Наиболее распространенные сценарии появления ошибки «Нет доступа к целевой папке. Вам необходимо разрешение на выполнение этой операции» — попытка что-то изменить в одной из системных папок Windows или же, в некоторых случаях, при записи на флешку или создании каких-либо файлов на ней. В обоих случаях это сравнительно несложно решается.
В этой инструкции о том, как исправить ошибку «Нет доступа к целевой папке» для системных папок Windows 10, 8.1 и Windows 7 (первый раздел статьи) и эту же ошибку на флешки и других USB-накопителей (вторая часть). Во всех случаях, чтобы проделать указанные действия у вас должны быть права администратора на компьютере.
Нет доступа к целевой папке при операциях внутри системных папок
Предположим, что вам требуется выполнить какие-то изменения в системной папке (создание и копирование файлов и другие), вы уже стали владельцем папки, но при попытках действий в ней получаете сообщение о том, что вам необходимо разрешение на выполнение этой операции.
Прежде всего учитывайте, что действия над файлами в системных папках Windows потенциально опасны, будьте осторожны. Путь исправления проблемы будет следующим (возможно, вы уже выполняли часть описанных действий, но я изложу их все по порядку, пример приводится для Windows 10, в предыдущих ОС всё примерно так же):
- Запустите командную строку от имени администратора (как это сделать).
- По порядку вводите следующие команды, в скобках — описание действия команды.
takeown /F "путь_к_папке" (становимся владельцем папки) takeown /F "путь_к_папке" /r /d y (становимся владельцем содержимого папки) icacls "путь_к_папке" /grant Администраторы:F (даем полные права доступа к папке Администраторам) icacls "путь_к_папке" /grant Администраторы:F /t (получаем полные права для всех вложенных папок и файлов)
В результате у вас должна появиться возможность выполнять любые действия в выбранной папке. Важно: учитывайте, что с папкой C:\Program Files\WindowsApps это не получится: в последних версиях Windows 10 она защищена так, что никакие «стандартные» способы не работают, а содержимое этой папки зашифровано (EFS). Также может случиться, что и другие «по-особенному» защищенные системные папки или папки антивирусов не удастся разблокировать описываемым способом.
Нет доступа к целевой папке при записи на флешку или создании файлов и папок на ней
В случае, если сообщение об отсутствии доступа к целевой папке вы получаете при попытке скопировать что-либо на USB флешку, карту памяти или внешний жесткий диск, вполне вероятно, причина в установленных политиках доступа к съемным запоминающим устройствам.

Исправить это можно следующим образом:
- Нажмите клавиши Win+R, введите regedit и нажмите Enter.
- В редакторе реестра перейдите к разделу
HKEY_LOCAL_MACHINE\SOFTWARE\Policies\Microsoft\Windows\
- Если в нем присутствует подраздел RemovableStorageDevices, удалите его.
- Выполните шаги 2 и 3 в разделе
HKEY_CURRENT_USER\SOFTWARE\Policies\Microsoft\Windows\
Обычно, этого достаточно, чтобы снять ограничения на запись данных на флешку и изменение данных на ней, однако может потребоваться отключить и снова подключить накопитель, чтобы сделанные изменения вступили в силу. Суть параметров в этом разделе — блокировка доступа к флешке и другим съемным USB-накопителям.
Однако, если раздела RemovableStorageDevices в реестре не оказалось, можно попробовать применить первый метод: стать владельцем и получить права на доступ к папкам и файлам на флешке (только для накопителей с файловой системой NTFS).
Ошибка «Нет доступа к целевой папке» обычно возникает при манипуляциях с системными файлами в «защищенных» директориях. Почему так происходит, и как решить данную проблему? Разбираемся в нашем гайде.
Возможно, вы удивитесь, но даже права администратора в ОС от Microsoft не снимают с пользователя всех ограничений. Одним из таких является мораторий на редактирование, перемещение и удаление файлов в определенных системных папках. Причем некоторые (например, C:\Program Files\WindowsApps) вы не сможете разблокировать никаким из нижеперечисленных методов.
Впрочем, такие примеры редки, поэтому обычно выдача дополнительных прав при помощи командной строки решает вопрос. Но бывает и так, что доступ к папке блокируется вирусом или иным вредоносным ПО.
Как снять блокировку с папки
Проверьте ПК на вирусы
Начнем с простого — проверкой на вирусы. Запустите программу, активируйте полное сканирование и дождитесь окончания процесса. Если вам не повезло, и вредоносное ПО блокирует запуск антивируса — можно воспользоваться «легкими» утилитами вроде той же CureIt! от Dr. Web. Обычно они не распознаются вирусами, но случается всякое.
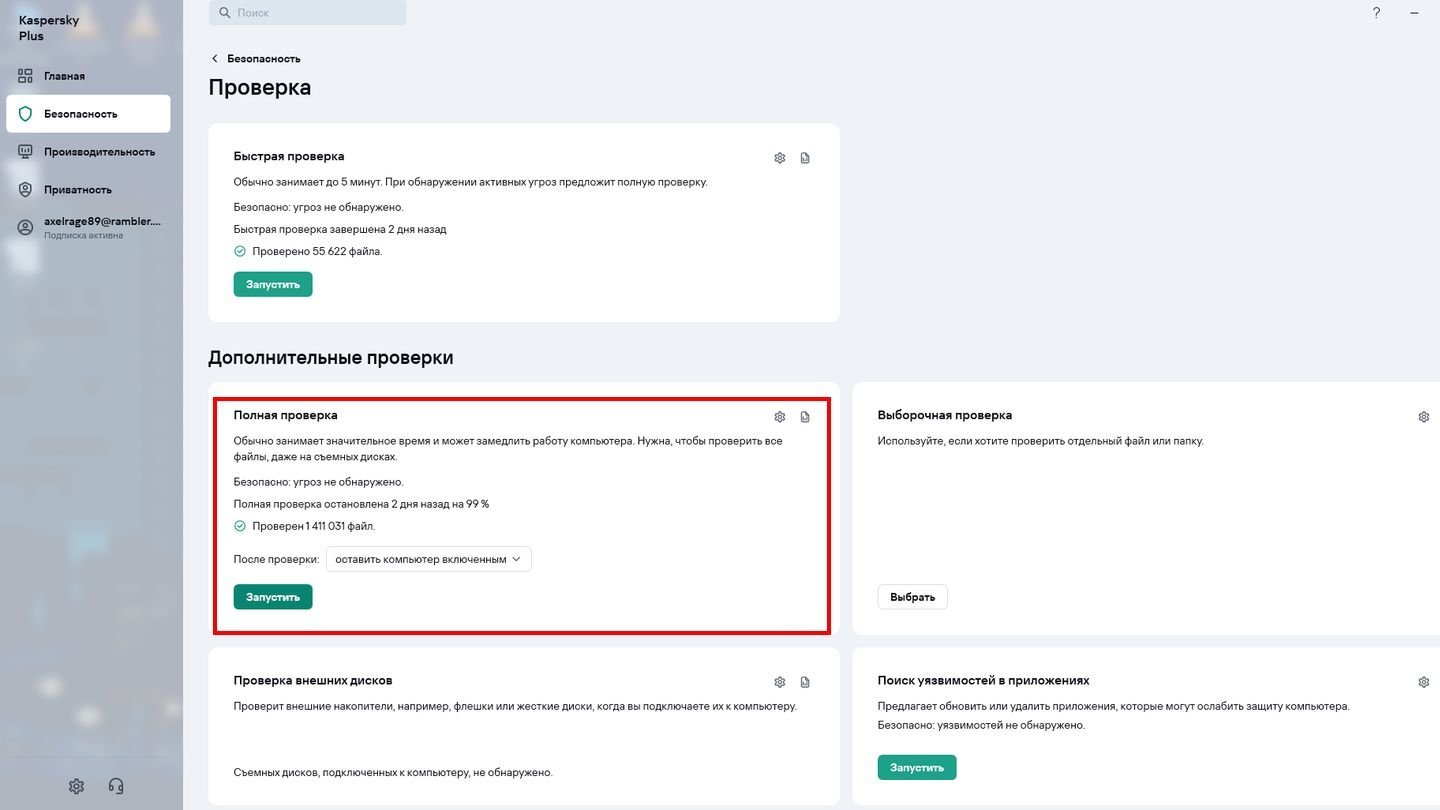
Источник: CQ / Скриншот Kaspersky
Поэтому если вам не повезло вдвойне — повторите процесс, будучи в безопасном режиме.
Отключите антивирусное ПО
Иногда случается так, что доступ к системным папкам блокирует антивирусное ПО — во избежание потенциальных проблем в работе Windows из-за «шаловливых ручек». Поэтому можно до кучи еще и отключить утилиту.
Вот так это делается в Kaspersky:
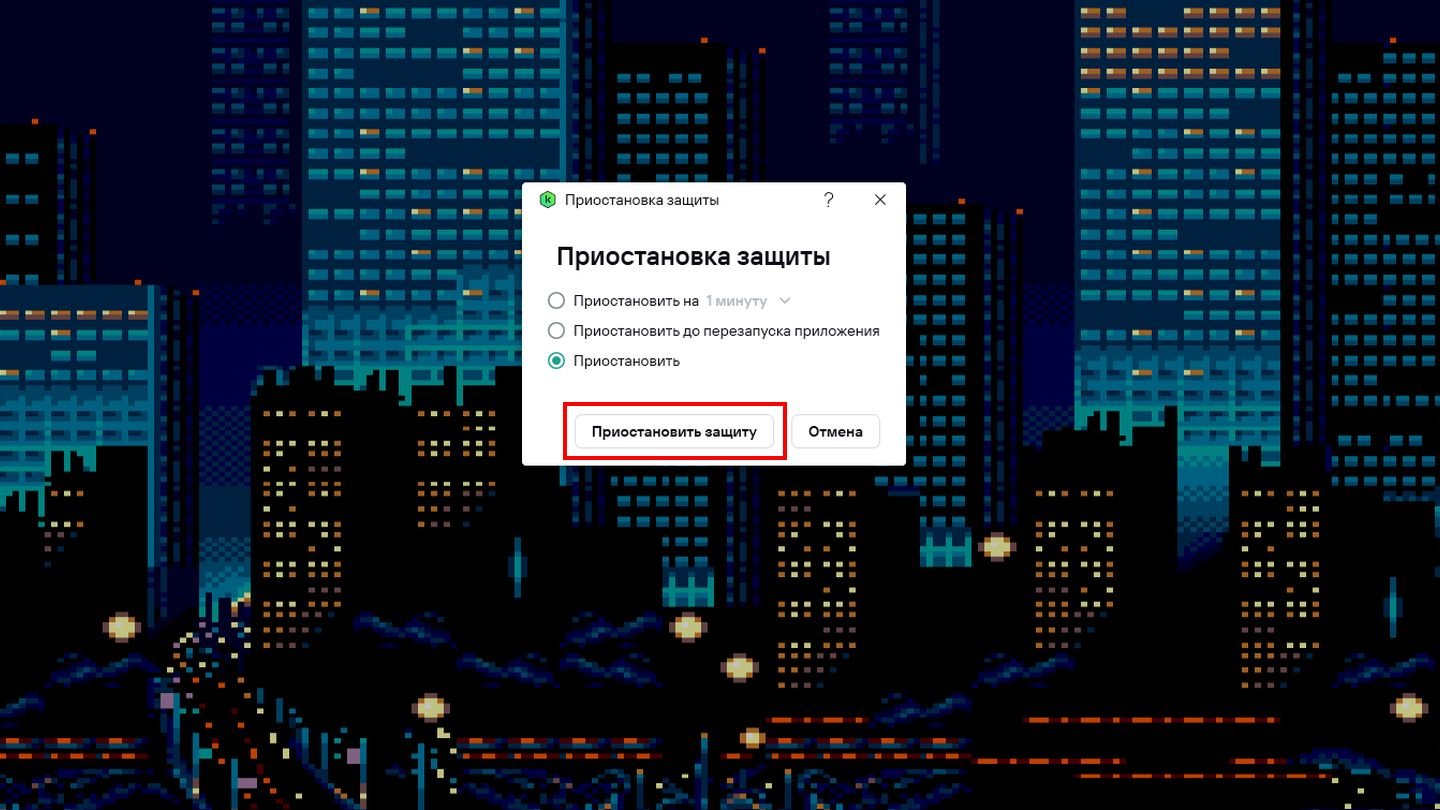
Источник: CQ / Скриншот Windows 10
Выдайте дополнительные разрешения
Как уже отмечалось в самом начале, данный способ помогает решить проблему с подавляющем большинстве случаев:
- Кликаем на значок поиска на панели задач и вводим «командная строка»;
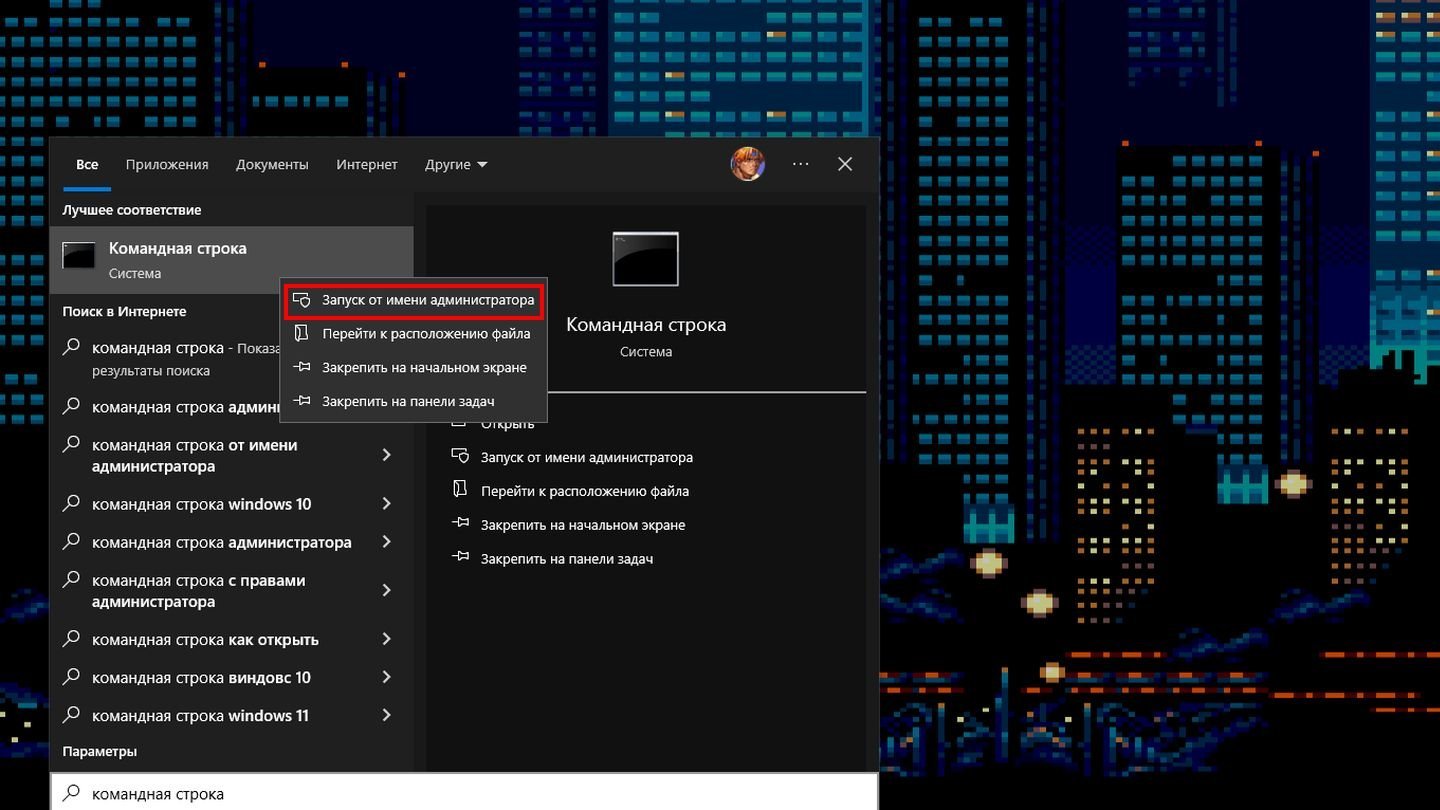
Источник: CQ / Скриншот Windows 10
- Нажимаем на иконку командной строки правой кнопкой мыши и выбираем «Запуск от имени администратора».
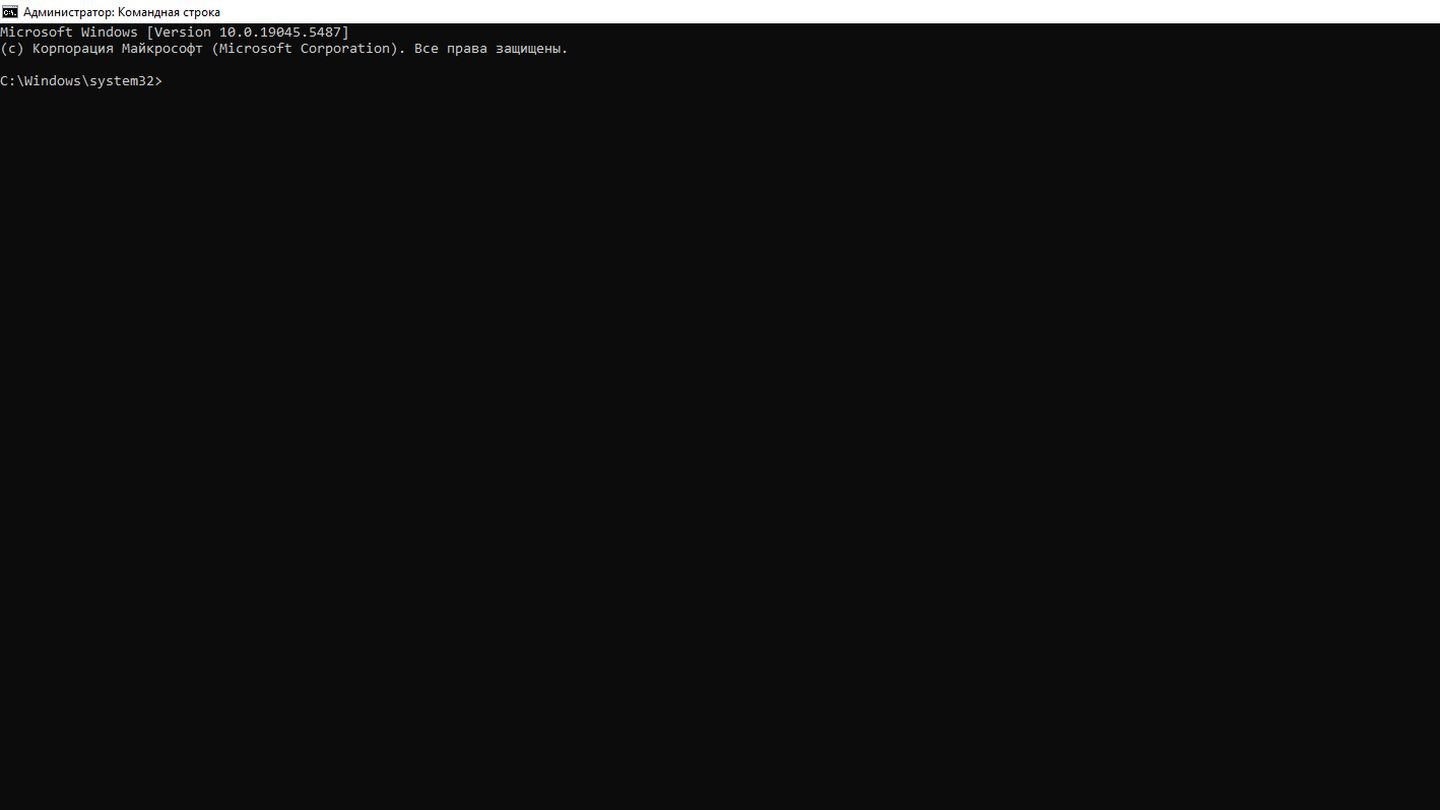
Источник: CQ / Скриншот командной строки
Теперь вам нужно ввести четыре нижеперечисленные команды, где x — путь к папке. Например, C:\Windows\System32. Команды вводятся поочередно — после каждой нужно нажать Enter.
- takeown /F x
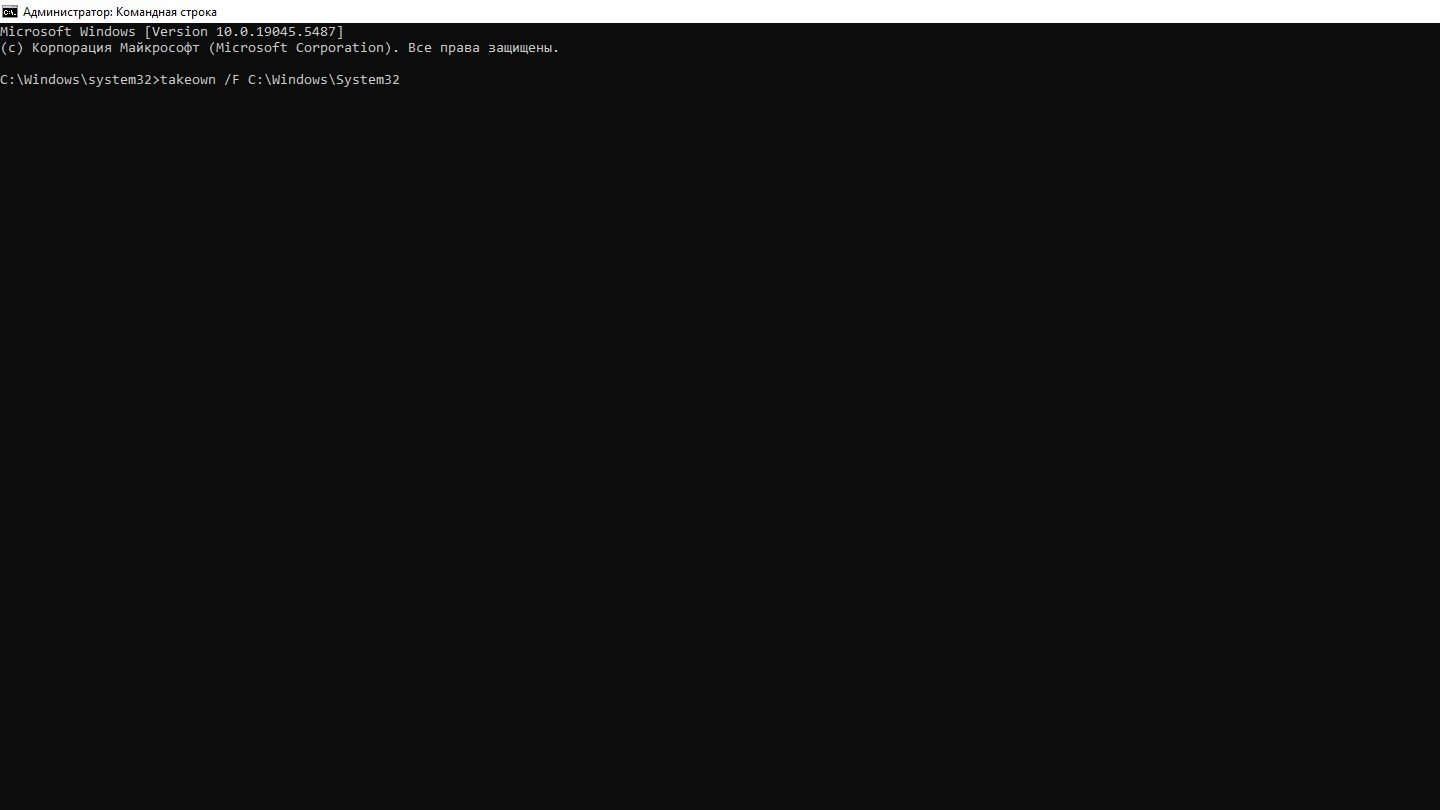
Источник: CQ / Скриншот командной строки
- takeown /F x /r /d y
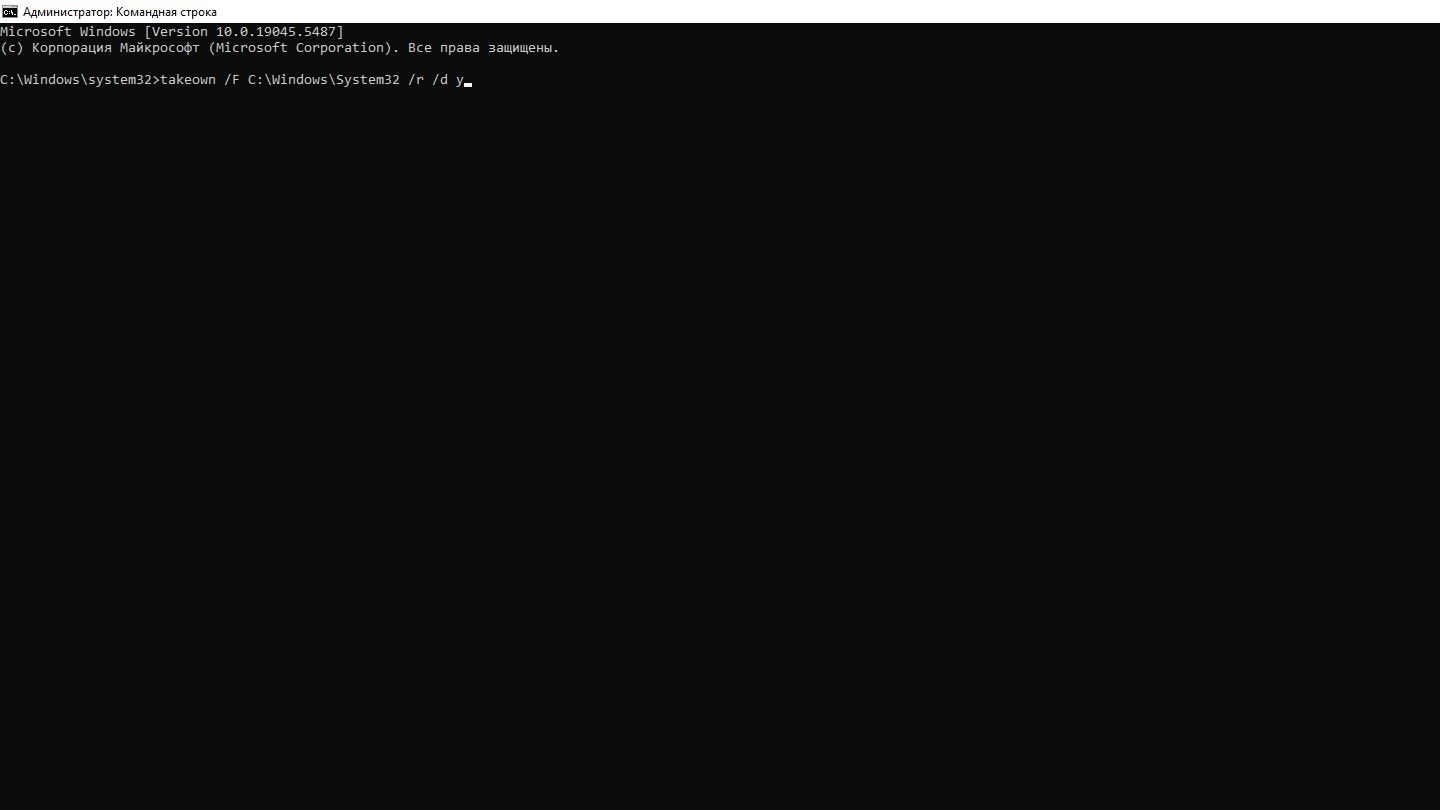
Источник: CQ / Скриншот командной строки
- icacls x /grant Администраторы:F

Источник: CQ / Скриншот командной строки
- icacls x /grant Администраторы:F /t
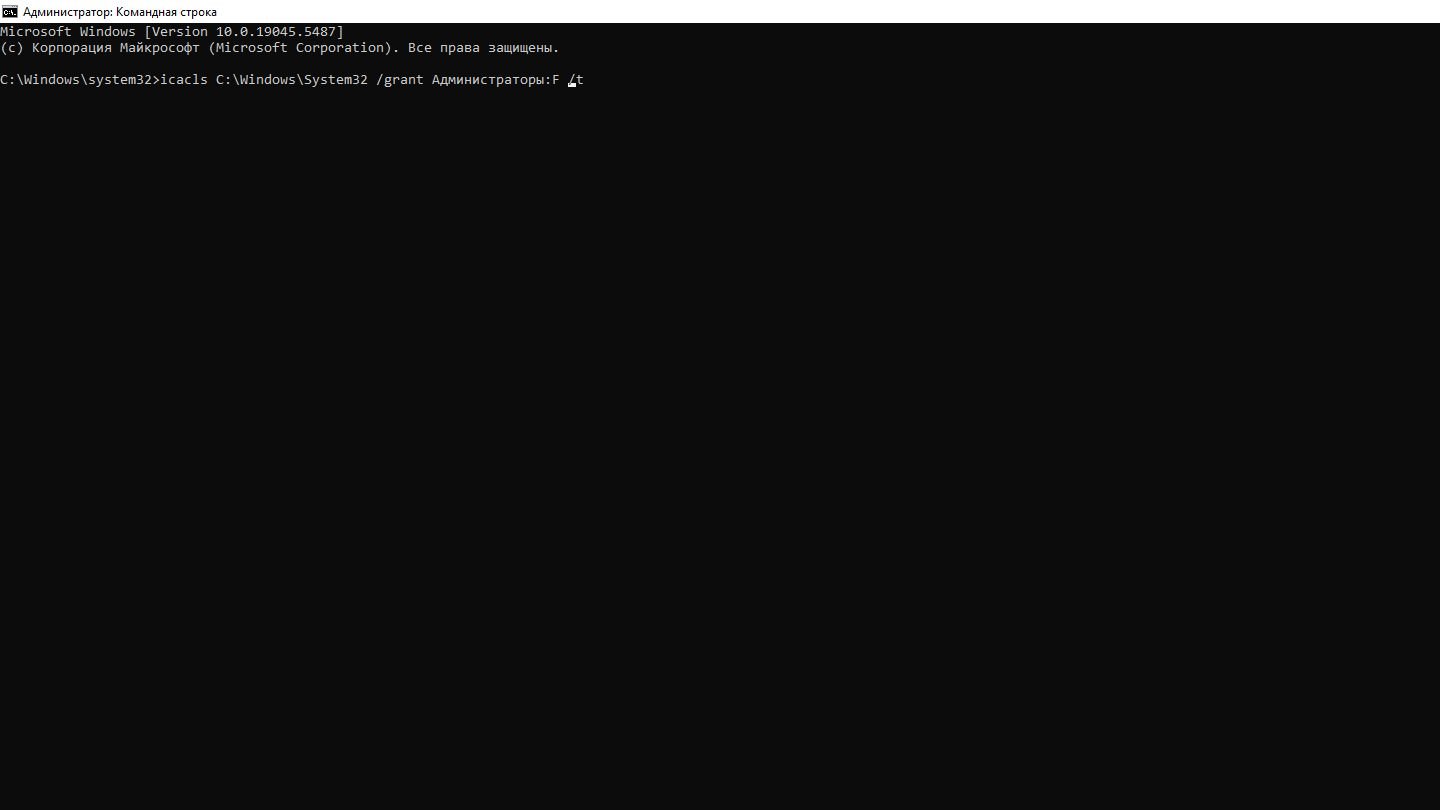
Источник: CQ / Скриншот командной строки
Воспользуйтесь сторонними утилитами
Существует ряд программ, позволяющих снять блокировку с файла или целой папки. Наиболее популярной является Unlocker.
Порядок действий:
- Скачайте дистрибутив с официального сайта и установите;
- Теперь при нажатии на файл или папку правой кнопкой мыши вы увидите надпись Unlocker;
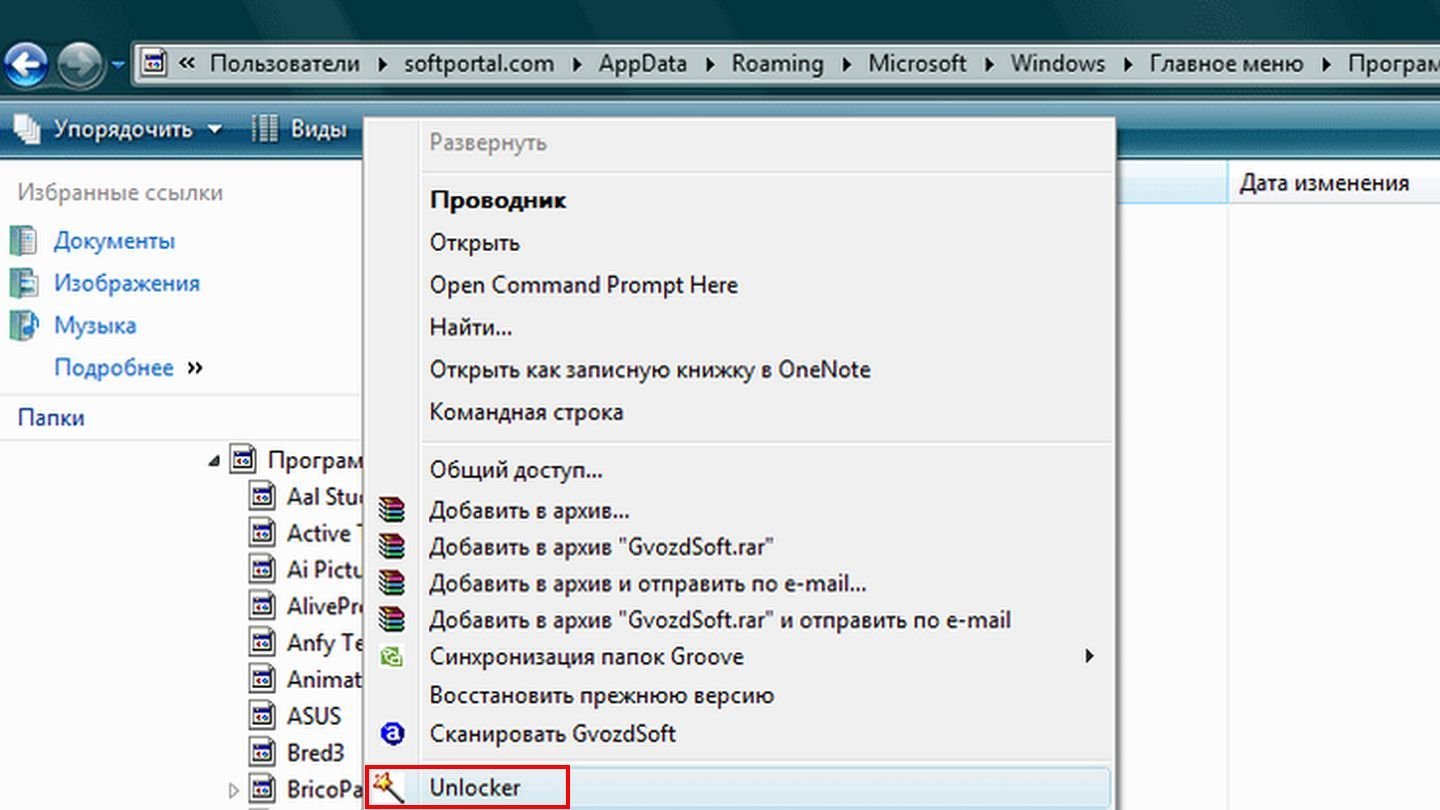
Источник: SoftPortal / Скриншот Windows Vista
- Кликайте на нее и выбирайте нужное действие. Например, удаление.
Сразу оговоримся, что Unlocker способен помочь не во всех случаях, но в большинстве из них удача оказывается на стороне пользователя.
Загрузитесь в безопасном режиме
В безопасном режиме отключается большинство служб и настроек, накладывающих ограничения на взаимодействие с системными папками. Если предыдущие способы не сработали, что маловероятно — имеет смысл загрузиться в безопасном режиме и попробовать проделать те же манипуляции с папками и файлами.
Для активации безопасного режима проделайте следующие действия:
- Нажмите Win + R, введите команду msconfig и нажмите Enter;
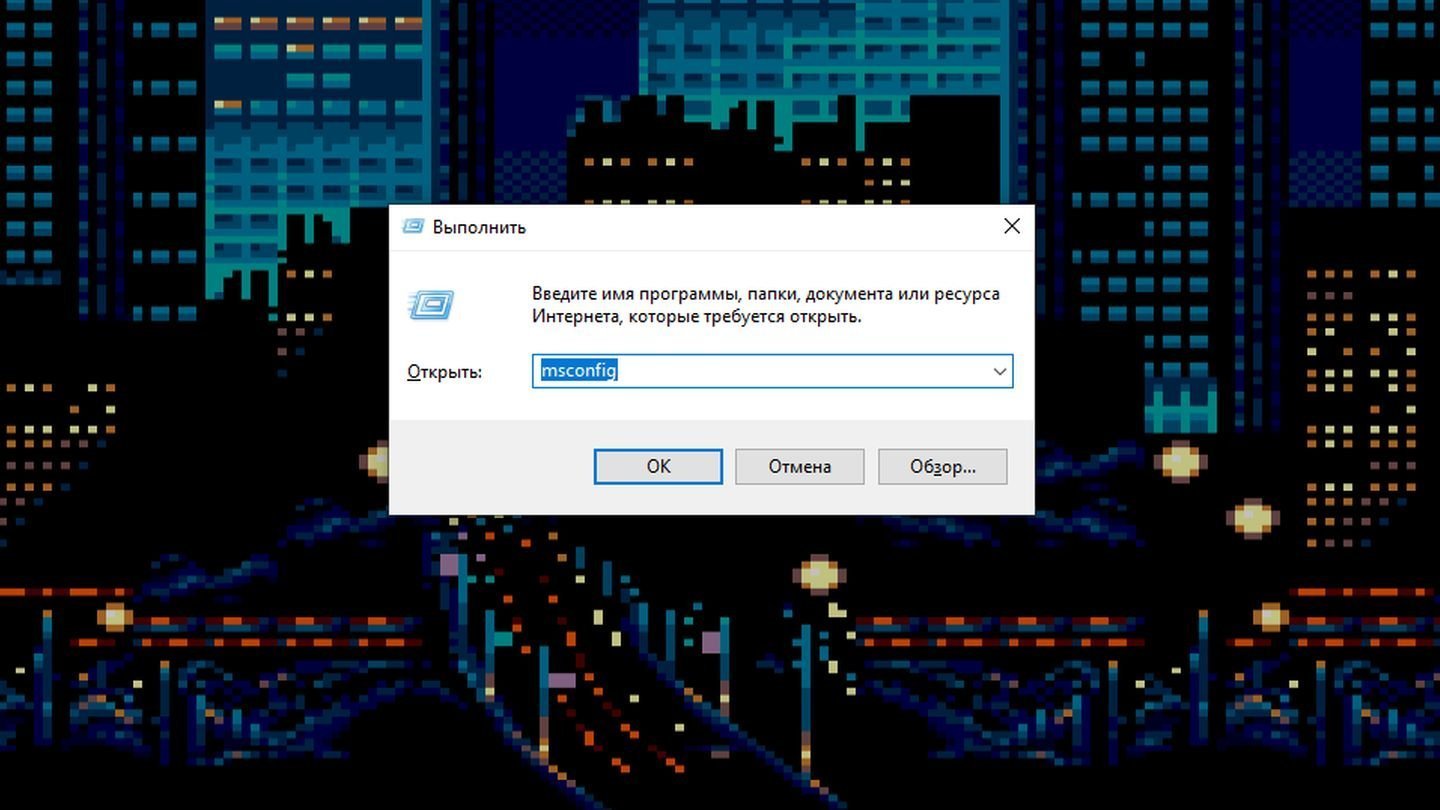
Источник: CQ / Скриншот Windows 10
- Откройте вкладку «Загрузки» и поставьте галочку напротив «Безопасного режима»;
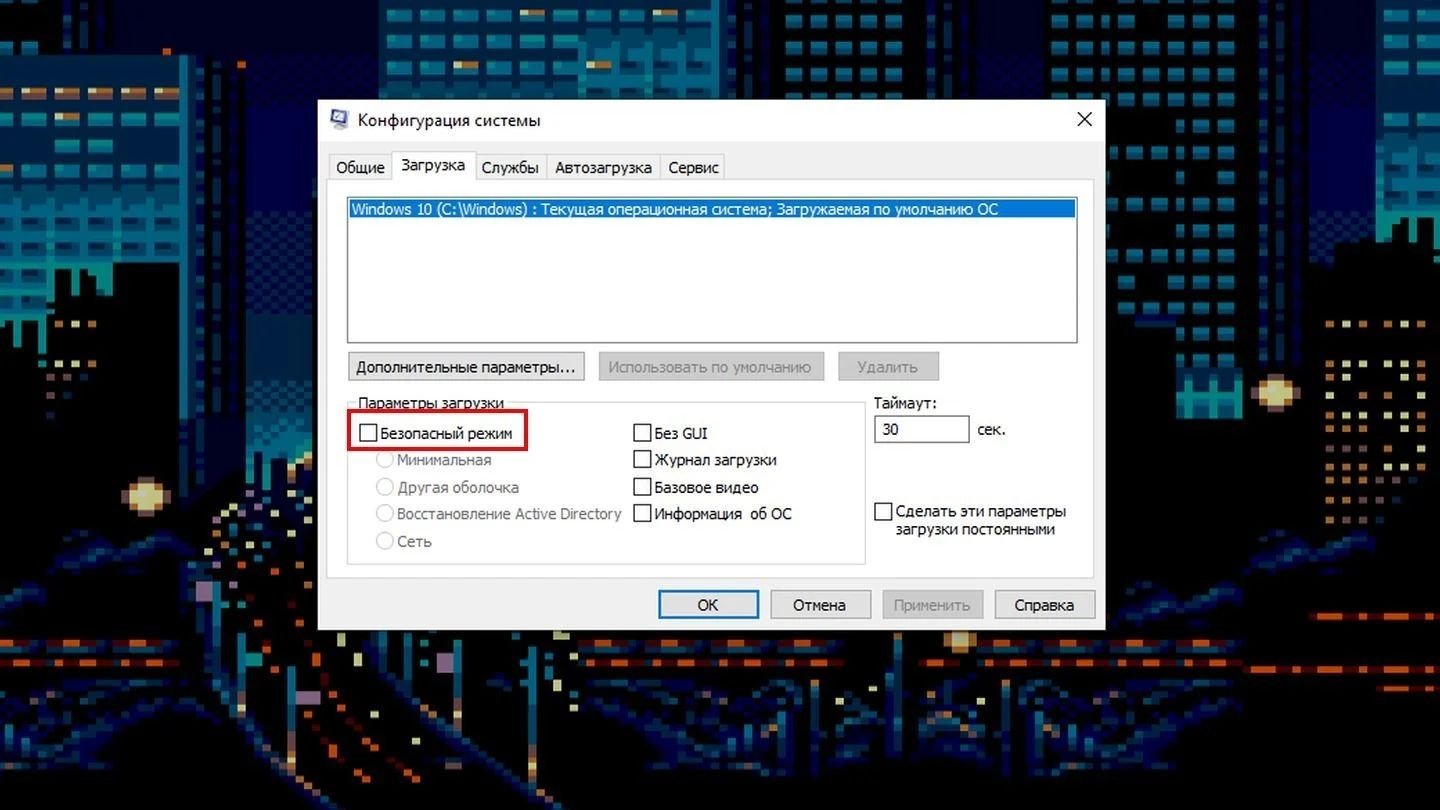
Источник: CQ / Скриншот Windows 10
- Перезагрузите устройство.
Для деактивации безопасного режима проделайте все то же самое, но с одним отличием — галочку напротив «Безопасного режима» уже придется снять.
Как снять блокировку с флешки
Очень редко возникает ситуация, когда система блокирует доступ к внешнему накопителю, ссылаясь на отсутствие нужного разрешения. Для снятия ограничений выполните следующие действия:
- Нажмите Win + R, введите команду regedit и нажмите Enter;
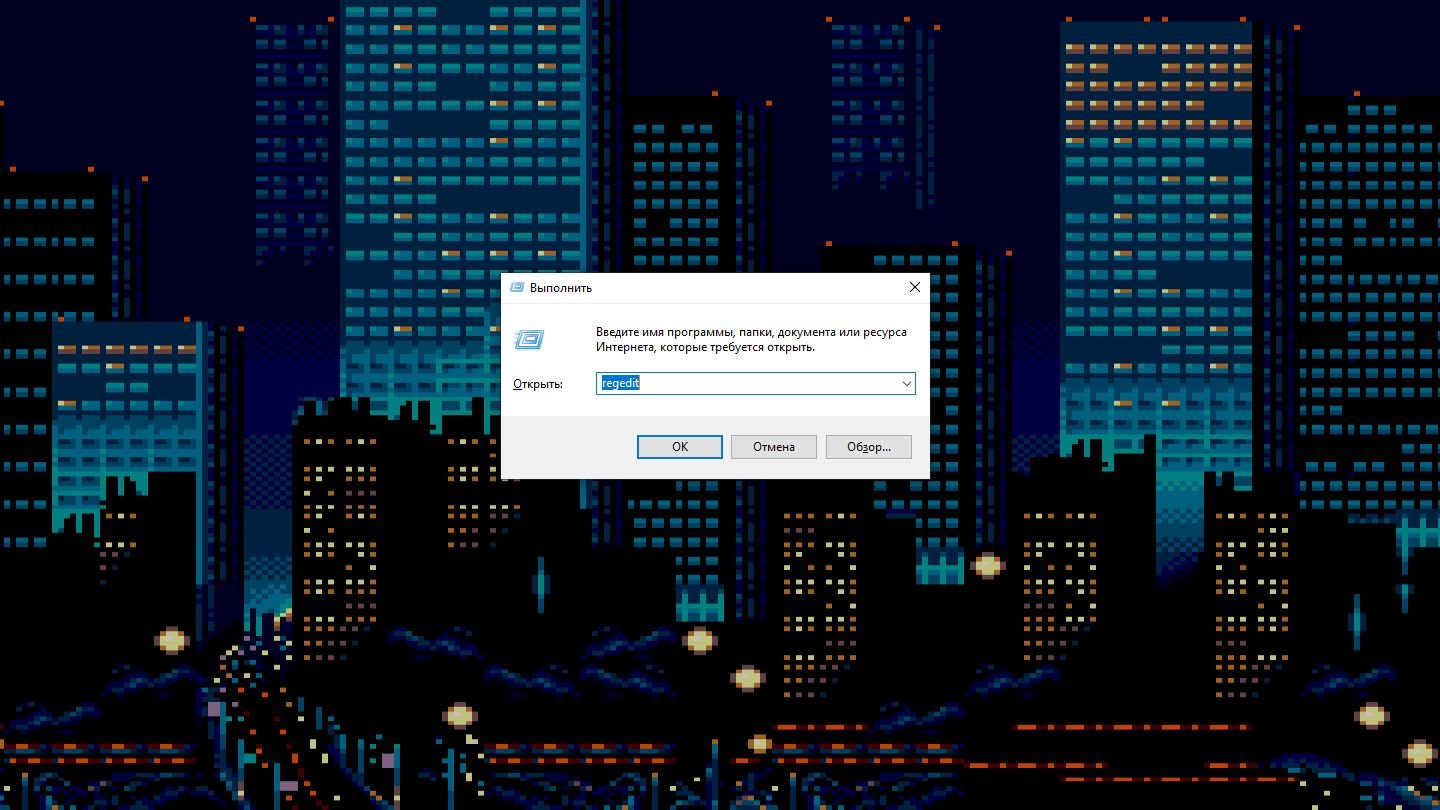
Источник: CQ / Скриншот Windows 10
- Оказавшись в редакторе реестра, доберитесь до раздела HKEY_LOCAL_MACHINE\SOFTWARE\Policies\Microsoft\Windows\;
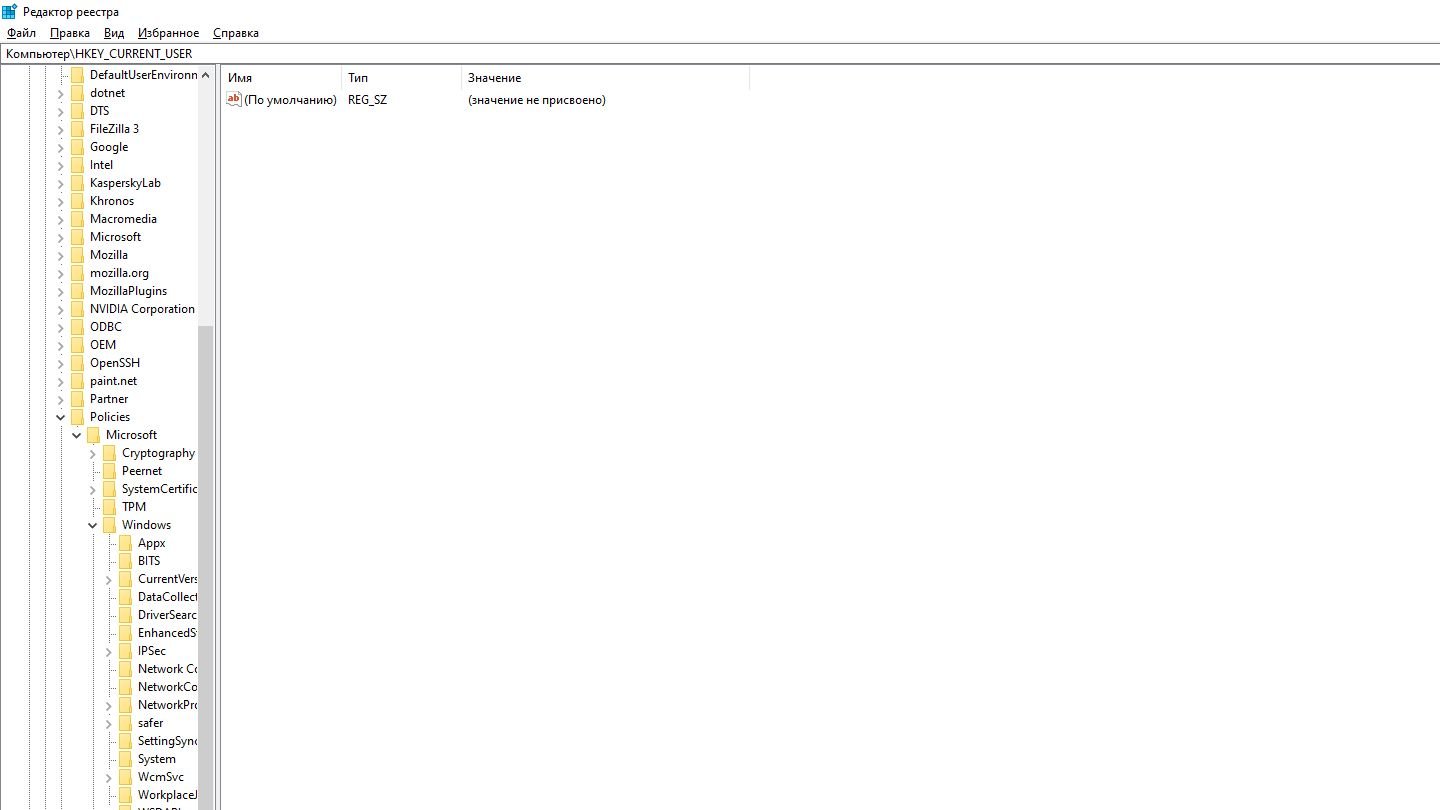
Источник: CQ / Редактор реестра
- Если там присутствует подраздел RemovableStorageDevices — удалите его;
- Далее пройдите в раздел HKEY_CURRENT_USER\SOFTWARE\Policies\Microsoft\Windows\ и удалите подраздел RemovableStorageDevices, если таковой имеется;
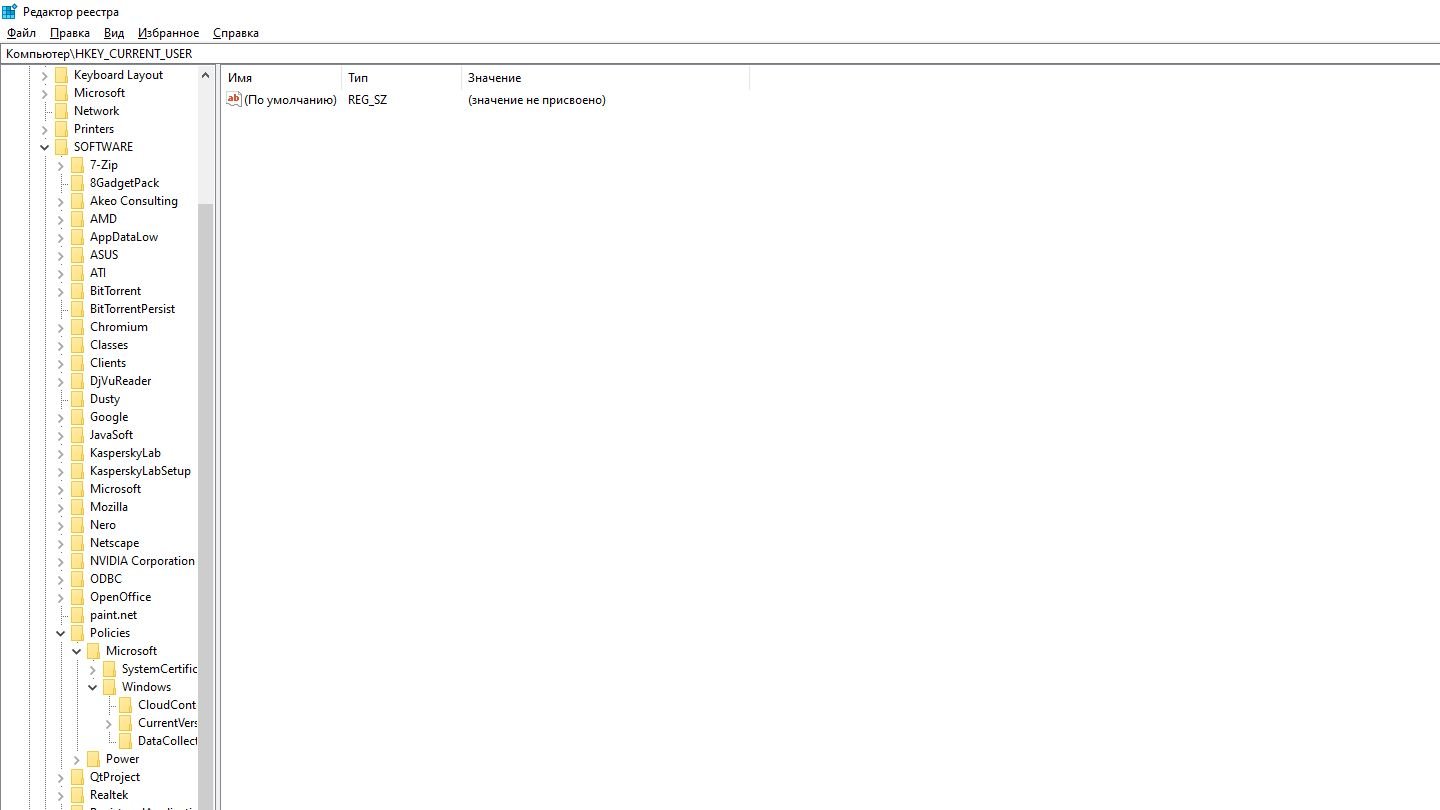
Источник: CQ / Редактор реестра
- Перезагрузите устройство и попробуйте заново подключить USB-накопитель.
Заглавное фото: How-To Geek
Читайте также:
- Ошибка при установке Windows 10 — причины и решения
- Как исправить ошибку 0x80300024 при установке Windows 10
- Как исправить ошибку Memory Management в Windows 10
- Ошибка установки 0x800f081f — причины и способы решения
- Ошибка BAD SYSTEM CONFIG INFO в Windows — причины и решения
Все способы:
- Решаем проблему с доступом к сетевым папкам в Windows 10
- Способ 1: Предоставление доступа
- Способ 2: Настройка Служб компонентов
- Вопросы и ответы: 14
Пользователи иногда настраивают локальные сети и домашние группы, что позволяет обмениваться файлами между подключенными к интернету устройствами в пределах одной системы. Создаются специальные общие директории, добавляются сетевые принтеры и производятся прочие действия в группе. Однако случается, что доступ ко всем или некоторым папкам ограничен, поэтому приходится вручную исправлять данную проблему.
Решаем проблему с доступом к сетевым папкам в Windows 10
Перед тем, как вы перейдете к ознакомлению со всеми возможными методами решения возникшей неполадки, рекомендуем еще раз убедиться в том, что локальная сеть и домашняя группа были настроены правильно и сейчас они функционируют корректно. Разобраться с этим вопросом вам помогут другие наши статьи, переход к ознакомлению с которыми осуществляется нажатием по следующим ссылкам.
Читайте также:
Создание локальной сети через Wi-Fi-роутер
Windows 10: создание домашней группы
Кроме всего, советуем убедиться в том, что настройка «Сервер» находится в рабочем состоянии. Ее проверка и настройка выполняется так:
- Откройте меню «Пуск» и перейдите в раздел «Параметры».
- Через поле поиска отыщите приложение «Администрирование» и запустите его.
- Откройте раздел «Службы», дважды кликнув на строке левой кнопкой мыши.
- В списке параметров отыщите «Сервер», нажмите на нем ПКМ и выберите «Свойства».
- Удостоверьтесь в том, что «Тип запуска» имеет значение «Автоматически», а сам параметр на данный момент запущен. Перед выходом не забудьте применить изменения, в случае их внесения.




Если после запуска службы ситуация не изменилась, советуем обратить внимание на следующие два метода корректировки сетевых директорий.
Способ 1: Предоставление доступа
Не все папки по умолчанию открыты всем участникам локальной сети, некоторые из них просматривать и редактировать могут только системные администраторы. Исправляется эта ситуация буквально в несколько кликов.
Отметим, что инструкция, предоставленная ниже, производится только через учетную запись администратора. В других наших статьях по ссылке ниже вы найдете информацию о том, как войти в этот профиль.
Подробнее:
Управление правами учетной записи в Windows 10
Используем учетную запись «Администратора» в Windows
- На необходимой папке нажмите правой кнопкой мыши и выберите строку «Предоставить доступ к».
- Укажите пользователей, которым хотите предоставить управление директорией. Для этого во всплывающем меню определите «Все» или имя конкретной учетной записи.
- На добавленном профиле разверните раздел «Уровень разрешений» и отметьте галочкой нужный пункт.
- Нажмите на кнопку «Поделиться».
- Вы получите уведомление о том, что папка была открыта для общего доступа, выйдите из этого меню, кликнув на «Готово».





Осуществите такие действия со всеми директориями, которые на данный момент являются недоступными. По завершении этой процедуры другие участники домашней или рабочей группы смогут работать с открытыми файлами.
Способ 2: Настройка Служб компонентов
Оснастка «Службы компонентов» в большинстве своем используется сетевыми администраторами для работы с определенными приложениями. В случае с ограничением сетевых папок также может потребоваться редактирование некоторых параметров в этом приложении, а осуществляется это так:
- Откройте меню «Пуск» и через поиск отыщите классическое приложение «Службы компонентов».
- В корне оснастки раскройте раздел «Службы компонентов», откройте директорию «Компьютеры», кликните ПКМ на «Мой компьютер» и выделите пункт «Свойства».
- Откроется меню, где во вкладке «Свойства по умолчанию» следует для «Уровень проверки подлинности по умолчанию» задать значение «По умолчанию», а также «Уровень олицетворения по умолчанию» указать «Олицетворение». По завершении настройки кликните на «Применить» и закройте окно свойств.



После выполнения этой процедуры рекомендуется перезапустить ПК и снова попытаться войти в сетевую папку, на этот раз все должно пройти успешно.
На этом мы заканчиваем разбор решения проблемы с доступом к сетевым директориям в операционной системе Windows 10. Как видите, исправляется она достаточно легко с помощью двух методов, однако самым важным шагом является правильная настройка локальной системы и домашней группы.
Читайте также:
Исправляем проблему с подключением к Wi-Fi сети на Windows 10
Наша группа в TelegramПолезные советы и помощь
Собственно проблема. При попытке создания файла в сетевой папке, появляется ошибка: «Нет доступа к целевой папке».
Имеется:
Доменная сеть.
Небольшой парк рабочих станций на Windows 10/11 Pro. За каждой рабочей станцией в день могут работать до 14 человек.
TrueNAS
Групповые политики на перемещаемые папки: рабочий стол, документы, AppData
Около 100 доменных пользователей.
Основная проблема заключается в том, что пользователь не может быть привязан к своему рабочему месту и для этого используются сетевые перемещаемые папки, чтобы пользователь на любой рабочей станции мог подгрузить свой рабочий стол и документы.
Первым появляется событие при входе
«Windows не удалось применить параметры «Folder Redirection». Параметры «Folder Redirection» могут иметь свой собственный файл журнала. Щелкните ссылку «Дополнительные сведения».
- System
- Provider
[ Name] Microsoft-Windows-GroupPolicy
[ Guid] {aea1b4fa-97d1-45f2-a64c-4d69fffd92c9}
EventID 1085
Version 0
Level 3
Task 0
Opcode 1
Keywords 0x8000000000000000
- TimeCreated
[ SystemTime] 2024-02-27T16:44:39.4573580Z
EventRecordID 6776
- Correlation
[ ActivityID] {5aa5edbc-c873-4ed1-adb6-eaaabf0b3240}
- Execution
[ ProcessID] 6892
[ ThreadID] 13156
Channel System
Computer cab23.s1.блаблабла
- Security
[ UserID] S-1-5-21-3624289138-2587308310-723581585-1688
- EventData
SupportInfo1 1
SupportInfo2 5296
ProcessingMode 1
ProcessingTimeInMilliseconds 671
ErrorCode 1003
ErrorDescription Не удается завершить выполнение функции.
DCName \\dc2.s1.блаблабла
ExtensionName Folder Redirection
ExtensionId {25537BA6-77A8-11D2-9B6C-0000F8080861}«
Событие приложений:
- System
- Provider
[ Name] Microsoft-Windows-Folder Redirection
[ Guid] {7d7b0c39-93f6-4100-bd96-4dda859652c5}
EventID 502
Version 0
Level 2
Task 0
Opcode 0
Keywords 0x8000000000000000
- TimeCreated
[ SystemTime] 2024-02-27T17:03:11.8423941Z
EventRecordID 2997
- Correlation
[ ActivityID] {858d0bf0-586a-44b8-8b67-e3fa393375d5}
- Execution
[ ProcessID] 1384
[ ThreadID] 10908
Channel Application
Computer cab23.s1.блаблабла
- Security
[ UserID] S-1-5-21-3624289138-2587308310-723581585-1688
- EventData
FromFolder Documents
ToFolder \\192.168.1.8\Profiles\Пользователь25\Documents
Options 0x1231
Error Не удается создать папку "\\192.168.1.8\Profiles\Пользователь25\Documents"
ErrorDetails Отказано в доступе.
Затем, при загрузке рабочего стола виднеется локальный рабочий стол, а не сетевой.
При попытке зайти в сетевую папку, например, рабочего стола (\\192.168.1.8\profiles\Пользователь25\Desktop), в папку заходит, файлы отображаются, открываются и даже удаляются. И даже можно переименовать. Но вот создать файл или папку, или сохранить изменения в файле — нельзя. Появляются ошибки с отказом в доступе.
На сервере, на котором хранятся данные файлы, имеет несколько IP в локальной сети, привязанных к одной сетевой плате. Так вот. Если войти в эту же директорию, только по такому адресу (\\192.168.1.9\profiles\Пользователь25\Desktop), то проблемы как не бывало. Если залогиниться этому же пользователю с другой станции, где групповыми политиками перемещаемые папки подключатся через IP файлового сервера 192.168.1.8 (как в первом случае), проблем тоже никаких, полный доступ имеется.
Во вкладке безопасности, владелец директории Пользователь25, так же у него полный доступ. Проблема с разрешениями на папке и файлах отпадает, да и с других рабочих мест проблем у этого же пользователя нет.
В попытках исправления, были предприняты действия:
Удалялись неперемещаемые данные пользователя с проблемной станции.
Естественно, перезагрузка, которая даже на 1 раз дала эффект, а потом после создания 1 файла так же все отвалилось.
gpupdate /force
Выводился ПК из домена и обратно заводился.
Sfc
Dism
klist –li 0x3e7 purge
klist purge
Windows Update
Проверка корректности времени
В политиках указать другой IP хранилища, сомнительное удовольствие, с учетом, что это не первая станция с таким отвалом. Другую рабочую станцию, не долго думая, снесли винду, благо все файлы в хранилище и автоматическое развертывание есть.
Так же, в событиях на этой станции появляются проблемы с регистрацией на dns сервере.
Системе не удалось зарегистрировать записи ресурсов (RR) указателей (PTR) для сетевого адаптера
с параметрами:
Имя адаптера : {59469053-BB40-4496-8396-62D8B3ABB989}
Имя узла : cab23
Суффикс домена этого адаптера : s1.блаблабла
Список DNS-серверов:
192.168.10.1, 192.168.10.2
Отправка обновления на сервер: <?>
IP-адрес :
fec0::7541:2aeb:fa5f:f086
Причина в ошибке DNS-сервера. Эта ошибка могла возникнуть из-за того, что зона обратного просмотра занята или отсутствует на DNS-сервере, который необходим компьютеру для обновления. В большинстве случаев это несущественная проблема, поскольку она не влияет на обычное (прямое) разрешение имен.
Если для компьютера требуется обратное разрешение (адрес в имя), можно вручную повторить DNS-регистрацию сетевого адаптера и его параметров, введя в командной строке "ipconfig /registerdns". nЕсли проблема сохранится, обратитесь к системному администратору DNS-сервера или системному администратору вашей сети. Код конкретной ошибки содержится в отображаемых ниже данных.Вывод icacls
C:\Users\Пользователь25>icacls \\192.168.1.8\Profiles\Пользователь25\Desktop
\\192.168.1.8\Profiles\Пользователь25\Desktop S1\Пользователь25:(OI)(CI)(F)
NT AUTHORITY\СИСТЕМА:(OI)(CI)(F)
Успешно обработано 1 файлов; не удалось обработать 0 файлов
C:\Users\Пользователь25>icacls \\192.168.1.8\Profiles\Пользователь25
\\192.168.1.8\Profiles\Пользователь25 Все:(OI)(CI)
S1\Пользователь25:(I)(F)
СОЗДАТЕЛЬ-ВЛАДЕЛЕЦ:(I)(OI)(CI)(IO)(F)
S1\Domain Users:(I)(F)
ГРУППА-СОЗДАТЕЛЬ:(I)(OI)(CI)(IO)(F)
Успешно обработано 1 файлов; не удалось обработать 0 файлов
Проблема на лицо, как будто на проблемном ПК кэшировались данные безопасности каталога, но вот их редактировании на сетевом каталоге, не исправит проблему на конкретной машине.
Кто то сталкивался и решал подобную проблему?

