Наиболее распространенные сценарии появления ошибки «Нет доступа к целевой папке. Вам необходимо разрешение на выполнение этой операции» — попытка что-то изменить в одной из системных папок Windows или же, в некоторых случаях, при записи на флешку или создании каких-либо файлов на ней. В обоих случаях это сравнительно несложно решается.
В этой инструкции о том, как исправить ошибку «Нет доступа к целевой папке» для системных папок Windows 10, 8.1 и Windows 7 (первый раздел статьи) и эту же ошибку на флешки и других USB-накопителей (вторая часть). Во всех случаях, чтобы проделать указанные действия у вас должны быть права администратора на компьютере.
Нет доступа к целевой папке при операциях внутри системных папок
Предположим, что вам требуется выполнить какие-то изменения в системной папке (создание и копирование файлов и другие), вы уже стали владельцем папки, но при попытках действий в ней получаете сообщение о том, что вам необходимо разрешение на выполнение этой операции.
Прежде всего учитывайте, что действия над файлами в системных папках Windows потенциально опасны, будьте осторожны. Путь исправления проблемы будет следующим (возможно, вы уже выполняли часть описанных действий, но я изложу их все по порядку, пример приводится для Windows 10, в предыдущих ОС всё примерно так же):
- Запустите командную строку от имени администратора (как это сделать).
- По порядку вводите следующие команды, в скобках — описание действия команды.
takeown /F "путь_к_папке" (становимся владельцем папки) takeown /F "путь_к_папке" /r /d y (становимся владельцем содержимого папки) icacls "путь_к_папке" /grant Администраторы:F (даем полные права доступа к папке Администраторам) icacls "путь_к_папке" /grant Администраторы:F /t (получаем полные права для всех вложенных папок и файлов)
В результате у вас должна появиться возможность выполнять любые действия в выбранной папке. Важно: учитывайте, что с папкой C:\Program Files\WindowsApps это не получится: в последних версиях Windows 10 она защищена так, что никакие «стандартные» способы не работают, а содержимое этой папки зашифровано (EFS). Также может случиться, что и другие «по-особенному» защищенные системные папки или папки антивирусов не удастся разблокировать описываемым способом.
Нет доступа к целевой папке при записи на флешку или создании файлов и папок на ней
В случае, если сообщение об отсутствии доступа к целевой папке вы получаете при попытке скопировать что-либо на USB флешку, карту памяти или внешний жесткий диск, вполне вероятно, причина в установленных политиках доступа к съемным запоминающим устройствам.

Исправить это можно следующим образом:
- Нажмите клавиши Win+R, введите regedit и нажмите Enter.
- В редакторе реестра перейдите к разделу
HKEY_LOCAL_MACHINE\SOFTWARE\Policies\Microsoft\Windows\
- Если в нем присутствует подраздел RemovableStorageDevices, удалите его.
- Выполните шаги 2 и 3 в разделе
HKEY_CURRENT_USER\SOFTWARE\Policies\Microsoft\Windows\
Обычно, этого достаточно, чтобы снять ограничения на запись данных на флешку и изменение данных на ней, однако может потребоваться отключить и снова подключить накопитель, чтобы сделанные изменения вступили в силу. Суть параметров в этом разделе — блокировка доступа к флешке и другим съемным USB-накопителям.
Однако, если раздела RemovableStorageDevices в реестре не оказалось, можно попробовать применить первый метод: стать владельцем и получить права на доступ к папкам и файлам на флешке (только для накопителей с файловой системой NTFS).
Ошибка «Нет доступа к целевой папке» обычно возникает при манипуляциях с системными файлами в «защищенных» директориях. Почему так происходит, и как решить данную проблему? Разбираемся в нашем гайде.
Возможно, вы удивитесь, но даже права администратора в ОС от Microsoft не снимают с пользователя всех ограничений. Одним из таких является мораторий на редактирование, перемещение и удаление файлов в определенных системных папках. Причем некоторые (например, C:\Program Files\WindowsApps) вы не сможете разблокировать никаким из нижеперечисленных методов.
Впрочем, такие примеры редки, поэтому обычно выдача дополнительных прав при помощи командной строки решает вопрос. Но бывает и так, что доступ к папке блокируется вирусом или иным вредоносным ПО.
Как снять блокировку с папки
Проверьте ПК на вирусы
Начнем с простого — проверкой на вирусы. Запустите программу, активируйте полное сканирование и дождитесь окончания процесса. Если вам не повезло, и вредоносное ПО блокирует запуск антивируса — можно воспользоваться «легкими» утилитами вроде той же CureIt! от Dr. Web. Обычно они не распознаются вирусами, но случается всякое.
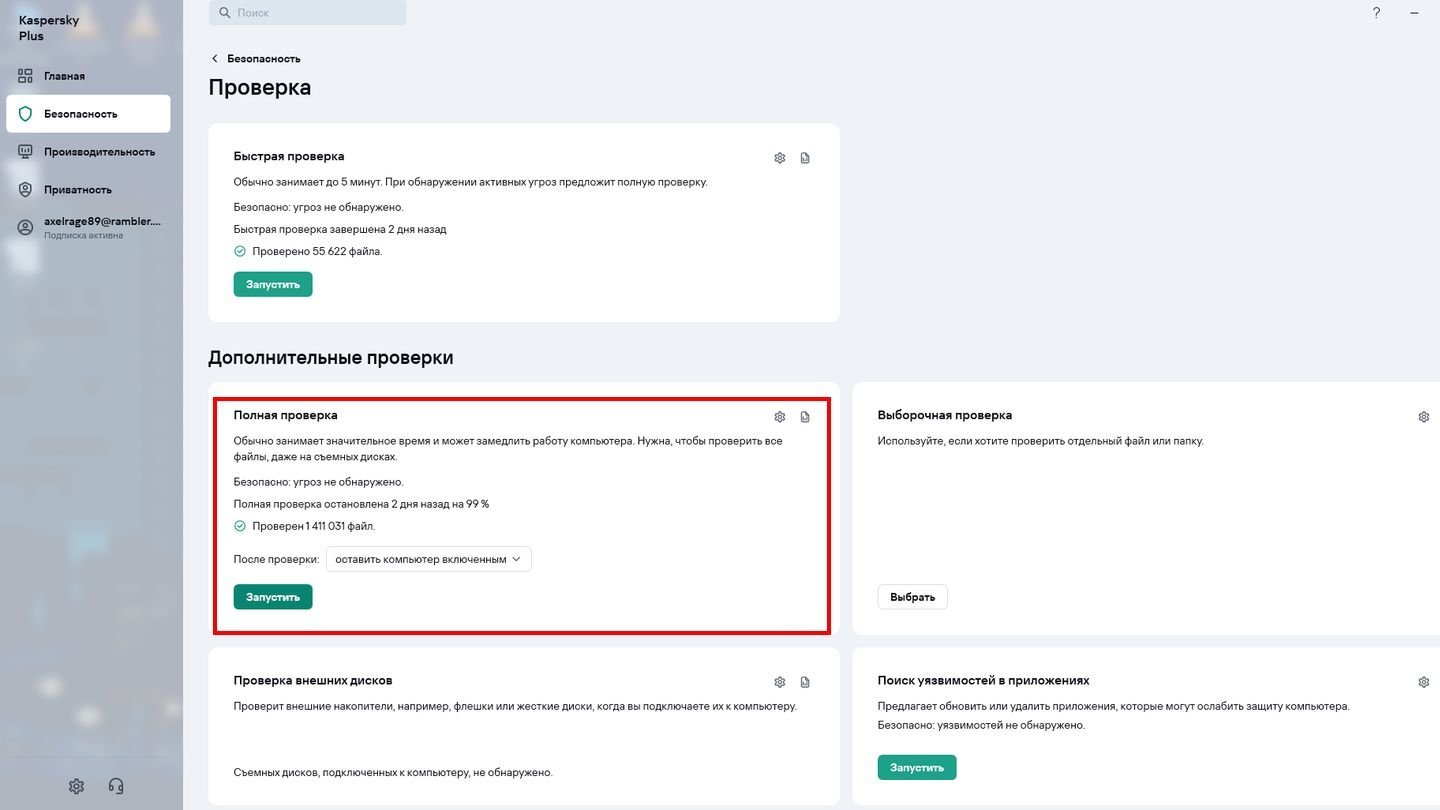
Источник: CQ / Скриншот Kaspersky
Поэтому если вам не повезло вдвойне — повторите процесс, будучи в безопасном режиме.
Отключите антивирусное ПО
Иногда случается так, что доступ к системным папкам блокирует антивирусное ПО — во избежание потенциальных проблем в работе Windows из-за «шаловливых ручек». Поэтому можно до кучи еще и отключить утилиту.
Вот так это делается в Kaspersky:
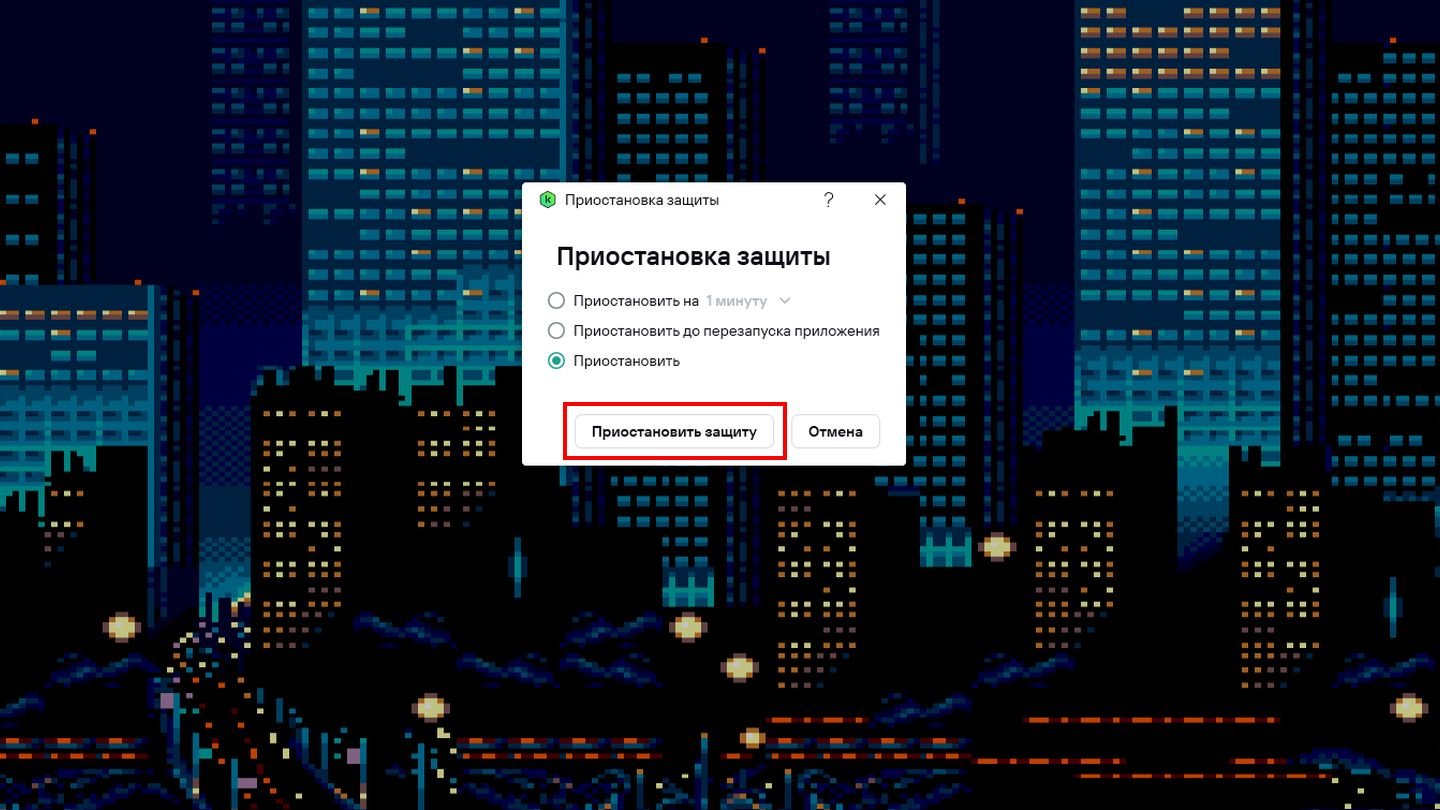
Источник: CQ / Скриншот Windows 10
Выдайте дополнительные разрешения
Как уже отмечалось в самом начале, данный способ помогает решить проблему с подавляющем большинстве случаев:
- Кликаем на значок поиска на панели задач и вводим «командная строка»;
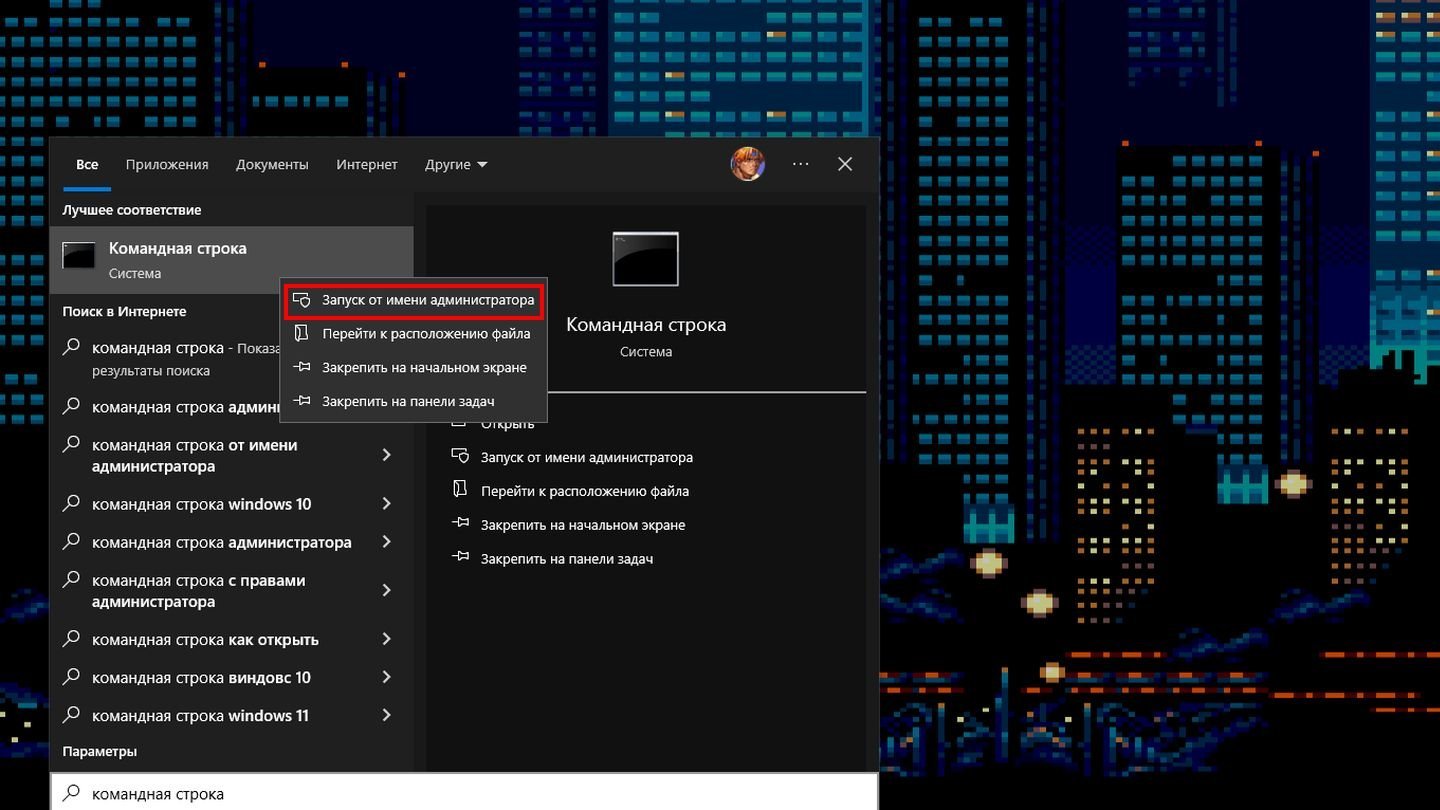
Источник: CQ / Скриншот Windows 10
- Нажимаем на иконку командной строки правой кнопкой мыши и выбираем «Запуск от имени администратора».
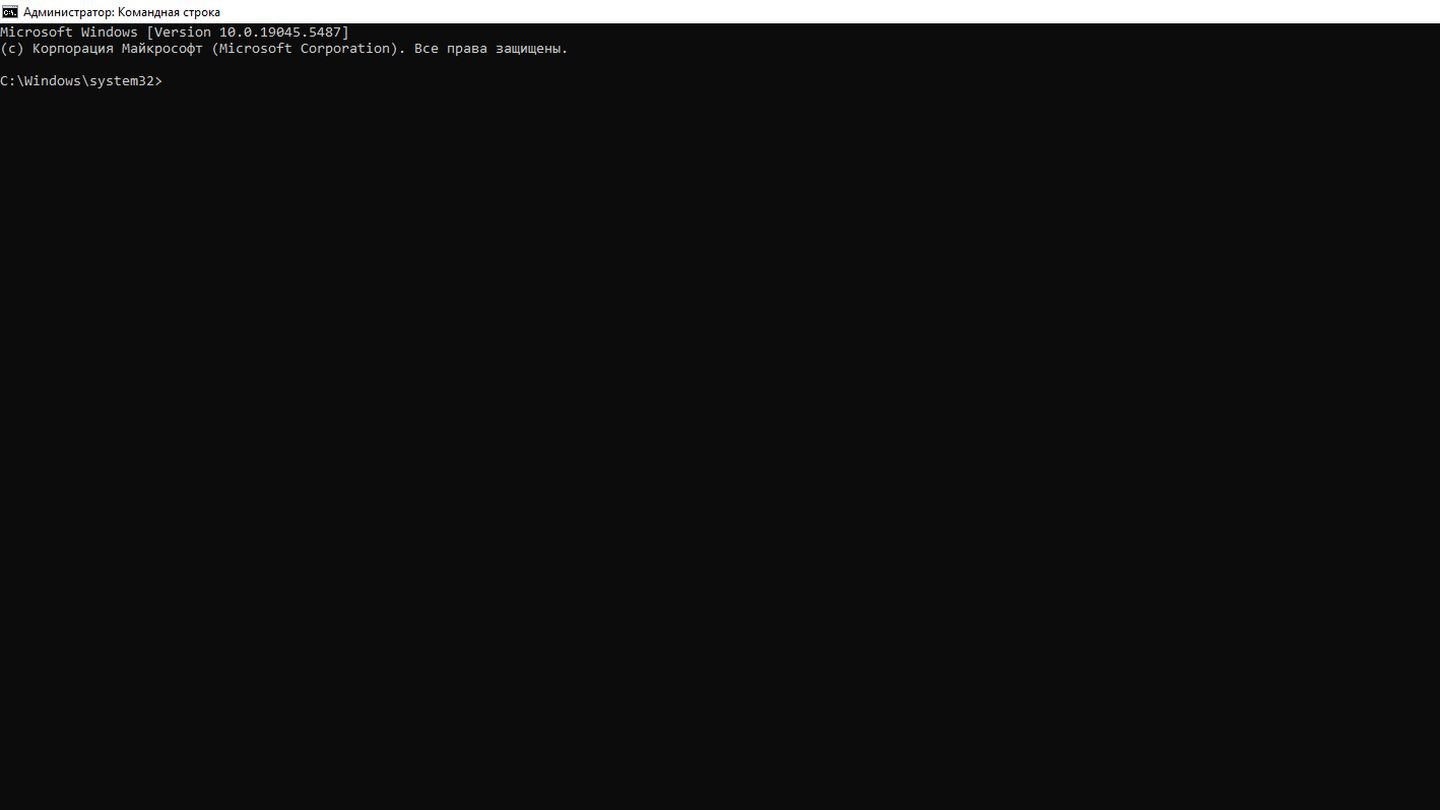
Источник: CQ / Скриншот командной строки
Теперь вам нужно ввести четыре нижеперечисленные команды, где x — путь к папке. Например, C:\Windows\System32. Команды вводятся поочередно — после каждой нужно нажать Enter.
- takeown /F x
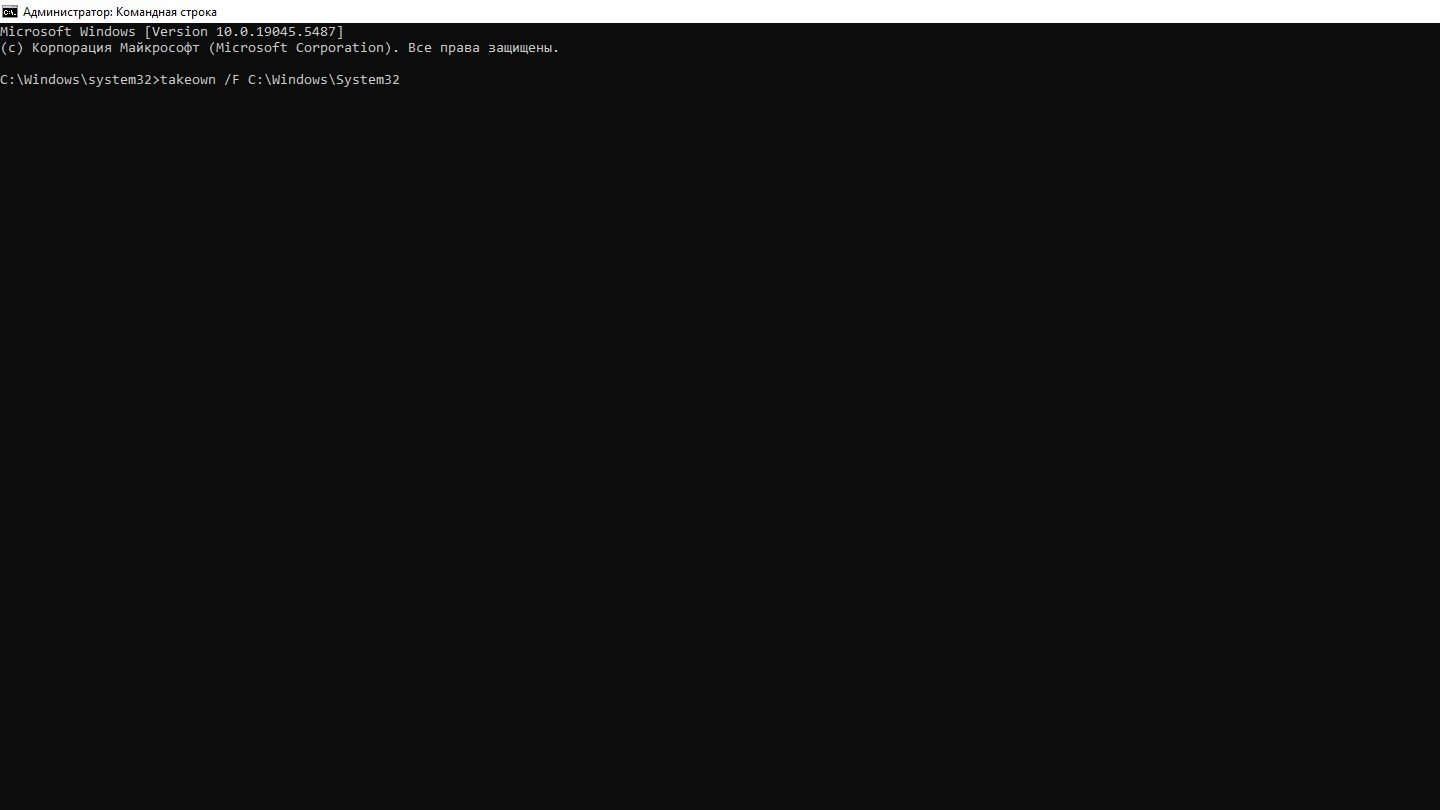
Источник: CQ / Скриншот командной строки
- takeown /F x /r /d y
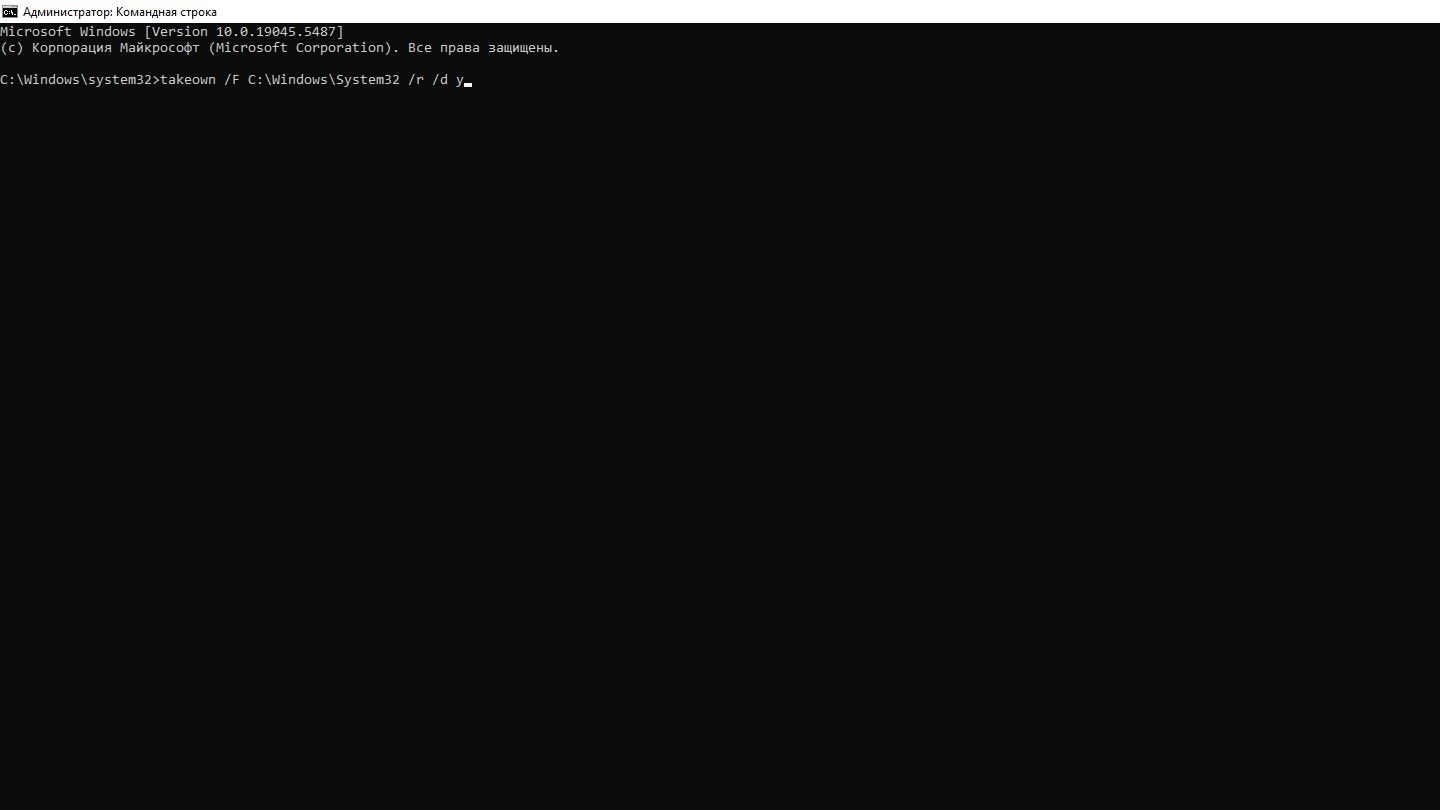
Источник: CQ / Скриншот командной строки
- icacls x /grant Администраторы:F

Источник: CQ / Скриншот командной строки
- icacls x /grant Администраторы:F /t
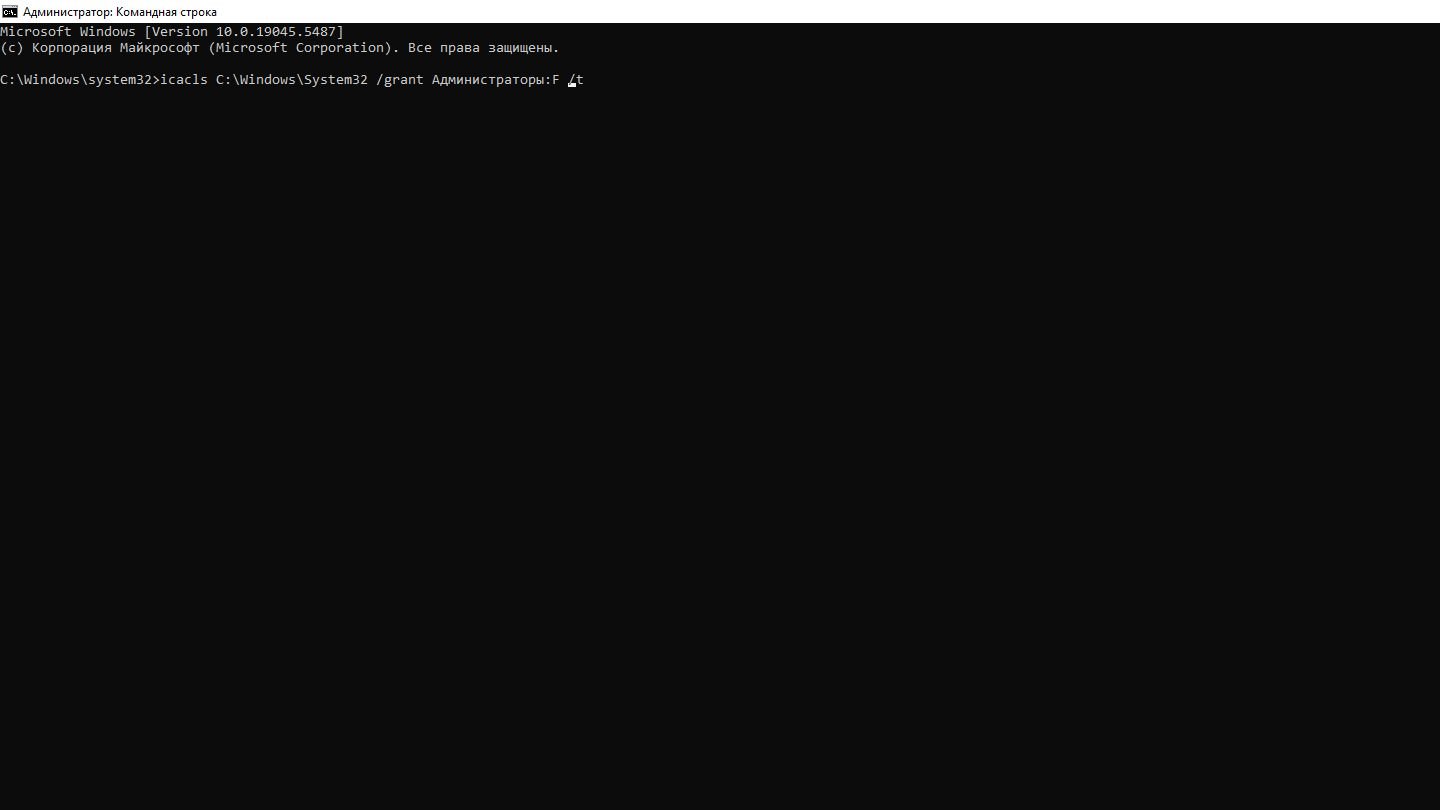
Источник: CQ / Скриншот командной строки
Воспользуйтесь сторонними утилитами
Существует ряд программ, позволяющих снять блокировку с файла или целой папки. Наиболее популярной является Unlocker.
Порядок действий:
- Скачайте дистрибутив с официального сайта и установите;
- Теперь при нажатии на файл или папку правой кнопкой мыши вы увидите надпись Unlocker;
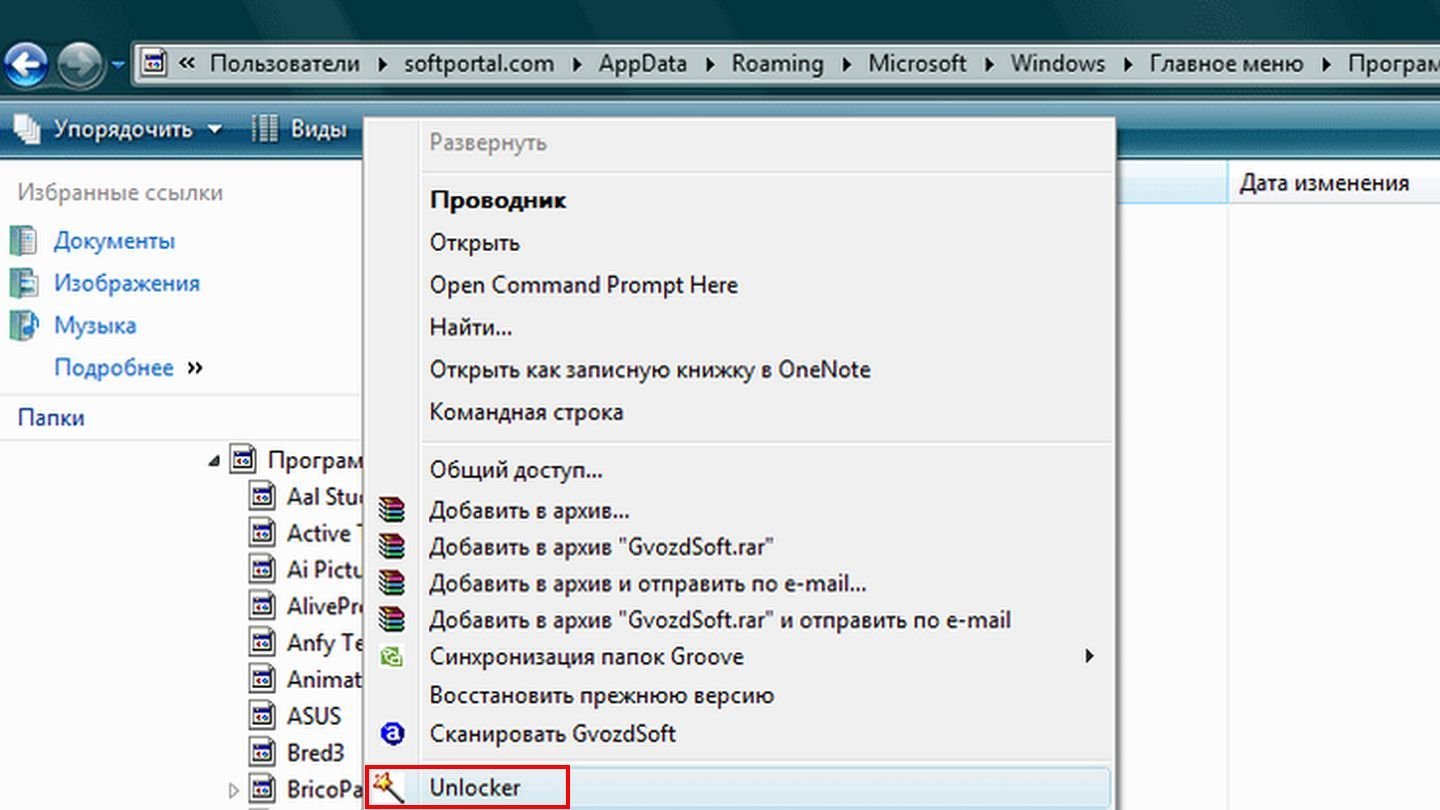
Источник: SoftPortal / Скриншот Windows Vista
- Кликайте на нее и выбирайте нужное действие. Например, удаление.
Сразу оговоримся, что Unlocker способен помочь не во всех случаях, но в большинстве из них удача оказывается на стороне пользователя.
Загрузитесь в безопасном режиме
В безопасном режиме отключается большинство служб и настроек, накладывающих ограничения на взаимодействие с системными папками. Если предыдущие способы не сработали, что маловероятно — имеет смысл загрузиться в безопасном режиме и попробовать проделать те же манипуляции с папками и файлами.
Для активации безопасного режима проделайте следующие действия:
- Нажмите Win + R, введите команду msconfig и нажмите Enter;
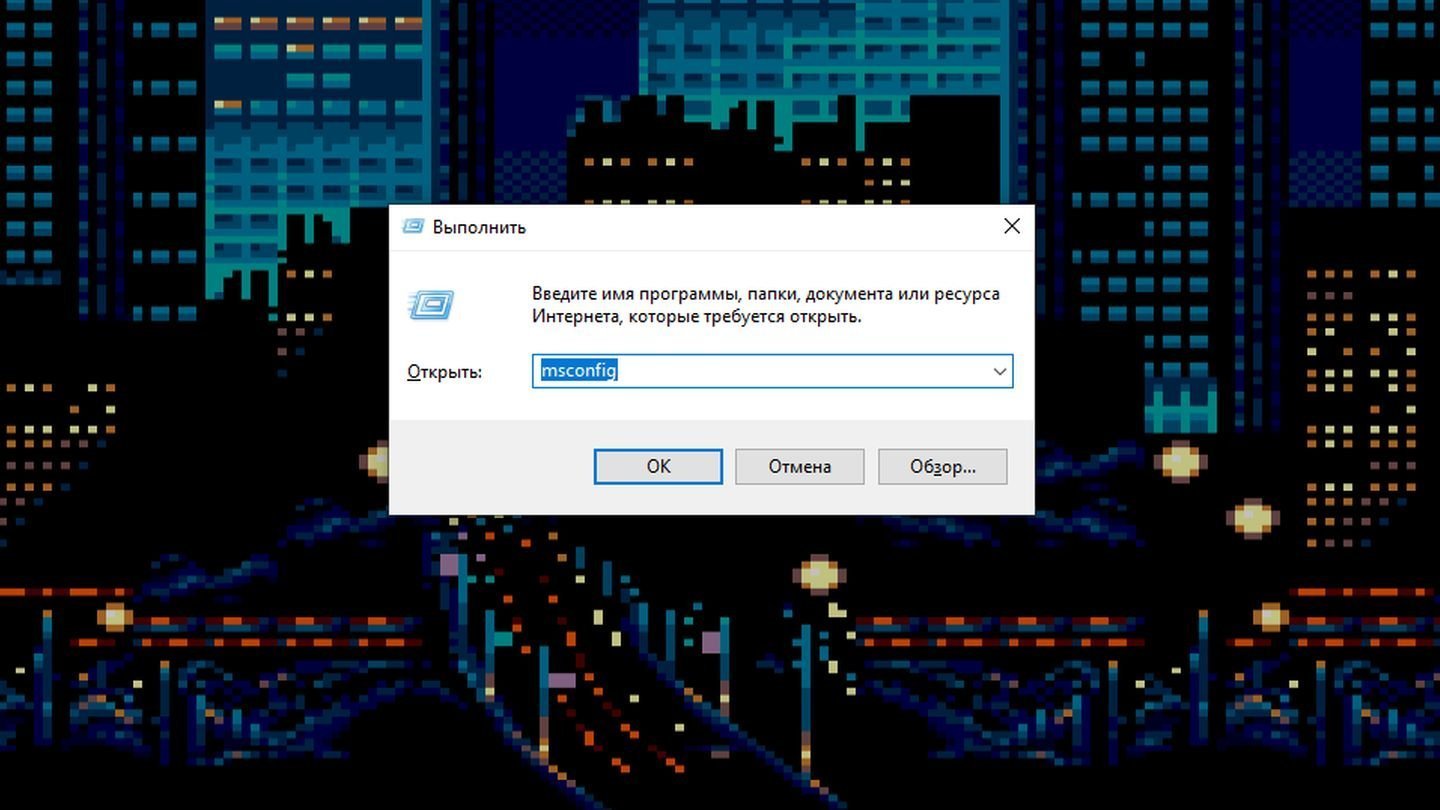
Источник: CQ / Скриншот Windows 10
- Откройте вкладку «Загрузки» и поставьте галочку напротив «Безопасного режима»;
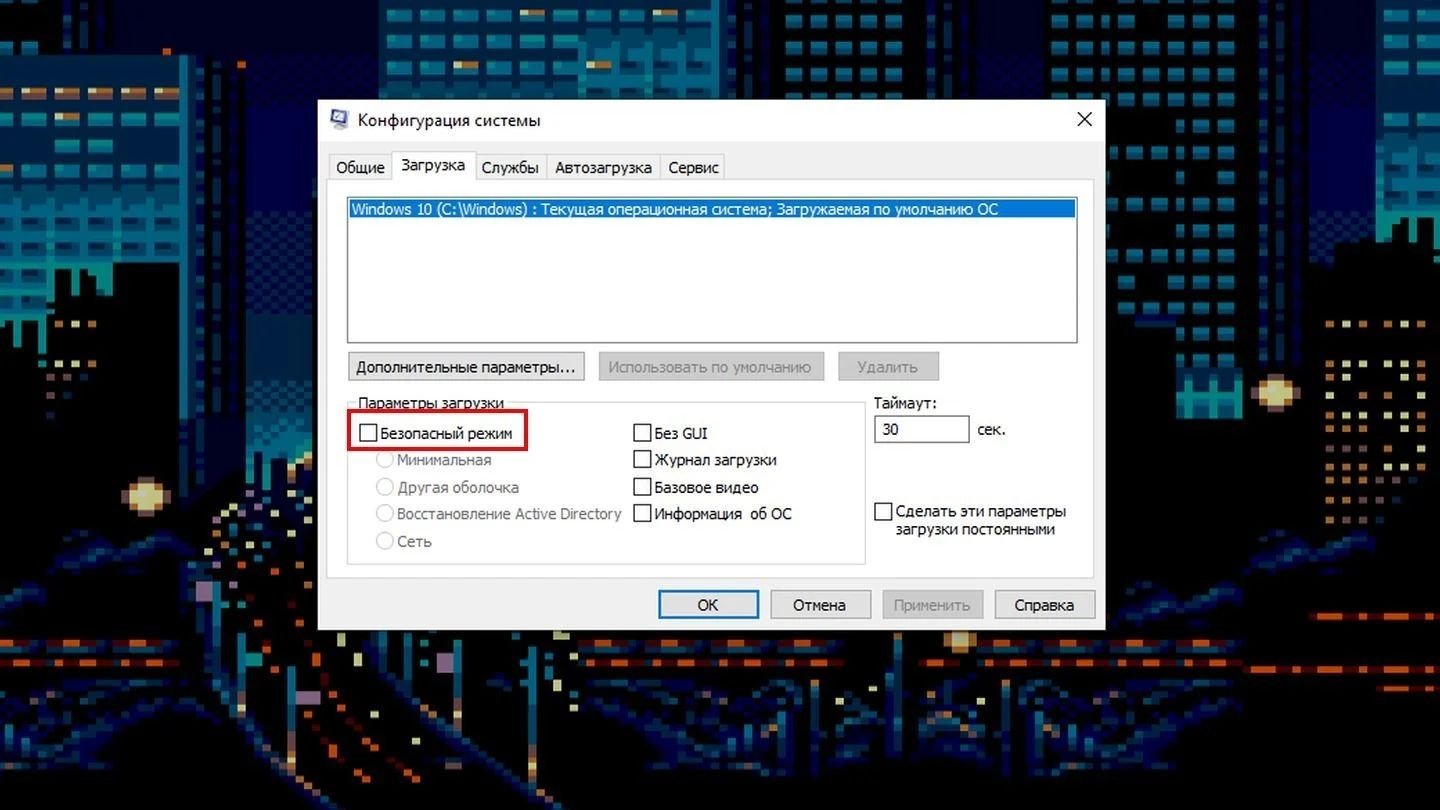
Источник: CQ / Скриншот Windows 10
- Перезагрузите устройство.
Для деактивации безопасного режима проделайте все то же самое, но с одним отличием — галочку напротив «Безопасного режима» уже придется снять.
Как снять блокировку с флешки
Очень редко возникает ситуация, когда система блокирует доступ к внешнему накопителю, ссылаясь на отсутствие нужного разрешения. Для снятия ограничений выполните следующие действия:
- Нажмите Win + R, введите команду regedit и нажмите Enter;
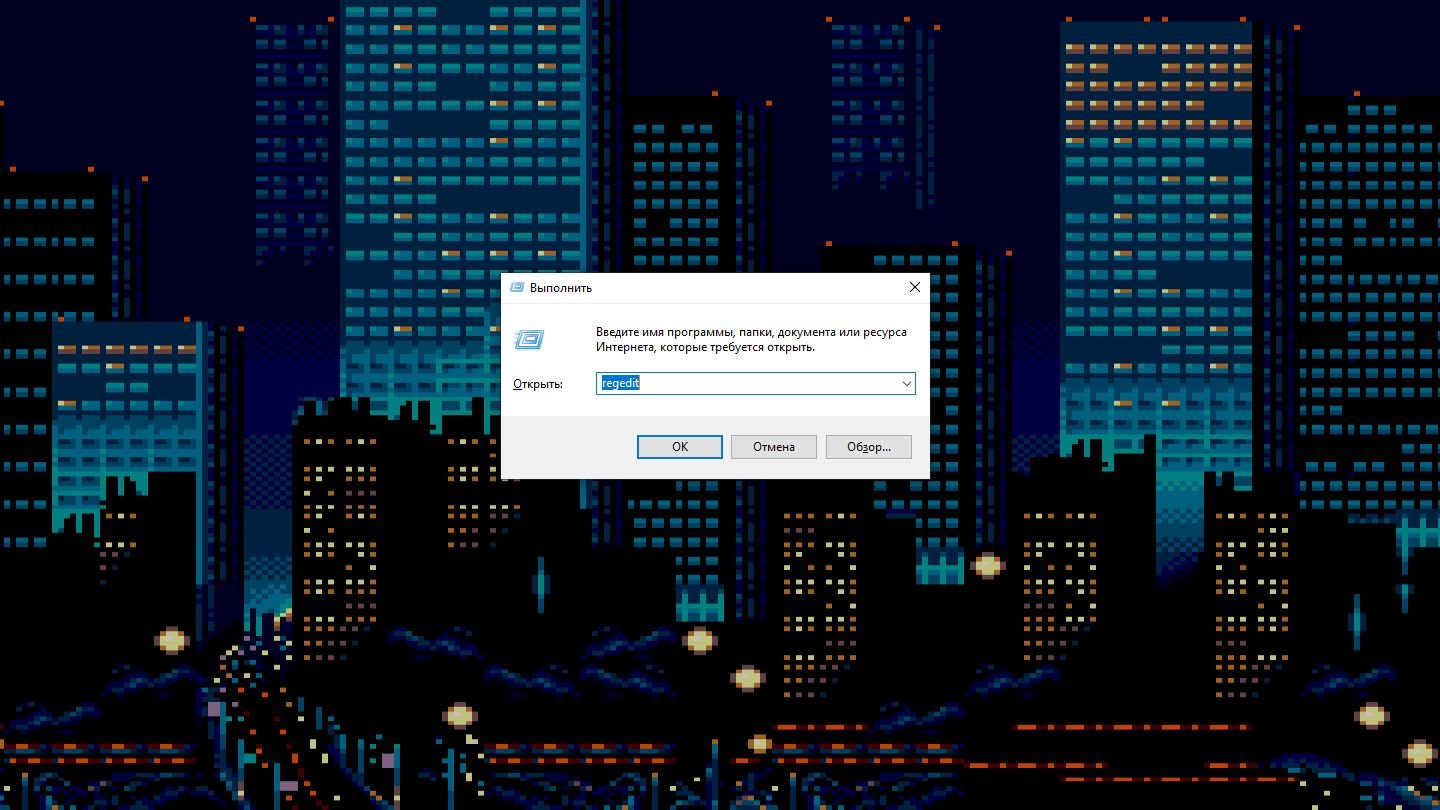
Источник: CQ / Скриншот Windows 10
- Оказавшись в редакторе реестра, доберитесь до раздела HKEY_LOCAL_MACHINE\SOFTWARE\Policies\Microsoft\Windows\;
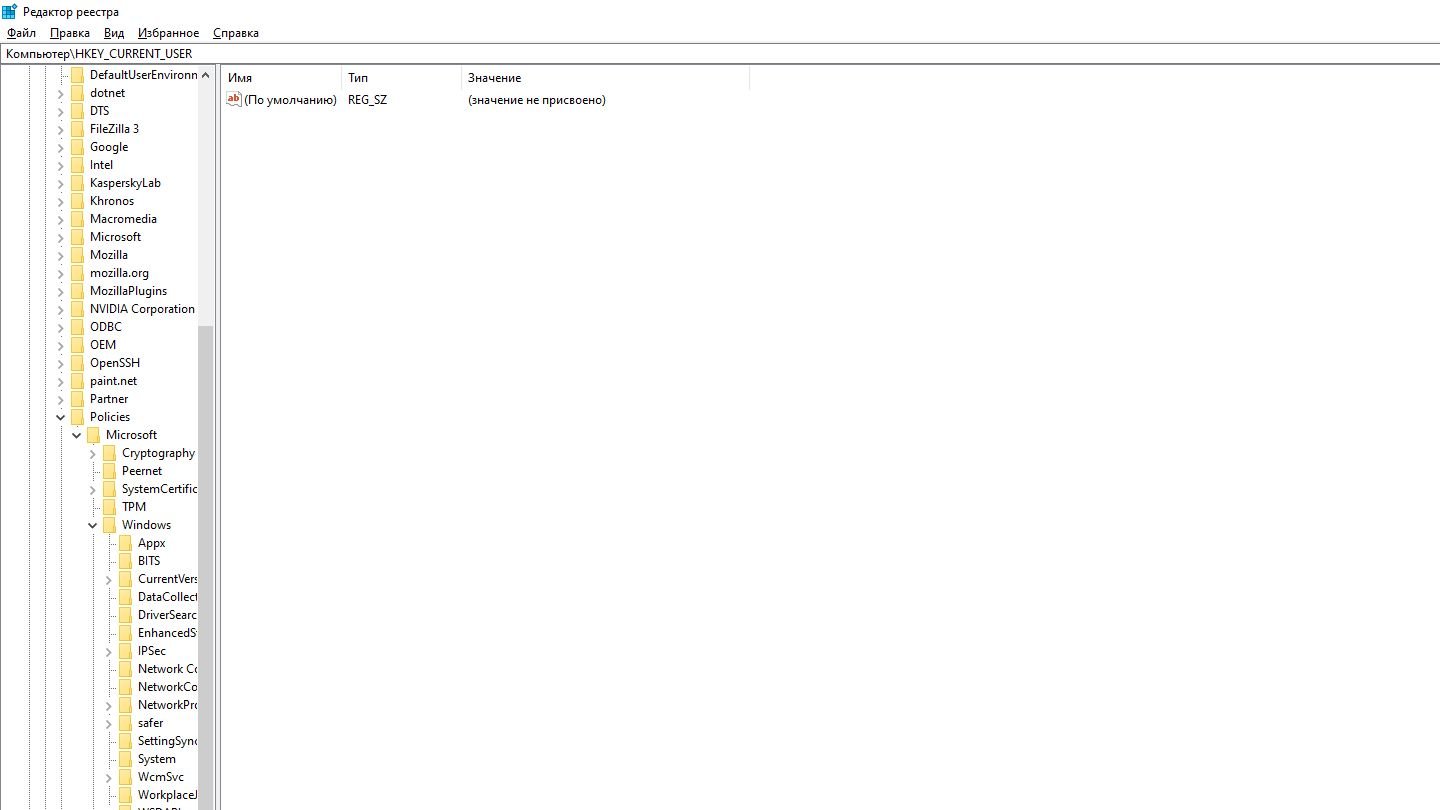
Источник: CQ / Редактор реестра
- Если там присутствует подраздел RemovableStorageDevices — удалите его;
- Далее пройдите в раздел HKEY_CURRENT_USER\SOFTWARE\Policies\Microsoft\Windows\ и удалите подраздел RemovableStorageDevices, если таковой имеется;
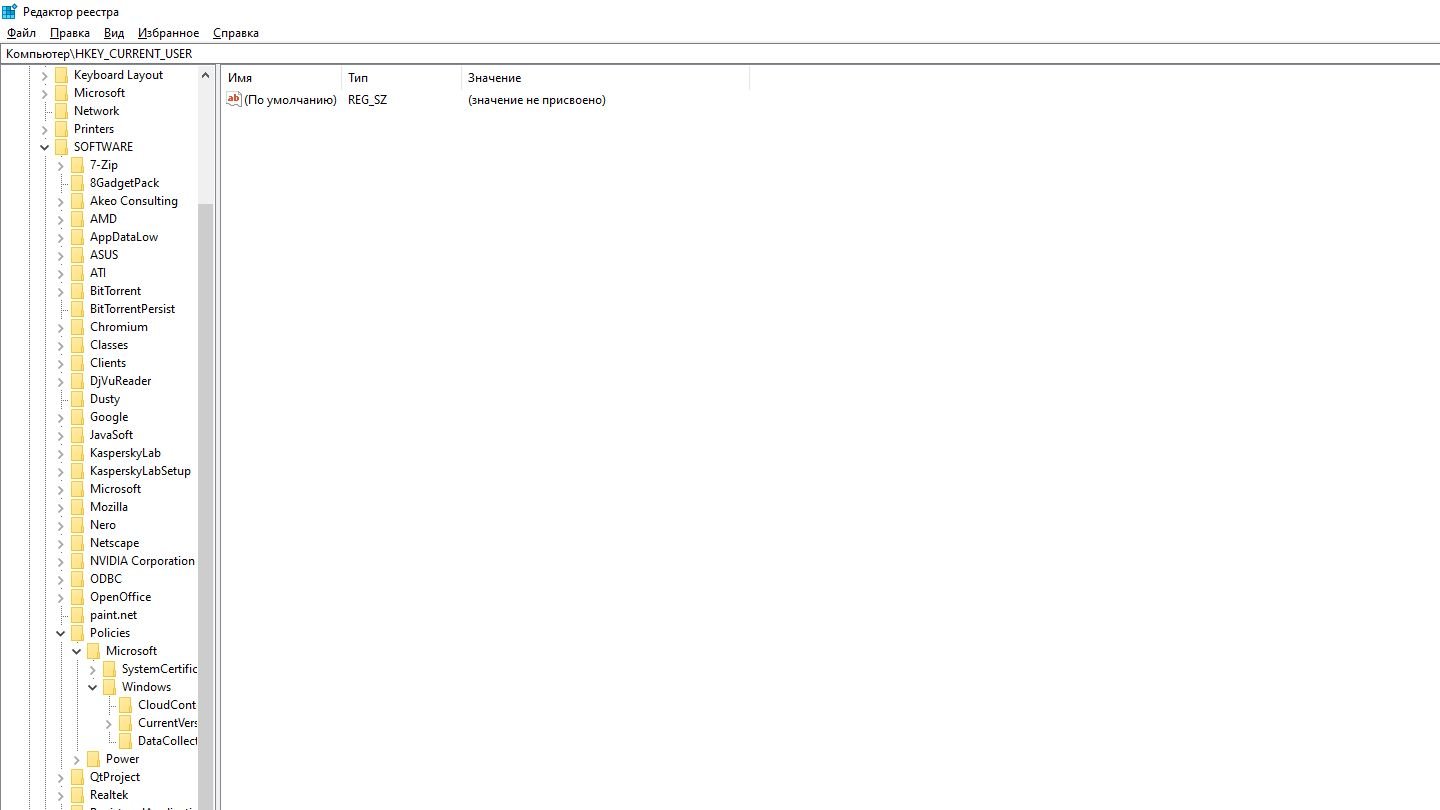
Источник: CQ / Редактор реестра
- Перезагрузите устройство и попробуйте заново подключить USB-накопитель.
Заглавное фото: How-To Geek
Читайте также:
- Ошибка при установке Windows 10 — причины и решения
- Как исправить ошибку 0x80300024 при установке Windows 10
- Как исправить ошибку Memory Management в Windows 10
- Ошибка установки 0x800f081f — причины и способы решения
- Ошибка BAD SYSTEM CONFIG INFO в Windows — причины и решения
Все способы:
- Способ 1: Проверка разрешений для папки
- Способ 2: Добавление пользователя в группу администраторов
- Способ 3: Активация скрытой учетной записи администратора
- Способ 4: Изменение владельца папки
- Вариант 1: Через «Командную строку»
- Вариант 2: Через свойства папки
- Способ 5: Исправление ошибок в реестре
- Способ 6: Отключение стороннего антивируса
- Способ 7: TakeOwnershipEx
- Вопросы и ответы: 0
Способ 1: Проверка разрешений для папки
Одна из частых причин появления ошибки «Нет доступа к целевой папке» в Windows 11 — отсутствие необходимых разрешений для активного пользователя. Это может относиться как к системным директориям, так и к каталогам, созданным программами или другими источниками. Поэтому в первую очередь вам понадобится проверить разрешения и предоставить доступ, если по умолчанию он будет отсутствовать.
- Щелкните правой кнопкой мыши по проблемной папке, из контекстного меню выберите пункт «Свойства».
- Перейдите на вкладку «Безопасность» и отметьте левой кнопкой мыши пользователя, с учетной записи которого сейчас хотите получить доступ к каталогу.
- Если в списке разрешений отсутствуют галочки возле необходимых пунктов для «Разрешить», потребуется щелкнуть по «Изменить».
- Далее выберите активный профиль и установите галочки возле всех пунктов для «Разрешить». Перед выходом не забудьте применить изменения.

Способ 2: Добавление пользователя в группу администраторов
Данный метод особенно актуален в тех случаях, когда рассматриваемая ошибка появляется при попытке внести изменения или открыть системную папку. Иногда это не получается сделать по причине отсутствия текущего пользователя в группе администраторов. Далее предлагаем остановиться на самом простом методе исправления этой ситуации.
- Откройте утилиту «Выполнить», используя для этого стандартное сочетание клавиш Win + R. Введите команду
control userpasswords2и нажмите Enter для ее активации. - В новом окне выберите вашу учетную запись из списка и дважды щелкните по ней левой кнопкой мыши.
- В окне свойств отметьте маркером пункт «Администратор», чтобы предоставить соответствующий уровень доступа. Обычно после этого перезагрузка ПК не требуется, но для гарантированного применения изменений можете сделать это.



Способ 3: Активация скрытой учетной записи администратора
По умолчанию в Windows 11 существует учетная запись администратора, которая обладает всеми необходимыми правами для доступа практически ко всем существующим в операционной системе папкам. Ее можно активировать самостоятельно, чтобы присвоить себе данные привилегии и разблокировать необходимый каталог. Осуществляется данный процесс при помощи специальной консольной команды.
- Откройте «Пуск», отыщите «Командную строку» и обязательно запустите ее от имени администратора.
- Введите команду
net user Администратор /active:yesи нажмите Enter для ее применения. - Вы будете уведомлены о том, что команда успешно выполнена. Это значит, что скрытая учетная запись администратора активирована, а вы можете приступать к проверке доступа к целевой папке.



Способ 4: Изменение владельца папки
Следующий метод более сложный в реализации и имеет два варианта выполнения в зависимости от того, для какой учетной записи требуется доступ к папке. Его стоит обязательно выполнить, если предыдущие не принесли должного результата, поскольку он единственный может оказаться в полной мере эффективным. Давайте начнем с каждого варианта по порядку.
Вариант 1: Через «Командную строку»
Вариант изменения владельца через «Командную строку» станет отличным решением для тех, кому необходимо предоставить полные права для текущей учетной записи, выполнив при этом минимальное количество действий. Понадобится только последовательно вводить команды, изменяя их под себя. Все это будет продемонстрировано в следующей инструкции.
- Через «Пуск» запустите «Командную строку» с правами администратора, иначе следующие команды не сработают.
- Введите
takeown /F "D:\Папка", заменив путь в кавычках на тот, где находится целевая папка без доступа. - После нажатия по Enter вы должны увидеть сообщение о том, что операция выполнена успешно и вы назначены владельцем папки.
- Следом введите
takeown /F "D:\Папка" /r /d y, чтобы предоставить себе и все разрешения (чтение и редактирование). В итоге должно появиться такое же сообщение, как и в предыдущем шаге. - Теперь нужно сделать так, чтобы у группы «Администраторы» тоже был доступ к данной папке. Это осуществляется путем ввода команды
icacls "D:\Папка" /grant Администраторы:F. - Вы будете уведомлены об успешной обработке всех файлов, что и означает успех операции.
- В завершение введите
icacls "D:\Папка" /grant Администраторы:F /t, чтобы права были предоставлены и для всех вложенных папок с файлами в целевом каталоге. - После получения сообщения об успехе можете закрыть консоль и перейти к проверке доступа к каталогу. Скорее всего, проблема будет решена.








Вариант 2: Через свойства папки
Следующий вариант подразумевает обращение к графическому интерфейсу, чтобы через «Проводник» поменять настройки безопасности папки, установив в качестве владельца любого пользователя. Вместе с этим будут предоставлены все необходимые разрешения, что позволит избежать любых ограничений в плане доступа к каталогу.
- Щелкните по целевой папке правой кнопкой мыши и из контекстного меню выберите пункт «Свойства».
- Перейдите на вкладку «Безопасность» и нажмите по кнопке «Дополнительно».
- Вы увидите информацию о текущем владельце. Если заинтересованы в его изменении, нажмите по выделенной синим ссылке с соответствующим названием.
- Если вам известно точное название учетной записи, напишите ее в специально отведенное для этого поле, затем нажмите «Проверить имена», чтобы убедиться в правильности ввода.
- Для более простого поиска профиля, когда вы не уверены в его точном названии, понадобится щелкнуть по «Дополнительно».
- В новом окне нажмите «Поиск», запуская тем самым процесс поиска всех доступных учетных записей и групп на данном компьютере.
- Найдите в списке интересующий вас аккаунт и дважды кликните по нему левой кнопкой мыши, подтверждая тем самым добавление.
- Закройте окно выбора пользователя и убедитесь в том, что владелец папки был изменен. Далее надо добавить его в список разрешений, для чего отведена кнопка «Добавить».
- Субъект по умолчанию выбран не будет, поэтому нажмите по ссылке «Выберите субъект».
- Точно так же выберите профиль, как это делали в прошлый раз, затем отметьте галочками все предоставляемые разрешения и подтвердите внесение изменений.
- Проверьте, появился ли тот же субъект, который является владельцем, в списке разрешений.
- Включите наследование, чтобы не возникло проблем с доступом к файлам, находящимся в целевой папке. Не забудьте применить изменения, после чего можете проверять, была ли решена ошибка.











Способ 5: Исправление ошибок в реестре
При помощи следующего метода предлагаем разобраться с тем, как осуществляется исправление ошибок в реестре, которые могут стать причиной появления проблем с доступом к целевой папке. Обычно это связано с существующими параметрами удаленного хранилища, которые по умолчанию не используются в Windows 11. Их удаление должно решить проблему, особенно в тех случаях, когда вы изменили владельца и включили учетную запись администратора, как это было показано выше.
- Откройте «Пуск» и через поиск найдите приложение «Редактор реестра», после чего запустите его.
- Введите в адресной строке
Компьютер\HKEY_LOCAL_MACHINE\SOFTWARE\Policies\Microsoft\Windows\и нажмите Enter для перехода по данному пути. - Отыщите каталог с названием «RemovableStorageDevices». Если такой присутствует, щелкните по нему правой кнопкой мыши и выберите пункт «Удалить».
- Далее перейдите по пути
Компьютер\HKEY_CURRENT_USER\SOFTWARE\Policies\Microsoft\Windows\и выполните те же действия по поиску и удалению каталога.




Способ 6: Отключение стороннего антивируса
Сторонние антивирусы крайне редко становятся причиной появления ошибок с доступом к целевой папке в Windows 11, однако исключить этот фактор не стоит, особенно в тех случаях, когда ни один способ из списка выше не принес должного результата. Если вы используете стороннюю программу для защиты, понадобится отключить ее или даже удалить. Детальные инструкции по теме вы найдете в следующей статье по ссылке ниже.
Подробнее: Отключение антивируса

Способ 7: TakeOwnershipEx
В завершение рассмотрим стороннюю программу, которая предназначена для смены владельца файла или любой папки. Она самостоятельно вносит изменения в операционную систему, позволяя вам получить весь доступ к каталогу. В некоторых случаях это становится единственным выходом для решения рассматриваемой ошибки.
Скачать TakeOwnershipEx с официального сайта
- Перейдите по ссылке выше, скачайте TakeOwnershipEx с официального сайта и установите программу. Она будет добавлена в контекстное меню «Проводника», поэтому найдите проблемную папку, щелкните по ней ПКМ и выберите пункт «Показать дополнительные параметры».
- Из дополнительного контекстного меню запустите «Получить доступ/Восстановить права».
- Вы будете уведомлены о том, что вам предоставлены все разрешения. После этого сразу можете приступить к проверке доступа к целевой папке.


Наша группа в TelegramПолезные советы и помощь
Applies ToWindows 7 Enterprise Windows 7 Home Basic Windows 7 Home Premium Windows 7 Professional Windows 7 Starter Windows 7 Ultimate
Проблема
При попытке установить, обновить или запустить программу или файл появляется следующее сообщение об ошибке:
Ошибка: «Windows не удается получить доступ к указанному устройству, пути или файлу. Возможно, у вас нет нужных разрешений для доступа к этому объекту.»
Решение
Для решения этой проблемы выполните действия, описанные ниже, начиная со способа 1. Если этот способ не поможет, переходите к следующему способу.
Способ 1. Проверьте разрешения на доступ к файлу и папке
Примечание. Необходимо обладать правами администратора или быть членом группы «Администраторы домена», если компьютер входит в домен.
Разрешения — это правила, связанные с файлами, которые определяют, может ли пользователь получать доступ к файлу и какие действия с ним он может выполнять. Чтобы проверить разрешение на файл или папку, выполните указанные ниже действия.
-
Щелкните файл или папку правой кнопкой мыши и выберите пункт Свойства.
-
Перейдите на вкладку Безопасность.
-
В разделе Группы или пользователи выберите свое имя, чтобы просмотреть имеющиеся разрешения. (Снимок экрана для этого этапа приведен ниже.)
-
Нажмите кнопку Изменить, установите флажки для нужных разрешений и нажмите кнопку ОК. (Снимок экрана для этого этапа приведен ниже.)
Дополнительные сведения о разрешениях см. в статье Что такое разрешения?.
Способ 2. Проверьте расположение файла
Данная ошибка может возникать, если ярлык или установленная программа пытаются получить доступ к расположению, недоступному в настоящее время (например, к сетевой папке или съемному диску). Проверьте путь к файлу, к которому Windows не может получить доступ, и убедитесь, что расположение доступно. (Снимок экрана для этого этапа приведен ниже.)
Способ 3. Убедитесь, что файл не был перемещен или удален
Данная ошибка может возникнуть также в случае, если файл был перемещен или удален. Перейдите в папку, содержащую необходимый файл, и убедитесь, что он находится там.
Способ 4. Создайте ярлык повторно, чтобы проверить наличие повреждений
Данная ошибка может возникать также в случае, если ярлык или файл другого типа был поврежден. Проверить ярлыки на наличие повреждений можно посредством повторного создания ярлыка. Для этого перейдите к разделу Создание или удаление ярлыка.
Если повреждено приложение или файл другого типа, для решения проблемы может потребоваться восстановить приложение.
Способ 5. Разблокируйте файл
В некоторых случаях Windows может блокировать файл. Просмотрите свойства файла — они могут содержать следующее примечание: Этот файл получен с другого компьютера и, возможно, был заблокирован с целью защиты компьютера. Чтобы проверить это и при необходимости разблокировать файл, сделайте следующее.
-
Щелкните заблокированный файл правой кнопкой мыши и выберите пункт Свойства.
-
На вкладке Общие нажмите кнопку Разблокировать, если она доступна.
Способ 6. Проверьте, не блокирует ли файл антивирусное программное обеспечение
Чтобы проверить, не блокирует ли файл ваша антивирусная программа, временно отключите ее и попытайтесь открыть файл. Если потребовалось временно отключить антивирусное программное обеспечение, включите его сразу же после выполнения необходимого действия. Если во время данного отключения компьютер подключен к Интернету, он уязвим для атак.
Важно! Отключение антивирусного программного обеспечения или изменение его настроек может сделать ваш компьютер уязвимым для вирусов, мошенничества и других вредоносных действий. Корпорация Майкрософт не рекомендует отключать антивирусное программное обеспечение или изменять его настройки. Если потребовалось временно отключить антивирусное программное обеспечение, включите его сразу же после выполнения необходимого действия. Применяя этот метод обхода проблемы, вы действуете на собственный риск. Сведения о временном отключении антивирусного программного обеспечения см. в статье Отключение антивирусного программного обеспечения.
Причина
Подобная проблема может возникать при выполнении на компьютере любого из следующих условий.
-
Нет разрешения на доступ к файлу или его расположению.
-
Файл находится в недоступном в настоящее время расположении, например в сетевой папке или на внешнем диске, не подключенном к компьютеру в настоящий момент.
-
Файл был перемещен или удален.
-
Файл или ярлык поврежден.
-
Windows может блокировать файл.
-
Антивирусное программное обеспечение может блокировать файл.
Дополнительная информация
Дополнительные сведения об ошибках при доступе к файлами или папкам в Windows см. в статье «Отказано в доступе» и другие ошибки при попытке доступа к файлам и папкам Windows или при работе с ними.
Нужна дополнительная помощь?
Нужны дополнительные параметры?
Изучите преимущества подписки, просмотрите учебные курсы, узнайте, как защитить свое устройство и т. д.
Современные компьютеры оснащены продвинутой системой безопасности. Однако она не только защищает пользователя, но и ограничивает его в некоторых правах. Так, владелец ПК нередко сталкивается с ошибкой, когда на экране выскакивает сообщение о том, что нет доступа к целевой папке операционной системы Windows 10. Как правило, это уведомление появляется при попытке открыть один из каталогов ОС.
Причины появления проблемы
Чтобы восстановить доступ к системным папкам, необходимо разобраться в причинах возникновения проблемы.

Чаще всего факторами, которые ограничивают пользователя, являются следующие параметры:
- блокировка доступа антивирусом;
- отсутствие прав Администратора;
- изменение конфигурации системных папок.
Поскольку список причин, вызывающих проблемы с запуском определенного каталога, является коротким, ошибка устраняется за несколько минут. Для снятия ограничений остается лишь выбрать подходящий метод.

Что делать, если «Нет доступа к целевой папке»
Решение проблемы возможно несколькими способами. Есть варианты, которые базируются на встроенных средствах системы, а также методы исправления ошибки при помощи стороннего ПО. Оба способа одинаково эффективны, а отличия заключаются только в количестве потраченного времени.
Важно. Перед началом выполнения операции отключите антивирус. Возможно, после этого сразу же откроется доступ к системным папкам.

Применение стороннего ПО
Чтобы открыть ту или иную системную папку, необходимо разрешение. Его можно получить при помощи специальной утилиты Unlocker. Она не только позволяет разблокировать скрытые каталоги, но и предоставляет широкие возможности управления. Решение проблемы заключается в переносе недоступного каталога или файла в другое место. Например, на Рабочий стол.
Вот как в этом случае может помочь Unlocker:
- Скачайте и установите программу на компьютер.

- Щелкните ПКМ по каталогу или файлу, который не открывается.
- В контекстном меню выберите «Unlocker».
- Нажмите «Нет действия».
- В качестве варианта взаимодействия выберите «Переместить», после чего укажите директорию Рабочего стола.
- Кликните «ОК».
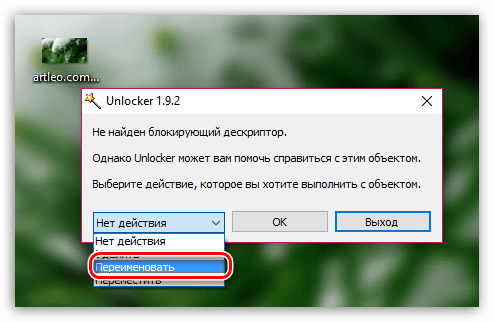
После переноса объекта вы без труда сможете открыть его встроенными средствами ОС, включая двойное нажатие левой кнопки мыши. Также запуск осуществляется через контекстное меню, которое вызывается ПКМ.
Переход на учетную запись Администратора
Встроенные средства Windows 10 тоже помогают решить проблему. Операционка позволяет создавать разные типы учетных записей: обычные и с правами Администратора. Открыть недоступные папки позволяет второй тип. Поэтому решение проблемы заключается в переходе на профиль с правами Администратора.
Сначала нужно убедиться, есть ли соответствующие права у текущего аккаунта. Их наличие будет служить свидетельством того, что ограничения связаны со сбоем ОС. Обратная ситуация заставит убедиться в необходимости активации режима «Администратор». Для проверки сделайте несколько шагов:
- Нажмите одновременно клавиши «Win + R», чтобы запустить окно «Выполнить».

- Введите запрос «control» и нажмите «ОК».

- Перейдите в режим просмотра «Мелкие значки».

- Откройте раздел «Учетные записи пользователей».
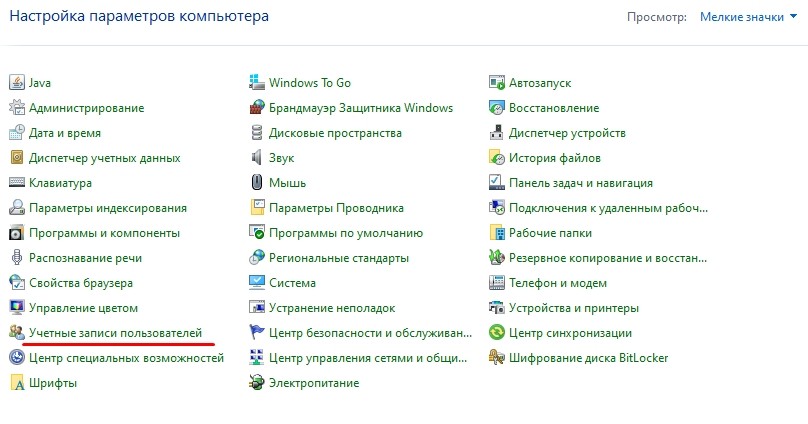
Если рядом с задействованным аккаунтом нет примечания «Администратор», то такая учетная запись не сможет открыть системный каталог. Чтобы получить доступ к скрытым папкам, необходимо перейти в аккаунт с правами Администратора после перезагрузки компьютера.
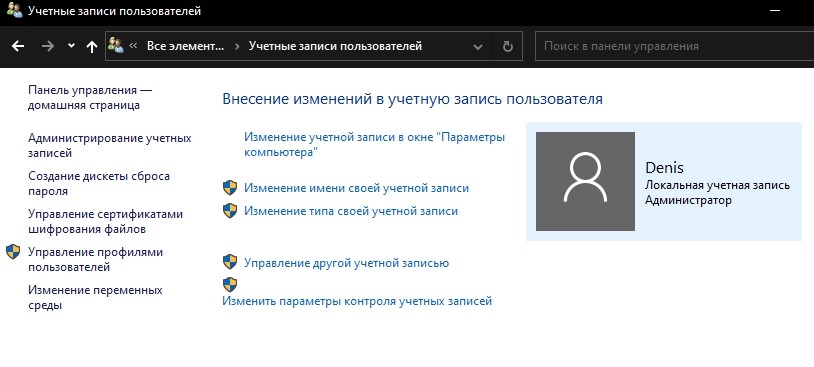
Обычно после запуска Windows 10 дает возможность выбора профиля. Здесь стоит остановиться на аккаунте с паролем. Наличие кода доступа – это еще одно свидетельство того, что учетка обладает необходимыми правами. Нет второй учетной записи – значит, вы не активировали режим «Администратор» при создании профиля.
Активация учетной записи «Администратор»
Один из доступных профилей должен обладать правами для запуска системных каталогов. Если его нет, нужно активировать режим «Администратор». Операция выполняется по следующей инструкции:
- Запустите окно «Выполнить».

- Вбейте запрос «cmd», чтобы открыть Командную строку.
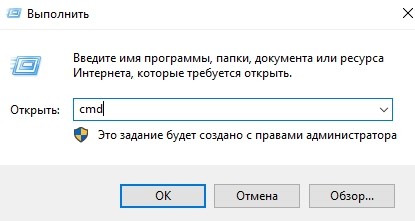
- В появившемся интерфейсе введите «net user Nickname /active:yes», где вместо «Nickname» используется название профиля.
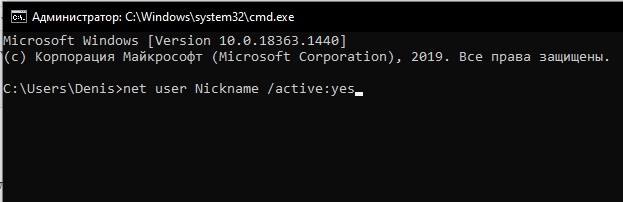
- Нажмите клавишу «Enter».
Совет. С активацией аккаунта, имя которого состоит из кириллических символов, могут возникнуть проблемы. Поэтому создавайте профили, целиком состоящие из букв латинского алфавита.
Теперь задействованный профиль должен получить права Администратора. Если этого не произошло – попробуйте воспользоваться утилитой Unlocker. Она открывает недоступные папки даже через стандартную учетную запись без необходимости ввода пароля.

