
19.07.2023
Содержание
- 1 Проверка прав доступа
- 2 Отключение защиты: изменение настроек безопасности
- 3 Редактирование файла в командной строке
- 4 Применение специализированных инструментов
- 5 Проблемы со стороны используемых антивирусов
Невозможность успешно сохранить файл hosts Windows 10 – одна из самых распространенных проблем, с которой может столкнуться каждый пользователь. Под таким файлом принято рассматривать текстовый документ, в котором собрана вся актуальная информация о домене, IP-адресе, что ему соответствует.
Проблемы с сохранением возникают по причине особенностей данного документа, блокировки такого процесса установленными антивирусными программами. Иногда причина заключается в том, что пользователь не до конца понимает всю суть, специфику проведения запланированного процесса.
Проверка прав доступа
Для сохранения и дальнейшего редактирования файлов важно иметь соответствующий доступ. Такой файл «спрятан» в установочном каталоге ОС, а потому надежно защищен от несанкционированного доступа. По этой причине пользователю потребуется получить доступ для выполнения запланированных действий.
В первую очередь нужно произвести запуск «Блокнота» от имени администратора, воспользовавшись известной комбинацией «Windows Key + S». Если файл c:\windows\system32\drivers\etc\hosts недоступен для записи, нужно выбрать хосты, нажимая кнопку «Открыть». После этого происходит внесение определенных изменений с последующим их сохранением.
Отключение защиты: изменение настроек безопасности
Принимая решение купить лицензионную Windows 10, пользователь может столкнуться с проблемой, когда у него отсутствует контроль над файлом hosts. Для это следует выполнить несколько шагов с целью изменить настройки безопасности:
- Заходим в C: \ Windows \ System32 \ drivers \ etc.
- Нужно отыскать файл hosts, кликнув на пункт «Свойства».
- Нас интересует вкладка «Безопасность», где потребуется нажать «Изменить».
- На экране высвечивается список всех, кто имеет доступ к данному файлу. Если вы нашли в этом списке свое имя, нажимаем и проверяем наличие установки «Полных прав доступа». Если ваше имя отсутствует, нажимаем «Добавить».
- Вручную вводим необходимое имя, нажимая «Проверить имена», а после подтверждаем свои действия с помощью «Ок».
Таким образом, будут внесены существенные изменения в форму безопасности, а потому происходит автоматическое отключение защиты для вашего имени.
Редактирование файла в командной строке
Если были замечены проблемы, что не сохраняется hosts, нет возможности вносить изменения, потребуется воспользоваться командной строкой, введя «net user Администратор /active:yes». По завершению необходимо нажать «Enter», чтобы на экране появился отчет, свидетельствующий об успешном выполнении заданной команды.
Войти можно с помощью созданной админзаписи, которая позволяет вносить абсолютно любые изменения в любе время дня и ночи в файл hosts. Кроме того, такие изменения будут сразу же сохраняться.
Применение специализированных инструментов
Разобравшись с тем, где файл hosts находится, возникает необходимость в его редактировании. С этой целью часто используют специализированные утилиты, текстовые редакторы и прочие инструменты.
Рассмотрим сразу несколько проверенных вариантов:
- Micro Hosts Editor – популярный программный продукт, который по своему интерфейсу немного напоминает «Блокнот». Но отличие заключается в применении инструментов по изменению таблиц.
- Online Solutions Hosts Editor – еще одно уникальное приложение, в основе которого используется расширенный мастер восстановления файлов.
В зависимости от поставленной задачи перед пользователем, удастся сделать правильный выбор в сторону того или иного приложения.
Проблемы со стороны используемых антивирусов
Во многих антивирусных программах изначально предусмотрена опция запрета редактирования файла hosts, а потому возникает необходимость в предварительном отключении антивируса на ПК или лэптопе.
Для этого следуем инструкции:
- В меню «Пуск» выбираем «Средства администрирования».
- В открывшемся окошке кликаем «Конфигурация системы».
- Ищем вкладки «Службы» и «Автозагрузка», где нужно отыскать собственный антивирус, возле которого убираем установленные галочки.
- Нажимаем «Применить», чтобы сохранить все внесенные изменения.
По завершению всех действий система осуществит запрос на перезагрузку компьютера, по завершению которой антивирус не помешает редактировать файл hosts. Но после редактирования, стоит снова проделать вышеперечисленные действия, чтобы активировать антивирусную защиту.
Одна из главных ошибок каждого пользователя – несоблюдение инструкции, что приводит к нарушению правил редактирования данного файла. По этой причине следует быть внимательным и выполнять все действия шаг за шагом, не упуская важные моменты.
In most cases, the reason for “Access Denied” message while trying to edit the Hosts File on a Windows computer is due to the User not being logged-in to the Admin Account.
The Hosts File on a Windows computer is protected by Admin Password, which protects it from being used by malware programs to redirect users to unsafe websites or block access to certain websites.
It is possible to Edit the Hosts File on a Windows 11/10 computer from a non-admin account, without getting “Access Denied” message by using any of the following methods.
1. Run Notepad as Admin
In most cases, you should be able to Edit Hosts File by using Notepad with Admin Privileges.
Advertisement
1. Click on the Start button > type Note in the Search box > right-click on Notepad and select Run as Administrator option.
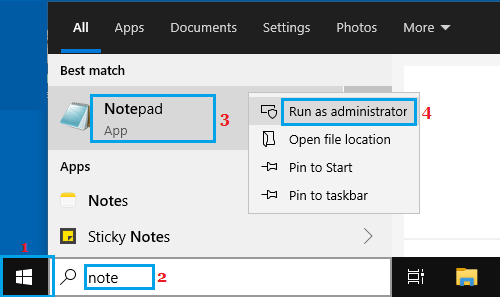
2. On the next screen, type your Admin Password and press the Enter key.
3. Once Notepad opens, select the File tab and click on Open.
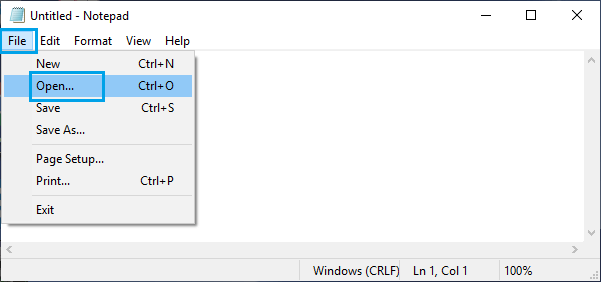
4. In Open File dialogue box, navigate to C:\Windows\system32\drivers\etc and switch to All Files view.
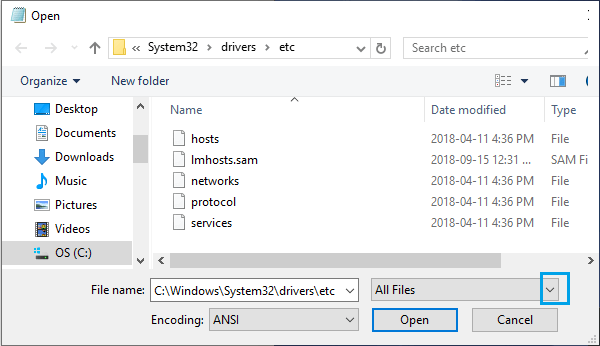
Note: You won’t be able to view Hosts File without switching to All Files view.
5. Select the Hosts File and click on the Open button to open Hosts File in Notepad.
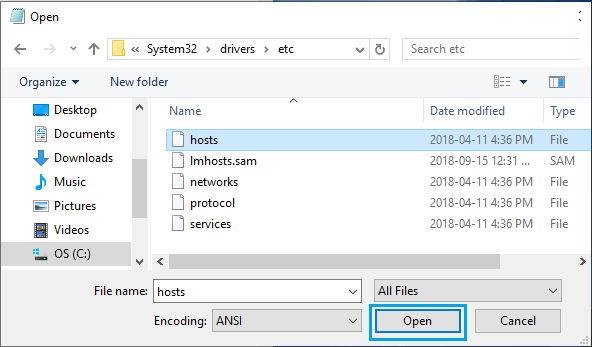
6. Make changes as required to the hosts file and Save the file.
2. Edit Hosts File on Desktop
Another way is to move the Hosts File to Desktop, make changes and move the Edited File back to its original location.
Advertisement
1. Using File Explorer, navigate to C:\Windows\System32\drivers\etc\ .
2. Select the Hosts File and drag it to the Desktop.
3. Click on Continue on “File Access Denied” pop-up,
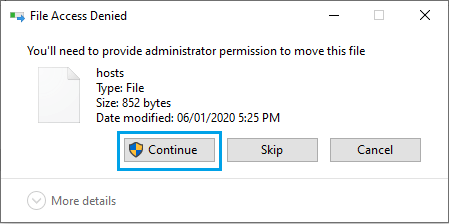
4. On the next screen, enter your Admin Password and press the Enter key.
5. Open Hosts File on your desktop using Notepad and make changes as required.
4. After making changes, drag Hosts File back to C:\Windows\System32\drivers\etc\
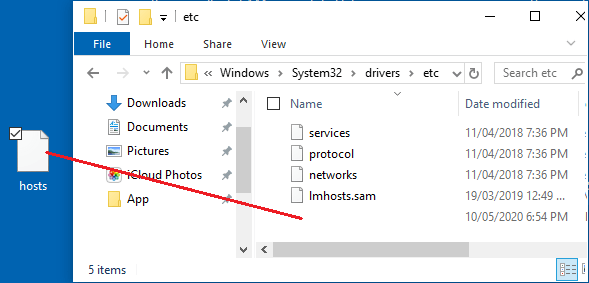
5. Click on Continue on “Destination Folder Access Denied” pop-up,
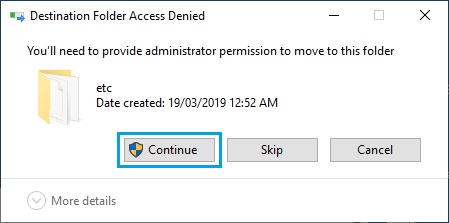
6. On the next screen, enter your Admin Password to move the File back to its original destination.
3. Uncheck Read Only Box
It is possible that Hosts File has been saved in Read Only mode.
1. Using File Explorer, navigate to C:\Windows\System32\drivers\etc\.
2. Right-click on the Hosts File and click on Properties.
3. On Host Properties screen, uncheck Read-only Box in Attributes section.
4. Click on Apply & OK to save the changes.
If you are still unable to Edit Hosts files, you need to scan your computer for malware and see if this helps.
If you are unable to Edit Hosts File in Windows 10 and seeing “Access Denied” message, the problem is usually due to lack of User Permissions.
What is a hosts file in Windows 10?
A ‘hosts’ file is a plain text file, which maps hostnames to IP addresses. A host file helps in addressing network nodes in a computer network. A hostname is a human-friendly name or label assigned to a device (a host) on a network and is used to distinguish one device from another on a specific network or over the internet.

If you have been a tech-savvy person, you would be able to access and modify the Windows hosts file to solve certain issues or block any websites on your device. The hosts file is located at C:\Windows\system32\drivers\etc\hosts on your computer. Since it is a plain text file, it can be opened and edited in notepad. But Sometimes you may encounter ‘Access Denied’ error while opening hosts file. How will you edit the host file? This error will not let you open or edit the hosts file on your computer. In this article, we will discuss various methods to solve Can’t edit the hosts file on Windows 10 issue.
Editing a hosts file is possible and you might need to do it for a variety of reasons.
- You can create website shortcuts by adding a required entry in the hosts file that maps the website IP address to a hostname of your own choice.
- You can block any website or ads by mapping their hostname to the IP address of your own computer which is 127.0.0.1, also called loopback IP address.
Table of Contents
Make sure to create a restore point just in case something goes wrong.
Why can’t I edit the hosts file, even as Administrator?
Even if you try to open the file as an Administrator or use the built-in Administrator account to modify or edit the hosts file, you are still unable to make any changes to the file itself. The reason being that the access or permission required to make any changes to the hosts file are controlled by TrustedInstaller or SYSTEM.
Method 1 – Open Notepad with Administrator Access
Most of the people use notepad as a text editor on Windows 10. Therefore, before you edit the host file, you need to run Notepad as Administrator on your device.
1. Press Windows Key + S to bring up the Windows Search box.
2. Type notepad and in the search results, you will see a shortcut for Notepad.
3. Right-click on Notepad and select ‘Run as administrator’ from the context menu.
4. A prompt will appear. Select Yes to continue.

5. Notepad window will appear. Select File option from the Menu and then click on ‘Open‘.
6. To open the hosts file, browse to C:\Windows\system32\drivers\etc.

7. If you can’t see the hosts file in this folder, select ‘All Files’ in the option below.

8. Select the hosts file and then click on Open.

9. You can now see the contents of the hosts file.
10. Modify or make the required changes in the hosts file.

11. From Notepad menu go to File > Save or press Ctrl+S to save the changes.
It is important to note that this method works with all text editor programs. Therefore, if you use another text editor program apart from notepad, you just need to open your program with Administrator access.
Alternative Method:
Alternatively, you can open the notepad with admin access and edit the files using the Command Prompt.
1.Open the command prompt with admin access. Type CMD in Windows search bar then right-click on Command Prompt and choose Run as administrator.
2.Once the elevated command prompt opens, you need to execute the below-given command
cd C:\Windows\System32\drivers\etc notepad hosts
3.The command will open the editable host file. Now you can make the changes to the hosts file on Windows 10.

Method 2 – Disable Read-only for the hosts file
By default, the hosts file is set to open but you cannot make any changes i.e. it is set to read-only. In order to fix Access denied when editing hosts file error in Windows 10, you need to disable the read-only feature.
1.Navigate to C:\Windows\System32\drivers\etc.

2.Here you need to locate the hosts file, right-click on it and choose Properties.

3.In the attribute section, uncheck the Read-only box.
4.Click Apply followed by OK to save the settings
Now you can try to open and edit the hosts file. Probably, the problem of access denied will be solved.
Method 3 – Change the Security settings for the hosts file
Sometimes getting access to these files requires special privileges. It could be one reason that you may not be given full access, therefore, you are getting access denied error while opening hosts file.
1.Navigate to C:\Windows\System32\drivers\etc.
2.Here you need to locate the hosts file, right-click on the file and choose Properties.
3.Click on the Security tab and click on the Edit button.
4.Here you will find a list of users and groups. You need to ensure that your user name has full access and control. If your name is not added in the list, you can click on the Add button.
5.Select the user account via the Advanced button or just type your user account in the area which says ‘Enter the object name to select’ and click OK.

6.If in the previous step you have clicked on the Advanced button then click on “Find now” button.

7.Finally, click OK and checkmark “Full Control”.

8.Click Apply followed by OK to save changes.
Hopefully, now you will be able to access and edit the hosts file without any issues.
Method 4 – Change the hosts file location
Some users noted that changing the file location has solved their problem. You can change the location and edit the file thereafter put the file back to its original location.
1.Navigate to C:\Windows\System32\drivers\etc.
2.Locate the Hosts file and copy it.

3.Paste the copied file on your Desktop where you can easily access that file.
4.Open the hosts file on your Desktop with Notepad or another text editor with Admin access.

5.Make the necessary changes on that file and save changes.
6.Finally, copy & paste the hosts file back to its original location:
C:\Windows\System32\drivers\etc.
Recommended:
- Create Multiple Gmail Accounts Without Phone Number Verification
- Identify and Install Missing Audio & Video Codecs in Windows
- Fix The Diagnostics Policy Service Is Not Running Error
- 10 Ways To Fix Slow Page Loading In Google Chrome
That’s if you have successfully Fix Access denied when editing hosts file in Windows 10 but if you still have any queries regarding this article then please feel free to ask them in the comment’s section.
Распределенное обучение с TensorFlow и Python
AI_Generated 05.05.2025
В машинном обучении размер имеет значение. С ростом сложности моделей и объема данных одиночный процессор или даже мощная видеокарта уже не справляются с задачей обучения за разумное время. Когда. . .
CRUD API на C# и GraphQL
stackOverflow 05.05.2025
В бэкенд-разработке постоянно возникают новые технологии, призванные решить актуальные проблемы и упростить жизнь программистам. Одной из таких технологий стал GraphQL — язык запросов для API,. . .
Распознавание голоса и речи на C#
UnmanagedCoder 05.05.2025
Интеграция голосового управления в приложения на C# стала намного доступнее благодаря развитию специализированных библиотек и API. При этом многие разработчики до сих пор считают голосовое управление. . .
Реализация своих итераторов в C++
NullReferenced 05.05.2025
Итераторы в C++ — это абстракция, которая связывает весь экосистему Стандартной Библиотеки Шаблонов (STL) в единое целое, позволяя алгоритмам работать с разнородными структурами данных без знания их. . .
Разработка собственного фреймворка для тестирования в C#
UnmanagedCoder 04.05.2025
C# довольно богат готовыми решениями – NUnit, xUnit, MSTest уже давно стали своеобразными динозаврами индустрии. Однако, как и любой динозавр, они не всегда могут протиснуться в узкие коридоры. . .
Распределенная трассировка в Java с помощью OpenTelemetry
Javaican 04.05.2025
Микросервисная архитектура стала краеугольным камнем современной разработки, но вместе с ней пришла и головная боль, знакомая многим — отслеживание прохождения запросов через лабиринт взаимосвязанных. . .
Шаблоны обнаружения сервисов в Kubernetes
Mr. Docker 04.05.2025
Современные Kubernetes-инфраструктуры сталкиваются с серьёзными вызовами. Развертывание в нескольких регионах и облаках одновременно, необходимость обеспечения низкой задержки для глобально. . .
Создаем SPA на C# и Blazor
stackOverflow 04.05.2025
Мир веб-разработки за последние десять лет претерпел коллосальные изменения. Переход от традиционных многостраничных сайтов к одностраничным приложениям (Single Page Applications, SPA) — это. . .
Реализация шаблонов проектирования GoF на C++
NullReferenced 04.05.2025
«Банда четырёх» (Gang of Four или GoF) — Эрих Гамма, Ричард Хелм, Ральф Джонсон и Джон Влиссидес — в 1994 году сформировали канон шаблонов, который выдержал проверку временем. И хотя C++ претерпел. . .
C# и сети: Сокеты, gRPC и SignalR
UnmanagedCoder 04.05.2025
Сетевые технологии не стоят на месте, а вместе с ними эволюционируют и инструменты разработки. В . NET появилось множество решений — от низкоуровневых сокетов, позволяющих управлять каждым байтом. . .
все проще
выходишь из опенсервера, не гасишь, а именно выходишь
правой кнопкой по иконке
«запуск от Администратора» — запускаешь
1. Открыть cmd.exe (win + r)
2. Выполнить там команду:
attrib.exe -s -r -h -a C:\Windows\system32\drivers\etc\hostsЕсли это не помогло, значит у вас скорее всего запущено антивирусное ПО, которое блокирует файл самостоятельно. В этом случаем можно в настройках ПО добавить исполняемый файл openserver в доверенные.
Спасибо тоже была проблема!
——————————————————————
1. Открыть cmd.exe (win + r)
2. Выполнить там команду:
attrib.exe -s -r -h -a C:\Windows\system32\drivers\etc\hosts
в моем случае установил navicat premium, key не сработал, удалил программу, после опен не запускался, открыл «hosts» , вижу все строки коментированы,а в конце ->
127.0.0.1 activate.navicat.com
а сам файл в properties -> read only
исправил то и другое, заработало
— это потому, что каждый проэкт стоит под 127.0.0.1 , опен хочет прописать, а файл read only.
Мне нужен был автозапуск. Вот мое решение:
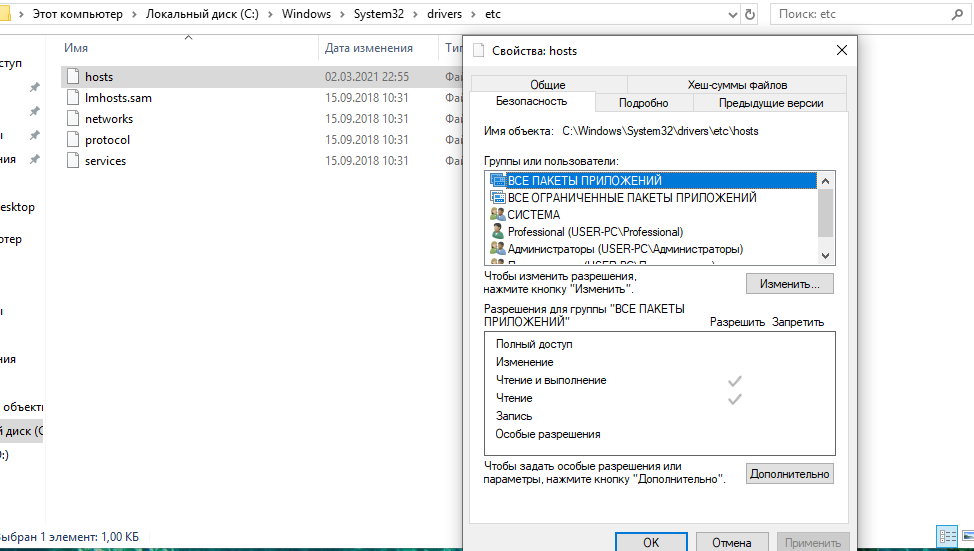
Добавить права на файл hosts на изменение (на скрине их нет, но надеюсь вы поймете где ставитьс)
В моём случае Kaspersky Internet Security защищал файл от изменений. Я просто добавил приложение OpenServer.exe в доверенные. Никаких прав на ярлык и флагов на hosts не понадобилось.
У меня блокировал protect браузера, поставил галочку доверять приложению и все заработало.
Спасибо, помогло!
В моём случае антивирус добавил файл на карантин и закрыл доступ.
блокировал антивирус др. веб
Помогло следующее: идем в настройки антивируса др. веб> «превентивная защита»> «поведенческий анализ»> выбираем вкладку «доступ приложений»> жмем плюс и выбираем «Open Server.exe» и ставим галочку напротив «Файл HOSTS».
