Способ 1: Правка реестра
Основной причиной нерабочего состояния панели предварительного просмотра в Windows 10 является повреждение, отсутствие или некорректное значение параметров реестра, отвечающих за отображение содержимого файлов конкретного типа. Устранить проблему можно вручную, внеся в реестр соответствующие изменения.
- Откройте «Редактор реестра» командой
regedit, выполнив ее в вызванном нажатием клавиш Win + R окошке. - Разверните ключ
HKEY_CLASSES_ROOTи отыщите в нем подраздел с названием расширения файла, который не отображается в области предпросмотра «Проводника». Пусть для примера это будет .xls. - Раскройте этот раздел вплоть до папки с 32-значным названием в фигурных скобках, в данном случае это
HKEY_CLASSES_ROOT\.xls\ShellEx\{8895b1c6-b41f-4c1c-a562-0d564250836f}. Внутри будет располагаться строковый параметр по умолчанию, в нашем случае со значением {00020827-0000-0000-C000-000000000046}. Его надо скопировать в буфер обмена для дальнейшего использования. Если вместо Excel работа будет вестись с другим типом документов, 32-значное название параметра, естественно, будет другое. - Далее раскройте ветку реестра
HKEY_CLASSES_ROOT\CLSIDи найдите в ней подраздел, называющийся как найденное на предыдущем шаге значение. Для удобства можете воспользоваться встроенным в «Редактор реестра» поиском, вызвав его нажатием клавиши F3. Подраздел содержит параметр, в качестве значения которого указывается название программы, используемой по умолчанию для открытия файлов, недоступных для предпросмотра. В случае с Excel это будет «Средство предварительного просмотра Microsoft Excel» или «Microsoft Excel previewer». Если в указанном расположении раздела не окажется, пропустите этот шаг. Он не является обязательным. - Затем откройте в «Редакторе реестра» ветку
HKLM\SOFTWARE\Microsoft\Windows\CurrentVersion\PreviewHandlersи посмотрите, имеется ли в правой колонке строковый параметр с тем же названием (у нас это все тот же {00020827-0000-0000-C000-000000000046} из шага 3) и, если имеется, какое у него значение. - При отсутствии создайте, использовав вариант «Строковый параметр» из контекстного меню.
- В качестве значения параметра введите названия приложения для просмотра, у нас это будет текст «Средство предварительного просмотра Microsoft Excel» или «Microsoft Excel previewer». Если название модуля неизвестно, оставьте значение пустым. Главное, чтобы присутствовал сам параметр.





После этого можно будет проверять работу панели предварительного просмотра.
Способ 2: Точки восстановления
Если предварительный просмотр перестал работать после сбоя или использования твикеров, можно откатить систему к ближайшей точке восстановления.
- Запустите мастер отката, выполнив в вызванном нажатием Win + R окошке команду
rstrui. - Нажмите «Далее», выберите точку восстановления, снова нажмите «Далее» и проследуйте указаниям мастера.


Реестр будет восстановлен после перезагрузки компьютера.
Подробнее: Откат Windows 10 к точке восстановления
Наша группа в TelegramПолезные советы и помощь
В одной из систем, к которым я имею отношение, doc-файлы складываются в базу данных.
Мне стало интересно, можно ли пристроить в свою программку, работающую с базой, просмотр этих файлов.

Почему-то естественным решением подобных задач обычно считают запуск MSWord с именем файла в командной строке. Но этот способ, мягко говоря, не слишком безопасен — в doc-е могут быть макросы, или это может быть вообще не doc, а специально приготовленный взломщиком файл. Поэтому лучше использовать специальный объект просмотра, реализованный в Офисе. Он более защищен, так как ничего другого, кроме просмотра документа, делать не умеет.
А если мы не будем ограничиваться одним форматом doc, тогда в качестве бонуса получим возможность просмотра вложенных документов в других форматах, для которых в Windows зарегистрированы стандартные просмотрщики.
Забегая вперед — всё получилось с помощью PyWin32. Правда, неожиданно в процессе пришлось скомпилировать свой пакет для поддержки нужного COM-интерфейса, но обошлось без жертв.
Итак, что мы знаем.
- Согласно MSDN, в системе есть просмотрщики, реализующие стандартный интерфейс IPreviewHandler, интерфейс описан в инклюднике Shobjidl.h
- Можно проверить, есть ли зарегистрированный просмотрщик в системе для конкретного расширения файла — если существует ветка HKEY_CLASSES_ROOT\<extn>\Shellex\{8895b1c6-b41f-4c1c-a562-0d564250836f} (где «<extn>» — это расширение файла с точкой, т.е. «.doc«, «.pdf«, и так далее), и в ней есть дефолтное значение, то это значение — CLSID соответствующего компонента.
- Все зарегистрированные просмотрщики перечислены в ветке реестра HKEY_LOCAL_MACHINE\SOFTWARE\Microsoft\Windows\CurrentVersion\PreviewHandlers
Порядок работы:
4. Есть документ на диске.
5. По расширению файла находим CLSID, по нему создаем объект просмотрщика.
6. Объект инициализируем нашим файлом — либо по имени, либо потоком IStream — об этом позже.
7. Указываем объекту окно, в котором он должен отображаться, вызывая метод SetWindow — здесь нам нужен будет хэндл окна, но проблем нет, у виджетов Qt для этого есть метод winId().
8. Для запуска просмотра вызвать у объекта метод DoPrevew.
9. Если окно меняет размеры, то нужно вызывать SetRect для соответствующего изменения размера просмотра.
10. Когда просмотрщик больше не нужен — вызываем у него Unload
Надо выяснить, как проще всего в Python (я еще не сказал, что у меня программа на питоне?) создать компонент по его CLSID.
На Stack Overflow советуют для таких вещей ставить PyWin32. Ок, попробуем.
C:\>pip3 install pywin32
Collecting pywin32
Could not find a version that satisfies the requirement pywin32 (from versions: )
No matching distribution found for pywin32
Что за…? В смысле «не могу найти версию»?
Снова гуглю — ага, инсталлировать надо «pypiwin32», ибо, как сказано:
Pypiwin32 is a repackaging of pywin32 to use sane packaging tools (namely
wheels). Its repackaged by the BDFL of the Twisted project. If you use
pip, or virtualenvs (and you should be using pip and virtualenvs, if you are
not, start), use pypiwin32.
C:\>pip3 install pypiwin32Уф, поставилось. Большое дело сделали!
Теперь надо проверить, пишу небольшой скрипт:
#!/usr/bin/python3
# -*- coding: utf-8 -*-
import pythoncom
import pywintypes
adobe = pywintypes.IID('{DC6EFB56-9CFA-464D-8880-44885D7DC193}')
CLSID_IPreviewHandler = '{8895B1C6-B41F-4C1C-A562-0D564250836F}'
iid = pywintypes.IID(CLSID_IPreviewHandler)
handler = pythoncom.CoCreateInstance(
adobe, None,
pythoncom.CLSCTX_LOCAL_SERVER,
iid)
print(handler)
Здесь создается один из просмотрщиков, имеющихся в системе, конкретно для Adobe pdf. Просто создается, без дальнейших действий. Если заработает, то потом можно подергать его методы.
Запускаю и получаю ту самую неожиданность
Traceback (most recent call last):
File "C:\Projects\pytest\w1.py", line 19, in <module>
iid)
TypeError: There is no interface object registered that supports this IID
То есть создать-то просмотрщик он создал, но вернуть не смог — нет, видите ли, у него зарегистрированного интерфейсного объекта, который поддерживает энтот IID.
В чем-то я с ним согласен — питону нужно знать, какие у созданного COM-объекта есть методы, чтобы позволить их вызывать из питоновского скрипта. Такую информацию предоставляет интерфейс IDispatch, но в данном объекте его нет…
Так что же делать? Погуглив по тексту сообщения об ошибке, нахожу ответ разработчика пакета Mark Hammond:
>The document PythonCOM.html says that this is done using a «pyd» module that
>is imported. Does this mean that for every interface that is accessed in
>this manner a C or C++ module must be created specifically for that
>interface?Exactly. Note however that many useful objects use the «IDispatch»
interface, but for custom objects that dont, this is true.> If this is needed, is there somewhere that I can see an example
>of the code for that module? If not, how do I tell Python about the
>interface object associated with the IID?There are a number of examples in the win32com sources. The most
recent set are in the «internet» and «axcontrols» directory.Also note that there are 2 options for generating the C code. One
is to use «makegw» that comes with win32com — it takes a .h file
that has geen itself generated from an IDL file, and create C source
code. But its not very flexible. There is also SWIG, which is far
more flexible, but probably a much higher learning curve to set up.
If the interfaces are small, and in a .H file generated from an IDL,
then check out «makegw» and the samples I mentioned (which
themselves where generated with makepy)
Короче, предлагает покодить на старом, добром C. Инклюдники, компилятор, линкер — вот это всё, которое, уходя на Python, я хотел избежать. А примеры предлагает взять из исходников пакета. Исходники я скачал, потом пригодились.
И два варианта сборки
- «makegw», входящий в пакет
- SWIG, который круче.
Про SWIG нашлась статья на хабре «Python, Модули, SWIG, Windows» mclander, где вроде всё хорошо, легко и здорово. Скачал я этот SWIG, попробовал с ним разобраться — с налета не вышло, а с makegw получилось.
makegw — это модуль с фактически одной функцией, которую нужно запустить с нужными параметрами — путь к исходном инклюднику, в данном случае ShObjIdl.h из Windows SDK, и нужный интерфейс, поэтому я написал скриптик.
mk.py
import win32com.makegw.makegw
inc = "C:/Program Files (x86)/Windows Kits/10/Include/10.0.14393.0/um/"
h = inc + "ShObjIdl.h"
win32com.makegw.makegw.make_framework_support(h, "IPreviewHandler")Скрипт отработал, получились два файла PyIPreviewHandler.cpp и PyIPreviewHandler.h. Заглянув в сишник, вижу такую картину:
// *** The input argument hwnd of type "__RPC__in HWND" was not processed ***
// Please check the conversion function is appropriate and exists!
__RPC__in HWND hwnd;
PyObject *obhwnd;
// @pyparm <o Py__RPC__in HWND>|hwnd||Description for hwnd
// *** The input argument prc of type "__RPC__in const RECT *" was not processed ***
// Please check the conversion function is appropriate and exists!
__RPC__in const RECT prc;
PyObject *obprc;
// @pyparm <o Py__RPC__in const RECT>|prc||Description for prc
То есть makegw не смог, да и не пытался разобраться, что означают конструкции «__RPC__in HWND», «__RPC__in const RECT *» и так далее. О чем и предупредил.
Пытаться это скомпилировать это было глупо, править руками тоже не хотелось, поэтому я попытался обойти проблему — заменить эти конструкции на односложные эквиваленты.
Взял ShObjIdl.h, выдрал из него описание интерфейса IPreviewHandler в отдельный файл, поменял типы у параметров.
preview.h
#include "rpc.h"
#include "rpcndr.h"
#include "windows.h"
#include "ole2.h"
//#define __RPC__in
#ifndef __IPreviewHandler_INTERFACE_DEFINED__
#define __IPreviewHandler_INTERFACE_DEFINED__
/* interface IPreviewHandler */
/* [uuid][object] */
#include "prtypes.h"
EXTERN_C const IID IID_IPreviewHandler;
MIDL_INTERFACE("8895b1c6-b41f-4c1c-a562-0d564250836f")
IPreviewHandler : public IUnknown
{
public:
virtual HRESULT STDMETHODCALLTYPE SetWindow(
/* [in] */ HWND hwnd,
/* [in] */ CRECTPTR prc) = 0;
virtual HRESULT STDMETHODCALLTYPE SetRect(
/* [in] */ CRECTPTR prc) = 0;
virtual HRESULT STDMETHODCALLTYPE DoPreview( void) = 0;
virtual HRESULT STDMETHODCALLTYPE Unload( void) = 0;
virtual HRESULT STDMETHODCALLTYPE SetFocus( void) = 0;
virtual HRESULT STDMETHODCALLTYPE QueryFocus(
/* [out] */ HWNDPTR phwnd) = 0;
virtual HRESULT STDMETHODCALLTYPE TranslateAccelerator(
/* [in] */ MSGPTR pmsg) = 0;
};
#endif
Новые типы описал в отдельном файле
prtypes.h
typedef const RECT *CRECTPTR;
typedef const MSG *CMSGPTR;
typedef MSG *MSGPTR;
typedef HWND *HWNDPTR;
Соответственно, в скрипте поменял имя инклюдника. Заодно отключил генерацию объекта-шлюза — дело в том, что я собираюсь получать реализованный интерфейс из внешней библиотеки, а не создавать его в питоне, поэтому шлюз, отвечающий за генерацию мне не нужен.
mk.py
import win32com.makegw.makegw
win32com.makegw.makegw.make_framework_support("preview.h", "IPreviewHandler", bMakeGateway = 0)
Запустил
C:\Projects\pytest>python mk.py
IPreviewHandlerТак, теперь собрать надо пакет. Покурив документацию на Python, выясняю (здесь и здесь), что для сборки необходимо и достаточно сделать скрипт setup.py. Вы-то, наверное и так знали, а у меня это первый раз, в смысле сборка пакета. Делаем, чё.
#!/usr/bin/env python
from distutils.core import setup, Extension
pypacks = "C:/Python/Lib/site-packages/"
wdkinc = "C:\\Program Files (x86)\\Windows Kits\\10\\Include\\10.0.14393.0\\"
wdklib = "C:\\Program Files (x86)\\Windows Kits\\10\\Lib\\10.0.14393.0\\"
pywinsrc = "C:/Projects/Source/pywin32-221/"
example_module = Extension('_preview',
sources=['PyIPreviewHandler.cpp','prtypes.cpp'],
include_dirs=[wdkinc + "ucrt",
pywinsrc + "com/win32comext/shell/src",
pypacks + "win32/include",
pypacks + "win32com/include"],
library_dirs=[wdklib + "ucrt\\x86",
pypacks + "win32/libs",
pypacks + "win32com/libs"]
)
setup (name = 'preview',
version = '0.1',
author = "My",
description = """Simple swig example from docs""",
ext_modules = [example_module],
py_modules = ["preview"],
)
У меня уже стояли на машине Windows SDK (точнее, WDK, но не принципиально) и Visual Studio Community 2017, было интересно, найдет ли их setup.py. Компилятор сам нашел, а пути к SDK пришлось указывать.
C:\Projects\pytest>python.exe setup.py build_ext --inplace >err.txt
error: command 'D:\\Program Files (x86)\\Microsoft Visual Studio 14.0\\VC\\BIN\\cl.exe' failed with exit status 2Разумеется, не собралось, впрочем, я и не ожидал, что соберется с первого раза. Ошибки понятные:
PyIPreviewHandler.cpp(46): error C3861: 'PyObject_AsCRECTPTR': identifier not found
Раньше я определил новые типы данных, а теперь нужны функции преобразования данных этих типов из объектов питона в С и наоборот. Поискав среди исходников PyWin32, нашел внутри функции PyObject_AsRECT, PyObject_FromRECT и так далее — словом, все что нужно. Пришлось поправить сгенеренный сишник, чтобы использовать эти функции.
Было:
CRECTPTR prc;
PyObject *obprc;
...
if (bPythonIsHappy && !PyObject_AsCRECTPTR( obprc, &prc )) bPythonIsHappy = FALSE;
...
PyObject_FreeCRECTPTR(prc);
Стало:
RECT prc;
PyObject *obprc;
...
if (bPythonIsHappy && !PyObject_AsRECT( obprc, &prc )) bPythonIsHappy = FALSE;
...
//PyObject_FreeCRECTPTR(prc);
И так далее, благо методов у IPreviewHandler не так много. Однако функции преобразования пришлось вытащить из исходников и вставить в свой файл prtypes.cpp, потому что они в PyWin32 не вынесены в библиотеку.
prtypes.cpp
#include "shell_pch.h"
#include "prtypes.h"
BOOL PyObject_AsMSG( PyObject *obpmsg, MSG *msg )
{
PyObject *obhwnd;
return PyArg_ParseTuple(obpmsg, "Oiiii(ii)", &obhwnd,&msg->message,&msg->wParam,&msg->lParam,&msg->time,&msg->pt.x,&msg->pt.y)
&& PyWinObject_AsHANDLE(obhwnd, (HANDLE *)&msg->hwnd);
}
PyObject *PyObject_FromMSG(const MSG *msg)
{
if (!msg) {
Py_INCREF(Py_None);
return Py_None;
}
return Py_BuildValue("Niiii(ii)", PyWinLong_FromHANDLE(msg->hwnd),msg->message,msg->wParam,msg->lParam,msg->time,msg->pt.x,msg->pt.y);
}
BOOL PyObject_AsRECT( PyObject *ob, RECT *r)
{
return PyArg_ParseTuple(ob, "iiii", &r->left, &r->top, &r->right, &r->bottom);
}
PyObject *PyObject_FromRECT(const RECT *r)
{
if (!r) {
Py_INCREF(Py_None);
return Py_None;
}
return Py_BuildValue("iiii", r->left, r->top, r->right, r->bottom);
}
Зато теперь компилируется без обращения к исходникам. Компилируется, но не собирается.
LINK : error LNK2001: unresolved external symbol PyInit__preview
build\temp.win32-3.6\Release\_preview.cp36-win32.lib : fatal error LNK1120: 1 unresolved externals
Такое чувство, что тебе что-то недорассказали. PyInit_xxx похоже на стандартное имя для инициализации модуля, вопрос только, что в нем должно быть, как зарегистрировать интерфейс. Пришлось снова распутывать исходники PyWin32 и выяснять, что нужно для полной сборки. По аналогии с найденными функциями PyInit_xxx добавил свою.
#include "PythonCOMRegister.h" // For simpler registration of IIDs
...
// Методы пакета не определяем
static struct PyMethodDef preview_methods[] = {{NULL}};
PyObject *PyInit__preview(void)
{
static PyModuleDef _preview_def = {
PyModuleDef_HEAD_INIT,
"_previewer",
"Preview Handler Interface",
-1,
preview_methods
};
PyObject *module=PyModule_Create(&_preview_def);
// Регистрируем интерфейс
PyCom_RegisterClientType(&PyIPreviewHandler::type, &IID_IPreviewHandler);
return module;
}
Теперь собрался файл _preview.cp36-win32.pyd (и тут Штирлиц догадался, что подчеркивание было лишним). Инсталлируем получившийся пакет.
C:\Projects\pytest>python.exe setup.py install
Проверяю — в том же тестовом скрипте после импортов лишь добавляю import _preview
весь скрипт
<source lang="python">#!/usr/bin/python3
# -*- coding: utf-8 -*-
import pythoncom
import pywintypes
import _preview
adobe = pywintypes.IID('{DC6EFB56-9CFA-464D-8880-44885D7DC193}')
CLSID_IPreviewHandler = '{8895B1C6-B41F-4C1C-A562-0D564250836F}'
iid = pywintypes.IID(CLSID_IPreviewHandler)
handler = pythoncom.CoCreateInstance(
adobe, None,
pythoncom.CLSCTX_LOCAL_SERVER,
iid)
print(handler)
Запускаю и получаю:
C:\Projects\Python\test>python wincom.py
<PyIPreviewHandler at 0x00817770 with obj at 0x00745FFC>Однако, работает, объект создался.
Осталось использовать изделие по назначению. Чтобы проверить на разных форматах документов, я написал скрипт с использованием QFileSystemModel и QTreeView из PyQt5, т.е. слева у меня будет дерево файловой системы, а справа — preview выбранного файла.
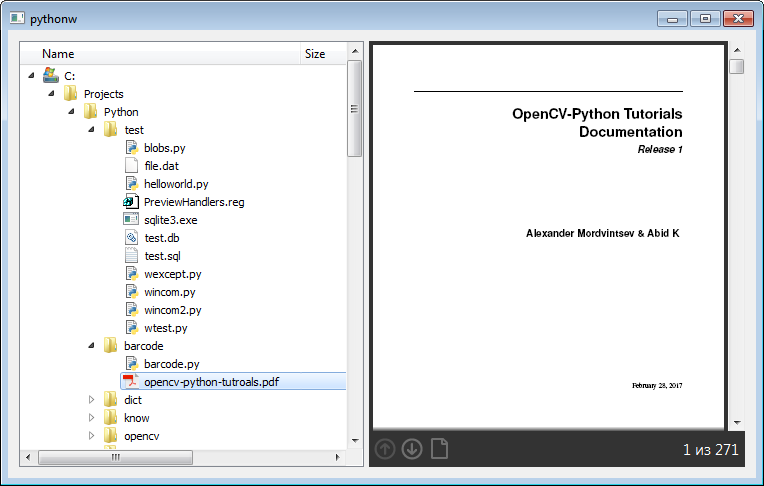
Скрипт ниже. Он достаточно простой, чтобы его разбирать построчно, лишь скажу, что в отличие от многих примеров в инете по использованию IPreviewHandler, я не считываю файл в память, а либо открываю его напрямую просмотрщиком через интерфейс IInitializeWithFile (если он есть), либо создаю поток стандартной WinAPI функцией SHCreateStreamOnFileEx (она, оказывается, тоже поддерживается PyWin32) и передаю этот поток интерфейсу IInitializeWithStream — какой-то из двух интерфейсов у каждого просмотрщика есть обязательно.
filepreview.py
#!/usr/bin/python3
# -*- coding: utf-8 -*-
import pythoncom, win32comext
import win32comext.propsys.propsys as propsys
import win32comext.shell.shell as shellext
import pywintypes
import _preview
from PyQt5.QtCore import *
from PyQt5.QtWidgets import *
CLSID_IPreviewHandler = '{8895B1C6-B41F-4C1C-A562-0D564250836F}'
iid = pywintypes.IID(CLSID_IPreviewHandler)
class PreviewWin(QWidget):
def __init__(self, parent=None):
super().__init__(parent)
self.handler = None
self.isFirst = True
self.topLay = QHBoxLayout(self)
self.splitter = QSplitter(self)
self.topLay.addWidget(self.splitter)
self.model = QFileSystemModel(self)
self.model.setRootPath(QDir.currentPath())
self.tree = QTreeView(self.splitter)
self.tree.setModel(self.model)
cur = self.model.index(QDir.currentPath())
self.tree.setCurrentIndex(cur)
self.tree.expand(cur)
self.view = QWidget()
self.splitter.addWidget(self.tree)
self.splitter.addWidget(self.view)
self.tree.clicked.connect(self.previewIndex)
self.tree.setColumnWidth(0, 200)
self.setWindowState(Qt.WindowMaximized)
def resizeEvent(self, event):
super().resizeEvent(event)
if self.handler:
self.handler.SetRect(self.view.rect().getRect());
def previewIndex(self, index):
try:
if self.handler:
self.handler.Unload()
self.handler = None
if not index.isValid():
return
filePath = QDir.toNativeSeparators(self.model.filePath(index))
ext = self.model.fileInfo(index).suffix()
regPath = "HKEY_CLASSES_ROOT\\." + ext + "\\shellex\\" + CLSID_IPreviewHandler
sets = QSettings(regPath, QSettings.NativeFormat)
if not sets.contains("."):
return
classId = sets.value(".")
if not classId:
return
self.handler = pythoncom.CoCreateInstance(classId, None, pythoncom.CLSCTX_LOCAL_SERVER, iid)
if not self.handler:
return
STGM_READ = 0
try:
iwfile = self.handler.QueryInterface(propsys.IID_IInitializeWithFile)
except:
iwfile = None
if iwfile:
try:
iwfile.Initialize(filePath, STGM_READ)
except:
iwfile = None
if not iwfile:
try:
iwstream = self.handler.QueryInterface(propsys.IID_IInitializeWithStream)
except:
print(str(sys.exc_info()[1]))
iwstream = None
if iwstream:
iis = shellext.SHCreateStreamOnFileEx(filePath,STGM_READ,0,False)
if iis:
iwstream.Initialize(iis, STGM_READ)
else:
return
else:
print("Can't initialize preview for",filePath)
return
r = self.view.rect().getRect()
self.handler.SetWindow(self.view.winId(), r);
self.handler.DoPreview();
self.handler.SetFocus();
except:
print(str(sys.exc_info()[1]))
if __name__ == '__main__':
import sys
app = QApplication(sys.argv)
w = PreviewWin()
w.show()
sys.exit(app.exec_())
Все файлы сложены на Github.
Щелкаем правым кликом по данному ключу и смело его удаляем.
Щелкаем правым кликом и из контекстного меню выбираем пункт «Строковый параметр (REG_SZ)»
Задаем ему название и значение Microsoft Excel previewer или Предварительный просмотр Microsoft Excel

Изменения вступят в силу сразу, перезагружать сервер или компьютер вам не потребуется.

Если у вас по прежнему выскакивает ошибка и в проводнике или в Outlook, то еще нужно проверить один параметр реестра, где идет сопоставление форматов файлов с приложениями. Откройте раздел:
Убедитесь, что есть сам куст и в нем есть ключ с именем (По умолчанию) и содержимым <00020827-0000-0000-C000-000000000046>, это все тот же GUID MS Excel.
Источник
Предварительный просмотр документа Microsoft Word перед печатью

Функция предварительного просмотра в программе Microsoft Word — это хорошая возможность увидеть то, как будет выглядеть электронный документ в распечатанном виде. Таким образом можно сразу понять, правильно ли оформлен текст на странице еще до того, как он будет отправлен на печать. О том, как перейти в этот режим, расскажем далее.
Предпросмотр документов в Ворде
Включить предварительный просмотр в Word очень просто, вне зависимости от используемой версии программы. Разница лишь в названии кнопки, которую необходимо нажать первой. При этом находиться она будет в одном и том же месте — в самом начале ленты с инструментами (панель управления).
Способ 1: Меню программы
Итак, чтобы включить предварительный просмотр документа перед его печатью, необходимо попасть в раздел «Печать». Сделать это можно следующим образом:



Примечание: В Word 2016 и версиях приложения из пакета Microsoft Office 365 и 2019 предварительный просмотр документа доступен сразу после открытия раздела «Печать» — текстовый документ отображается справа от настроек печати. Именно такой пример показан на изображениях выше и ниже.
Если вас устраивает то, как выглядит текстовый документ, можно смело отправлять его на печать. О нюансах данной процедуры, а также необходимых в некоторых случаях настройках мы рассказывали в отдельной статье.

Распространенной проблемой, возникающей непосредственно перед распечаткой документов на принтере, является то, что их текстовое содержимое выходит за пределы области печати. Исправить это поможет правильная настройка полей, о чем рассказывается в представленной по ссылке ниже статье.

Вот так легко, буквально в несколько кликов, можно перейти в режим предварительного просмотра документа, но существует и еще более простое и быстрое в своей реализации решение.
Способ 2: Горячие клавиши
Попасть в раздел «Печать» можно и не обращаясь к меню изучаемого текстового редактора. Достаточно воспользоваться указанными ниже горячими клавишами – это откроет тот же раздел, в который мы с вами переходили через вкладку «Файл» или кнопку «MS Office» в 1-2 шагах предыдущего способа.
Кроме того, непосредственно из основного (рабочего) интерфейса программы можно сразу включить предварительный просмотр документа Ворд — для этого просто нажмите указанное ниже сочетание клавиш:
Дополнительно: Режимы просмотра документа
Если под предпросмотром вы подразумеваете не «оценку» документа перед его печатью на принтере, а просмотр его структуры, веб-версии или, например, более наглядное представление в режиме чтения, обращаться необходимо к другому разделу Майкрософт Ворд.
Откройте вкладку «Вид» и в расположенной слева группе инструментов «Режимы» выберите то, как вы хотите видеть текстовый документ.

Доступны следующие варианты:





Примечание: Выйти из режима разметки, веб-документа и черновика можно путем переключения на любой другой. В «Режиме структуры» необходимо нажать на кнопку «Закрыть режим структуры», а в «Режиме чтения» — кнопку «ESC» на клавиатуре.
С недавнего времени в Word, входящем в состав пакета Microsoft Office 365, появился режим «Фокус», позволяющий в полной мере сосредоточиться на работе с текстовыми документами. При его включении из интерфейса программы убираются абсолютно все элементы управления и инструменты, на экране отображается только страница с текстом, за границами которой находится черный фон.

Для активации такого вида просмотра нажмите по кнопке «Фокус», расположенной в группе «Иммерсивный режим» вкладки «Вид» либо воспользуйтесь кнопкой в строке состояния. К слову, правее от нее можно активировать три основных режима просмотра – чтение, разметка, веб-документ.

В режиме фокусировки, в отличие от того же «Режима чтения», можно продолжать работать с текстом, печатая его с клавиатуры, используя горячие клавиши и мышку. Выход осуществляется так же – нажатием кнопки «ESC».
Заключение
Теперь вы знаете не только о том, как включить предварительный просмотр документа Microsoft Word перед его печатью на принтере, но и о том, как изменить режим отображения файла непосредственно в интерфейсе программы.
Источник
Как включить или отключить предварительный просмотр миниатюр в Проводнике Windows 10.
Публикация: 23 Июль 2019 Обновлено: 23 Июль 2019
Проводник файлов может отображать миниатюры изображений и значки файлов и папок в Windows 10. В этом учебнике мы покажем, как включить или отключить предварительный просмотр миниатюр в Проводнике для всех или конкретной учетной записи пользователя в Windows 10.
СОДЕРЖАНИЕ:
ПРИМЕР: Предварительный просмотр миниатюр включен и отключен в проводнике файлов


Включить или отключить предварительный просмотр миниатюр в проводнике файлов Windows 10.
Способ 1. Включение и выключение миниатюр в параметрах проводника.
Примечание: Эта настройка влияет только на вашу учетную запись пользователя, также как второй и третий способ.
1. Откройте «Параметры проводника». Кликните мышкой меню «Файл» и выберите «Изменить Параметры папок и поиска».

2. В открывшимся окне «Параметры папок» перейдите на вкладку «Вид».
Примечание: значение по умолчанию.
3. Включить предварительный просмотр миниатюр в проводнике файлов
3.1 На вкладке «Вид» найдите параметр «Всегда отображать значки а не эскизы» и снимите флажок и нажмите на кнопку «OK».

4. Отключить предварительный просмотр миниатюр в проводнике файлов
4.1 Перейдите на вкладку «Вид», установите флажок «Всегда отображать значки а не эскизы» и нажмите «ОК».

Способ 2. Включить или отключить предварительный просмотр миниатюр в проводнике файлов Windows 10 с помощью настройки «Визуальные эффекты».

3. Включить предварительный просмотр миниатюр в проводнике файлов
Примечание: значение по умолчанию.
3.1 Установите флажок напротив пункта «Вывод эскизов вместо значков» и нажмите кнопку «OK».
4. Отключить предварительный просмотр миниатюр в проводнике файлов
4.1 Снимите флажок «Вывод эскизов вместо значков» нажмите «OK».

Способ 3. Включение и выключение просмотра миниатюр с использованием BAT-файла.
IconsOnly DWORD
2. Включить предварительный просмотр миниатюр в проводнике файлов
Примечание: значение по умолчанию.
2.1 Нажмите ссылку Turn_on_thumbnail_previews_in_explorer.zip, чтобы загрузить файл BAT, и перейдите к пункту 4 ниже.
3. Отключение предварительного просмотра миниатюр в проводнике файлов
3.1 Нажмите ссылку Turn_off_thumbnail_previews_in_explorer.zip, чтобы загрузить файл BAT, и перейдите к пункту 4 ниже.
6. Вы заметите мерцание экрана, быстро откроется окно командной строки и закроется после перезапуска проводника, чтобы применить изменения реестра.
Способ 4. Включить или отключить предварительный просмотр миниатюр в проводнике файлов в Windows 10 с помощью в групповой политики.
Примечание: вы должны иметь права администратора.
Этот параметр влияет на всех пользователей и переопределит предыдущие установки в способах 1, 2, 3.
Настройка недоступна в редакторе Windows 10 Home, так как редактор локальной групповой политики доступен только в версиях Windows 10 Pro, Enterprise и Education.

3. В правой панели политики откройте раздел «Проводник» и измените параметр политики «Отключить отображение эскизов и отображать только значки».

5. Чтобы включить предварительный просмотр миниатюр в проводнике файлов
5.1 Выберите «Не задано» или «Отключено» и кнопку «OK».
5.2 Теперь пользователи смогут включать / выключать предварительный просмотр миниатюр, используя Способы 1, 2, 3.
6. Отключить предварительные просмотр миниатюр в проводнике файлов.
6.1 Выберите «Включено» и нажмите «OK».

Способ 5. Включить или отключить предварительный просмотр миниатюр в проводнике файлов в Windows 10 с использованием файла REG
Примечание: Вы должны обладать правами Администратора.
Эта опция делает то же самое, что и Способ 4, но применяется только к текущему пользователю.
Этот Способ переопределит предыдущие установки в способах 1, 2, 3.
Используя reg файл ниже, добавляются и изменяются значения DWORD в разделах реестра:
DisableThumbnails DWORD
2. Включить предварительный просмотр миниатюр в проводнике файлов для всех пользователей.
Примечание: Это значение по умолчанию.
2.1 Нажмите ссылку Enable_Thumbnails_for_All_Users.zip, чтобы загрузить reg файл, и перейдите к шагу 4 ниже.
3. Отключить предварительный просмотр миниатюр в проводнике файлов для всех пользователей.
3.1 Нажмите ссылку Disable_Thumbnails_for_All_Users.zip, чтобы загрузить reg файл, и перейдите к шагу 4 ниже.
6. При появлении запроса нажмите подтвердите слияние.
7. Выйдите и войдите в систему или перезагрузите компьютер.
9. Если включено, пользователи теперь смогут включать / выключать предварительный просмотр миниатюр, используя способы 1, 2, 3.
Источник
Предпросмотр фото и документов в правой части проводника Windows 10.
Публикация: 23 Апрель 2018 Обновлено: 12 Июнь 2019
Как вы уже знаете, Проводник Windows 10 может отображать миниатюры изображений и значки файлов и папок. В этом руководстве мы покажем, как включить или отключить предварительный просмотр изображений и документов в правой части проводника Windows 10.
Область предварительного просмотра в проводнике Windows 10.
В проводнике Windows 10 можно включить функцию «Область просмотра», данная функция позволяет, не открывая файл посмотреть его содержание. Например, вы открыли папку с большим количеством фотографий или документами Word, Exel в правой части проводника вы можете посмотреть содержимое любого файла, просто кликнув на нем мышкой. Также вы можете изменить размер области предварительного просмотра, перетащив левую границу области пред просмотра. См. картинку ниже:
Как Показать \ Скрыть область предварительного просмотра с помощью сочетания клавиш.
Откройте проводник файлов Windows и нажмите сочетание клавиш Alt + P
С помощью ленты Проводника.


С помощью редактора реестра.
Примечание: Перед тем как внести изменения в реестр Windows рекомендуется создать точку восстановления системы.
2. Перейдите по следующему пути:
А) Показать область предварительного просмотра измените в первой строке значение шестого столбика на 01 и нажмите «ОК».
В) Отключить показ области просмотра измените в первой строке значение шестого столбика на 00 и нажмите «ОК».

4. Теперь перейдите в раздел:
5.В разделе «DetalisContainer» откройте параметр «DetailsContainer».
А) Показать область предварительного просмотра измените в первой строке значение шестого столбика на 01 и нажмите «ОК».
В) Отключить показ области просмотра измените в первой строке значение шестого столбика на 02 и нажмите «ОК».
6.Закройте редактор реестра и перезагрузите систему, чтобы изменения вступили в силу.
Источник
Предварительный просмотр миниатюр не отображается в Windows 10, 8, 7
Миниатюры довольно полезны, и многие пользователи предпочитают использовать миниатюры вместо иконок. Тем не менее, многие пользователи сообщили, что превью эскизов не отображаются в проводнике. Это может быть досадной проблемой, и сегодня мы собираемся показать вам, как это исправить в Windows 10.
Предварительный просмотр миниатюр не отображается, как это исправить?
Решение 1. Проверьте параметры проводника
Эта проблема может возникнуть в проводнике из-за ваших настроек. В Windows есть возможность показывать значки вместо миниатюр, и если эта опция включена, ваши миниатюры не будут отображаться вообще. Чтобы решить проблему, вам просто нужно найти этот параметр и отключить его. Это довольно просто, и вы можете сделать это, выполнив следующие действия:
Даже если эта опция отключена, попробуйте включить ее и сохранить изменения. Теперь подождите минуту или две, отключите его снова и сохраните изменения. После этого проверьте, появляется ли проблема. В большинстве случаев эта опция является основной причиной этой проблемы, но после ее отключения проблема должна быть решена.
Решение 2. Используйте путь UNC для доступа к общей папке
Решение 3 – Проверьте ваше контекстное меню
Сторонние программы для просмотра фотографий могут иногда вызывать эту проблему. По словам пользователей, ACDSee является одной из возможных причин этой проблемы. Похоже, что Windows использовала кодеки из ACDSee для создания миниатюр, и это привело к появлению проблемы.
Чтобы решить эту проблему, просто щелкните правой кнопкой мыши изображение, на котором отсутствует миниатюра, и вы увидите два варианта предварительного просмотра. Попробуйте использовать любой из этих параметров предварительного просмотра и проверьте, решает ли это проблему. Кроме того, не забудьте обновить экран после выбора опции предварительного просмотра. Это необычное решение, но немногие пользователи сообщили, что оно работает, поэтому не стесняйтесь попробовать его. Если вы не используете ACDSee, это решение может не подойти вам.
Решение 4 – Восстановить параметры проводника по умолчанию
Ваши настройки проводника обычно являются причиной этой проблемы, но немногие пользователи утверждают, что вы можете исправить это, сбросив эти настройки по умолчанию. Это довольно просто, и вы можете сделать это, выполнив следующие действия:
После сброса параметров обозревателя файлов до параметров по умолчанию проблема должна быть полностью решена.
Решение 5 – Запустите сканирование SFC
Иногда эти типы проблем могут возникнуть, если ваши системные файлы повреждены. Повреждение файла может произойти по разным причинам, но вы можете это исправить, выполнив сканирование SFC. Чтобы выполнить это сканирование, вам необходимо сделать следующее:
После завершения сканирования ваши файлы будут восстановлены, и проблема должна быть решена. После завершения сканирования повторите Решение 1 и проверьте, устраняет ли это проблему.
Решение 6 – Загрузите инструмент Fix it
У Microsoft есть собственный инструмент, который может решать различные проблемы, связанные как с файлами, так и с папками. Приложение может исправить различные проблемы, включая отсутствующие значки, миниатюры и т. Д. Чтобы использовать этот инструмент, просто загрузите этот файл и запустите его на своем ПК. Следуйте инструкциям на экране для устранения неполадок. Это небольшой, но полезный инструмент, и, поскольку он исходит от Microsoft, он абсолютно безопасен в использовании. После того, как средство устранения неполадок устранит проблему, повторите Решение 1 и проверьте, появляются ли ваши эскизы.
Решение 7. Используйте очистку диска, чтобы удалить миниатюры
Ваши миниатюры используют кэш миниатюр, но если кэш миниатюр поврежден, вы можете столкнуться с этой проблемой. Чтобы решить эту проблему, вам необходимо удалить кэш миниатюр, и Windows создаст его заново. Это простой процесс, и вы можете сделать это, выполнив следующие действия:
Теперь Windows удалит кэш миниатюр с вашего ПК. После удаления кэша миниатюр Windows снова сгенерирует его, и ваша проблема должна быть полностью решена.
Если вы опытный пользователь, вы можете удалить кэш миниатюр с помощью командной строки. Используя командную строку, вы можете удалить кеш, просто выполнив пару команд. Чтобы удалить кэш миниатюр, сделайте следующее:
Решение 8. Восстановите настройки по умолчанию для проблемной папки
Если миниатюры не отображаются, вы можете решить проблему, просто сбросив настройки папки по умолчанию. Это относительно просто, и вы можете сделать это, выполнив следующие действия:
Это простое решение, и если у вас есть проблемы с отсутствием предварительного просмотра миниатюр, вы можете попробовать его.
Решение 9 – Освободите место на системном диске
Решение 10 – Проверьте расширенные настройки системы
Если на вашем компьютере отсутствуют эскизы, вы можете включить их, изменив расширенные настройки системы. Чтобы решить эту проблему, вам просто нужно включить две опции в разделе «Дополнительные параметры системы». Для этого выполните следующие действия:
После включения этих двух параметров ваши эскизы должны появиться снова, и все начнет работать без проблем.
Решение 11 – Удалить проблемные приложения
Иногда ваши эскизы могут не отображаться из-за сторонних приложений. Стороннее программное обеспечение может иногда мешать настройкам Windows и вызывать эту проблему. По словам пользователей, эта проблема может возникнуть из-за программного обеспечения для записи видео и аудио. Если вы недавно установили какое-либо программное обеспечение для записи аудио или видео, обязательно удалите его и проверьте, решает ли это проблему. Если проблема все еще сохраняется, вы можете попробовать удалить другие сторонние приложения с вашего ПК и проверить, устраняет ли это проблему. Иногда может быть трудно найти проблемное приложение, поэтому вам, возможно, придется использовать метод проб и ошибок.
Немногие пользователи утверждают, что их проблема была в Java, и после ее устранения проблема была решена. Если вам нужно использовать Java, обязательно обновите его до последней версии и проверьте, решает ли это вашу проблему.
Решение 12. Установите необходимые коды
Windows не может воспроизводить видеофайлы, если отсутствуют определенные кодеки, а иногда отсутствующие кодеки могут приводить к тому, что миниатюры не отображаются. Чтобы устранить проблему, вам необходимо установить отсутствующие кодеки, и проблема должна быть решена. По словам пользователей, установка кодеков Shark устранила проблему, поэтому вы можете попробовать это. Конечно, вы можете попробовать другие пакеты кодеков, такие как K-Lite.
Решение 13 – Использование редактора групповой политики
Редактор групповой политики – это мощный инструмент, который позволяет вам контролировать различные параметры на вашем компьютере. Этот инструмент доступен только в версиях Windows для Pro и Enterprise, поэтому, если вы используете домашнюю версию, вы можете полностью пропустить это решение. Чтобы исправить эту проблему с помощью редактора групповой политики, вам необходимо сделать следующее:
Есть также другой метод, который вы можете использовать, чтобы исправить недостающие миниатюры. Для этого выполните следующие простые шаги:
После внесения этих изменений в редакторе групповой политики проблема должна быть решена.
Решение 14 – Сканирование вашей системы на наличие шпионских программ
Иногда вредоносные приложения могут мешать работе вашей системы и вызывать возникновение этой и других проблем. Чтобы решить эту проблему, вам необходимо выполнить сканирование на наличие шпионских программ и удалить все вредоносные файлы. Пользователи сообщили, что сканирование их системы с помощью Spybot устранило проблему, поэтому обязательно скачайте и попробуйте этот инструмент. Мы также предлагаем выполнить детальную проверку вашей системы с помощью антивирусного программного обеспечения и проверить наличие других вредоносных файлов.
Решение 15. Установите другое приложение по умолчанию для затронутых файлов
Если у вас есть проблемы с отсутствующими миниатюрами, вы можете решить эту проблему, просто установив другое приложение по умолчанию для проблемного типа файлов. Это относительно просто, и вы можете сделать это, выполнив следующие действия:
После этого выбранное приложение будет приложением по умолчанию для этого типа файлов, и, если все в порядке, ваши эскизы появятся снова.
Есть также другие методы, которые вы можете использовать для установки приложений по умолчанию для определенных типов файлов. Например, вы можете установить приложения по умолчанию в приложении «Настройки», выполнив следующие действия:
Вы также можете установить приложение по умолчанию для определенного типа файлов из панели управления. Для этого выполните следующие действия:
После этого проблема должна быть решена, и ваши эскизы появятся снова. Каждый из этих методов позволит вам установить приложение по умолчанию для проблемного типа файлов, и вам просто нужно выбрать метод, который работает лучше всего для вас.
Решение 16 – Установите Paint Shop Pro
По словам пользователей, иногда проблема с отсутствующими миниатюрами может возникнуть из-за программного обеспечения Paint Shop Pro. Пользователи сообщили, что их эскизы отсутствовали при использовании 32-битной версии. Чтобы решить эту проблему, вам необходимо установить как 32-битную, так и 64-битную версию программного обеспечения.После этого проблема должна быть решена полностью. Howeversolution работает только с Paint Shop Pro, поэтому, если у вас не установлен этот инструмент, вы можете пропустить это решение.
Решение 17. Убедитесь, что IconCodecService.dll включен
Решение 18 – Обновите вашу оперативную память
Немногие пользователи утверждают, что эта проблема возникла из-за недостатка оперативной памяти. Ваша RAM – маловероятная причина этой проблемы, но несколько пользователей утверждают, что они устранили проблему, установив больше RAM. В большинстве случаев ваша оперативная память не должна влиять на предварительный просмотр миниатюр, но если у вас все еще есть эта проблема, вы можете попробовать обновить оперативную память в качестве последнего решения.
Решение 19 – Используйте сторонний генератор миниатюр
Если предварительные просмотры не отображаются, вы можете решить проблему с помощью стороннего инструмента. Существует множество сторонних генераторов миниатюр, которые могут помочь вам решить эту проблему. Одним из таких инструментов является Icaros, и после его установки ваши эскизы должны появиться снова.
Решение 20 – Изменить ваш реестр
По словам пользователей, вы можете решить эту проблему, просто сделав несколько изменений в своем реестре. Имейте в виду, что реестр содержит конфиденциальную информацию, поэтому будьте особенно осторожны при ее изменении. Чтобы решить эту проблему, вам нужно сделать следующее:
После внесения этих изменений перезагрузите компьютер и проверьте, не исчезла ли проблема.
Решение 21. Не позволяйте Windows удалять кэш миниатюр
Если предварительный просмотр миниатюр не отображается, это может быть связано с тем, что Windows удаляет кэш миниатюр. Немногие пользователи утверждают, что вы можете решить эту проблему, запретив Windows удалять кеш. Это решение может быть потенциально опасным, поэтому имейте в виду, что вы изменяете эти настройки на свой страх и риск. Чтобы изменить настройки безопасности, выполните следующие действия:
После этого ваша система не будет иметь доступа к вашим эскизам и не сможет их удалить. Изменение этих настроек может иметь некоторые неожиданные последствия для вашей системы, так что имейте это в виду.
Миниатюры довольно полезны, и многие пользователи предпочитают использовать их вместо иконок. Если по какой-либо причине предварительный просмотр миниатюр не отображается на вашем компьютере, попробуйте любое решение из этой статьи.
Источник
Как известно, просматривать некоторые типы файлов в Windows можно не открывая их в соответствующих программах. Для этого в Проводнике реализована область предпросмотра, вызвать которую вы можете из меню «Вид» или нажав комбинацию клавиш Alt + V. С ее помощью вы можете просматривать изображения, простые текстовые файлы, а при наличии на ПК пакета Microsoft Office – ассоциированные документы и электронные таблицы.
Однако, некоторые пользователи жалуются, что эта функция у них не работает, и вместо содержимого Excel-файла в области предпросмотра отображается сообщение «Нет данных для предварительного просмотра». Кстати, в таких случаях предпросмотр электронных таблиц часто не работает и в Outlook. Текст сообщения может быть иным, например, «Предварительный просмотр файла невозможен», но суть от этого не меняется.

Причины проблемы
Отмечено, что в большинстве случаев с этой проблемой приходится сталкиваться пользователям серверных Windows, обновившихся свою систему до новой версии. Но и клиентские релизы также от нее не застрахованы. Как правило, ошибка возникает при повреждении ключей реестра офисного пакета – вследствие сбоя, отката к точке восстановления или неосторожного применения твикеров.
Как восстановить предпросмотр
Если неполадка вызвана удалением или неправильной записью в ключах реестра, устранить ее поможет пересоздание ключа.
Откройте командой regedit редактор реестра и разверните ветку:
HKLM\SOFTWARE\Microsoft\Windows\CurrentVersion\PreviewHandlers
Для 32-битного MS Office или:
HKLM\SOFTWARE\Wow6432Node\Microsoft\Windows\CurrentVersion\PreviewHandlers
Если пакет 64-битный.
Если же вы используете MS Office 365, вам нужен ключ:
HKLM\SOFTWARE\Microsoft\Office\ClickToRun\REGISTRY\MACHINE\Software\Microsoft\Windows\ CurrentVersion\PreviewHandlers

Посмотрите, имеется ли в правой колонке параметр {00020827-0000-0000-C000-000000000046} и, если имеется, какое он имеет значение.
Оно должно быть «Microsoft Excel previewer» или «Предварительный просмотр Microsoft Excel».
В случае отсутствие параметра создайте его из контекстного меню последнего подраздела ключа.
Тип параметр должен иметь строковый.

Если параметр существует, но имеет другой тип, удалите его и создайте правильный.
Значение выставьте одно из указанных.

Все должно заработать сразу после внесения изменений, если этого не произойдет, рекомендуем воспользоваться готовым твиком реестра, содержащим некоторые дополнительные исправления.

Кстати, воспользоваться им вы можете для восстановления предпросмотра других типов «офисных» документов.
Скачать REG-файл можно по ссылке disk.yandex.ru/d/yPjT6rQg6aJIVQ.
Ну а если ничего не поможет, скорее всего, офисный пакет придется восстановить или переустановить.
Нет данных для предварительного просмотра Windows 10 как убрать
Для многих пользователей Windows 10 может возникнуть проблема, когда при открытии какого-либо файла или папки появляется сообщение «Нет данных для предварительного просмотра». Такое сообщение может быть очень раздражающим и мешать нормальной работе с компьютером. В данной статье мы расскажем, как можно убрать это сообщение.
1. Обновление Windows
Первым шагом, который следует сделать — это обновление операционной системы. Возможно, в новой версии Windows данная проблема уже была исправлена. Для этого нужно открыть «Настройки» Windows, выбрать раздел «Обновление и безопасность» и нажать на кнопку «Проверить наличие обновлений». Если обновления будут найдены, следует установить их.
2. Очистка кэша
В некоторых случаях проблема может быть связана с кэшем Windows. Чтобы очистить кэш, нужно нажать сочетание клавиш Win + R, ввести команду %temp% и нажать «ОК». Откроется папка с временными файлами, которые можно удалить. Следует выделить все файлы, нажать на клавишу Delete и подтвердить удаление.
3. Установка драйверов
Если у пользователя устройства, подключенного к компьютеру, отсутствуют драйвера, то может появляться сообщение «Нет данных для предварительного просмотра». Для решения этой проблемы нужно зайти на сайт производителя устройства и скачать необходимые драйвера.
4. Использование сторонних приложений
Существует несколько сторонних приложений, которые могут помочь решить проблему с сообщением «Нет данных для предварительного просмотра». Мы рекомендуем воспользоваться CCleaner или Total Commander. С их помощью можно удалить временные файлы, обучить Windows открывать соответствующие файлы и многое другое.
Важно помнить, что использование сторонних приложений на свой страх и риск. Рекомендуем заранее создать точку восстановления системы, чтобы можно было вернуть все настройки обратно, если что-то пойдет не так.
5. Проверка на вирусы
Вирусы или вредоносные программы могут привести к появлению сообщения «Нет данных для предварительного просмотра». Чтобы убедиться, что компьютер не заражен вирусами, нужно запустить антивирусную программу и провести полный сканирование системы.
6. Переустановка программы

Если проблема с сообщением «Нет данных для предварительного просмотра» возникает только при открытии определенной программы, то следует попробовать ее переустановить. Часто после переустановки проблема исчезает.
Итог

Сообщение «Нет данных для предварительного просмотра» может появляться по разным причинам, и для решения проблемы нужно попробовать несколько способов. Обновление Windows, очистка кэша, установка драйверов, использование сторонних приложений, проверка на вирусы и переустановка программы — это основные способы, которые могут помочь.
- Обновление операционной системы — ключевое действие для решения проблемы
- Очистка кэша — для удаления временных файлов и исправления ошибок в работе Windows
- Установка драйверов — для устройств, которые не работают правильно
- Использование сторонних приложений — для удаления временных файлов и обучения Windows открывать соответствующие файлы
- Проверка на вирусы — для обнаружения вредоносных программ и защиты системы
- Переустановка программы — для решения проблемы с конкретной программой
Нет данных для предварительного просмотра Windows 10 как убрать: полное руководство
Windows 10 является одним из наиболее популярных операционных систем в мире. Несмотря на свою популярность, у него есть ряд проблем, которые пользователи часто испытывают. Одна из этих проблем — «Нет данных для предварительного просмотра». Это приводит к тому, что превью не отображается в файловом менеджере, что может быть весьма раздражающим для пользователей.
Причины проблемы «Нет данных для предварительного просмотра»
- Неисправность реестра Windows.
- Приложение, отвечающее за предварительный просмотр, не работает или отсутствует.
- Отсутствие необходимых драйверов.
- Проблемы с настройками системы.

Об этой проблеме можно узнать из сообщения об ошибке, которое часто появляется, когда закрыть предварительный просмотр невозможно. Чтобы решить эту проблему, следует выполнить следующие рекомендации:
Что делать, если «Нет данных для предварительного просмотра» в Windows 10?
- Попробуйте чистый запуск Windows 10.
- Откройте диалоговое окно «Выполнить», набрав команду «win + r».
- Введите команду «msconfig» в окно «Выполнить» и нажмите Enter.
- В окне «Системная конфигурация» выберите вкладку «Службы».
- Щелкните «Скрыть все службы Microsoft» и затем «Отключить все».
- Перейдите на вкладку «Загрузка» и щелкните «Открыть диспетчер задач».
- Отключите все запускаемые приложения, кроме служб Microsoft, и нажмите «ОК».
- Перезагрузите компьютер и проверьте, исправилась ли проблема.
- Перезапустите проводник Windows.
- Очистите кэш проводника.
- Создайте новый профиль пользователя.
- Проверьте наличие обновлений.
Чистый запуск Windows 10 помогает выяснить, есть ли какие-либо конфликты с приложениями и службами. Для этого:
Откройте диспетчер задач, найдите «Проводник Windows», щелкните его правой кнопкой мыши и выберите «Перезапустить».
Откройте «Проводник», нажмите «Просмотр» в меню и выберите «Параметры». В закладке «Вид» нажмите «Очистить историю» и затем «ОК».
Откройте «Настройки» Windows и выберите «Учетные записи». Нажмите «Семейство и другие пользователи», затем «Добавить кого-то этого компьютера». Создайте учетную запись и администратора, затем измените тип учетной записи пользователя на администратора. Войдите в систему под новой учетной записью и проверьте, исправлена ли проблема.
Откройте «Настройки» Windows и выберите «Обновление и безопасность». Нажмите «Проверить наличие обновлений» и установите доступные обновления. Перезагрузите компьютер после установки обновлений.
Итог

Если вы столкнулись с проблемой «Нет данных для предварительного просмотра» в Windows 10, не отчаивайтесь. Есть множество способов решения этой проблемы. Вы можете попробовать выполнить чистый запуск системы, перезапустить проводник Windows, очистить кэш проводника, создать новый профиль пользователя или проверить наличие обновлений. Использование любого из этих методов должно помочь решить проблему и вернуть предварительный просмотр в вашей Windows 10.
Нет данных для предварительного просмотра windows 10 как убрать
Предварительный просмотр Windows 10 – это функция, которая позволяет пользователям просматривать файлы или папки без необходимости открывать их. Однако, иногда при попытке открыть файл или папку в Windows 10, появляется ошибка «Нет данных для предварительного просмотра». В этой статье мы расскажем, как убрать эту ошибку.
Причины ошибки «Нет данных для предварительного просмотра»
Основная причина ошибки «Нет данных для предварительного просмотра» – это проблемы в реестре или некорректно настроенные параметры.
Важно: перед тем как приступить к устранению ошибки, необходимо создать резервную копию своих данных, чтобы в случае непредвиденных проблем можно было восстановить свою систему.
Как исправить ошибку «Нет данных для предварительного просмотра»
Способ 1. Изменить параметры приложений Windows

Чтобы изменить параметры приложений Windows, следуйте этим инструкциям:
- Нажмите клавишу Win+I.
- Выберите «Система».
- Выберите «Приложения по умолчанию».
- Прокрутите вниз и найдите «Выберите приложения, которые представляют интерес для вас» и выберите свой браузер.
- Нажмите на приложение и выберите «Удалить».
Способ 2. Изменение реестра Windows

Изменение реестра может быть рисковано, поэтому следуйте инструкциям внимательно и не допускайте ошибок.
Чтобы изменить реестр Windows, следуйте этим инструкциям:
- Нажмите клавишу Win+R.
- Введите «regedit» и нажмите Enter.
- Перейдите к следующему пути: HKEY_CLASSES_ROOT\*\shellex\ContextMenuHandlers\PDFArchitect4_ManagerContextMenu.
- Удалите PDFArchitect4_ManagerContextMenu из списка.
- Перезагрузите свой компьютер.
Вывод
Ошибки «Нет данных для предварительного просмотра» могут быть исправлены изменением параметров приложений Windows или изменением реестра Windows. Если вы не уверены, что можете выполнить эти действия самостоятельно, обратитесь к профессиональному специалисту.
