Все способы:
- Способ 1: «Панель управления»
- Способ 2: «Редактор реестра»
- Что делать, если параметры быстрого запуска недоступны
- Дополнительно: Ускорение загрузки Windows
- Вопросы и ответы: 0
Обратите внимание! Активация быстрого запуска не дает даже минимально заметного преимущества, если операционная система установлена на SSD — в этом случае она и так функционирует достаточно быстро. Более того, условия, необходимые для работы данной функции, пусть и незначительно, но все же могут негативно сказаться на сроке службы твердотельного накопителя. Если же вы пользуетесь HDD, выполнение предложенных далее рекомендаций позволит ускорить загрузку Виндовс 10 на несколько секунд. Однако важно отметить, что быстрый запуск как таковой распространяется только на непосредственное включение компьютера, который был отключен через пункт меню «Завершение работы», то есть при перезагрузке запуск будет длиться как обычно.
Способ 1: «Панель управления»
Управление функцией быстрого запуска в Windows 10 осуществляется в одном из разделов классической «Панели управления». Для того чтобы перейти к нему, сделайте следующее:
- Откройте «Панель управления». Проще всего это осуществить через поиск, но есть и другие способы.
Читайте также: Как открыть «Панель управления» в Виндовс 10
- Переключите режим просмотра на «Крупные значки» и откройте раздел параметров «Электропитание».
- В расположенном слева блоке кликните по пункту меню «Действия кнопки питания».
- Далее нажмите на ссылку «Изменение параметров, которые сейчас недоступны», чтобы получить возможность взаимодействия с представленными в интересующем нас разделе опциями («Параметры завершения работы»).
- Установите галочку напротив пункта «Включить быстрый запуск (рекомендуется)». Для подтверждения нажмите на кнопку «Сохранить изменения», закройте все окна и перезагрузите компьютер.




Обратите внимание! В ряде случаев можно столкнуться с тем, что в списке «Параметры завершения работы» будет отсутствовать опция «Включить быстрый запуск (рекомендуется)» и «Спящий режим» (пример показан на изображении ниже). О том, почему возникает такая проблема, и как ее устранить, будет рассказано в последней части настоящей статьи.

Способ 2: «Редактор реестра»
Альтернативой предыдущему методу решения нашей задачи будет изменение значения одного из параметров в системном реестре.
- Запустите «Редактор реестра». Это можно сделать через системный поиск либо окно «Выполнить» (вызывается сочетанием клавиш «Win+R»),
в которое потребуется ввести представленную ниже команду и нажать «ОК» или «Enter».
regeditЧитайте также: Как открыть «Редактор реестра» в Windows 10
- Скопируйте указанный ниже путь, вставьте его в адресную строку и нажмите клавишу «Enter» для перехода. Вы также можете самостоятельно открыть данное расположение, используя представленный слева перечень каталогов.
HKEY_LOCAL_MACHINE\SYSTEM\CurrentControlSet\Control\Session Manager\Power - Двойным щелчком левой кнопки мышки откройте параметр «HiberbootEnabled»,
в поле «Значение» введите «1» и нажмите «ОК» для подтверждения.

Быстрый запуск будет активирован, но внесенные изменения вступят в силу только после перезагрузки. Правда, как уже было сказано выше, наблюдать эффективность данной функции можно только при включении компьютера после завершения его работы обычным способом.
Что делать, если параметры быстрого запуска недоступны
Если вы столкнулись с тем, что в разделе «Электропитание» классической «Панели управления» отсутствует параметр, отвечающий за быстрый запуск, значит, в системе не активирована гибернация — это отдельный режим, переводящий компьютер в состояние пониженного потребления энергии и ускоряющий его запуск. О том, как включить данную функцию, рассказывается в инструкции на нашем сайте, ссылка на которую дана ниже. После того как вы это сделаете, потребуется повторно выполнить рекомендации из первой части настоящей статьи.
Подробнее: Как включить гибернацию в Виндовс 10

Обратите внимание! Включение гибернации, как и быстрого запуска, не рекомендуется в тех случаях, когда Windows установлена на SSD. К тому же важно отметить, что активация первой из обозначенных функций создает на системном диске достаточно большой файл (несколько гигабайт), что может быть критично для накопителей небольшого объема и/или недостаточном количестве свободного места.
Дополнительно: Ускорение загрузки Windows
Активация рассмотренной в рамках настоящей статьи функции — далеко не единственный и даже не самый эффективный способ ускорения запуска операционной системы. Куда более действенным является последовательное выполнение комплекса действий, включающих изменение параметров автозагрузки, освобождение места на системном диске, отключение ненужных служб и т. д. Более детально обо всем этом рассказывается в отдельной инструкции на нашем сайте, доступной по указанной ниже ссылке.
Подробнее: Как ускорить запуск Виндовс 10

Наша группа в TelegramПолезные советы и помощь
В этой инструкции подробно о том, как отключить быстрый запуск Windows 10 или включить его. Быстрый запуск, быстрая загрузка или гибридная загрузка — технология, включенная в Windows 10 по умолчанию и позволяет вашему компьютеру или ноутбуку быстрее загрузиться в операционную систему после выключения (но не после перезагрузки).
Технология быстрой загрузки опирается на гибернацию: при включенной функции быстрого запуска, система при выключении сохраняет ядро Windows 10 и загруженные драйверы в файл гибернации hiberfil.sys, а при включении снова загружает его в память, т.е. процесс похож на выход из состояния гибернации.
Как отключить быстрый запуск Windows 10
Чаще пользователи ищут, как выключить быстрый запуск (быструю загрузку). Связано это с тем, что в некоторых случаях (часто причиной являются драйвера, особенно на ноутбуках) при включенной функции, выключение или включение компьютера происходит неправильно.
- Для отключения быстрой загрузки, зайдите в панель управления Windows 10 (через правый клик по пуску), после чего откройте пункт «Электропитание» (если его нет, в поле просмотр справа вверху поставьте «Значки» вместо «Категории».
- В окне параметров электропитания слева выберите пункт «Действия кнопок питания».
- В открывшемся окне нажмите по «Изменение параметров, которые сейчас недоступны» (вы должны быть администратором для того, чтобы их изменить).
- Затем, внизу этого же окна, снимите отметку с «Включить быстрый запуск».
- Сохраните изменения.
Готово, быстрый запуск отключен.
Если вы не пользуетесь ни быстрой загрузкой Windows 10 ни функциями гибернации, то вы также можете отключить гибернацию (это действие само по себе отключает и быстрый запуск). Тем самым, можно высвободить дополнительное место на жестком диске, подробнее об этом в инструкции Гибернация Windows 10.
Кроме описанного способа отключения быстрого запуска через панель управления, этот же параметр можно изменить через редактор реестра Windows 10. За него отвечает значение HiberbootEnabled в разделе реестра
HKEY_LOCAL_MACHINE\SYSTEM\CurrentControlSet\Control\Session Manager\Power
(если значение равно 0, быстрая загрузка отключена, если 1 — включена).
Как отключить быстрый запуск Windows 10 — видео инструкция
Как включить быстрый запуск
Если вам, наоборот, требуется включить быстрый запуск Windows 10, вы можете сделать это тем же образом, что и выключение (как описано выше, через панель управления или редактор реестра). Однако, в некоторых случаях может оказаться так, что опция отсутствует или недоступна для изменения.

Обычно это означает, что ранее была выключена гибернация Windows 10, а для работы быстрой загрузки, ее требуется включить. Сделать это можно в командной строке, запущенной от имени администратора с помощью команды: powercfg /hibernate on (или powercfg -h on) с последующим нажатием Enter.
После этого вновь зайдите в параметры электропитания, как это было описано ранее, чтобы включить быстрый запуск. Если вы не пользуетесь гибернацией как таковой, но вам требуется быстрая загрузка, в упоминавшейся выше статье про гибернацию Windows 10 описан способ уменьшить файл гибернации hiberfil.sys при таком сценарии использования.
Если что-то, имеющее отношение к быстрому запуску Windows 10 осталось непонятным, задавайте вопросы в комментариях, я постараюсь ответить.
Всем привет! Сегодня мы поговорим про то, как же можно отключить или, наоборот, включить быструю загрузку в Windows 10. Он же быстрый запуск или гибридная загрузка – это режим, при котором система вместе с драйверами загружается в оперативную память с файлами hiberfil.sys. Этот файл также используется при загрузке в режиме гибернации – то есть процесс очень схож. Сразу хочу уточнить, что гибридная загрузка работает только в момент включения ноутбука или компьютера. При перезагрузке этот режим не работает, а значит система может запускать чуть дольше – это абсолютно нормально.
Чаще всего люди хотят отключить быструю загрузку в Windows 10 из-за неправильного запуска системы. Например, некоторые модули подгружаются неправильно. Но чаще всего не подгружаются драйвера. Например, у моего ноутбука частенько отваливается мышь при первом запуске, и её приходится переподключать. Но подобное может происходить почти со всеми подключенными устройствами. Наша задача выключить этот режим, чтобы драйвера и система загружались напрямую, а не с файла hiberfil.sys. Если же вам нужно наоборот включить быстрый запуск в Windows 10, то проделываем все те же самые действия.
Содержание
- Отключение
- Второй способ
- Не отображаются настройки быстрого запуска
- Задать вопрос автору статьи
Отключение

- Открываем «Панель управления». Так как разработчики скрыли её, то мы воспользуемся старым добрыми горячими клавишами (жмем одновременно):
+ R
- Теперь применяем команду:
control
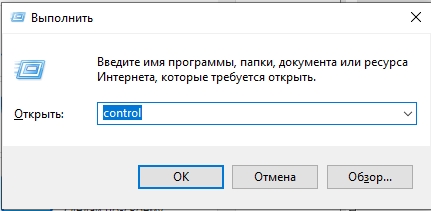
- Откройте пункт «Электропитания». Если вы не можете его найти, то попробуйте установить другой режим просмотра.
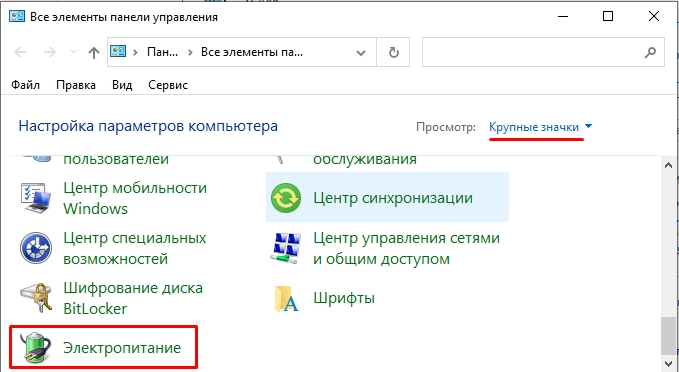
- В левой части выберите пункт «Действия кнопок питания».
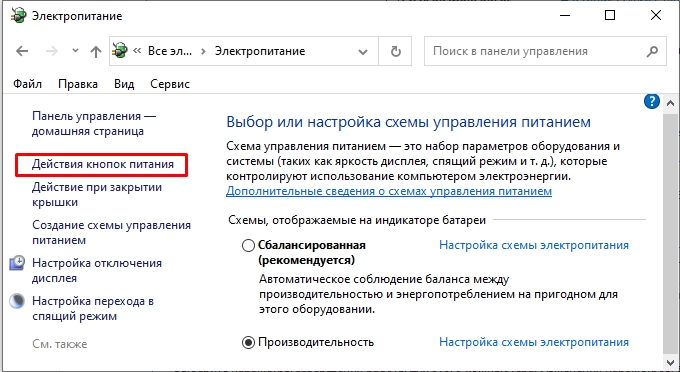
- Параметры по умолчанию будут закрыты для изменения, чтобы их разблокировать кликните левой кнопкой мыши по ссылке сверху.
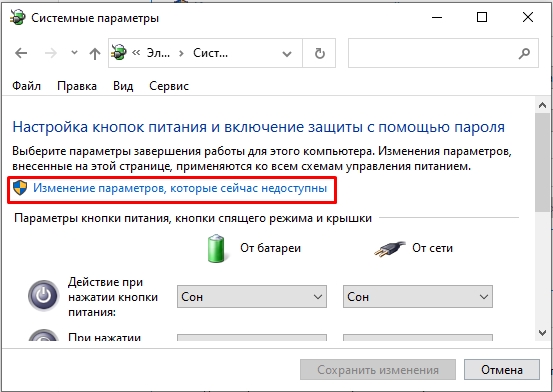
- Выключаем самую верхнюю галочку и применяем настройку. Если этой галочки (как на картинке ниже) нет – читаем последнюю главу этой статьи.
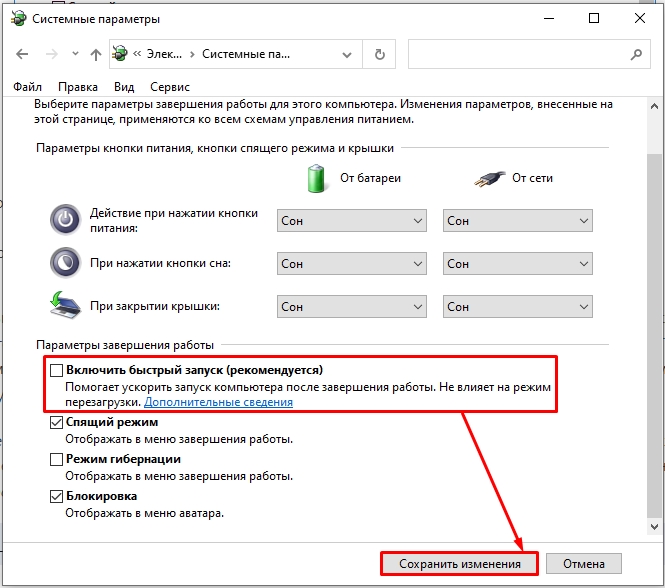
- После этого быстрый запуск будет полностью отключен на вашем компьютере.
Вы можете дополнительно отключить гибернацию. Как я и говорил в самом начале – режим гибернации использует тот же файл. А так как этот файл хранится на диске «C:\» и занимает много места – вы таким образом сможете освободить достаточно много пространства. Особенно это актуально для тех людей, которые не используют этот режим.
Читаем – как отключить гибернацию в Windows 10.
Второй способ
В таком случае вы можете попробовать изменить конфигурацию через редактор реестра:
- Жмем:
+ R
- Используем команду:
regedit
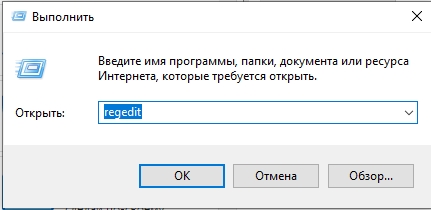
- Проходим по пути:
HKEY_LOCAL_MACHINE\SYSTEM\CurrentControlSet\Control\Session Manager\Power
- Двойным щелчком левой кнопкой мыши открываем параметр:
HiberbootEnabled
- Изменяем настройку в зависимости от того, что вы хотите:
1 – включить
0 – отключить
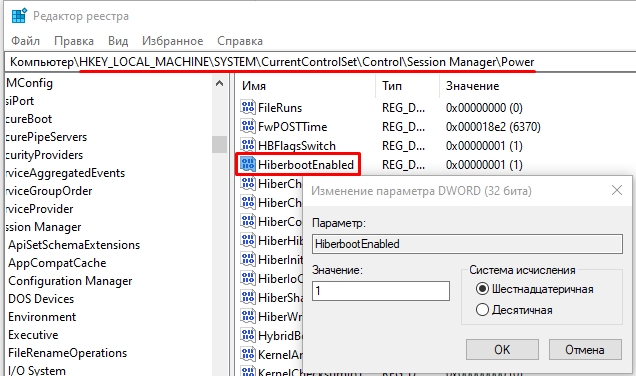
- Жмем «ОК» и перезагружаем систему.
Не отображаются настройки быстрого запуска
Вы можете столкнуться с проблемой, когда этого пункта просто не будет в настройках электропитания. Или вы не можете изменить это значение. Это значит, что у вас отключен режим гибернации, а значит и файла такого, скорее всего, в системе нет. То есть у вас нет режима быстрого запуска. Вы можете попробовать включить его повторно. Например, мы можем воспользоваться командной строкой – запускаем её с правами администратора. Вписываем команду:
powercfg /hibernate on
После перезагрузки снова заходим в «Электропитание» в «Панели управления» и пробуем сделать все те же самые действия, что мы делали в самом начале. На этом все, дорогие читатели информационного портала WiFiGiD.RU. Если у вас еще остались вопросы – пишите в комментариях. Всем добра!
One of my favorite features of the taskbar is the Quick Launch toolbar. This small yet useful toolbar was located near the Start button in previous Windows versions like Windows XP and earlier. It was enabled by default for the last time in Windows Vista, but with the release of Windows 7, Microsoft decided to drop official support for the Quick Launch toolbar in favor of pinning icons to the taskbar. Quick Launch has not been completely removed and can be revived in Windows 10. It is not so obvious to a novice user how to enable Quick Launch in Windows 10 as it involves numerous steps and cannot be automated. In this article, we will see how to add the Quick Launch back to the taskbar in Windows 10.
There are a number of reasons why you might want to enable Quick Launch.
- Even if you set pinned icons to a small size, they are still spaced too far apart from one another.
- The taskbar mixes running programs with non-running ones, whereas if you use the Quick Launch toolbar, running programs will always appear to its right.
- Quick Launch has a more customizable appearance; you can easily put any shortcut or folder there without having to use tools like Winaero Taskbar Pinner or Pin to 8. You can change their icons, have multiple rows of icons if you make the taskbar larger, and save overall space on the taskbar.
To restore the Quick Launch toolbar, follow these simple steps:
Right click on an empty space of the taskbar. From its context menu select the Toolbars -> New Toolbar… item.

The following dialog will appear on the screen:

In this dialog, select the following folder:
C:\Users\YOUR USER NAME\AppData\Roaming\Microsoft\Internet Explorer\Quick Launch
Replace the «YOUR USER NAME» text with your actual user name in Windows 10.
Alternatively, you can type or copy-paste the following text into the Folder text box in the dialog above and then press Enter:
shell:Quick Launch
The shell: protocol gives quick access to special folders as I covered previously.
Yet another way to access the Quick Launch folder is by entering the following path instead of the shell command:
%userprofile%\AppData\Roaming\Microsoft\Internet Explorer\Quick Launch
%userprofile% is an environment variable which points directly to your user profile in Windows 10. This way, you don’t have to enter your user name in the path.

Now click the Select Folder button.
The Quick Launch toolbar will get added to the taskbar:
As you can see, it is locked to the right side of the taskbar and has a title. Let’s move it to the left side and hide the title.
Right click on the taskbar and untick Lock the taskbar.

Now drag the Quick Launch toolbar from the right to the left, using the dotted bar which appears after your have unlocked the taskbar. Drag all the way to the left of any pinned icons you may have.
After that, right click on the Quick Launch toolbar and untick the following options:
- Show title
- Show text
That’s it. Now you have the good old Quick Launch enabled in Windows 10.

Now see: Add Quick Launch to the Send To menu to create new shortcuts faster
.
This trick to enable Quick Launch also works on Windows 7 and Windows 8. You can also get rich tooltips to show useful information if you do this Registry tweak:

Support us
Winaero greatly relies on your support. You can help the site keep bringing you interesting and useful content and software by using these options:
If you like this article, please share it using the buttons below. It won’t take a lot from you, but it will help us grow. Thanks for your support!








