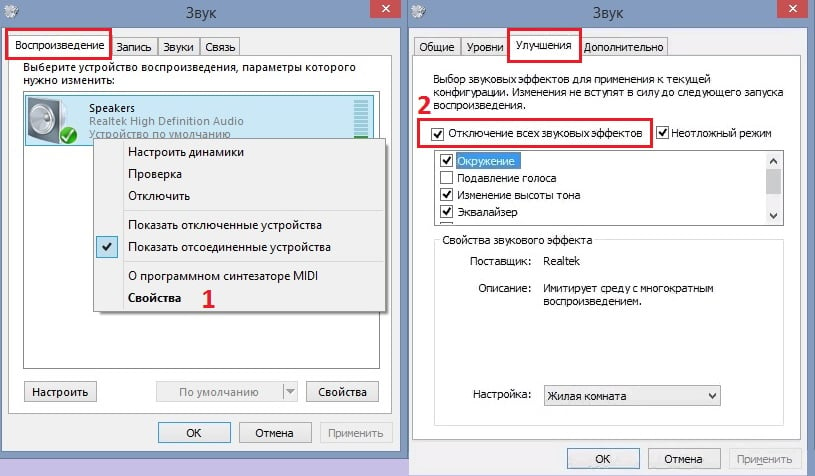Все способы:
- Способ 1: Встроенные средства
- Способ 2: Программное обеспечение звуковой карты
- Способ 3: Функции проигрывателя
- Способ 4: ПО наушников
- Способ 5: Сторонний софт
- Вариант 1: Boom 3D
- Вариант 2: FX Sound
- Вариант 3: Bass Treble Booster
- Вариант 4: Dolby Atmos
- Способ 6: Возможности аудиооборудования
- Вопросы и ответы: 0
Способ 1: Встроенные средства
Чаще всего пользователями для изменения звучания низких частот используется встроенный эквалайзер или параметры звуковой карты. Басы на компьютере с Windows 10 настраиваются с помощью встроенных средств, а именно – свойств звукового оборудования.
Сразу следует отметить, что данный способ подойдет не для всех звуковых плат. В некоторых из них встроенный эквалайзер не предусматривается. Для начала проверьте, есть ли у вас соответствующие настройки, и если они отсутствуют, тогда переходите к следующим способам.
- Кликните правой кнопкой мыши по значку громкости в нижней панели, затем из появившегося меню выберите пункт «Открыть параметры звука».
- Отобразится окно штатных «Параметров» с информацией о подключенных звуковых устройствах. Если потребуется, через выпадающее меню укажите используемое оборудование, затем кликните по строке «Свойства устройства».
- Далее кликните по строке «Дополнительные свойства устройства».
- В появившемся окне перейдите на вкладку «Улучшения» (она может называться «Дополнительные эффекты» или «Enhancements»), затем отметьте опцию «Виртуальный объемный звук» и «Эквалайзер», после чего станут доступны настройки эквалайзера.
- В дополнительном окне отобразятся ползунки встроенного эквалайзера, где можно вручную выставить уровень в децибелах, на который нужно увеличить/уменьшить басы.
- Также можно выбрать один из предустановленных пресетов, например «Бас», после чего сохраните настройки.





После данной настройки все звуки, которые будут идти через Windows 10 (от системных до игр и просмотра кино), станут воспроизводиться в соответствии с выбранными параметрами.
Способ 2: Программное обеспечение звуковой карты
Также некоторые модели звуковых карт, большинство из которых работают на аудиочипе от Realtek, имеют расширенные настройки в фирменном программном обеспечении.
- Откройте программу «Диспетчер Realtek HD», отыскав ее с помощью строки системного поиска.
Читайте также: Методы открытия Диспетчера Realtek HD в Windows 10
- Если на компьютере не предустановлено ПО, которое, по сути, должно инсталлироваться вместе с драйверами звуковой карты, установите его отдельно. О том, как это сделать, читайте в нашем отдельном материале.
Подробнее: Установка Realtek HD на компьютер с Windows 10
- На вкладке «Динамики» отображаются все доступные настройки звукового оборудования для вывода звука. При наличии на вкладке «Звуковой эффект» строки «Эквалайзер» используйте его параметры для того, чтобы настроить басы в Windows 10. Так же, как и в предыдущем способе, здесь должны быть готовые пресеты и ползунки для ручной настройки низких частот.
- По завершении настройки не забудьте сохранить новые параметры.



Помимо настройки басов и других частот, в «Диспетчере Realtek HD» предусматривается большое количество дополнительных параметров для улучшения звучания через выбранное оборудование. Причем функции зависят от модели звуковой карты – в некоторых случаях эквалайзер можно не найти.
Читайте также: Что делать, если не запускается Realtek HD в Windows 10
Способ 3: Функции проигрывателя
Настроить басы можно и в проигрывателе, через который осуществляется прослушивание музыки или просмотр фильма. Большинство из плееров поддерживает тонкую регулировку звучания на программном уровне, но при этом параметры будут работать только при использовании данного софта.
На примере одной из популярных программ для прослушивания музыки AIMP рассмотрим, как отрегулировать уровень низких частот:
- Переход в раздел с настройками звука осуществляется по-разному, в зависимости от скина плеера. Значок эквалайзера может быть вынесен отдельно в главное окно проигрывателя, а универсальный метод заключается в вызове меню путем клика по логотипу софта, где следует выбрать пункт «Менеджер звуковых эффектов».
- Находясь на вкладке «Эквалайзер», поставьте галочку у опции «Включить эквалайзер», чтобы изменение частот стало доступно.
- Ниже можно отрегулировать басы, используя ползунки слева и ближе к центру. Также есть возможность установить преднастройки, нажав на соответствующую кнопку внизу.
- Выберите один из предустановленных вариантов. Например, для увеличения баса используется пресет «Full Bass». Щелкните по кнопке «ОК», чтобы применить настройки.



Перезагрузка компьютера не требуется – параметры вступят в силу мгновенно и произойдет изменение звучания. Большинство проигрывателей для Windows обладают аналогичными возможностями, но в некоторых из них есть больше полос эквалайзера, что позволяет более тонко настроить как низкие, так и средние или высокие частоты.
Читайте также: Программы для прослушивания музыки на компьютер
Способ 4: ПО наушников
Обладателям игровых девайсов, как правило, доступно фирменное программное обеспечение от производителя. Если наушники поддерживаются таким приложением, следует поискать настройку эквалайзера там. Поскольку в разных ПО собственный интерфейс, отыскать необходимый параметр вам понадобится самостоятельно. В большинстве случаев там уже есть пресет, связанный с усилением басов, а также возможна ручная регулировка с сохранением измененного профиля под свой вкус.

Способ 5: Сторонний софт
Для Windows разработаны специализированные программы, предназначенные для регулировки и усиления басов на компьютере. Их основные преимущества заключаются в большом количестве различных настроек для улучшения звучания, а также в поддержке настроенного звучания во всей системе, включая плееры и игры.
Вариант 1: Boom 3D
Boom 3D – одно из самых популярных приложений для улучшения звука. Здесь предусматривается режим 3D Surround, продвинутый 31-полосный эквалайзер с предустановленными пресетами, менеджер для регулировки громкости в отдельных приложениях, современный аудиопроигрыватель и даже возможность прослушивания интернет-радио. Средство довольно многофункциональное, но распространяется на платной основе, при этом предоставляется пробный период на срок 30 дней для ознакомления со всеми функциями софта без ограничений.
Скачать Boom 3D с официального сайта
- Перейдите по ссылке выше и скачайте программу, нажав на соответствующую кнопку, после чего потребуется ее инсталлировать в систему, следуя инструкциям мастера пошаговой установки.
Следует отметить, что для корректной работы софта может потребоваться дополнительное программное обеспечение — .NET 5.0 Desktop Runtime. После запуска инсталлятора Boom 3D и при подтверждении действия вы будете перенаправлены на страницу официального сайта софта от Microsoft, а загрузка EXE-файла начнется автоматически. После скачивания останется его запустить и выполнить установку.
- Отобразится главное окно программы с основными инструментами для настройки звучания и басов. На вкладке «Объемный 3D-звук» активируйте пункт «Эквалайзер», после чего из меню справа можно выбрать одну из предустановок, например «Bass Boost» для более выраженного баса.
- В центральной части окна станут доступны ползунки для настройки частот.
- После активации опции «Дополнительно» отобразится еще больше полос эквалайзера для более тонкой настройки звука.



Что касается других настроек, то они регулируются с помощью ползунков, расположенных на панели инструментов. Достаточно выбрать один из звуковых эффектов, затем его отрегулировать, а все настройки будут применяться в режиме реального времени.

Вариант 2: FX Sound
FX Sound – простое и бесплатное решение для регулировки звучания на программном уровне. С его помощью можно настроить басы и выбрать один из предустановленных режимов.
Скачать FX Sound с официального сайта
Пользоваться программой достаточно просто: установите ее, после чего фирменные драйверы интегрируются в систему. В главном окне отображается 9-полосный эквалайзер, с помощью которого происходит регулировка частот. Также тут доступно усиление басов – используйте соответствующий ползунок для этого.

Через меню слева выбирается один из предустановленных режимов. Там же есть режим «Bass Boost» с четко выраженными и усиленными низкими частотами.

Вариант 3: Bass Treble Booster
Также следует отметить еще одну программу для настройки звучания – Bass Treble Booster, где тоже есть встроенные пресеты и 15-полосный эквалайзер. Она не требовательна к ресурсам системы и не занимает много места. К сожалению, официальный сайт больше недоступен, но Bass Treble Booster можно без труда найти на разных сайтах с каталогом софта.
В главном окне располагается эквалайзер, где регулируются частоты, в том числе низкие. Для выбора встроенного пресета достаточно кликнуть по меню «Presets». В программе предусматриваются целых три режима «Bass Boost» с различными параметрами.

Вариант 4: Dolby Atmos
При наличии в вашей ОС функции Dolby Atmos можете воспользоваться бесплатным фирменным приложением для регулировки звукового профиля.
- Воспользуйтесь ссылкой ниже — в результате следования одной из выбранных инструкций вам надо выставить «Dolby Atmos для наушников» или «Dolby Atmos for Headphones».
Подробнее: Включаем пространственный звук в Windows 10
- Скачайте приложение из магазина Microsoft и запустите его.
Скачать Dolby Atmos из Microsoft Store
- Теперь переключитесь на вкладку «Настройки» и для начала можете попробовать готовые варианты из категории «Музыка». Выбирайте тут «Гармоничный» или «Теплый» тип. Естественно, в этот момент в целях проверки качества звучания лучше включить какую-то музыку.
- Для детальной настройки низких частот переключитесь в «Пользовательский» режим и отредактируйте их по своему усмотрению.


Рекомендуем также прочитать о преимуществах Dolby Atmos в интернете.
Способ 6: Возможности аудиооборудования
Обратите внимание на ваше звуковое оборудование. Некоторые аудиосистемы оснащаются аппаратными регуляторами для некоторых эффектов, в том числе и басов. Как правило, они располагаются на задней части корпуса сабвуфера.

Возможности устройства реализуются в реальном времени, поэтому настроить басы можно с помощью таких регуляторов прямо во время прослушивания музыки, просмотра фильма или даже игры.
Наша группа в TelegramПолезные советы и помощь
The quality of the sound from your computer is important, you want your music to sound right, and people’s voices to sound natural. The exact sound that you hear will depend on a range of things such as the audio you’re listening to, the headphones or speakers you’re listening through, and the audio mix levels.
If you find that your speakers or headphones don’t have a good balance of audio by default you may want to look into using an equaliser to adjust the volumes of specific pitches. For example, if your speakers don’t produce much bass, you may want to specifically turn up the bass. Alternatively, if you’re struggling to pick out voices in audio, you may want to look into boosting frequencies associated with human speech.
You can use Windows’ built-in equaliser to boost the bass of your speakers. To do so, right-click on the volume icon in the system tray in the bottom right corner of the start bar and select “Sounds”.
In the Sound settings, switch to the “Playback” tab, then right-click on the output device you want to configure and select “Properties”.
Tip: You can only configure the equaliser for one output device at a time, so make sure it’s the one you’re currently using and that you manually apply it to your other devices if you want it there too.
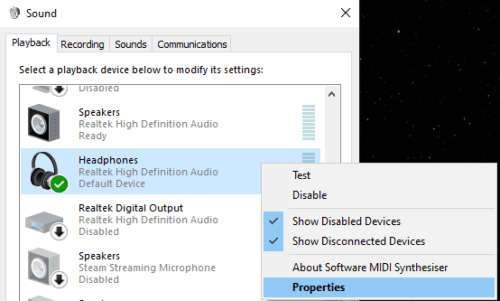
In the Properties window, switch to the “Enhancements” tab, then tick the box next to “Equalizer”, then click on the triple-dot icon in the bottom-right corner.
With the Graphic EQ, short for Equaliser, you can manually adjust the volume levels for specific frequencies. All of the numbers are in Hz, pronounced “Hertz”, with lower numbers representing a deeper sound.
Tip: The sound will change in real-time as you adjust the sliders, so having sound playing as you adjust them will really help you understand the effects the changes you make have.
You don’t need to save your setup as a user-defined preset, but you can choose to do so if you want.
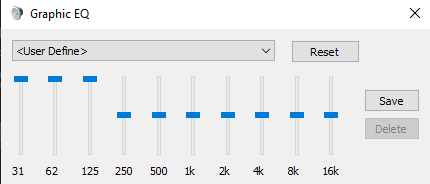
While you can adjust the sliders manually, you could instead use the drop-down box to select the “Bass” equaliser preset. You can even use the Bass preset as a starting point for your manual configuration.
Tip: If you’re unhappy with your changes, you can always set everything back to default by clicking “Reset”.
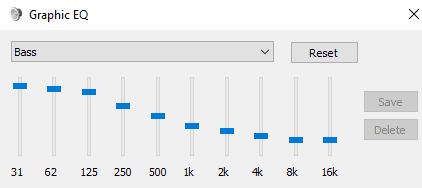
Feeling the sound of your speakers or headphones is rather flat? Don’t worry, you’re not alone. The root cause may not lie in the audio output devices, but in your sound card drivers and Windows settings instead. So now it’s about time you follow this tutorial, make some fine tuning, and wait to enjoy the mind-blowing bass boost effect as you expected.
Step 1: Update your sound card driver
Out-dated or corrupt drivers have limited functions, so they could fail to provide you with the best sound quality or get your audio output devices in tip-top condition. If you want to make the most of your devices (say speakers or headphones), you should keep their drivers up to date.
You have 3 options to update the audio drivers:
Option 1 – Download & install the drivers from manufacturers – You’ll need some computer skills and patience to update your driver this way, because you need to find exactly the right driver online, download it and install it step by step.
Option 2 – Update the driver via Device Manager – This is the most common method to update your driver, but sometimes Windows may fail to provide you with the latest (and even necessary) device drivers.
Option 3 – Update the driver automatically (recommended)– This is the quickest and easiest option. It’s all done with just a couple of mouse clicks – easy even if you’re a computer newbie.
Option 1 – Download & install the drivers from manufacturers
Usually you can get the sound card drivers from your motherboard’s manufacturer (e.g. Dell, Lenovo, HP). To do this, simply visit its official website, find the drivers corresponding with your specific flavor of Windows version (for example, Windows 10, 64 bit) and download the drivers manually. If you’re using the Realtek HD Audio Driver, you can also download the driver from Realtek. (However, if you want to get the latest version of Realtek HD Audio Driver, you should still go to the website of your motherboard’s manufacturer.)
Once you’ve downloaded the correct driver for your system, double-click on the downloaded file and follow the on-screen instructions to install the driver. On completion, restart your PC for the changes to be fully implemented.
Option 2 – Update the driver via Device Manager
To update your audio driver via Device Manager, here’s the procedure:
- On your keyboard, press the Windows logo key and R at the same time to invoke the Run dialog box. Then, type devmgmt.msc and click OK.
- In the Device Manager window, double-click Sound, video and game controllers to expand its drop-down list. Then right-click on your sound card and select Update driver.
- Click Search automatically for updated driver software. Then follow the onscreen instructions to update your driver.
- If you’re presented with the notification that reads “The best driver software for your device is already installed,” that means your audio driver has probably been up-to-date. But if you’re not sure about that, please turn to option 1 or option 3 to look for the latest version of your audio driver.
- Reboot your PC for the changes to take effect.
Option 3 – Update the driver automatically (recommended)
Some people may find it hard to locate the correct driver online. And even if you successfully find it, it’s still time-consuming and error-prone to install the driver. So if you don’t have the time, patience or computer skills to update your audio drivers manually, you can do it automatically with Driver Easy.
Driver Easy will automatically recognize your system and find the correct drivers for it. You don’t need to know exactly what system your computer is running, you don’t need to risk downloading and installing the wrong driver, and you don’t need to worry about making a mistake when installing. Driver Easy takes care of everything.
You can update your drivers automatically with either the FREE or the Pro version of Driver Easy. But with the Pro version it takes just 2 clicks (and you get full support and a 30-day money back guarantee):
- Download and install Driver Easy.
- Run Driver Easy and click the Scan Now button. Driver Easy will then scan your computer and detect any problem drivers.
- Click Update All to automatically download and install the correct version of all the drivers that are missing or out of date on your system (this requires the Pro version – you’ll be prompted to upgrade when you click Update All). Or if you just want to update your sound card driver for now, simply click the Update button next to it.
Note: you can do it for free if you like, but it’s partly manual.
Driver Easy uses only genuine drivers, straight from your hardware manufacturer. And they’re all tested and certified – either by Microsoft or by itself. Or both.
If you have any problems when using Driver Easy to update your driver, please feel free to email us at support@drivereasy.com. We’re always here to help.
Step 2: Adjust bass boost settings in Windows 10
Whether you’re using a headset or speakers, you can follow the steps below to adjust your bass boost settings:
- Right-click the speaker icon at the bottom right corner of your taskbar (namely the system tray), then select Sounds.
- On the Playback tab, click to highlight the playback device you’re using, then click Properties. (If you want to adjust the settings for your speakers, click Speakers instead of Headphones. )
- On the Enhancements tab, locate the Bass Boot checkbox and select it. After that, click Settings.
- In the next window, click the chevron icons of Frequency and Boost Level to tweak the bass boost settings according to your preference. Or you can simply leave them on auto. When finished, click OK.
- There you go – now you should be able to enjoy the marvelous bass boost effect via your playback devices.
Hopefully this post helped you solve the problem! If you have any further questions or ideas, please feel free to leave a comment below. Thanks for reading!
25
25 people found this helpful
The bass part of the audio provides harmonic and rhythmic support to the band called the bassline. The music you hear in your Windows 10 system will not be effective if the bass of headphones and speakers is not at its optimum level. If the bass of headphones and speakers in Windows 10 is drastically low, you need to turn it up. For different levels of pitch values, you need to use an equalizer to adjust the volume. An alternative way is to boost up the frequency of the associated audio content. So, if you are looking to do so, you are at the right place. We bring a perfect guide on how to boost the bass of headphones and speakers in Windows 10.

Table of Contents
Here are some easy ways to boost the bass of headphones and speakers in Windows 10.
Method 1: Use Windows Built-In Equalizer
Let’s see how to boost the bass of headphones and speakers using the Windows 10 in-built equalizer:
1. Right-click on the volume icon at the bottom right corner of the Windows 10 taskbar and select Sounds.

2. Now, switch to the Playback tab as shown.

3. Here, select a playback device (like Speakers or Headphones) to modify its settings and click on Properties button.

4. Now, switch to the Enhancements tab in the Speakers Properties window as depicted below.

5. Next, click on the desired enhancement and select Settings… to modify the audio quality. Here are some key points that will help you boost the bass of headphones and speakers in the Windows 10 system to the optimum level:
- Bass Boost enhancement: It will boost the lowest of frequencies that the device can play.
- Virtual Surround enhancement: It encodes surround audio for transfer as stereo output to receivers, with the help of a Matrix decoder.
- Loudness Equalization: This feature uses the understanding of human hearing to reduce perceived volume differences.
- Room Calibration: It is used to maximize audio fidelity. Windows can optimize the sound settings on your computer to adjust for speaker and room characteristics.
Note: Headsets, close-talks, or shotgun microphones are inappropriate for room calibration.
6. We suggest you checkmark “Bass Boost” then click on the Settings button.
7. After you click on the Settings button, you can change the Frequency and Boost Level for the Bass Boost effect according to your specifications.
8. If you installed the Realtek HD Audio device drivers, the above steps would be different, and instead of the Bass Boost option you need to checkmark “Equalizer“. Click Apply, but don’t close the Properties window.
9. Under the Sound Effect Properties window, select “Bass” from the Settings drop-down. Next, click on the triple-dot icon next to the Settings drop-down.

10. This will open a small equalizer window, using which you can change the boost levels for various frequency ranges.
Note: Make sure you play any sound or music as you change the boot levels for different frequency ranges because the sound will change in real-time as you boost levels.

11. Once you’re done with the changes, click on the Save button. If you don’t like these changes, you can simply click on the “Reset” button and everything will be back to the default settings.
12. Finally, once you are done adjusting the settings of desired enhancement features, click Apply followed by OK. Thus, the bass of headphones and speakers in Windows 10 will be boosted now.
Also Read: Fix No sound from headphones in Windows 10
Method 2: Update Sound Driver using Device Manager
Updating the Sound Driver to the latest version will help boost the bass of headphones and speakers in the Windows 10 PC. Here are the steps to update Sound Driver using Device Manager:
1. Press and hold Windows + X keys simultaneously.
2. Now, a list of options will be displayed on the left side of the screen. Navigate to Device Manager and click on it as depicted below.
3. By doing so, the Device Manager window will be displayed. Search for Sound, video, and game controllers in the left menu and double click on it.
4. The Sound, video, and game controllers tab will be expanded. Here, double-click on your audio device.

5. A new window will pop up. Navigate to the Driver tab as shown below.
6. Finally, click on Update Driver and click on OK.
7. In the next window, the system will ask your choice to continue updating the driver automatically or manually. Select either of the two as per your convenience.
Method 3: Update Sound Driver using Windows Update
Regular Windows updates help keep all the drivers and OS updated. Since these updates & patches have already been tested, verified, and published by Microsoft, there are no risks involved. Implement given steps to update audio drivers using the Windows Update feature:
1. Click on the Start icon at the bottom left corner and select Settings, as seen here.
2. The Windows Settings screen will pop up. Now, click on Update & Security.

3. From the left-hand menu, click on Windows Update.
4. Now click on Check for updates button. If the updates are available, make sure to download and install the latest Windows updates.

During the update process, if your system has outdated or corrupted audio drivers, they will be removed & replaced with latest versions automatically.
Also Read: How to Fix Headphones not working in Windows 10
Method 4: Use Third-Party Software
If you are unable to boost the bass of headphones and speakers in Windows 10, you can use third-party software to do it automatically. Some flexible third-party software includes:
- Equalizer APO
- FX Sound
- Bass Treble Booster
- Boom 3D
- Bongiovi DPS
Let us now discuss each of these in some detail so that you can make an informed choice.
Equalizer APO
Apart from bass improvement features, Equalizer APO offers a vast variety of filters and equalizer techniques. You can enjoy unlimited filters and highly customizable bass boost options. You can access any number of channels using Equalizer APO. It also supports the VST plugin. Because its latency and CPU usage is very low, it is favored by many users.
FX Sound
If you are looking for a straightforward method to boost the bass of headphones and speakers on your Windows 10 laptop/desktop, you can try FX Sound software. It provides optimization techniques for low-quality audio content. Moreover, it is very simple to navigate because of its user-friendly, easy-to-understand interface. In addition, it has fantastic fidelity and ambiance adjustments that will help you create and save your own presets with ease.
Bass Treble Booster
Using Bass Treble Booster, you can adjust the frequency range from 30Hz to 19K Hz. There are 15 different frequency settings with drag and drop support. You can even save the custom EQ settings in your system. It supports multiple levels for boosting the bass of headphones and speakers on Windows 10 PC. Additionally, this software has provisions for converting audio files like M4B, MP3, AAC, FLAC to any file type you desire.
Boom 3D
You can adjust the frequency settings to accurate levels with the help of Boom 3D. It has its own Internet Radio feature; thus, you can access 20,000 radio stations over the internet. The advanced audio player feature in Boom 3D supports 3-Dimensional Surround Sound and enhances the audio experience greatly.
Bongiovi DPS
Bongiovi DPS supports a deep bass frequency range with a wide range of audio profiles available with V3D Virtual Surround Sounds. It also offers Bass & Treble Spectrum Visualization techniques so that you can enjoy immense pleasure in listening to your favorite songs with an optimum bass level in your Windows 10 system.
Recommended:
- Fix No Sound From Laptop Speakers
- How to Boot to Safe Mode in Windows 10
- Fix Graphics Card Not Detected on Windows 10
- How to use the Equalizer in Groove Music in Windows 10
We hope that this guide was helpful and you were able to boost the bass of headphones and speakers in Windows 10. If you have any queries/comments regarding this article, feel free to drop them in the comments section.
Многие пользователи сообщают, что после обновления Windows 20H2, помимо проблем с принтерами, встречаются сбои в настройках звука, и, в частности, низких частот. Из-за чего происходит такая ошибка пока не известно, однако она может быть связана с несовместимостью последнего патча с аудиодрайверами.
Владельцы ноутбуков отмечают, что вместе с этой проблемой возникают и другие. Время от времени система сообщает о повреждении тех или иных файлов, а в некоторых случаях даже BSoD (синий экран), принудительно перезагружающий компьютер. Так как первопричина может быть разной в каждом конкретном случае, ниже рассмотрим несколько методов устранения этой неполадки.
Решение 1. Запустите средство устранения неполадок со звуком
Первым шагом нужно попробовать исправить проблему встроенным инструментом Windows. Как правило, средство устранения неполадок выявляет причины, и успешно восстанавливает повреждённые файлы.
- Нажмите правой кнопкой мыши на значок Windows и выберите Панель управления.
- Перейдите в раздел Устранение неполадок.
- Выберите пункт Устранение неполадок со звуком.
- В следующем окне нажмите Далее, и дождитесь окончания диагностики.
- После завершения процесса перезагрузите компьютер, и проверьте звук.
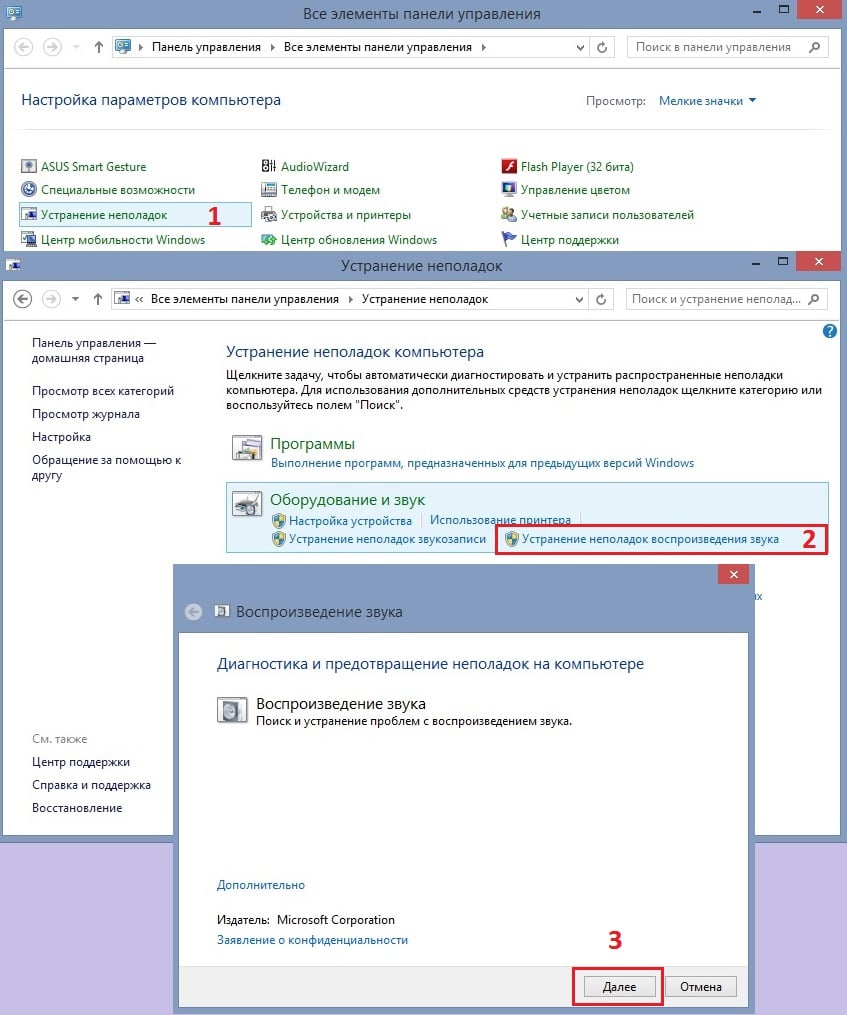
Решение 2. Перезапустите аудиосервис
В некоторых случаях сбой происходит из-за ошибки запуска аудиосервиса. Поэтому необходимо перезапустить его в ручную, и установить автоматический запуск.
- Щёлкните ПКМ по значку Windows, и выберите Выполнить.
- Введите команду services.msc и нажмите Ок.
- Прокрутите страницу вниз и найдите службу Windows Audio, отвечающую за параметры звука.
- Выделите службу и справа нажмите Перезапустить.
- Затем нажмите по файлу ПКМ и выберите свойства.
- Проверьте, установлен ли Тип запуска: Автоматический.
- Если нет, установите его, нажмите Применить и Ок.
- Повторите все операции для службы AudioEndpointbuildert.
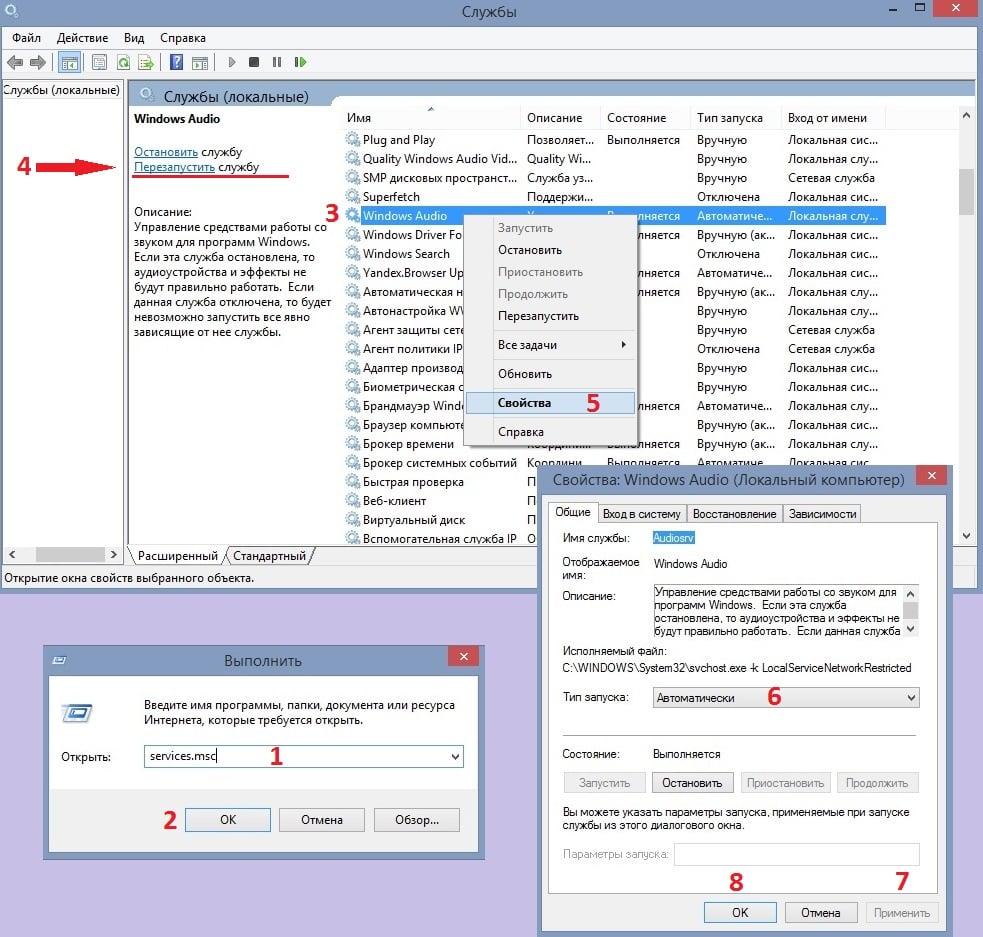
Решение 3. Обновить аудиодрайверы
Новые патчи для Windows не всегда могут быть совместимы с определёнными звуковыми драйверами. В этом случае следует зайти на официальный сайт производителя вашей аудио системы, и проверить наличие актуальных обновлений.
Альтернативным вариантом является автоматическое обновление драйверов встроенным инструментом Windows:
- Зайдите в Диспетчер устройств, нажав ПКМ по значку Windows.
- Разверните раздел Звуковые, игровые и видеоустройства.
- Щёлкните ПКМ по установленному у вас драйверу и нажмите Обновить.
- В новом окне выберите пункт Автоматический поиск обновлённых драйверов.
- После того, как патч будет установлен, перезагрузите систему.
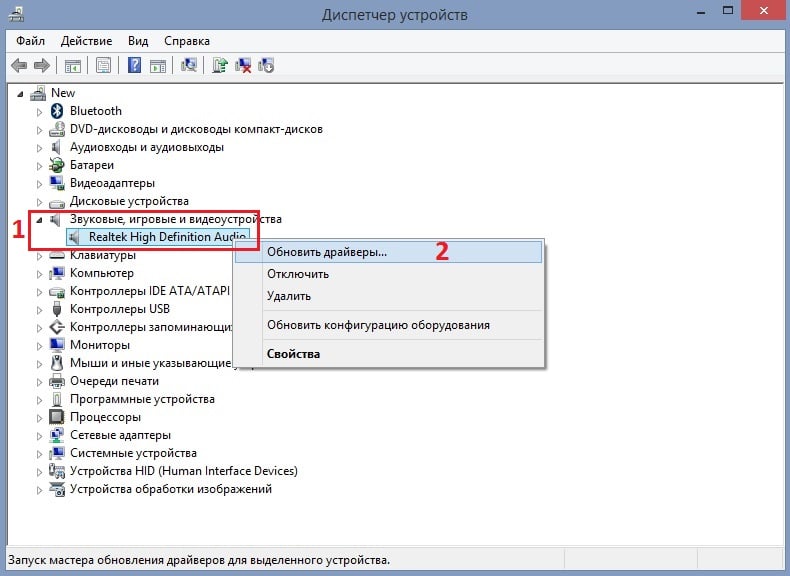
Решение 4. Переустановите драйверы
Четвёртый способ не многим отличается от предыдущего варианта. Здесь всё-таки придётся посетить сайт разработчика вашего устройства, и скачать актуальный драйвер.
- Далее снова вернитесь в Диспетчер устройств и удалите старую версию.
- Нажмите ПКМ по драйверу и выберите Удалить.
- Установите новое приложение, а затем перезагрузите компьютер.
- Проверьте работу звука.
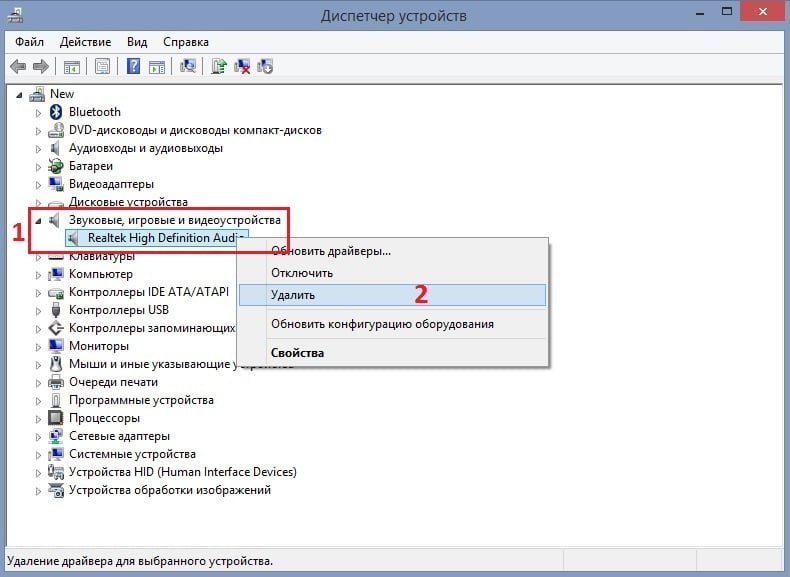
Решение 5. Отключите все звуковые эффекты
Как это сделать:
- Нажмите ПКМ по значку динамика в правом нижнем углу.
- Выберите Устройства воспроизведения.
- На вкладке Воспроизведение щёлкните правой кнопкой мыши устройство, работающее по умолчанию.
- Затем выберите Свойства.
- На вкладке Улучшения установите флажок «Отключить все звуковые эффекты» и попробуйте воспроизвести аудиоустройство.
- Если это не помогло, выберите Отмена.
- Затем на вкладке «Воспроизведение» выберите другое устройство по умолчанию, если оно у вас есть.
- Установите флажок «Отключить все звуковые эффекты» и попробуйте снова воспроизвести звук.
- Сделайте это для каждого устройства.