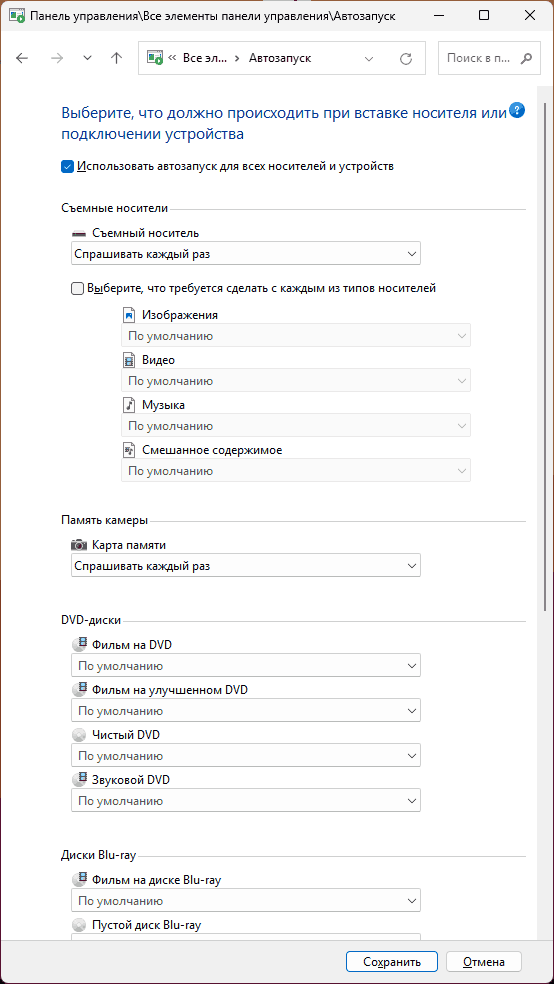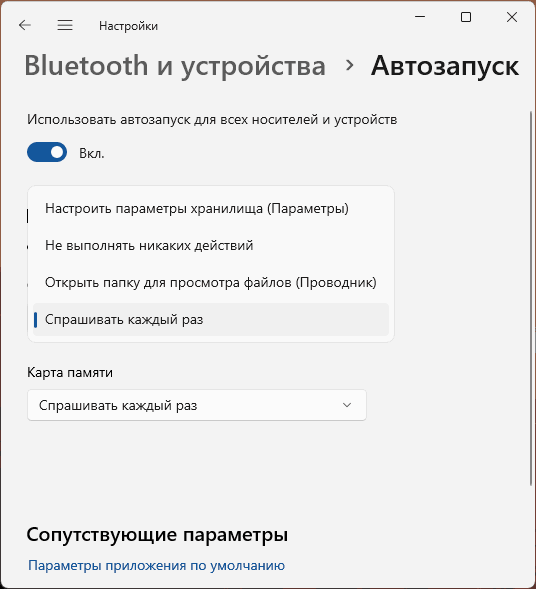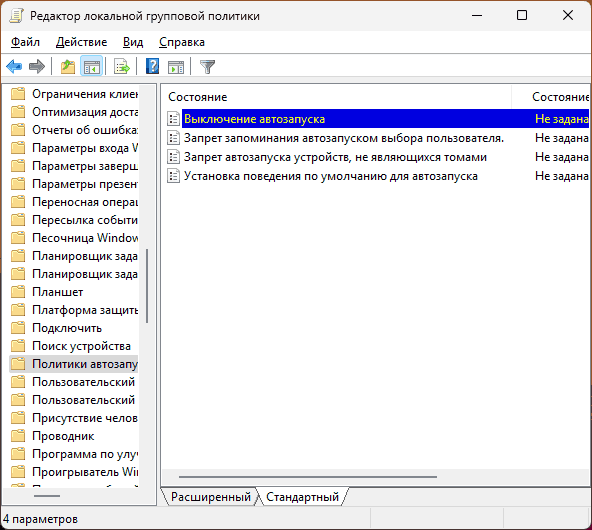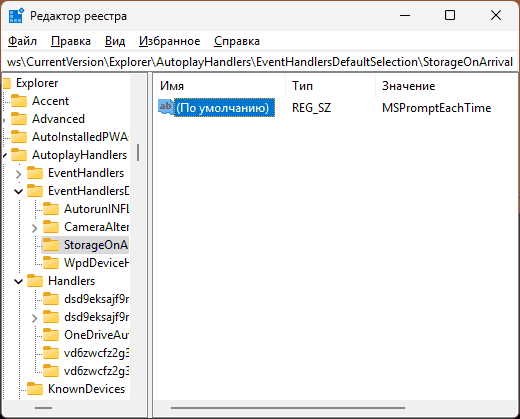Когда вы подключаете карту памяти, флешку, внешний жесткий диск или оптический диск в Windows 11/10, при параметрах по умолчанию вы либо видите уведомление автозапуска «Нажмите, чтобы выбрать действие для тип накопителя», либо автоматически происходит какое-то из действий: открытие в Проводнике, приложении «Фотографии», воспроизведение медиа — конкретные варианты действий будут зависеть от типа содержимого.
При необходимости вы можете настроить это поведение: включить или отключить автозапуск, выбрать конкретное действие, которое требуется выполнять для флешек, карт памяти, оптических дисков и других съемных накопителей. О том, как это сделать — далее в инструкции.
Панель управления
Базовый способ настройки автозапуска накопителей, который продолжает работать в актуальных версиях Windows — соответствующий раздел панели управления. Достаточно выполнить следующие шаги:
- Откройте Панель управления, используя поиск в панели задач, либо с помощью сочетания клавиш Win+R и ввода control в окно «Выполнить».
- Переключите поле «Просмотр» в «Значки», после чего нажмите по пункту «Автозапуск».
- Откроется окно, где вы можете полностью отключить (или включить, если он отключен) автозапуск подключаемых накопителей, а также настроить действия для каждого типа накопителя в зависимости от его содержимого: раздел «Съёмные носители» относится к флешкам, внешним жестким дискам и аналогичным накопителям, «Карта памяти» — к картам памяти, а ниже — разделы для различных типов оптических накопителей (которые также будут срабатывать при подключении образов ISO).
- Настроив необходимые параметры, нажмите «Сохранить».
Готово, теперь при подключении накопителей будет использовано выбранное вами действие.
В случае, если вы выберете «Спрашивать каждый раз» для какого-то из типа накопителей, при каждом его подключении вам будет предложено выбрать действие в уведомлении автозапуска, после чего вы сможете выбрать то, что требуется сделать:
Набор доступных действий будет разным в зависимости от того, какое содержимое было обнаружено и типа накопителя и присутствуют ли специальные файлы автозапуска (autorun.inf) на нём.
Параметры
Ещё одна возможность — использовать интерфейс «Параметров», однако в нём не представлены возможности настройки для оптических дисков. Действия будут следующими:
- Откройте «Параметры» — «Bluetooth и Устройства» в Windows 11, либо «Параметры» — «Устройства» в Windows
- Откройте пункт «Автозапуск» внизу списка в Windows 11 или в панели слева в Windows 10.
- Выберите нужные действия для съёмных накопителей и карт памяти, если нужно — включите или отключите автозапуск с помощью переключателя «Использовать автозапуск для всех носителей и устройств».
Интерфейс параметров в текущей версии не позволяет настраивать автозапуск столь же детально, как панель управления, но во многих случаях может быть достаточным.
Некоторые дополнительные нюансы, касающиеся автозапуска при подключении накопителей:
- Если вам требуется полностью отключить автозапуск устройств без возможности включения в «Параметрах», вы можете использовать соответствующую политику в Win+R — gpedit.msc — Конфигурация компьютера (или Конфигурация пользователя, если требуется отключение лишь для текущего пользователя) — Административные шаблоны — Компоненты Windows — Политики автозапуска (политику «Выключение автозапуска» следует включить).
- Раздел политик из предыдущего пункта также содержит возможность включить запрет запоминания выбора пользователя при автозапуске с тем, чтобы при следующем подключении устройства запрос о действии появлялся снова.
- Параметры автозапуска можно настроить в реестре в разделе
HKEY_CURRENT_USER\Software\Microsoft\Windows\CurrentVersion\Explorer\AutoplayHandlers
например, для отключения автозапуска, в этом разделе можно создать параметр DWORD с именем DisableAutoplay и значением 1, а для того, чтобы отключить действие для подключаемых накопителей, изменить значение «По умолчанию» в разделе
HKEY_CURRENT_USER\Software\Microsoft\Windows\CurrentVersion\Explorer\AutoplayHandlers\EventHandlersDefaultSelection\StorageOnArrival
на MSTakeNoAction (другие варианты: MSOpenFolder, MSPromptEachTime, MSStorageSense)
Если у вас остаются вопросы, касающиеся автозапуска подключаемых в Windows 11 и 10 носителей, вы можете задать их в комментариях ниже, я постараюсь помочь.
Как использовать OAuth2 со Spring Security в Java
Javaican 14.05.2025
Протокол OAuth2 часто путают с механизмами аутентификации, хотя по сути это протокол авторизации. Представьте, что вместо передачи ключей от всего дома вашему другу, который пришёл полить цветы, вы. . .
Анализ текста на Python с NLTK и Spacy
AI_Generated 14.05.2025
NLTK, старожил в мире обработки естественного языка на Python, содержит богатейшую коллекцию алгоритмов и готовых моделей. Эта библиотека отлично подходит для образовательных целей и. . .
Реализация DI в PHP
Jason-Webb 13.05.2025
Когда я начинал писать свой первый крупный PHP-проект, моя архитектура напоминала запутаный клубок спагетти. Классы создавали другие классы внутри себя, зависимости жостко прописывались в коде, а о. . .
Обработка изображений в реальном времени на C# с OpenCV
stackOverflow 13.05.2025
Объединение библиотеки компьютерного зрения OpenCV с современным языком программирования C# создаёт симбиоз, который открывает доступ к впечатляющему набору возможностей. Ключевое преимущество этого. . .
POCO, ACE, Loki и другие продвинутые C++ библиотеки
NullReferenced 13.05.2025
В C++ разработки существует такое обилие библиотек, что порой кажется, будто ты заблудился в дремучем лесу. И среди этого многообразия POCO (Portable Components) – как маяк для тех, кто ищет. . .
Паттерны проектирования GoF на C#
UnmanagedCoder 13.05.2025
Вы наверняка сталкивались с ситуациями, когда код разрастается до неприличных размеров, а его поддержка становится настоящим испытанием. Именно в такие моменты на помощь приходят паттерны Gang of. . .
Создаем CLI приложение на Python с Prompt Toolkit
py-thonny 13.05.2025
Современные командные интерфейсы давно перестали быть черно-белыми текстовыми программами, которые многие помнят по старым операционным системам. CLI сегодня – это мощные, интуитивные и даже. . .
Конвейеры ETL с Apache Airflow и Python
AI_Generated 13.05.2025
ETL-конвейеры – это набор процессов, отвечающих за извлечение данных из различных источников (Extract), их преобразование в нужный формат (Transform) и загрузку в целевое хранилище (Load). . . .
Выполнение асинхронных задач в Python с asyncio
py-thonny 12.05.2025
Современный мир программирования похож на оживлённый мегаполис – тысячи процессов одновременно требуют внимания, ресурсов и времени. В этих джунглях операций возникают ситуации, когда программа. . .
Работа с gRPC сервисами на C#
UnmanagedCoder 12.05.2025
gRPC (Google Remote Procedure Call) — открытый высокопроизводительный RPC-фреймворк, изначально разработанный компанией Google. Он отличается от традиционых REST-сервисов как минимум тем, что. . .
Узнайте, как настроить автоматический запуск USB-накопителя на операционной системе Windows 7 для удобства использования и безопасности данных.

Убедитесь, что ваш USB-накопитель подключен к компьютеру перед началом процесса настройки автозапуска.
Как отключить или включить автозапуск флешки
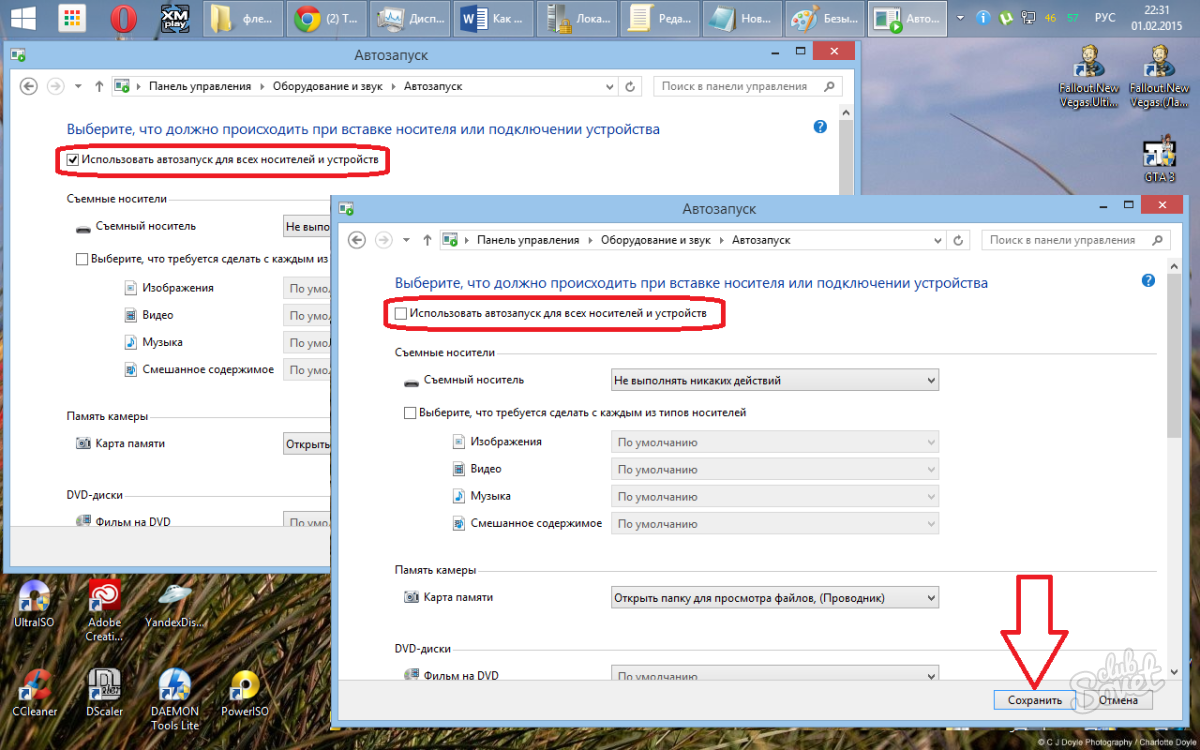
Откройте меню Пуск и введите Автозапуск в строке поиска, чтобы перейти к соответствующим настройкам.
Как отключить автозапуск флешки в Windows 7
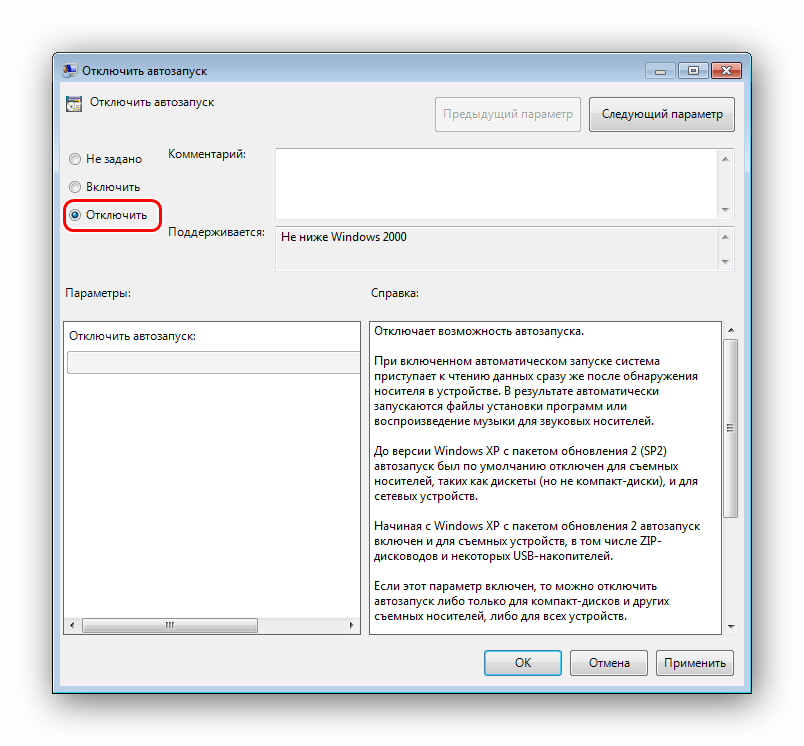
Выберите необходимое действие для вашей флешки из списка доступных опций автозапуска в настройках.
Как отключить автозапуск флешки в Windows 7?
Проверьте, что выбранное действие соответствует вашим потребностям и целям использования автозапуска.
Как отключить автозапуск флешки
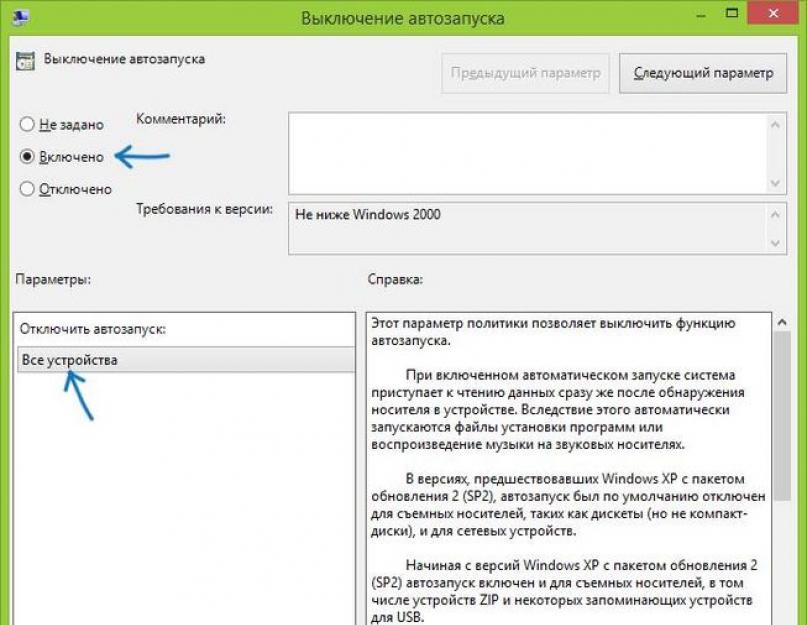
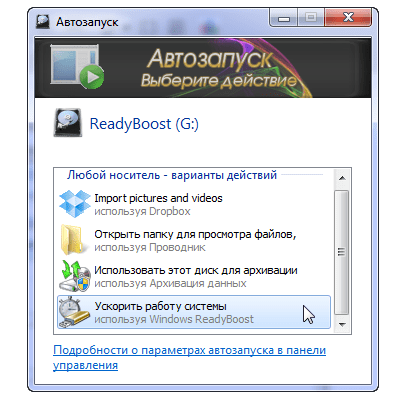
Сохраните изменения после завершения настройки, чтобы применить их к вашему USB-накопителю в Windows 7.
Устраняем ошибку \
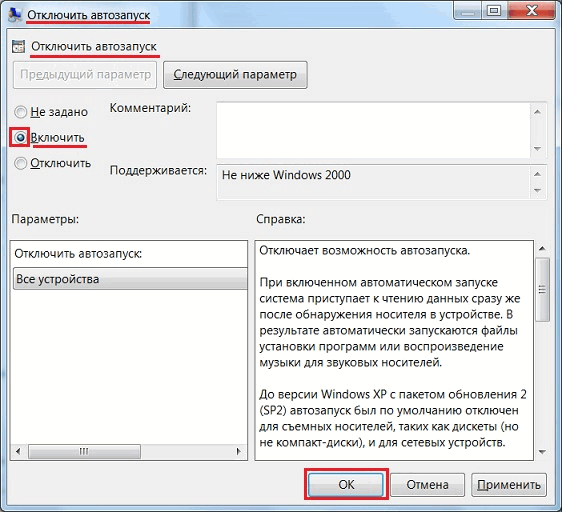
Перезагрузите компьютер, чтобы убедиться, что настройки автозапуска успешно применились и работают корректно.
Как установить Windows 7 в 2022 году чтобы все работало?
Используйте антивирусное ПО для проверки флешки на наличие вредоносных файлов перед активацией автозапуска.
Автозапуск в Windows 7. Что с ним делать
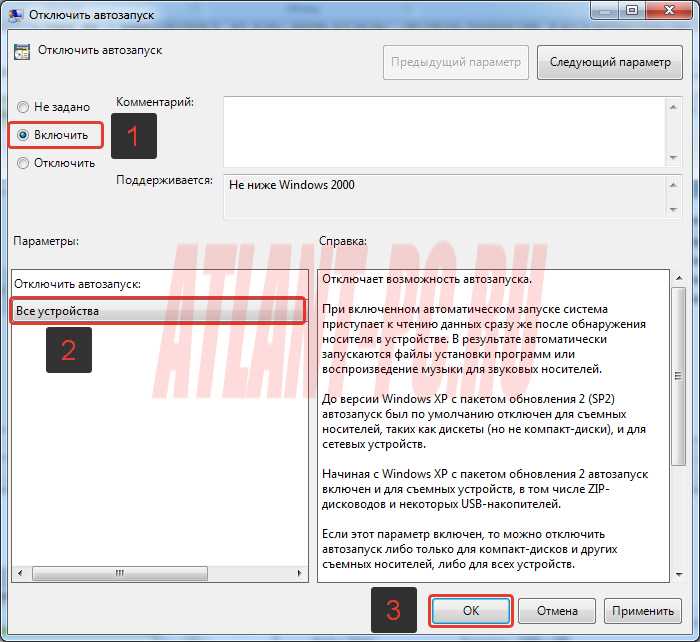
Обновляйте регулярно антивирусные базы данных, чтобы обеспечить надежную защиту от угроз вредоносного ПО.
Как сделать загрузочную флешку Windows 7-10? Пошаговая инструкция
Включение автозапуска Windows 7
Создавайте резервные копии важных данных на вашем USB-накопителе, чтобы избежать потери информации в случае автоматического запуска.
Устранение неполадок запуска (Windows 7)
Изучите возможности настройки безопасности автозапуска в Windows 7 для предотвращения угроз безопасности и сохранения целостности данных.

Включение и отключение автозапуска флешки на компьютере
Для удобства пользователей компания Microsoft создала такую встроенную функцию в операционной системе, как автозапуск флешки. Главная её задача заключается в упрощении работы пользователя. Но основным недостатком является занесение на компьютер вирусов, прописанных на сменном носителе при копировании, используемый до этого на другом ПК. И для того чтобы обезопасить свою «машину» от вредоносных программ, следует знать, как включить или отключить автозапуск флешки и других съёмных носителей.

Что представляет собой «автозапуск»
Это функция, позволяющая быстро и без каких-либо действий со стороны человека запускать программу, находящуюся на съёмном устройстве. Изначально она была разработана только для DVD и CD. Тогда как сейчас она может запускаться автоматически, даже при подключении смартфонов. Например, для носителей с фильмами и музыкой загружается проигрыватель, для чистого диска — софт записи, для фотографий — программа просмотра и т.д. Если на съёмном накопителе содержатся разнотипные файлы, тогда выскакивает окно с предложением нескольких действий.
Суть функции заключается в том, что в корневой папке сменного носителя нужно создать для флешки autorun.inf. Это файл, в котором содержится команда на автоматический запуск определённой программы. Включённый накопитель система обязательно проверит на наличие этого файла и, если найдёт, то, не делая лишних запросов, запустит его. Этим же пользуются и многие вирусы. Но существует хороший способ обезопасить съёмное оборудование — это создать для флешки autorun— файл. В этом случае вредоносная программа не сможет сама прописать его, так как он уже существует и тем самым не запустится при подключении устройства к компьютеру.
Включение и выключение функции «автозапуск»
Для Windows 7, 8
Перед тем как автозапуск флешки включить, нужно в меню «Пуск» открыть панель управления и выбрать «Автозапуск». Напротив записи «Использовать для всех носителей и устройств» поставить галочку.

Напротив записи «Использовать для всех носителей и устройств» нужно поставить галочку
Затем сохранить настройки. А для того чтобы автозапуск флешки отключить, необходимо снять указатель с этой вкладки.
Для Windows XP
Процесс подключения и отключения этой функции в ОС XP немного сложнее. Для этого нужно перейти в «Групповую политику». В меню «Пуск» найти вкладку «Выполнить», прописать команду gredit.msc и нажать «enter». В открывшемся окне выбрать «Конфигурация компьютера», «Административные шаблоны» и «Система». В правой части найти строку «Отключить автозагрузку».
Нажимаем на Отключить автозапуск
Для включения функции отметить пункт «Отключен» (не задан) и подтвердить «ОК». А для её отключения выбрать строчку «Включён» и «Для всех дисков с подтверждением выбора».
После того как сделали автозапуск флешки, следует вставить съёмный накопитель в ПК и проверить действие системы.
Основы использования функции «Автозапуск»
- Следует знать, что авторан для флешки сам по себе не содержит вредоносный код, а имеет лишь ссылку на уже имеющийся файл с вирусом из интернета.
- Также вредоносные утилиты прописываются в папку Autorun при копировании с расширением .inf, .bat, .exe, .pif, .ini, .cmd и др.
- Нельзя сразу запускать файл или группу файлов авторун. Необходимо открыть их с помощью софта для просмотра (например, блокнот) и проверить на вирусы.
- Если при копировании данных помимо нужной информации обнаружен autorun, то его следует удалить. А если он не удаляется или исчезает, а через минуту создаётся заново, значит, компьютер заражён.
- Также для отключения функции можно использовать различные оптимизационные программы (твикеры). Но лучше это делать вручную, для большей безопасности.
Зачем создавать Autorun.inf
Перед тем как сделать autorun для флешки, необходимо знать, что следует не просто создать папку, а сделать её такой, чтобы вредоносный софт не смог её удалить. А для того чтобы вирус не смог понять, как удалить с флешки autorun.inf, её надо скрыть. В этом случае она может играть роль индикатора. Например, если флешка содержит вирусы, то они наверняка уже пытались удалить эту папку, а при этой операции она перестаёт быть скрытой. Таким образом, становится понятно, что на носителе есть вредоносные программы. И так как удалить с флешки авторан простым способом не получится, её нужно или отформатировать, или очистить с помощью антивируса AVZ, или воспользоваться программой FlashGuard.
Теперь, зная, как включить или отключить автозапуск съёмного оборудования, обезопасив его файлом autorun, можно значительно снизить атаку вирусов на ваш компьютер или ноутбук.
источник
Как отключить автозапуск дисков (и флешек) в Windows 7, 8 и 8.1
Могу предположить, что среди пользователей Windows немало таких, кому автозапуск дисков, флешек и внешних жестких дисков не очень-то нужен и даже надоедает. Более того, в ряде случаев, это может быть даже опасным, например, так появляются вирусы на флешке (или, скорее, вирусы, распространяющиеся через них).
В этой статье подробно опишу, как отключить автозапуск внешних накопителей, сначала покажу, как это сделать в редакторе локальной групповой политики, затем — с помощью редактора реестра (это подойдет для всех версий ОС, где эти инструменты имеются), а также покажу отключение Autoplay в Windows 7 через панель управления и способ для Windows 8 и 8.1, через изменение параметров компьютера в новом интерфейсе.
В Windows имеется два типа «автозапуска» — AutoPlay (автоматическое воспроизведение) и AutoRun (автозапуск). Первый отвечает за определение типа накопителя и воспроизведение (или запуск определенной программы) содержимого, то есть если вы вставляете DVD с фильмом, будет предложено проиграть фильм. А Autorun — это несколько иной тип автозапуска, пришедший из предыдущих версий Windows. Он подразумевает, что система ищет на подключенном накопителе файл autorun.inf и выполняет инструкции, прописанные в нем — изменяет иконку накопителя, запускает окно установки, или, что тоже возможно, записывает вирусы на компьютеры, подменяет пункты контекстного меню и прочее. Именно этот вариант может представлять опасность.
Как отключить Autorun и Autoplay в редакторе локальной групповой политики
Для того, чтобы отключить автозапуск дисков и флешек используя редактор локальной групповой политики, запустите его, для этого нажмите клавиши Win + R на клавиатуре и введите gpedit.msc.

В редакторе перейдите к разделу «Конфигурация компьютера» — «Административные шаблоны» — «Компоненты Windows» — «Политики автозапуска»

Кликните дважды по пункту «Выключение автозапуска» и переключите состояние во «Включено», также убедитесь, что в панели «Параметры» установлено «Все устройства». Примените настройки и перезагрузите компьютер. Готово, функция автозагрузки отключена для всех дисков, флешек и других внешних накопителей.
Как отключить автозапуск с помощью редактора реестра
Если в вашей версии Windows отсутствует редактор локальной групповой политики, то вы можете воспользоваться редактором реестра. Для этого запустите редактор реестра, нажав клавиши Win+R на клавиатуре и введя regedit (после этого — нажать Ok или Enter).
Вам потребуются два раздела реестра:

В этих разделах необходимо создать новый параметр DWORD (32 бит) NoDriveTypeAutorun и присвоить ему шестнадцатеричное значение 000000FF.
Перезагрузите компьютер. Параметр, который мы задали, отключить автозапуск для всех дисков в Windows и других внешних устройств.
Отключение автозапуска дисков в Windows 7
Для начала сообщу, что этот способ подойдет не только для Windows 7, но и для восьмерки, просто в последних Windows многие настройки, производимые в панели управления, продублированы также в новом интерфейсе, в пункте «Изменение параметров компьютера», там, например, удобнее изменять параметры с использованием сенсорного экрана. Тем не менее, большинство методов для Windows 7 продолжают работать, в том числе и способ отключить автозапуск дисков.

Зайдите в панель управления Windows, переключитесь к виду «Значки», если у вас был включен вид по категориям и выберите пункт «Автозапуск».

После этого, снимите отметку «Использовать автозапуск для всех носителей и устройств», а также установите для всех типов носителей «Не выполнять никаких действий». Сохраните изменения. Теперь, когда вы подключите новый накопитель к компьютеру, он не будет пытаться автоматически воспроизвести его.
Autoplay в Windows 8 и 8.1
То же самое, что разделом выше выполнялось с помощью панели управления, можно сделать и в изменении параметров Windows 8, для этого откройте правую панель, выберите «Параметры» — «Изменение параметров компьютера».

Далее пройдите в раздел «Компьютер и устройства» — «Автозапуск» и настройте параметры по вашему желанию.
Благодарю за внимание, надеюсь, что помог.
А вдруг и это будет интересно:
Рассылка новых, иногда интересных и полезных, материалов сайта remontka.pro. Никакой рекламы и бесплатная компьютерная помощь подписчикам от автора. Другие способы подписки (ВК, Одноклассники, Телеграм, Facebook, Twitter, Youtube, Яндекс.Дзен)
Спасибо, очень помогло на 7ке домашней.
чем отличается отключение автозапуска через панель управления от отключения автозапуска через груп.политику? Сначала я отключил автозапуск через панель управления, но в групповой политике он не был отключен. Как так?
По сути, оба способа влияют на один и тот же вид автозагрузки. Но установка в панели управления может не помочь, в этом случае имеет смысл обратиться к редактору политик. То, что изменения, сделанные в панели управления не отображаются в аналогичных пунктах административных шаблонов (они остаются не заданными) — это нормальное поведение для многих параметров.
В Windows 8.1 нет gpedit.msc
Есть. Но не в домашней и не для одного языка версиях.
Написали необходимо создать новый параметр DWORD (32 бит) и присвоить ему шестнадцатеричное значение . А имя параметра не написали
Здравствуйте Дмитрий!
Win7x64 — первый способ +,спасибо.
Спасибо, У вас замечательный сайт. Коротко, понятно, по делу и по существу. Не в первый раз выручает. : )
А не подскажете, почему у меня намертво виснет система (по крайней мере, все операции, связанные с обращением к диску) при попытке подключить по USB неисправный HDD, который внезапно навернулся, и сейчас пытаюсь восстановить с него данные. Не могу запустить ни одну из программ восстановления, так как всё зависает. В диспетчере вижу, что система «бьётся головой апстенку», пытаясь прочитать этот диск. Возможно, отключение автозапуска тут поможет?
Попробуйте, но не факт что сработает.
Вообще бывает такое при подключении неисправных накопителей в Windows и не всегда решение есть.
А если Windows 10 64bit, ключи реестра создавать тоже 32 битные или 64 бит?
источник