Известно, что выключать компьютер могут не только пользователи. Инициировать завершение работы Windows способны также встроенные и сторонние приложения, ещё система может завершить работу аварийно вследствие разных ошибок. А теперь представьте себе такую ситуацию. Уходя из дома, вы оставили свой компьютер включенным, а вернувшись, нашли его выключенным. Возможно, вы захотите узнать, что же стало причиной выключения компьютера.
Как узнать, что стало причиной аварийного завершения работы Windows 10
Так вот, сделать это очень просто. В Windows 7, 8.1 и 10 все события, связанные с завершением работы или перезагрузкой, записываются в системный журнал. Каждое событие имеет соответствующий код. Событие с кодом 1074 указывает, что завершение работы системы было инициировано приложением, например, таймером или Центром обновления Windows. Если событие имеет код 6006, работа Windows была завершена пользователем в обычном режиме. Если же событие обозначено кодом 6008, причиной завершения работы Windows стала ошибка или внезапное отключение электропитания. Получить доступ ко всем этим данным нетрудно. Откройте командой eventvwr.msc

встроенный Журнал событий, в левой колонке выберите Журналы Windows → Система, а справа нажмите ссылку «Фильтр текущего журнала».

В открывшемся окне в поле включения или исключение кодов событий введите через запятую числа 1074, 6006, 6008 и нажмите OK.

Окно закроется, и записи в центральной колонке главного окна будут отфильтрованы согласно заданным параметрам.

Теперь вы можете просматривать интересующие вас события, кликая по ним мышкой, также журнал предоставляет возможность сохранения выбранных событий в текстовый лог формата XML, CSV или ТXТ для последующего изучения в автономном режиме.






Основная: В этой статье мы собираемся обрисовать, как решить обычную компьютерную проблему, Windows восстановилась после неожиданного завершения работы, which is one of the Windows errors that usually seems to come up for no reason. On top of the sudden shutdown of the PC that brings your work to a halt, in certain circumstances, this error could induce another annoying and vexing problem: data loss. If you are confronted with it, don’t worry, equipped with a reliable and effective recovery tool, Восстановление данных BitWar, вы можете легко решить проблему.
ПОБЕДНАЯ ВЕРСИЯ MAC-ВЕРСИЯ
Оглавление
Причины восстановления Windows после непредвиденной ошибки выключения
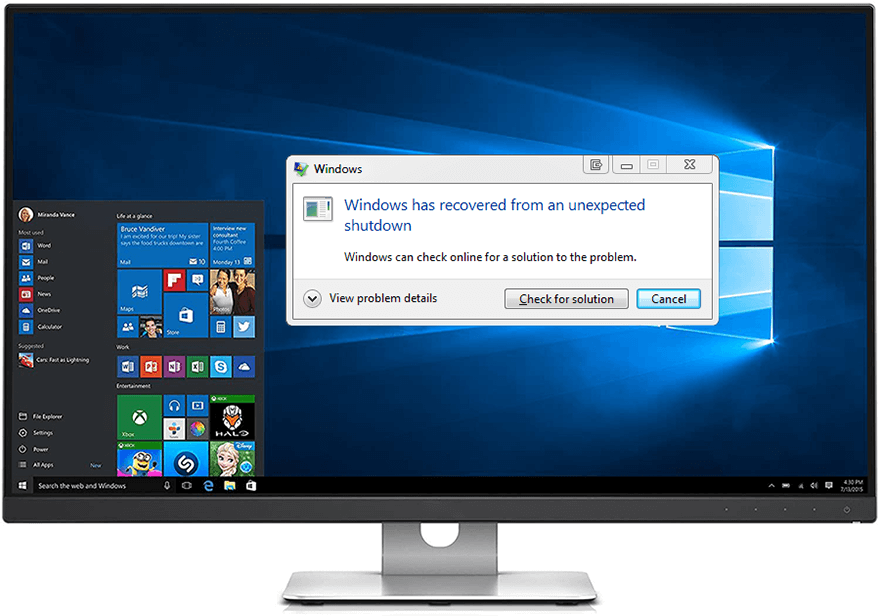
Хотя сложно определить точную причину каждого случая Windows восстановилась после неожиданной ошибки выключения, мы попытались изучить большое количество отчетов от пользователей Windows и перечислили ниже некоторые распространенные причины ошибки.
- Поврежденный / устаревший драйвер
- Помехи от приложений / сервисов
- Скачки напряжения
Что делать, если вы столкнулись с ошибкой
Исправление 1: отключить / удалить сомнительные драйверы
Как мы уже упоминали ранее, несовместимые драйверы, которые повреждены или устарели, могут быть основным виновником Windows восстановилась после непредвиденной ошибки выключения. Отключить какой-нибудь неисправный драйвер не сложно. Сложность этого решения заключается в том, что пользователи должны идентифицировать неисправный среди десятков драйверов. Чтобы проверить, поврежден ли драйвер или нет, вы можете погуглить драйвер, чтобы узнать, возникают ли аналогичные проблемы с другими пользователями. После определения неисправного драйвера воспользуйтесь инструкциями по его отключению.
Шаг 1: Введите Device Manager in the Поиск bar and open it.
Шаг 2: Развернуть дерево, которое включает неисправный драйвер.
Шаг 3: Щелкните драйвер правой кнопкой мыши, а затем щелкните Отключить / удалить устройство.

Шаг 4: Перезагрузите компьютер, чтобы проверить, сохраняется ли проблема.
Шаг 5: Переустановить неисправный драйвер.
Исправление 2: выполните чистую загрузку
Чистая загрузка запускает компьютер с несколькими необходимыми драйверами и программами запуска. Он предназначен для того, чтобы помочь пользователям определить, не мешает ли определенная программа работе их компьютеров. Эта функция похожа на безопасный режим, но дает пользователям больше контроля над выбором программ, установленных на компьютере, и упрощает обнаружение несовместимой программы. Выполните следующие действия, чтобы выполнить чистую загрузку:
Шаг 1: Убедитесь, что вы вошли в систему как администратор.
Шаг 2: Press Win + Q. Введите msconfig в Поиск bar and open it.
Шаг 3: Switch to the Услуги вкладку, снимите флажок рядом с Скрыть все службы Microsoft, and click the Отключить все вариант.
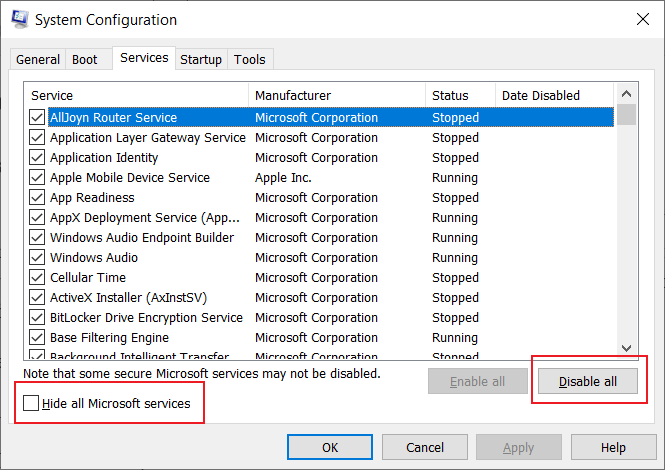
Шаг 4: Перейдите на вкладку «Автозагрузка» и нажмите «Открыть». Диспетчер задач.
Шаг 5: Перейдите на вкладку «Автозагрузка» в Диспетчер задач. Отключите все элементы автозагрузки.
Шаг 6: Close Диспетчер задач.
Шаг 7: Нажмите на Хорошо для подтверждения настройки.
Исправление 3: изменение настроек при запуске и восстановлении
Есть и другие настройки, связанные с запуском и восстановлением системы. Сообщается, что пользователи, которые меняют эти настройки, успешно справились с Windows восстановилась после непредвиденной ошибки выключения.
Шаг 1: Щелкните правой кнопкой мыши на This PC и выберите Properties.
Шаг 2: Click the Системная защита вариант на левой панели.
Шаг 3: Switch to the Advanced Вкладка.
Шаг 4: Click on the Настройки button within the Startup and Recovery раздел.
Шаг 5: Снимите два флажка под System failure.
Шаг 6: Развернуть раскрывающееся меню под Напишите отладочную информацию и измените его на (никто).
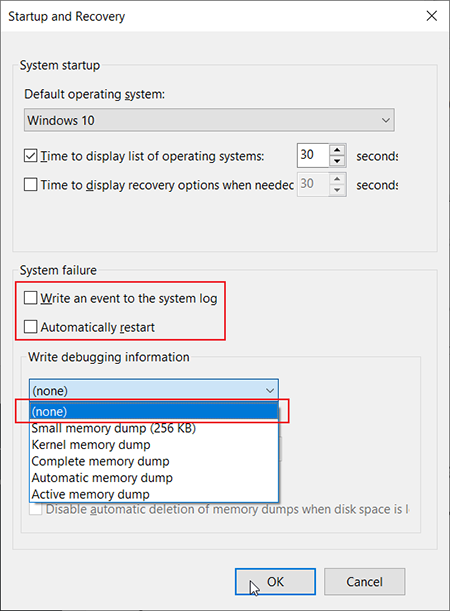
Шаг 7: Нажмите на Хорошо to confirm the changes.
Исправление 4: Запустите SFC
Это распространенный метод, который встречается у многих пользователей. SFC, сокращение от System File checker, представляет собой встроенный инструмент, предлагаемый Windows, и направлен на устранение ошибок, вызванных неожиданным сбоями Windows.
Шаг 1: Enter Командная строкат в Поиск box.
Шаг 2: Right-click on Командная строка и выберите Run as administrator вариант.
Шаг 3: В новом окне введите следующую команду: sfc/scannow.
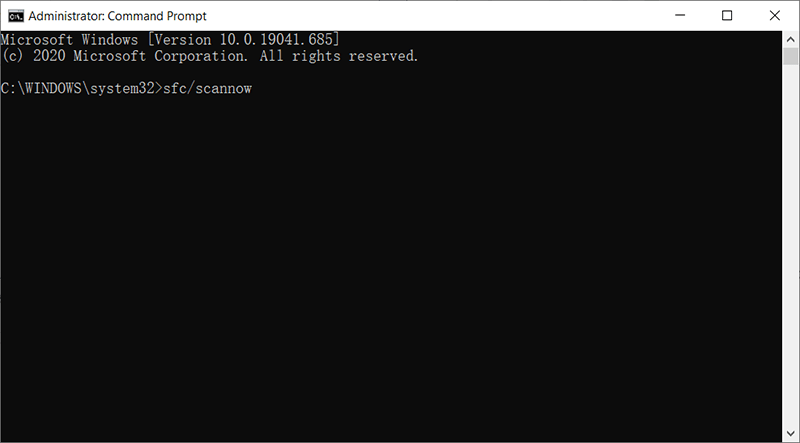
Шаг 4: Подождите, пока инструмент просканирует ваш компьютер и определит неисправное приложение.
Шаг 5: Удалите и переустановите неисправное приложение.
Исправление 5: запустите компьютер в безопасном режиме
Помимо чистой загрузки Windows предлагает альтернативный метод, называемый безопасным режимом, который может помочь пользователям сузить возможные причины Windows восстановилась после непредвиденной ошибки выключения.
Windows предлагает две версии безопасного режима: безопасный режим и безопасный режим с подключением к сети. Как следует из названия, единственная разница между двумя версиями заключается в том, что последняя предоставляет пользователям доступ к Интернету и другим ПК в вашей сети.
Есть три способа запустить компьютер в безопасном режиме. Исходя из ваших потребностей, вы можете выбрать любой из них.
Из настроек
Шаг 1: Нажимать Win + i чтобы открыть настройки.
Шаг 2: Navigate to Обновление и безопасность > Восстановление.
Шаг 3: Нажмите на Перезагрузить сейчас под Расширенный запуск заголовок на правой странице.
Шаг 4: После перезагрузки компьютера перейдите к Устранение неполадок> Дополнительные параметры> Параметры запуска> Перезагрузить. Вас могут попросить ввести ключ восстановления BitLocker.
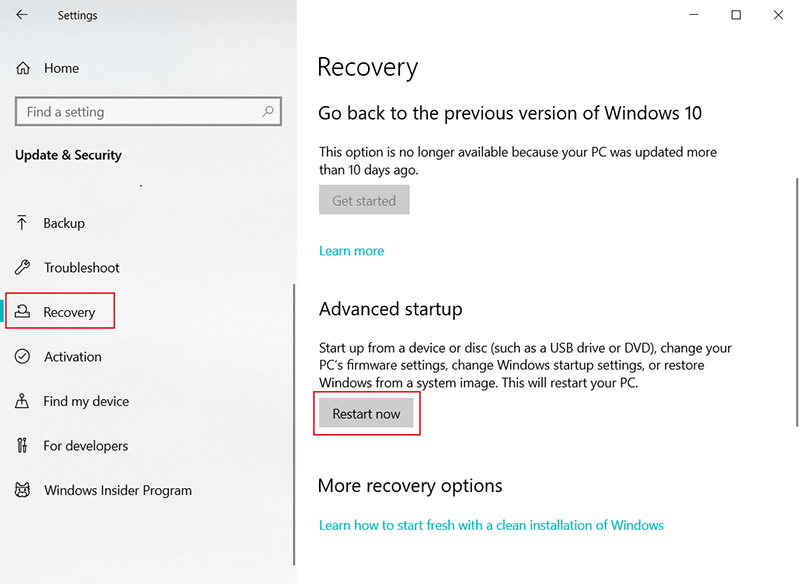
Шаг 5: Компьютер снова перезагрузится и покажет вам список вариантов. Выберите 4 или F4, чтобы запустить компьютер в безопасном режиме. Выберите 5 или F5, чтобы запустить компьютер в безопасном режиме с подключением к сети.
С экрана входа в систему
Если по каким-то причинам настройки не открываются, вы можете перейти в безопасный режим с экрана входа в систему.
Шаг 1: Перезагрузите компьютер. На экране входа удерживайте нажатой клавишу Shift, пока нажимаете Питание> Перезагрузка.
Шаг 2: После того, как вы увидите экран «Выберите вариант», перейдите к Устранение неполадок> Дополнительные параметры> Параметры запуска> Перезагрузить.
Шаг 3: Компьютер снова перезагрузится и покажет вам список вариантов. Выберите 4 или F4, чтобы запустить компьютер в Безопасный режим. Выберите 5 или F5, чтобы запустить компьютер в Безопасный режим с поддержкой сети.
С пустого или черного экрана
Если вы собираетесь использовать этот способ для входа в безопасный режим, сначала вам нужно ввести winRE, которая является сокращением для среды восстановления Windows и требует от пользователя неоднократно включить и выключить компьютер.
Шаг 1: Нажмите кнопку питания на 10 секунд, чтобы выключить компьютер.
Шаг 2: Продолжайте нажимать кнопку питания еще раз, чтобы включить компьютер.
Шаг 3: Нажмите кнопку питания в течение 10 секунд, чтобы выключить компьютер сразу после включения компьютера.
Шаг 4: Продолжайте нажимать кнопку питания еще раз, чтобы включить компьютер.
Шаг 5: Снова нажмите кнопку питания на 10 секунд, чтобы выключить его сразу после включения компьютера,
Шаг 6: Продолжайте нажимать кнопку питания еще раз, чтобы включить компьютер.
Шаг 7: На этот раз позвольте ПК выполнить полный запуск. Затем компьютер войдет в winRE.
Если компьютер находится в режиме WinRE, вы можете выполнить следующие действия, чтобы запустить компьютер в безопасном режиме.
Шаг 1: После того, как компьютер отобразит экран «Выберите параметр», перейдите к Устранение неполадок>Расширенные настройки>Startup Settings>Рестарт.
Шаг 2: После перезагрузки компьютера вы можете выбрать 4 (F4), чтобы запустить компьютер в безопасном режиме, или 5 (F5), чтобы запустить компьютер в безопасном режиме с подключением к сети.
Исправление 6: восстановление Windows из точки восстановления системы
This option is generally reckoned as the last resort. It brings back your PC to an earlier point, which is called a system restore point and is set either by the computer or by the user. Although no harm will come to your personal files on the computer, it will remove applications, updates, and drivers that are installed after the restore point has been made.
Шаг 1: Нажимать Победа + Р to open the Бегать box.
Шаг 2: Введите Control panel и нажмите Enter, чтобы открыть его.
Шаг 3: Navigate to Recovery > Open System Restore.
Шаг 4: В Восстановление системы window, click on Следующий.
Шаг 5: Выберите нужную точку восстановления в списке в разделе «Диски» и нажмите Scan for affected programs.
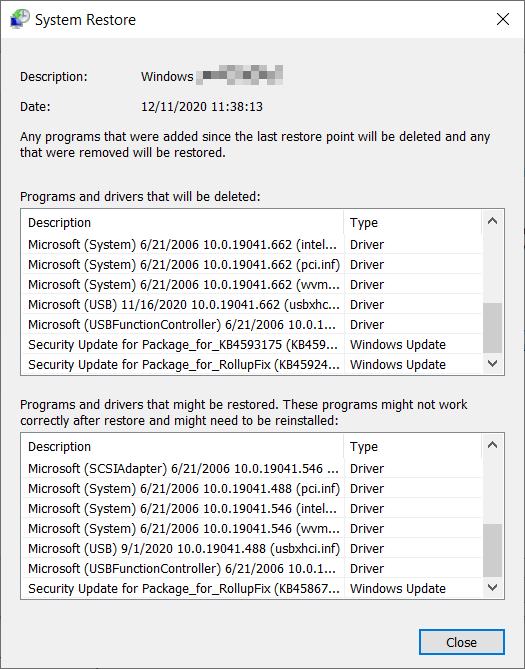
Шаг 6: Вы увидите список элементов, которые нужно удалить после восстановления. Если вы не против, нажмите на Close > Next > Finish.
Заметка: Если вам не нужна точка восстановления, которую он предлагает, нажмите на Show more restore points возможность увидеть другие варианты.
Если в окне нет точек восстановления, возможно, вы не включили защиту системы. Чтобы проверить состояние защиты системы, вы можете использовать следующие шаги:
Шаг 1: Введите Панель управления in the search bar and open it.
Шаг 2: Navigate to Восстановление> Настроить восстановление системы> Настроить и проверьте, установлен ли флажок рядом с Система включения опция защиты отмечена галочкой. Компьютер не будет создавать точки восстановления системы, если защита системы не включена.
Recover Lost Data Using Bitwar Data Recovery
В некоторых случаях пользователи игнорируют ошибку Windows has recovered from an unexpected shutdown as a trivial problem that can be addressed by simply rebooting the computer. However, on top of an unexpected shutdown that cuts short your work, sometimes the more ruinous damage this error could inflict is data loss resulting from the abrupt shutdown. If that’s the problem with which you are being confronted, you can get rid of this hassle with Bitwar Data Recovery, a reliable and effective data recovery tool. Refer to these steps to see how it works to recover lost files after unexpected shutdown like magic.
Шаг 1: Go to the official website of Bitwar Data Recovery to download and install it.
Шаг 2: Запустить программу. Выберите диск, на котором хранились потерянные данные, и нажмите Следующий.

Шаг 3: Выберите режим сканирования на этом этапе. Мы хотели бы порекомендовать вам использовать Quick Scan, который способен восстановить большое количество потерянных файлов. Если это не сработает, вы можете снова запустить программу и использовать Deep scan, which is more effective.

Шаг 4: Select the types of files you want to recover and click on Следующий.

Шаг 5: Предварительный просмотр требуемых файлов, чтобы проверить их целостность. Выберите эти файлы и нажмите «Восстановить», чтобы начать процесс восстановления.

Чтобы гарантировать, что все нужные вам файлы будут восстановлены в неповрежденном состоянии, вы должны сохранить эти восстановленные файлы на других дисках, кроме того, на котором хранились потерянные данные.
Заключение
Ошибка Windows has recovered from an unexpected shutdown is common but not tricky to deal with. With the knowledge of its possible causes and the fleshed-out methods listed in this article, you should be able to minimize the risk of its recurrence. Besides, for users who are troubled by the mishap of data loss, we have introduced an effective and user-friendly tool, Bitwar Data Recovery, which can help you recover valuable files after an unexpected shutdown. If you want to know more about the operation and features of Bitwar Data Recovery, click on the link below:
- How to Recover Unsaved Word Document after Computer Restarts?
- Как восстановить потерянные данные, используя Betwar Data Recovery
Windows 11/10, an improved version of a series of operating systems by Microsoft, has a huge fan following. It is easy to use, provides better security, is compatible with most software programs, and most importantly, keeps a track of every activity of the system. Many users have reported a problem with the automatic shutdown of their PC without any warning or reason. Using the system tracking feature of Windows, we can find out why your PC shut down for no reason.
Find out why computer shut down
The unexpected shutdown may occur in many ways; sometimes, putting your PC to sleep for a longer period may lead to a random shutdown. The system may or may not notify you about the shutdown. In some cases, users have received a message regarding the sudden requirement to shut down in 10 minutes or 30 minutes, even if all the drivers are updated. Let us find out the root of this unexpected behavior of Windows 10. In this article, you will learn three methods by which you can find the cause of unexpected shutdowns on Windows 11/10.
- Through Event Viewer
- By using PowerShell
- Using Command Prompt
Let’s now see them in detail:
1] Through Event Viewer
To find the cause of the unexpected shutdown using Event Viewer, use the following suggestions:
Click on Start, type Event Viewer, and then select the result from the top of the list.
After heading into Event Viewer, expand Windows Logs from the left and then select System.
Now do right-click on System and select the Filter Current Log option.

Inside the Filter Current Log window, select the Filter tab. Then go to the All Event ID textbox and enter the following ID number separated by a comma as shown in the below snapshot.

- 41: It indicates that your system has crashed, power is lost, or is not responding, which in turn leads to an incorrect shutdown using the clean shutdown option.
- 1074: This event is logged for manual shutdown or restart. It is also applied for the event when the system automatically restarts to install new updates to your computer.
- 6006: It is triggered after the new update installation, especially when the system is lost during shutdown.
- 6005: This is an error that occurs when the system goes for a reboot.
- 6008: This event is a clear indicator of random automatic shutdown, which may be caused due to error 41.
Now click the OK button and then double-click a log to verify the information.
As soon as you complete the above steps, you will see the real causes of your device shut down unexpectedly.
Read: How to check the Shutdown and Startup Logs.
2] By using PowerShell
Another method to find the cause of the unexpected shutdown on Windows 10 is using Windows PowerShell. So, if you prefer a command-line interface over GUI, you can use the following instructions to do so:

Open an elevated PowerShell prompt
Once it opens, type the following command and press
Enter:
Get-WinEvent -FilterHashtable @{ LogName = 'System'; Id = 41, 1074, 6006, 6605, 6008; } | Format-List Id, LevelDisplayName, TimeCreated, Message
Go to the log description section and know the possible causes and time for the shutdown.
Let us talk about them in detail.
First of all, open an elevated PowerShell prompt. To do so, right-click on Start and select Windows PowerShell (Admin) option from the menu list.
If a UAC prompt is triggered and asks for your permission, click on the Yes button.
Inside the elevated PowerShell app area, copy and paste the following command and hit Enter:
Get-WinEvent -FilterHashtable @{ LogName = 'System'; Id = 41, 1074, 6006, 6605, 6008; } | Format-List Id, LevelDisplayName, TimeCreated, Message
After running the above command, the possible causes and times for the shutdown will be listed. To do this, you can go to the log description section and check them.
Related: Computer shuts down unexpectedly and restarts automatically.
3] Use Command Prompt
To find the real cause and time of the unexpected shut down of your computer, follow the below suggestions:

Run Command Prompt as administrator on your computer.
Type the following command and hit Enter:
wevtutil qe System /q:"*[System[(EventID=41) or (EventID=1074) or (EventID=6006) or (EventID=6005) or (EventID=6008)]]" /c:100 /f:text /rd:true
Now press the Enter key and you’re done. You will see all the possible causes that had led your computer to shut down unexpectedly.
If you need, you can read the above steps in detail form.
So, to find the cause of the unexpected shutdown of your computer, you first need to open an elevated command prompt.
To do so, right-click on the Start menu and open the Run dialog.
In the text field, type cmd to search for Command Prompt. Then press Ctrl+Shift+Enter to open Command Prompt with admin privileges. Also, click the Yes button if a UAC prompts on the screen.
Now copy and paste the following command-line and press Enter:
wevtutil qe System /q:"*[System[(EventID=41) or (EventID=1074) or (EventID=6006) or (EventID=6005) or (EventID=6008)]]" /c:100 /f:text /rd:true
If you want to view more or fewer event logs, you can do it by doing some minor changes in the above command line. To do that, set /c:100 with your preferred number and run the command again.
You will see the possible causes and times for the shutdown that occurred on your computer. You can go to the log description section and check them.
Hope it helps.
Related: Schedule Shutdown or Restarts using the Task Scheduler.
Доброго времени суток. У меня возникла кое-какая проблема на моей Windows 11, в связи с чем я решил её переустановить. Записал на флешку установщик свежей Windows 11 24H2, затем отформатировал с флешки диск и установил, собственно, систему. Думал я, что теперь система будет работать в разы стабильнее, но оказалось наоборот. Почти сразу же после установки обновлений системы и всех необходимых драйверов с официального сайта я словил синий экран с ошибкой «DRIVER_POWER_STATE_FAILURE» (я пытался перезагрузить систему, она перезагружалась минут 6-7 и в конце не смогла это сделать и выдала BSoD). Спустя время опять была долгая перезагрузка, и на этот раз я решил не ждать и просто выключил ноутбук зажатием кнопки питания. Сейчас вновь проявилась ещё одна проблема — не открывается меню Пуск, поиск, не сворачиваются/разворачиваются открытые программы на панели задач (+ интерфейс Kaspersky также не запускается). Из скрытых значков пропало приложение NVIDIA. Настолько нестабильной работы системы у меня не было, особенно до переустановки. Подскажите, пожалуйста, что с этим можно сделать, или же это Microsoft постарались над такой нестабильностью и мне стоит просто дождаться какого-то обновления?
GSI6_DESKTOP-BBJQLFG_Nikita_01_27_2025_09_12_02.zip
Все способы:
- Способ 1: Отключение функции быстрого запуска
- Способ 2: Проверка параметров электропитания
- Способ 3: Отключение USB-устройств
- Способ 4: Переустановка драйвера Intel ME
- Способ 5: Обновление драйверов
- Способ 6: Восстановление системных файлов
- Способ 7: Решение проблем с конфликтом ПО
- Способ 8: «Windows PowerShell» / «Командная строка»
- Вопросы и ответы: 3
Способ 1: Отключение функции быстрого запуска
Иногда пользователи Windows 10 сталкиваются с ситуацией, когда после стандартного завершения работы (через главное меню) выключение компьютера не происходит. Это обусловлено различными неполадками, но наиболее частая причина – работающая функция быстрого запуска. Изначально она предназначена для более быстрого включения компьютера или ноутбука с системным HDD, но ввиду разных факторов она может вызывать самые разные сбои в ОС, включая невозможность завершения ее работы.
По умолчанию «Быстрый запуск» отключен, но вполне вероятно, что ранее вы его активировали, поэтому стоит проверить, работает ли функция, и при необходимости отключить ее. Делается это через раздел с параметрами электропитания классической «Панели управления» либо посредством правок в системном реестре, о чем ранее мы писали более детально в отдельном руководстве на сайте.
Подробнее: Отключение быстрого запуска в Windows 10

Способ 2: Проверка параметров электропитания
При проблемах со стандартным завершением работы операционной системы не лишним будет проверить настройки электропитания. Дело в том, что здесь есть таймеры пробуждения, которые активируют систему во время спящего режима. Ввиду различных причин, например системных сбоев, этот параметр может работать не совсем корректно, вызывая сбои при выключении системы. Отключается таймер с помощью встроенных средств:
- Запустите «Панель управления». Для этого можете воспользоваться главным меню или строкой системного поиска.
- В блоке «Просмотр», расположенном в верхней части открывшегося окна, выставьте отображение разделов в виде крупных или мелких значков. Через список элементов перейдите в «Электропитание».
- В центральной части окна найдите схему электропитания, которая используется (она отмечена маркером), и кликните по строке «Настройка схемы электропитания».
- Далее щелкните по ссылке «Изменить дополнительные параметры питания».
- В появившемся окне среди списка параметров найдите строку «Сон», разверните ее, затем для параметра «Разрешить таймеры пробуждения» выберите значение «Отключить». Сохраните настройки, нажав на кнопку «ОК».





После того как таймеры пробуждения будут убраны, попытайтесь снова выключить компьютер стандартным способом через меню «Пуск».
Способ 3: Отключение USB-устройств
Препятствовать корректному завершению работы операционки также могут подключенные по USB сторонние устройства, например флеш-накопители, цифровые камеры, принтеры или съемные жесткие диски. Их программное обеспечение может вызывать конфликт, отчего не получается правильно завершить работу Windows 10. Тогда даже после выбора пункта «Завершения работы» устройство продолжит работать (например, не погаснет экран или кулеры в системном блоке все равно будут крутиться).
Перед завершением работы «десятки» предварительно вытащите все сторонние устройства, которые подключены через USB-порты. Подождите немного, пока ПО этого оборудования перестанет работать, после чего можно пробовать снова выключить ПК или ноутбук.

Способ 4: Переустановка драйвера Intel ME
На некоторых ноутбуках замечено, что рассматриваемую проблему вызывает драйвер Intel Management Engine Interface, а точнее его некорректная работа. В этом случае его потребуется переустановить вручную, поэтому сначала нужно найти аналогичное программное обеспечение на официальном сайте производителя или с помощью сторонних специализированных сервисов, затем скачать его и удалить старую версию драйвера. Разберем алгоритм более детально:
- Кликните правой кнопкой мыши по «Пуску» и выберите из меню пункт «Диспетчер устройств».
- Разверните раздел «Системные устройства» и в списке компонентов найдите Intel Management Engine Interface. Как уже говорилось, сначала нужно скачать актуальную версию драйвера, поэтому сначала посмотрим ИД устройства и на его основе отыщем нужное ПО. Дважды кликните левой кнопкой мыши по названию оборудования.
- В новом окне перейдите на вкладку «Сведения», затем из меню «Свойство» выберите пункт «ИД оборудования». В области внизу появится идентификатор устройства, с помощью которого и будет выполняться поиск. Скопируйте первую строчку в буфер обмена (нажатие правой кнопкой мыши и выбор соответствующего пункта).
- Следующее, что нужно сделать, – это отыскать нужный драйвер. Для того чтобы узнать, как найти его с помощью ИД, переходите к нашему отдельному руководству на сайте.
Подробнее: Поиск драйверов по ID оборудования
- Далее нужно удалить старую версию проблемного драйвера. Для этого вернитесь к окну с его «Свойствами» и на вкладке «Драйвер» нажмите кнопку «Удалить устройство».
- Подтвердите действие в новом окне.




После успешной деинсталляции программного обеспечения выполните установку ранее скачанного драйвера. Вероятно, чтобы новые параметры начали действовать, потребуется перезагрузить компьютер, затем попробовать выполнить завершение работы.
Способ 5: Обновление драйверов
Убедитесь, что на компьютере установлены актуальные драйверы для программных и аппаратных компонентов. В первую очередь стоит проверить, последняя ли версия операционной системы используется. При необходимости обновите ее. Про то, как это можно сделать, читайте в нашем отдельном руководстве на сайте.
Подробнее: Обновление Windows 10 до последней версии

Для некоторых комплектующих ПК новые версии следует устанавливать отдельно, поскольку они не включаются в обновление Виндовс. Наш автор уже разбирал методы обновления драйверов на компьютере с Windows 10 через системные средства и сторонние утилиты.
Подробнее: Обновляем драйверы в Windows 10

Способ 6: Восстановление системных файлов
Если компьютер не завершает работу корректно, есть вероятность, что все дело в поврежденных системных файлах, что и препятствует выключению. В операционных системах от Microsoft реализованы средства, с помощью которых можно проверить файлы и их хранилище на целостность, при необходимости восстановив их. С тем, как применять такие утилиты, предлагаем ознакомиться в нашей отдельной статье по ссылке ниже.
Подробнее: Как проверить целостность системных файлов в Windows 10

Способ 7: Решение проблем с конфликтом ПО
Нередко различные системные сбои (проблемы с завершением работы ОС – не исключение) бывают вызваны наличием различного стороннего софта. Даже если такие программы выключены, они или их компоненты могут продолжать работать в фоновом режиме, не давая корректно выключить компьютер. Вспомните, устанавливали ли вы такие приложения. Если да, то лучше удалить такой софт, после чего можно проверить, исправлена ли проблема.
Читайте также: Удаление программ в Windows 10
Если ранее все работало корректно, но вы не помните, какое ПО могли установить, либо еще по каким-то причинам нет понимания, что может вызывать конфликт, откатите состояние системы до точки восстановления – того момента, когда рассматриваемой неполадки не наблюдалось. Это отменит внесенные недавно изменения в систему и удалит установленные после создания этой точки программы.
Подробнее: Откат к точке восстановления в Windows 10

Также не следует забывать и о том, что конфликт могут вызывать и вредоносные утилиты, поэтому рекомендуем проверить компьютер на наличие вирусов и других опасных элементов.
Подробнее: Как проверить Windows 10 на вирусы и другие угрозы
Способ 8: «Windows PowerShell» / «Командная строка»
Есть еще один способ выключить компьютер принудительно – воспользоваться специальной командой в консоли. Этот вариант является скорее не решением, а альтернативным методом завершения работы. Им можно пользоваться до тех пор, пока вы не найдете истинную причину данной неполадки.
Команду для завершения работы можно применять как в «Windows PowerShell» / «Командную строку», так и через ярлык, созданный вручную:
- Запустите консоль от имени администратора. В Windows 10 можно для этого кликнуть правой кнопкой мыши по «Пуску» и выбрать соответствующий пункт из меню либо воспользоваться строкой системного поиска.
- Введите в окне команду
shutdown /s /fи нажмите на клавишу «Enter» для ее выполнения. Система начнет корректное завершение работы, принудительно закрыв все процессы и программы.

Следует немного подробнее разобрать синтаксис команды, чтобы вы могли варьировать свои параметры для завершения. Команда shutdown как таковая обозначает завершение работы, а ключ /s – безусловное выключение системы. При использовании ключа /f все программы принудительно завершают свою работу. Кроме того, вы еще можете использовать /t, где после вводится также время в секундах для задержки выполнения команды. Например, если вы введете shutdown /s /t 60, то система начнет процедуру завершения через 60 секунд, то есть минуту. Таким образом, у вас будет время для того, чтобы вручную закрыть программы и сохранить прогресс в них (в этой команде ключ /f отсутствует, но вы можете его добавить).
Чтобы не запускать консоль с расширенными правами и не вводить команду каждый раз перед выключением компьютера, можете создать ярлык для быстрого ее выполнения.
- Кликните правой кнопкой мыши по свободной области папки или рабочего стола и наведите курсор на пункт «Создать», после выберите пункт «Ярлык».
- В текстовом поле появившегося окна введите команду
shutdown /s /f(также вы можете задать время задержки через /t) и нажмите на кнопку «Далее». - Введите имя будущего ярлыка и кликните по «Готово».



Появится ярлык, который выполняет заданную команду после двойного клика левой кнопкой мышки по нему. Иногда проблема с корректным завершением работы несет временный характер (например, после очередного обновления системы она пропадает), поэтому данный способ можно использовать как временное решение до тех пор, пока неполадка не исчезнет или не будет устранена вручную.
Наша группа в TelegramПолезные советы и помощь
