Все способы:
- Способ 1: Встроенное средство устранения неполадок
- Способ 2: Приостановка работы антивируса
- Способ 3: Перезапуск службы «Центр обновления Windows»
- Способ 4: Сброс службы FSRM
- Способ 5: Сброс компонентов обновлений
- Вопросы и ответы: 0
Чаще всего ошибка 0x80071a91 мешает работе при проблемах с «Диспетчером ресурсов файловой системы», который классифицирует данные, хранящиеся на файловых серверах, что необходимо для корректного обновления ОС. Однако поскольку это не единственная возможная причина, вариантов решений будет предложено несколько.
Способ 1: Встроенное средство устранения неполадок
Рассматриваемая ошибка связана с загрузкой и установкой обновлений, поэтому попробуйте устранить неполадки именно «Центра обновления Windows». Для этого предусмотрено специальное встроенное средство:
- Нажмите на кнопку «Пуск» и вызовите приложение «Параметры».
- В новом окне перейдите в раздел «Обновление и безопасность».
- Далее слева нажмите на вкладку «Устранение неполадок», а в основной части окна воспользуйтесь ссылкой «Дополнительные средства устранения неполадок».
- В списке отыщите «Центр обновления Windows» и нажмите на эту строку левой кнопкой мыши. Должна появиться дополнительная кнопка, запускающая штатное средство, – кликните по ней.



Средство проверит систему на наличие самых распространенных неполадок, связанных с «Центром обновления Windows». Если они будут выявлены, то исправятся автоматически. В более сложных ситуациях вам будут предложены варианты решения тех или иных проблем.
Способ 2: Приостановка работы антивируса
Бывает, что установленный антивирусный софт ошибочно блокирует работу тех или иных файлов, и чаще всего такая ситуация происходит со сторонними продуктами, принимающими программные компоненты за потенциальную опасность. В этом случае может помочь приостановка работы антивируса, после чего нужно вновь попробовать обновить систему. Если все прошло успешно, не забудьте активировать стороннее средство защиты.
Способ отключения антивирусов различается, поэтому переходите по ссылке ниже, чтобы посмотреть алгоритм действий в наиболее распространенных приложениях такого рода.
Подробнее: Отключение антивируса

Способ 3: Перезапуск службы «Центр обновления Windows»
Некоторые несерьезные сбои в работе службы «Центр обновления Windows» может решить ее перезапуск. Делается это в несколько кликов:
- Откройте оснастку «Службы» — для этого можно воспользоваться системным поиском.
- В списке отыщите упомянутую службу, щелкните по ней правой кнопкой мыши и из меню выберите пункт «Перезапустить».


Работа службы будет приостановлена, затем она снова запустится.
Способ 4: Сброс службы FSRM
Как уже говорилось, в первую очередь рекомендуем сбросить службу FSRM («Диспетчер ресурсов файловой системы»), чтобы исправить неполадки в ее работе:
- Запустите «Командную строку»: для этого в «Пуске» напишите
cmd, затем из появившегося меню выберите пункт «Запуск от имени администратора». - В окне вставьте команду
fsutil resource setautoreset true C:\и нажмите на клавишу «Enter», чтобы сбросить службы.


После того как команда будет выполнена, перезагрузите компьютер. В большинстве случаев эти действия решают проблему, но если причина ошибки не связана с FSRM, то действовать придется по-другому.
Способ 5: Сброс компонентов обновлений
В Windows 10 используется сразу несколько компонентов, отвечающих за установку обновлений. Если в работе одного из них появилась ошибка, то при попытке установить обновление тоже возникнет неполадка. Автоматический сброс компонентов «Центра обновления Windows» происходит довольно редко, поэтому сделать это придется вручную с помощью «Командной строки».
Запустите консоль от имени администратора так же, как показано в предыдущем способе, затем поочередно введите следующие команды, нажимая после каждой клавишу «Enter» для выполнения.
net stop bits
net stop wuauserv
net stop appidsvc
net stop cryptsvc
ren %systemroot%\SoftwareDistribution SoftwareDistribution.bak
ren %systemroot%\system32\catroot2 catroot2.bak
net start bits
net start wuauserv
net start appidsvc
net start cryptsvc

Когда все будет готово, перезапустите Windows 10 и проверьте, ушла ли проблема. Если и это не помогло, то, вероятно, придется откатить систему до предыдущего или даже исходного состояния. Об этом более подробно читайте в наших отдельных статьях.
Подробнее:
Откат к точке восстановления в Windows 10
Восстанавливаем ОС Windows 10

При успешно устраненной ошибке откройте папку C:\Windows\System32 и удалите там папки «SoftwareDistribution.bak» и «catroot2.bak», а «SoftwareDistribution» и «catroot2» оставьте.
Наша группа в TelegramПолезные советы и помощь
Windows 10 has always been an easy target for different error codes, so Microsoft regularly releases security updates to address them. The update error 0x80071a91 was detected recently when users attempted to run Windows updates. It prevents them from downloading the Windows update.
This error most often occurs because the File System Resource Manager (FSRM) service is blocked, but there may also be other causes of this error. These articles will provide you with the proper solutions that you can use to resolve this issue. Let’s explore them.
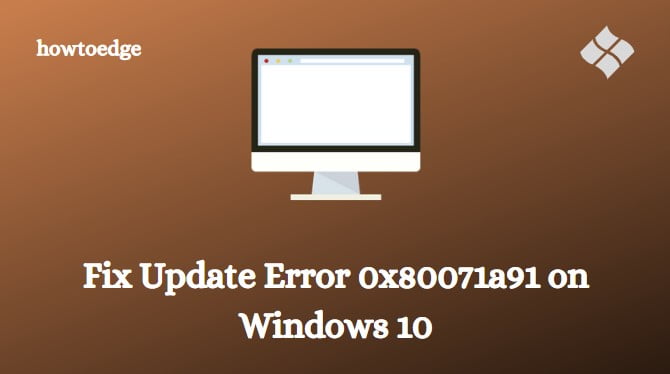
What Causes Windows Update Error Code 0x80071a91?
A 0x80071a91 error may occur when the following happens: “Transaction support within the specified file system resource manager is not started or was shut down due to an error.” The reason for this could be many, but it happens when the File System Resource Manager (FSRM) Service does not work as expected.
To fix Windows 10 Update Error 0x80071a91, use the following methods –
- Run the Windows Update Troubleshooter
- Reset the FSRM Service
- Temporarily disable your Antivirus
- Rename the SoftwareDistribution Folder
- Delete Common Log File System (CLFS) transaction logs
- Restart the Windows Update Services.
1] Run the Windows Update Troubleshooter
Windows 10 comes with a built-in troubleshooter tool that you can use to detect and fix common problems automatically. The procedure to troubleshoot the Windows Update is as follows –

- Right-click on Start and select Settings.
- Click on the Update & Security category.
- Then select the Troubleshoot tab.
- Click the Additional troubleshooters option on the right.
- Select Windows Update and then hit the Run the troubleshooter button.
This will check for the available pending start and fix the problem if it finds. Once it gets done, close the window and restart your computer.
2] Reset the FSRM Service
The primary cause of the error is the intervention of the File System Resource Manager (FSRM) service. To fix this problem, you need to reset this service by running a command in Command Prompt. The procedure is as follows –

- Open Command Prompt with admin access.
- On the next screen, type the below command and press Enter to run it –
fsutil resource setautoreset true C:\
Note: In the above command, C: denotes the drive where you have installed the Windows.
-
After running the above command, restart your computer and try to update your Windows.
If you’re still getting the same error, try the next method.
3] Temporarily disable your Antivirus
Sometimes anti-virus programs conflict with the Windows Update process resulting in this error. If you’re using any third-party antivirus program then turn it off temporarily and see if it helps anymore.
4] Rename SoftwareDistribution Folder
The Update Error 0x80071a91 can also occur due to the corrupted and damaged Windows Components. To fix this error, you may need to rename the SoftwareDistribution folders. Here is the procedure –
- First of all, open the elevated command prompt.
- Click the Yes button to approve the UAC window.
- Once it opens, run the below commands to stop the related services. Don’t forget to hit Enter after each one:
net stop wuauserv net stop cryptSvc net stop bits net stop msiserver
- After that, type the following commands and hit Enter after each command to rename SoftwareDistribution Folder –
ren C:\Windows\SoftwareDistribution SoftwareDistribution.old ren C:\Windows\System32\catroot2 catroot2.old
- Once you rename the old stores, restart the services that you stopped earlier. To do this, type the following command and hit Enter after each one –
net start wuauserv net start cryptSvc net start bits net start msiserver
- Finally, restart your computer to apply the changes.
After renaming the SoftwareDistribution Folder, check for the update error code 0x80071a91. If it’s still showing, try then move on to the next method
5] Delete Common Log File System (CLFS) transaction logs
In this method, we will delete the Common Log File System (CLFS) transaction logs through the elevated command prompt. The procedure is as follows –
- Open the Run dialog using the Win + R keys.
- Type cmd and press Ctrl + Shift + Enter keys to run the command prompt as administrator.
- If UAC prompts on the screen, click Yes to continue.
- Now type the below commands one by one and press Enter after each command to execute it:
cd /d %SystemRoot%\System32\SMI\Store\Machine attrib -s -h * del *.blf del *.regtrans-ms
- After running the above commands, restart your computer and see if it solves the problem. If not, try the next solution.
6] Restart the Windows Update Services
If the above methods don’t work, chances are there your Windows Update services are disabled. In this case, you need to open the Service Manager and restart them. Here’s how to do this:
- Click on Start, type Services, and hit the Enter key.

- On the next screen, scroll down to the Background Intelligent Transfer Service and then open it.
- In the Properties window, set Startup type as Manual.
- Also, Start the Service status if it is stopped.
- Click on the OK button to save the changes.
In the same way, make sure the following services are started and their Startup type is as follows:
- Cryptographic Services – Automatic
- Windows Update – Manual
That’s it. I hope this article helps you fix this error.
Error 0x80071a91 is a frustrating issue that can prevent Windows 10 from installing critical updates. As a seasoned IT professional with over two decades of experience, I’ve encountered this error numerous times and developed effective strategies to resolve it. In this comprehensive guide, I’ll walk you through the causes of Error 0x80071a91 and provide step-by-step solutions to get your system back on track.
Understanding Error 0x80071a91

Error 0x80071a91 typically occurs during the Windows Update process. It’s often associated with issues in the File System Resource Manager (FSRM) service or corrupted system files. This error can leave your system vulnerable to security threats by preventing the installation of important updates.
Common causes include:
- FSRM service interruptions
- Corrupted system files
- Insufficient disk space
- Interference from third-party software
- Issues with the Windows Update database
It’s worth noting that Error 0x80071a91 is just one of many update-related errors you might encounter. Others include Error 0x800703f1 and Error 0x80070426, which can have similar causes but may require different solutions.
Method 1: Resetting the FSRM Service
The File System Resource Manager (FSRM) is crucial for managing file resources in Windows. Resetting this service often resolves Error 0x80071a91.
Follow these steps:

- Press Windows key + R to open the Run dialog
- Type “cmd” and press Ctrl + Shift + Enter to open Command Prompt as administrator
- Enter the following command:
fsutil resource setautoreset true C: - Press Enter and restart your computer
This command resets the FSRM service, which is frequently the root cause of Error 0x80071a91.
Method 2: Running the Windows Update Troubleshooter
Microsoft’s built-in troubleshooter can automatically detect and fix many update-related issues.
To run the troubleshooter:

- Open Settings (Windows key + I)
- Navigate to System > Troubleshoot
- Click “Additional troubleshooters“
- Select “Windows Update” and click “Run the troubleshooter“
- Follow the on-screen instructions
The troubleshooter will identify problems and apply fixes, potentially resolving Error 0x80071a91. This method can also help with other update errors like Error 0x80080008.
Corrupted system files can cause various errors, including 0x80071a91. The SFC tool scans for and repairs these files.
To run an SFC scan:

- Open Command Prompt as administrator
- Enter the following command:
sfc /scannow - Wait for the scan to complete (this may take some time)
- Restart your computer
If SFC finds and repairs any corrupted files, it may resolve Error 0x80071a91. This method is also effective for addressing Error 0x80070570, which is often related to system file corruption.
Method 4: Clearing CLFS Transaction Logs
Clearing Common Log File System (CLFS) logs can sometimes fix update errors.
Follow these steps carefully:

- Open Command Prompt as administrator
- Enter the following commands, pressing Enter after each:
cd /d %SystemRoot%\System32\SMI\Store\Machineattrib -s -h *del *.blfdel *.regtrans-ms
- Restart your computer
This process removes potentially corrupted log files that may be causing Error 0x80071a91.
Additional Troubleshooting Steps
If the above methods don’t resolve the issue, try these additional steps:
- Reset Windows Update components:
- Stop Windows Update services
- Rename the SoftwareDistribution folder
- Restart services
- Perform a clean boot:
- Disable non-essential startup programs
- Identify potential software conflicts
- Check disk space:
- Ensure at least 10GB of free space on your system driveUse Disk Cleanup to free up space if necessary
Insufficient disk space can cause various errors, including Error 0x80070070. Regularly monitoring and managing your disk space can prevent many update-related issues.
- Temporarily disable antivirus software:
- Some security programs can interfere with updates
- Re-enable after testing
- Manual update installation:
- Download updates from the Microsoft Update Catalog
- Install manually if automatic updates fail
Preventing Future Occurrences of Error 0x80071a91
To minimize the risk of encountering Error 0x80071a91 in the future:
- Perform regular system maintenance
- Keep device drivers and software up-to-date
- Create system restore points before major updates
- Monitor and manage disk space regularly
- Use reputable antivirus software and keep it updated
Regular maintenance can also help prevent other common errors like Error 0x80070652 and Error 0x80040154.
Conclusion
Error 0x80071a91 can be frustrating, but with the methods outlined in this guide, you should be able to resolve the issue and keep your Windows 10 system up-to-date. Remember to approach each solution carefully and systematically. If you’re uncomfortable performing any of these steps or if the error persists, don’t hesitate to seek help from a professional IT support service.
FAQs About Error 0x80071a91
Q: Is it safe to delete CLFS transaction logs? A: When done correctly, deleting these logs is safe and can often resolve update issues. However, always follow instructions carefully when modifying system files.
Q: Can Error 0x80071a91 cause data loss? A: While the error itself doesn’t typically cause data loss, some troubleshooting steps may involve modifying system files. It’s always wise to backup important data before attempting fixes.
Q: How long does it take to run an SFC scan? A: An SFC scan can take anywhere from 10 minutes to several hours, depending on your system’s speed and the extent of any corruption.
Q: Will resetting Windows Update components delete my personal files? A: No, resetting Windows Update components only affects update-related files and shouldn’t impact your personal data.
Q: Can I skip Windows updates if I keep encountering Error 0x80071a91? A: It’s not recommended to skip updates, as they often contain critical security patches. Continue troubleshooting or seek professional help to resolve the error.
Table of contents
- What is error code 0x80071a91 on Windows 10?
- Method 1: Performing an SFC scan
- Method 2: Installing Microsoft Hotfix
- Method 3: Running the troubleshooter for Windows updates
- Method 4: Resetting the components of the Windows updates
- Method 5: Performing a clean boot
The dynamic nature of technology has its advantages and disadvantages. New developments bring us solutions to common problems, making our daily tasks more manageable. However, they can also bring frustrating issues that can be difficult to deal with. Windows, one of the most widely used operating systems, is not spared from such a problem.
Microsoft regularly rolls out updates that bring new and enhanced features to users. However, these updates can come with a myriad of issues, including the error 0x80071a91. So, what is error code 0x80071a91 on Windows 10? In this article, we will discuss that, providing you with workarounds that can help get rid of the error.
What is error code 0x80071a91 on Windows 10?
Before we discuss how to fix error 80071a91, let us take a closer look at the problem. In this way, you can effectively get rid of the issue, preventing it from occurring again. The error 0x80071a91 commonly shows up when a user upgrades from a lower Windows version to Windows 10. When it appears, it prevents the user from downloading and installing the latest updates. The error 80071a91 is one of the most common codes in Windows 8.1, but it is now showing up on Windows 10.
Keep in mind that if you neglect to address this issue, you might make your computer vulnerable to the latest security threats and attacks. So, make sure you read through this article to learn how to fix error 0x80071a91.
Method 1: Performing an SFC scan
One of the reasons why the error 0x80071a91 shows up is a problematic installation of the operating system. You might have corrupted or damaged system files or drivers in your computer. Thankfully, you can quickly fix them by performing an SFC scan. Just follow the instructions below:
- Press Windows Key+S on your keyboard.
- In the Search box, type “Command Prompt” (no quotes).
- From the results, right-click Command Prompt, then choose Run as Administrator.
- Once Command Prompt is up, type “sfc/scannow” (no quotes), then hit Enter.
You have to wait until the tool has located and repaired damaged files. Make sure you do not interrupt the process.
As we’ve mentioned, the error 0x80071a91 can be caused by corrupted drivers. So, we recommend using Auslogics Driver Updater after running an SFC scan. Using this tool ensures that all your drivers are updated to their latest manufacturer-recommend versions. In this way, you can prevent the error 0x80071a91 from showing up again.
Method 2: Installing Microsoft Hotfix
According to some users, installing Microsoft Hotfix enabled them to get rid of the error 0x80071a91. So, it wouldn’t hurt if you try doing the same. Just follow the steps below:
- Go to the Support section of the Microsoft site, then search for instructions on downloading updates that include drivers and hotfixes. You should be able to find a download link for Hotfix in one of the articles.
- Click the Hotfix Download option.
- Once you’ve downloaded Hotfix, install the program by following the prompts.
- Restart your computer.
Method 3: Running the troubleshooter for Windows updates
One of the great features of Windows 10 is the troubleshooter. The system has a dedicated troubleshooter for every common problem that users encounter. So, if you encounter the error 0x80071a91, you can use the Windows Update troubleshooting tool to get rid of the issue. Here’s how you can do it:
- Click the Search icon on your taskbar.
- Type “Settings” (no quotes), then press Enter.
- Click Update & Security.
- Go to the left-pane menu, then click Troubleshoot.
- Select Windows Update, then click the Run the Troubleshooter button.
Once the repair process is complete, check if the error 0x80071a91 persists.
Method 4: Resetting the components of the Windows updates
Before you proceed, do note that this workaround involves modifying the registry. You have to know that the registry is a sensitive database. So, if you make the smallest mistake, you might cause more damage to your computer. Needless to say, follow the instructions with caution.
- On your keyboard, press Windows Key+S.
- Type “Command Prompt” (no quotes).
- Right-click Command Prompt from the results, then select Run as Administrator.
- You must stop Windows Update, Cryptographic, BITS, and MSI Installer. To do this, run the following commands (after each command, press Enter):
net stop wuauserv
net stop cryptSvc
net stop bits
net stop msiserver
- The next thing you have to do is renaming the SoftwareDistribution and Catroot2 folders. Simply run the commands below:
Ren C:WindowssoftwareDistribution SoftwareDistribution.old
Ren C:WindowsSystem32catroot2 Catroot2.old
- Now, you can restart Windows Update, Cryptographic, BITS, and MSI Installer. Run the following commands:
net start wuauserv
net start cryptSvc
net start bits
net start msiserver
- Close Command Prompt by typing “Exit” (no quotes).
After following those steps, try downloading and installing the updates again.
Some users reported that they encountered Access Denied prompts when they tried to run the commands. If the same thing happens to you, follow the steps below:
- Log in the administrator account.
- Follow the instructions above in stopping the Windows Update service and renaming the SoftwareDistribution folder.
- Right-click Start, then select Run.
- In the Run dialog box, type “services.msc” (no quotes), then click OK.
- Look for the Windows Update service.
- Right-click it, then select Stop.
- Try resetting the components of the updates by following the steps above.
- Once the process is complete, go back to the Services window.
- Right-click Windows Update, then click Start.
- Restart your computer.
Method 5: Performing a clean boot
By performing a clean boot, you can start your computer without unauthorized programs running in the background. It is worth noting that the error 0x80071a91 can also show up due to software conflicts. So, it would be best if you perform a clean boot. You can do that by following these steps:
- On your keyboard, press Windows Key+R. This should open the Run dialog box.
- Type “msconfig” (no quotes), then hit Enter.
- Go to the Services tab, then select ‘Hide all Microsoft services’.
- Click Disable All.
- Click the Startup tab, then select Open Task Manager.
- Right-click every startup item and select Disable.
- Close Task Manager, then click OK in the System Configuration window.
- Restart your computer, then check if the error has been resolved.
Are you having trouble updating your system?
Describe the issue in the comments below and let us help you fix it.
Updated May 2025: Stop error messages and fix your computer problem with this tool. Get it now at this link
- Download and install the software.
- It will scan your computer for problems.
- The tool will then fix the issues that were found.
Windows Error Code 80071A91 occurs due to corruption in the system registry. This error code is caused by a problem with the Windows operating system. In some cases, it can also occur because of a faulty device driver. You might encounter this error while trying to install or uninstall programs, run applications, browse the web, play games, etc. If you’re having trouble fixing this error, try deleting the common log file system transaction logs. Also, make sure that there are no corrupt files or damaged folders on your computer. Finally, check whether the Windows OS is up to date.
What is error 0x80071AB1?
Error 0x80071A81 is one of those errors that pop up frequently on computers. You might find yourself staring at it every now and again, wondering what exactly it means. Here we explain everything you need to know about this particular error code.
The error code 0x80071A9I appears on screen whenever Windows Update tries to download some important updates. However, it fails to do so because of some technical reason. In such cases, you might see this error code appear on your computer screen.
This error code usually pops up when you try to install some critical updates on your PC. For example, you might see it while trying to update Microsoft Office, Adobe Flash Player, Java Runtime Environment, etc.
If you receive this error code on your computer, don’t panic. Simply follow our guide to fix it. We will show you how to solve this error code without having to reinstall your operating system.
How to Fix Error Code 0x80071A8I
There are several possible reasons why you might encounter this error code. Let us take a look at each of them.
Corrupted WU Components
When the transaction log is full, what do you do?
Transaction logs are important for database backup and recovery. If you run out of space, you might lose data. You could try backing up the transaction log, but there are some downsides to doing so. First, it requires extra disk space. Second, it takes longer to perform because it needs to read the entire log file into memory. Third, if something goes wrong during the process, you won’t know what happened.
There are several ways to recover a damaged database. In this article we’ll look at how to use SQL Server Management Studio to recover a database when the transaction log is full. We’ll start by looking at how to back up the transaction log. Then we’ll see how to truncate the log file. Finally, we’ll discuss different methods for restoring the log file.
Updated: May 2025
We highly recommend that you use this tool for your error. Furthermore, this tool detects and removes common computer errors, protects you from loss of files, malware, and hardware failures, and optimizes your device for maximum performance. This software will help you fix your PC problems and prevent others from happening again:
- Step 1 : Install PC Repair & Optimizer Tool (Windows 11, 10, 8, 7, XP, Vista).
- Step 2 : Click Start Scan to find out what issues are causing PC problems.
- Step 3 : Click on Repair All to correct all issues.
How do I fix error 0x80071a91 in Windows 10?
Many people love it because it offers a lot of benefits over previous versions of Microsoft’s OS. However, some users still experience problems with Windows 10. One such issue is the dreaded error code 0x80071a9i. If you encounter this error while trying to use your computer, you might want to try fixing it yourself. Here’s how.
First things first, make sure that you have updated your device to the latest version of Windows 10. If you see that your device is up to date, close the window and restart your PC.
Click the More info button next to the Build number section. Make sure that the build number matches the one displayed on your screen. If it doesn’t match, go ahead and update your device.
After you finish updating your device, reboot it again. When the boot menu appears, press R to enter Recovery Mode. In the recovery mode, select Command Prompt. Once you reach the command prompt, type the following commands:
cd c:\windows\system32
dir *.exe /b | findstr /r /c:”0x80071a91″
if %errorlevel% EQU 0 exit
2. Use the troubleshooter for Windows Update
Windows 10 includes a built-in tool called Windows Update Troubleshooter that helps you diagnose problems with the latest version of Windows. You can use it to fix common issues like missing features, slow performance, and unexpected shutdowns. Then select “Troubleshoot software and hardware.” This opens the Windows Update Troubleshooters window, where you’ll see options for different types of errors. Select the type of error you’re experiencing, such as “missing features,” “slow performance,” or “unexpected shutdowns,” and follow the instructions to resolve the problem.
3. Run a full system scan
Malware and viruses can creep onto your Windows PC and cause error messages. These are usually harmless, but you don’t want to ignore them. A good way to check whether there is anything wrong with your system is to run a full system scan. This will detect malware and viruses that might otherwise go unnoticed.
You can do this manually, but it’s much faster to use a third party application like ESET Nod32. ESET Nod32 offers many features including real-time scanning, automatic updating, cloud backup, scheduled scans and more.
ESET Nod32 is free for home use, so why not give it a try?
4. Reset Windows Updates components
To prevent any issues, we recommend you backup all important files before resetting the Windows Updates components. This process will delete all current Windows Update components and restore default settings. Please note that this action will clear all installed software including drivers, applications, and system configurations. If you are experiencing problems, it is recommended to perform a clean install of Windows 10.
1. 2. Scroll down to the bottom of the window and select More info.
3. 4. 5. Select Command Prompt.
6. Type “wusa /resetrebuild”.
5. Perform a Clean Boot
A clean boot will help remove unwanted programs or registry errors. This process will clear out older files and free up space. This will make it easier for Windows to run faster and more smoothly. To perform a clean boot, follow these steps:
1. Restart your computer.
2. Press the F8 key repeatedly during startup.
3. Select Safe Mode.
4. Click Yes to confirm you want to start Windows normally.
Note: If you are unable to access Safe Mode, try restarting your PC again.
If you still cannot access Safe Mode, please contact our support team.
6. Run System Restore in safe mode
System Restore is one of those tools that everyone knows about, but few people actually know how to use it properly. If you are having trouble getting things working again after an update or install, we recommend running System Restore in Safe Mode.
To do this, follow these steps:
1. Restart your computer.
2. Press F8 repeatedly while your computer boots up.
3. Select “Safe Mode.”
4. Click OK.
5. Reboot your computer normally.
This process will allow you to access Windows without any applications installed. You’ll be able to browse files and folders, open programs, and even repair some problems. However, it won’t fix everything. For example, you might still lose data due to corrupted registry keys. But it will let you check whether there are any serious issues.
If you want to try out System Restore, we’ve got a guide here.
7. Reset your FSRM Service
To reset the FSRM service, enter the following commands into an Administrator Command Prompt:
fsutil resource setautoreset true
The FSRM service will auto-reset itself every 30 days. This will not affect any other Windows Services or Applications.
RECOMMENATION: Click here for help with Windows errors.
Frequently Asked Questions
How do I fix the Windows 11 error 0x80071a91?
This error usually happens because of a corrupt registry file. You can use RegCure Pro to repair it.
Step 1: Run RegCure Pro
Open the program and go to the “Scan Now” button. Click it to start scanning your PC. When the scan completes, you’ll see the list of errors and problems found.
Step 2: Fix the issues detected by RegCure Pro
Click the “Fix All” button to make sure everything is fixed. Then close the application.
If the error still exists, repeat the process until it vanishes.
Can I get Windows updates on my own?
One of the most popular operating systems is Windows 10.. However, it does come with some problems. For example, you might want to know whether you can download updates manually, without having to wait for Microsoft to release them. In this article we explain how to do just that, and why you might want to consider doing it.
First things first, let us make sure that you understand what is meant by “downloading updates manually”. When you say that you want to download updates manually, you are telling Windows Update to check for updates every day, and download them automatically. If you don’t like this behavior, you can change it. Then select the option labeled Download important updates Automatically. Now, whenever Windows Update checks for updates, it won’t download anything unless you tell it to.
