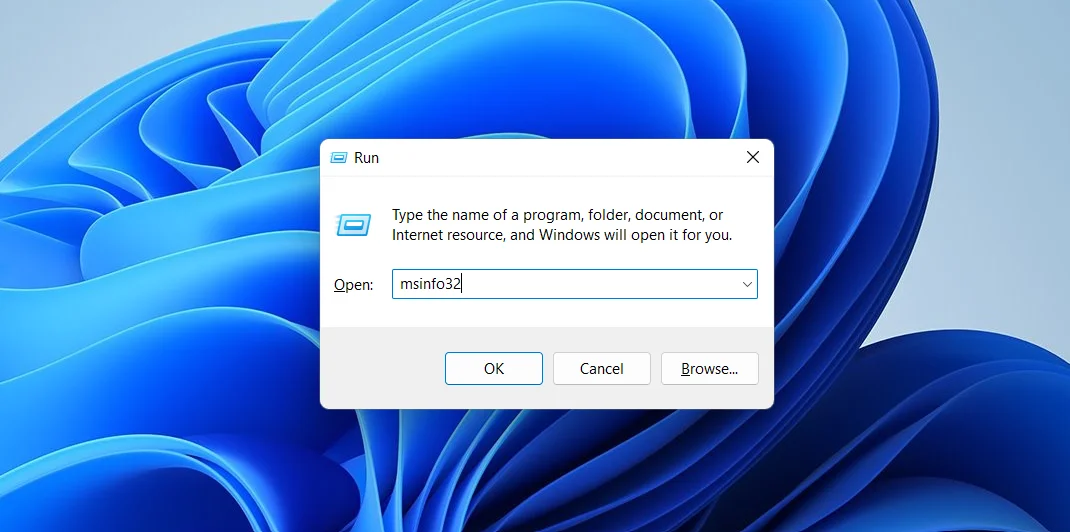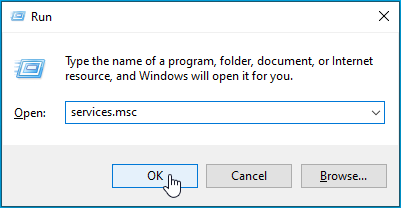Одна из ошибок, с которой пользователь может столкнуться как при чистой установке Windows 10 с флешки или диска, так и при запуске установки в уже имеющейся ОС — ошибка с кодом 0x8007025D «Windows не удается установить необходимые файлы. Убедитесь, что имеются все файлы, необходимые для установки, и перезапустите установку».
В этой инструкции подробно о способах исправить ошибку «Установка отменена» 0x8007025D при установке Windows 10 с флешки или другого накопителя в зависимости от конкретного сценария, когда появляется эта проблема. Схожая по причинам проблема: Ошибка 0x8007045D при установке Windows.
- Основные способы исправить ошибку 0x8007025D
- Дополнительные методы решения
- Видео
Причины ошибки 0x8007025D и способы исправления

Среди основных причин, вызывающих проблему с отменой установки по причине «Windows не удается установить необходимые файлы» с кодом ошибки 0x8007025D можно выделить следующие:
- Невозможность записать необходимые файлы установки на диск (раздел диска), на который устанавливается Windows 10 по причине недостатка места для установки, проблем с записью на диск (например, из-за его повреждения).
- Проблемы с образом или установочным накопителем — т.е. в образе действительно отсутствуют необходимые для установки файлы (причем иногда на другом компьютере с другим оборудованием установка будет проходить успешно), либо их не удается прочитать с загрузочной флешки или диска и иногда причиной этого являются не проблемы с флешкой, а, например, дополнительные подключенные к тому же контроллеру USB устройства.
Это не все возможные варианты (дополнительные сценарии и методы решения будут предложены далее), но чаще всего дело в одном из указанных пунктов.
Какие действия можно предпринять для исправления автоматической отмены установки с кодом ошибки 0x8007025D:
- Убедитесь, что на системном разделе (на том, в который устанавливается Windows 10) достаточно свободного места. При установке с флешки, возможно, стоит удалить раздел вместе с содержимым или расширить его. Достаточно (не для работы, а для успешной установки) по сегодняшним меркам — 15-20 Гб и это для оригинальной системы (если вы используете «сборки», они, потенциально, могут требовать большего пространства).
- Если установка запускается внутри уже установленной ОС, а не с флешки или ошибка возникает при обновлении системы, очистите системный раздел от всего, от чего его можно освободить. При необходимости увеличьте системный раздел диска или воспользуйтесь чистой установкой с форматированием системного раздела.
- Отключите все ненужные USB устройства перед установкой. Если вы устанавливаете Windows 10 на ПК с флешки, и она подключена к передней панели или к какому-либо USB-хабу, подключите к задней панели в ряду, где все USB-разъемы свободны (не заняты мышью или клавиатурой). Если для вас это не сложно, отключите также не нужные на этапе установки внутренние накопители, включая приводы дисков, жесткие диски и SSD.
- Попробуйте другой образ (особенно если используется не оригинальный ISO), другую флешку и другую программу для создания загрузочной флешки. Например, было замечено, что ошибка чаще возникает у пользователей, записывающих её с помощью UltraISO.
- Если есть подозрения, что жесткий диск или SSD поврежден, при этом в наличии другой диск — попробуйте отключить потенциально неработающий, оставить только гарантированно рабочий и выполнить установку на него.
Дополнительные методы исправить ошибку 0x8007025D при установке Windows 10 с флешки
Выше были приведены простые варианты, однако в некоторых случаях они не срабатывают, в этом случае проблема может быть с оперативной памятью или параметрами БИОС.
Рекомендую начать с простого варианта: сбросьте параметры БИОС на значения по умолчанию (Load Defaults), отключите Secure Boot и попробуйте повторить установку. Также может иметь смысл обновить БИОС/UEFI при наличии новых версий на сайте производителя (для многих материнских плат возможно обновление с флешки без установленной ОС).
Если это не сработало, а на компьютере более одной планки памяти, попробуйте оставить подключенным только один модуль памяти, в первом слоте. Если установка опять будет отменена с кодом 0x8007025D, замените этот модуль памяти на другой и повторите попытку установки. При наличии лишь одного модуля RAM, выполните проверку оперативной памяти на ошибки.
Ниже — дополнительные варианты исправления ошибки, с которыми мне лично не довелось столкнуться, но если судить по откликам пользователей, у некоторых сработало:
- Попробуйте скачать образ ISO и создать загрузочную флешку не на том компьютере, на котором это делалось — при ошибках оперативной памяти файлы могут загружаться и записываться с повреждениями.
- Если система устанавливается на единственный большой раздел на диске — например, 1 или 2 Тб, попробуйте разбить его в программе установки и выделить меньшее пространство для Windows 10, ориентировочно — около 100 Гб, и установить её в созданный раздел.
- Если производится установка с флешки, а на компьютере или ноутбуке есть как разъемы USB 3.0, так и USB 2.0, попробуйте подключить флешку к другому типу разъема (независимо от типа USB накопителя).
- Производите установку с отключенным Интернет-подключением, а при кабельном подключении — с отключенным Ethernet-кабелем.
Видео
Надеюсь, один из методов поможет решить проблему, а вы оставите комментарий, что именно сработало в вашей ситуации: статистика может оказаться полезной, поскольку эта ошибка — одна из тех, для которых нет единственного четкого решения.
Все способы:
- Исправляем ошибку 0x8007025d при установке Windows 10
- Способ 1: Проверка оперативной памяти
- Способ 2: Перезапись загрузочной флешки или диска
- Вопросы и ответы: 2
Сейчас операционная система Windows 10 является самой новой версией от компании Microsoft. Многие пользователи активно обновляются до нее, переходя с более старых сборок. Однако не всегда процесс переустановки проходит гладко — нередко в ее ходе возникают ошибки разного характера. Обычно при появлении неполадки юзер сразу получит соответствующее уведомление с ее объяснением или хотя бы кодом. Сегодня мы хотим уделить время исправлению ошибки, которая имеет код 0x8007025d. Приведенные ниже рекомендации помогут вам избавиться от этой проблемы без особых трудностей.
Читайте также:
Решение проблемы «Программа установки Windows 10 не видит флешку»
Проблемы установки Windows 10
Исправляем ошибку 0x8007025d при установке Windows 10
Если вы столкнулись с тем, что при инсталляции Виндовс 10 на экране появилось окно с надписью 0x8007025d, не нужно раньше времени паниковать, ведь обычно эта ошибка не связана ни с чем серьезным. Сначала стоит выполнить самые простые действия, чтобы исключить банальные варианты, а уже потом переходить к решениям более сложных причин.
- Отключите все ненужные периферийные устройства. Если к компьютеру подключены флешки или внешние HDD, которые на текущий момент не используются, лучше извлечь их на время установки ОС.
- Иногда в системе присутствует несколько жестких дисков или SSD. На время инсталляции Виндовс оставьте подключенным только тот накопитель, куда и будет ставиться система. Детальные инструкции по извлечению данных накопителей вы найдете в отдельных разделах другой нашей статьи по следующей ссылке.
- Если вы используете жесткий диск, на котором ранее была установлена операционная система или на нем находятся какие-либо файлы, убедитесь в том, что на нем присутствует достаточное количество места для Виндовс 10. Конечно, всегда лучше осуществить форматирование раздела во время подготовительных работ.
Подробнее: Как отключить жесткий диск

Теперь, когда вы провели наиболее легкие манипуляции, перезапустите установку и проверьте, исчезла ли ошибка. В случае повторного появления уведомления потребуется провести следующие руководства. Начать лучше с первого способа.
Способ 1: Проверка оперативной памяти
Иногда решить проблему помогает извлечение одной плашки оперативной памяти, если в материнской плате их установлено несколько. Кроме этого можно попытаться провести повторное подключение или поменять слоты, куда ставится ОЗУ. В случае нерезультативности подобных действий нужно выполнить тестирование оперативной памяти при помощи одной из специальных программ. Развернуто об этой теме читайте в отдельном нашем материале.

Подробнее: Как проверить оперативную память на работоспособность
Мы смело можем рекомендовать для использования программное обеспечение под названием MemTest86+. Она запускается из под BIOS или UEFI, и уже потом происходит тестирование и исправление найденных ошибок. Руководство по работе в этой утилите вы найдете далее.
Подробнее: Как протестировать оперативную память при помощи программы MemTest86+
Способ 2: Перезапись загрузочной флешки или диска
Не стоит отрицать тот факт, что многие юзеры используют нелицензионные копии операционной системы Виндовс 10, а поэтому записывают их пиратские копии чаще на флешки и реже — на диски. Часто в таких образах случаются ошибки, приводящие к невозможности дальнейшей инсталляции ОС, появление уведомления с кодом 0x8007025d тоже случается. Конечно, можно приобрести лицензионную копию «Винды», однако делать это хотят далеко не все. Поэтому единственным решением здесь будет — перезапись образа с предварительным скачиванием другой копии. Развернутые инструкции по этой теме читайте ниже.

Подробнее: Создание загрузочной флешки Windows 10
Выше мы постарались рассказать обо всех доступных вариантах устранения возникшей неполадки. Надеемся, хотя бы одно из них оказалось полезным и теперь Windows 10 была успешно установлена на ваш компьютер. Если у вас остались вопросы по теме, пишите в комментарии ниже, мы постараемся предоставить максимально оперативный и подходящий ответ.
Читайте также:
Устранение проблем с установкой обновлений в Windows 10
Установка новой версии Windows 10 поверх старой
Наша группа в TelegramПолезные советы и помощь
Установка Windows может быть затруднительной задачей, особенно если вы сталкиваетесь с неисправностями, такими как ошибка 0x8007025D. Эта неисправность обычно возникает из-за проблем с файлами на жестком диске, которые не могут быть скопированы в процессе установки. В результате этой ошибки установка может прерываться или завершаться неудачно. Но не отчаивайтесь, существует несколько способов исправления этой ошибки. В этом тексте мы рассмотрим несколько шагов, которые помогут вам решить эту проблему и успешно завершить установку Windows.
- Часть 1: Что означает ошибка 0x8007025d?
- Часть 2: Как подготовить систему к исправлению ошибки 0x8007025d?
-
Часть 3: Как исправить ошибку 0x8007025d при установке windows?
- Способ 1: Проверьте и отформатируйте флешку
- Способ 2: Проверьте жесткий диск на наличие битых секторов
- Способ 3: Используйте инструмент DISM
- Часть 4: Восстановление данных при помощи 4DDiG Windows Data Recovery в случае потериHOT
- Часть 5: Часто задаваемые вопросы ошибки 0x8007025d
Почему возникает ошибка с кодом 0x8007025d при установке Windows? Существует несколько аспектов, которые стоит учесть.
- Во-первых, отличия между портами USB 2 и 3 могут стать причиной проблемы, особенно если вы использовали один порт для создания загрузочного образа и другой для установки системы.
- Во-вторых, избыток подключенных устройств может сбить установщика с толку.
- В-третьих, нехватка места на жестком диске или наличие битых секторов также могут привести к ошибке.
- В-четвертых, установка Windows полностью использует оперативную память, поэтому любая проблема с памятью или слотом может вызвать ошибку.
- И, наконец, проблемы с файлами на флешке или других устройствах, через которые происходит передача информации, могут также стать причиной неудачной установки.
Часть 2: Как подготовить систему к исправлению ошибки 0x8007025d?
Перед тем, как провести исправление ошибки 0x8007025d при установке Windows, следует выполнить несколько действий, чтобы избежать потери важных данных и сэкономить время.
Прежде всего, необходимо понять, что данная ошибка может иметь множество причин, и некоторые из них могут быть достаточно серьезными. Поэтому перед тем, как начать ее исправление, необходимо провести диагностику компьютера и выявить причину возникновения проблемы.
Если вы уверены, что причина ошибки связана с жестким диском, то перед его исправлением необходимо сохранить важные данные, которые хранятся на этом диске. Возможно, потребуется удалить раздел жесткого диска или переустановить операционную систему, что может привести к потере данных. Поэтому рекомендуется заранее сделать резервную копию всех важных файлов и хранить ее на отдельном устройстве.
Также перед исправлением ошибки рекомендуется проверить наличие обновлений для вашей операционной системы и драйверов устройств. Иногда это может быть достаточно, чтобы решить проблему.
В целом, перед исправлением ошибки 0x8007025d при установке необходимо провести тщательную диагностику компьютера и сохранить важные данные. Это поможет избежать потери информации и сократить время на восстановление системы.
Часть 3: Как исправить ошибку 0x8007025d при установке windows?
Ошибка 0x8007025d при установке Windows может быть вызвана несколькими факторами, такими как неисправность жесткого диска, проблемы с USB-портами, нехватка памяти и другие. Но не отчаивайтесь, в этом тексте мы рассмотрим три способа, как исправить эту ошибку.
Способ 1: Проверьте и отформатируйте флешку
Один из наиболее распространенных способов решения проблемы заключается в проверке и форматировании флешки, которую вы используете для установки операционной системы. Вы можете выполнить это, подключив флешку к другому компьютеру и запустив диагностику ошибок на диске. После того, как ошибки будут исправлены, вы можете попробовать отформатировать флешку и повторить попытку установки Windows.
Способ 2: Проверьте жесткий диск на наличие битых секторов
Битые секторы на жестком диске могут стать причиной ошибки 0x8007025d при установке Windows. Чтобы проверить жесткий диск на наличие битых секторов, вы можете воспользоваться встроенной утилитой «Проверка диска» в Windows. Чтобы это сделать, откройте проводник, выберите нужный диск, нажмите на нем правой кнопкой мыши и выберите «Свойства». Затем перейдите на вкладку «Инструменты» и выберите «Проверка». Убедитесь, что вы отметили опцию «Проверить и восстановить неправильные секторы» и нажмите кнопку «Начать». Если битых секторов не много, решить проблему часто помогает полное форматирование носителя.
Способ 3: Используйте инструмент DISM
Еще один способ исправить ошибку 0x8007025d при установке Windows — это использование инструмента DISM (Deployment Image Servicing and Management). Этот инструмент позволяет проверить и восстановить поврежденные файлы в образе Windows, используемом для установки. Для использования этого инструмента необходимо выполнить следующие действия:
- Запустите командную строку с правами администратора;
- Введите команду «DISM /Online /Cleanup-Image /RestoreHealth» и нажмите «Enter»;
- Дождитесь завершения процесса восстановления (это может занять некоторое время).
Еще одна причина ошибки 0x8007025d при установке Windows — нехватка места на жестком диске. Если на вашем компьютере осталось мало свободного места, установка Windows может не выполниться до конца, и вы получите сообщение об ошибке. В этом случае решение проблемы заключается в переразметке разделов, чтобы освободить достаточно места для установки операционной системы.
Чтобы переразметить разделы, вам нужно использовать специальное программное обеспечение, такое как Disk Management в Windows. Однако перед тем, как начать переразметку разделов, необходимо сохранить все важные данные на внешний жесткий диск или другой надежный носитель, так как переразметка разделов может привести к потере данных.
Часть 4: Восстановление данных при помощи 4DDiG Windows Data Recovery в случае потери
В случае потери данных на компьютере или ноутбуке важно быстро принять меры для их восстановления. Для этого можно воспользоваться специальными программами, которые могут вернуть удаленные или поврежденные файлы. Одной из таких программ является 4DDiG Windows Data Recovery. Эта программа предоставляет простой и интуитивно понятный интерфейс, который позволяет пользователям восстанавливать данные любого типа, включая фотографии, видео, аудиофайлы, документы и многое другое.
Благодаря уникальным алгоритмам сканирования и восстановления данных, программа способна справиться даже с тяжелыми случаями, включая удаление, форматирование и повреждение жестких дисков и других носителей информации. Программа может работать с различными файловыми системами, включая NTFS, FAT, exFAT и другие, что делает ее универсальным инструментом для восстановления данных на любом устройстве под управлением Windows.
- Восстановление поврежденных / удаленных / потерянных / отформатированных файлов с SD-карты / USB-накопителя / внешних устройств и т.д.
- Восстановление потерянных файлов с компьютеров Windows и Mac.
- Поддержка более 2000 типов файлов, таких как фотографии, видео, аудио, документы и многое другое.
- Быстрое сканирование со 100% безопасностью.
- После загрузки и установки 4DDiG Windows Data Recovery на свой компьютер, запустите программу и выполните сканирование или всего диска, на котором находились удаленные файлы.
- Если необходимо восстановить определенный тип файлов, то укажите его и нажмите на кнопку “Сканирование выбранных типов файлов”; В результатах сканирования находим удаленные файлы – для проверки возможности восстановления используем предпросмотр:
- Выбираем файлы и жмем «Восстановить», Указываем место для сохранения файлов.
Часть 5: Часто задаваемые вопросы ошибки 0x8007025d
Рассмотрим самые распространенные вопросы пользователей по этой теме.
1. Как правильно переустановить Windows 10 с флешки?
Чтобы переустановить Windows с флешки, нужно создать загрузочный диск, настроить BIOS на загрузку с флешки и следовать инструкциям установщика.
2. Можно ли переустановить виндовс с сохранением файлов?
Да, можно переустановить Windows с сохранением файлов, выбрав опцию «Обновить этот компьютер» в процессе установки. Но рекомендуется создать резервную копию данных.
3.Что делать если Windows не удается получить доступ к диску?
Если Windows не удается получить доступ к диску, можно попробовать выполнить следующие действия: проверить подключение кабеля, перезагрузить компьютер, использовать команду CHKDSK, проверить наличие вирусов, попытаться открыть диск на другом компьютере.
Заключение
В заключение, ошибка с кодом 0x8007025d при установке Windows может возникнуть по разным причинам, таким как недостаток свободного места на диске, проблемы с USB-портами, а также поврежденные файлы на флешке. Для ее исправления можно использовать несколько методов, таких как проверка и исправление ошибок диска, проверка и замена поврежденных файлов на носителе, а также переразметка разделов жесткого диска. Важно сохранить пользовательские файлы перед исправлением ошибки, особенно если требуется удаление разделов жесткого диска. Если исправление ошибки не удается, то может потребоваться обращение к профессиональным специалистам, которые помогут восстановить работоспособность системы. Необходимо также убедиться в наличии необходимых драйверов и обновлений для корректной установки и работы Windows. Если вы случайно потеряете или удалите файлы данных компьютера во время этого процесса, мы рекомендуем вам использовать Tenorshare 4DDiG data recovery для восстановления ваших данных.
Tenorshare 4DDiG Data Recovery
4DDiG — это ваш непревзойденный выбор для восстановления всех потерянных данных на компьютере Windows / Mac после различных сценариев потери, таких как удаление, форматирование, RAW и т.д. с более высокой вероятностью успеха.
Скачать Бесплатно
Скачать Бесплатно
Купить Сейчас
Купить Сейчас
Table of contents
- What Does the Error Code 0x8007025D Mean?
- Causes of the 0x8007025D Error
- How to Fix the Error Code 0x8007025D in Windows 10
- Fix 1: Check your connected devices
- Fix 2: Try again after some time
- Fix 3: Run the Windows update troubleshooter
- Fix 4: Reduce the size of your system partition
- Fix 5: Check your BIOS
- Fix 6: Create a bootable Windows 10 image on another flash drive
- Fix 7: Restart the background intelligent transfer service
- Fix 8: Troubleshoot your RAM
- Conclusion
- FAQ
Running into the Error Code 0x8007025D on your Windows 10 or 11 system can be frustrating, as it often prevents important tasks like OS installations or updates.
Fortunately, this guide will walk you through some quick and effective fixes to resolve this error, allowing you to proceed smoothly with your Windows-related tasks.
Let’s dive into the solutions to get your system back on track.
What Does the Error Code 0x8007025D Mean?
The 0x8007025D Windows Setup error is also known as the “The installation was canceled” error. Many users have been getting this error recently when doing a clean installation of Windows 10.
The majority of those who got this error were trying to install Windows 10 cleanly via a USB flash drive, which means that this error is linked to USB.
Also Read: [FIXED] How to Fix MTP USB Device Driver Problem on Windows 10?
However, it also happens when updating Windows 10 to a newer feature build or upgrading Windows from 7 or 8.1 to 10 through a bootable drive.
After the installation begins, but before most of the Windows files have been copied to the PC, the process suddenly stops and displays a white background with the following error message:
The installation was canceled Any changes made to your computer won't be saved. Windows Setup Windows cannot install required files. Make sure all files required for installation are available, and restart the installation. Error code: 0x8007025D
Going by an article by Windows support, the error code 0x8007025D stands for ERROR_BAD_COMPRESSION_BUFFER.
We won’t bore you with the technical jargon. Suffice it to say that this error signifies that an error occurred somewhere during the decoding of the installation data, forcing the process to stop.
Causes of the 0x8007025D Error
Why does the 0x8007025D error occur, especially during Windows 10 installation via a bootable USB drive? There are several possible reasons:
- Corrupt installation file. If any file in the image is corrupt, this can cause the installation process to be interrupted. Windows Setup may find it impossible to decode some files, thus causing this error.
- Bad USB drive. The bootable device itself might be corrupt. There may be an unreadable or bad sector, which means the data stored in that sector cannot be read.
- Bad HDD or SSD sector. Just as the issue may lie with your USB device, your internal storage device may also have problems. If there is a bad sector on your drive, Windows Setup may not be able to copy the necessary files to it, leading to errors like this one.
Also Read: How to Run Hard Drive Diagnostics on Windows PC?
- Damaged or corrupted RAM. One advantage of a clean Windows 10 installation is that it doesn’t compete with other programs for memory space. Since nothing on the machine, not even an OS, the installation can have all the system memory to itself. However, if the memory is bad or damaged in some way, it can render this benefit useless. In such a scenario, Windows Setup stops and throws the 0x8007025D error.
Also Read: How to Check How Much RAM You Have on Windows 10 PC and MAC
How to Fix the Error Code 0x8007025D in Windows 10
The rest of this guide deals with how to fix the “Windows cannot install required files” error. You may have tried some of the fixes described here before, so you can simply jump to whichever solution you think is likely to work for you.
Fix 1: Check your connected devices
The first rule of installing anything on a computer is to make sure that all possible causes of interference are removed.
These include all connected peripheral devices, such as extra USB sticks or Internet cables. Try removing them all before you redo the installation.
If you are installing your OS from a bootable device, Windows copies all the files from the USB flash drive or disk to the computer and then continues the installation process from there.
If the 0x8007025D problem only appears after a certain advanced stage of the installation, you may unplug your USB drive and see what happens.
Chances are it isn’t needed anymore and the rest of the installation process will proceed without a hitch.
Fix 2: Try again after some time
The second rule of installing anything on a computer is patience. Patience takes many forms here. It may mean waiting a long time for the installation to be completed without abruptly canceling it or thinking the process has been stuck.
Another form is attempting it again if it fails the first time.
The 0x8007025D error may just be a glitch that isn’t linked to any big underlying issue. A reboot and another attempt might be all that is needed to successfully install Windows.
So, if you get the error during your first try, don’t be discouraged. Give the installation process another go before you delve into the rest of the fixes given in this guide.
Fix 3: Run the Windows update troubleshooter
If you are still looking for how to fix the “Windows cannot install required files” issue in Windows 10 after trying the above methods, the Windows Update Troubleshooter can help.
You can only run this troubleshooter if you are merely updating Windows with a feature build rather than doing a clean install.
Finding and using the Update Troubleshooter in Windows 10 isn’t hard. Just follow these steps:
- From your desktop, click the Start menu icon. Click the Gear icon and select Settings.
- In the Settings window, select Update & Security.
- On the Update & Security screen, switch to the Troubleshoot tab.
- In the right pane of the Troubleshoot screen, scroll down and select Windows Update.
- In the Windows Update tab, click Run the Troubleshooter.
If you’re seeing the error while trying to run a feature update on Windows 11, these steps will help:
- From your desktop, click the Start menu icon. Click the Gear icon and select Settings.
- When the Settings window opens, scroll down under the System page and click on Troubleshoot.
- Click on the Other Troubleshooters option when you see the System > Troubleshoot page.