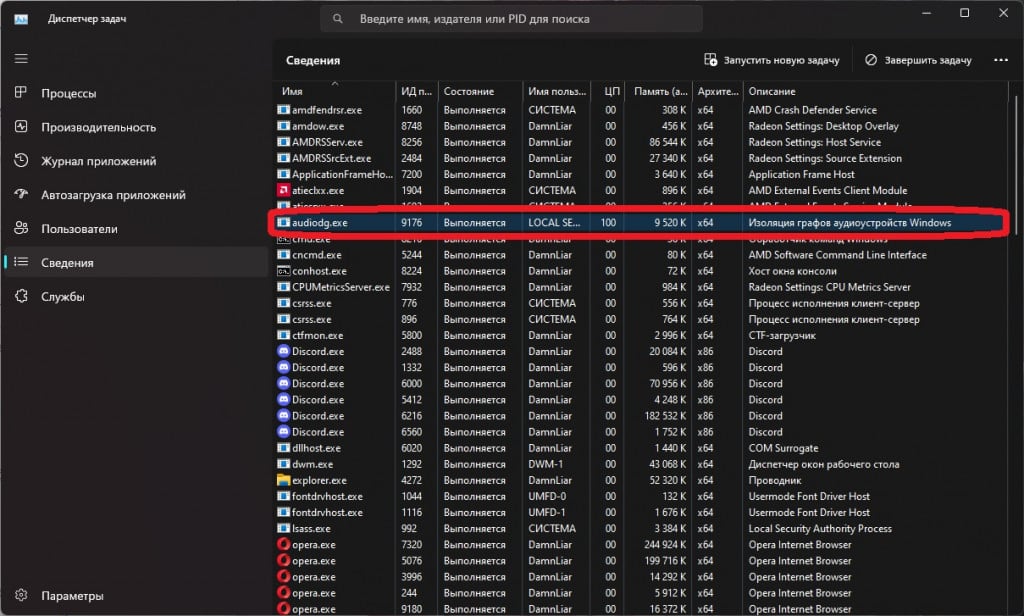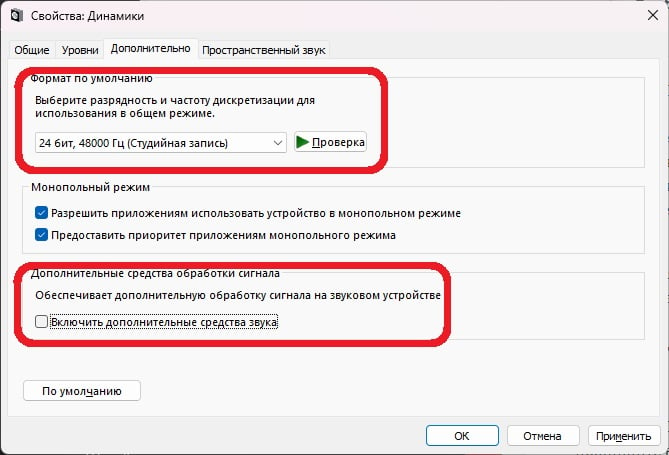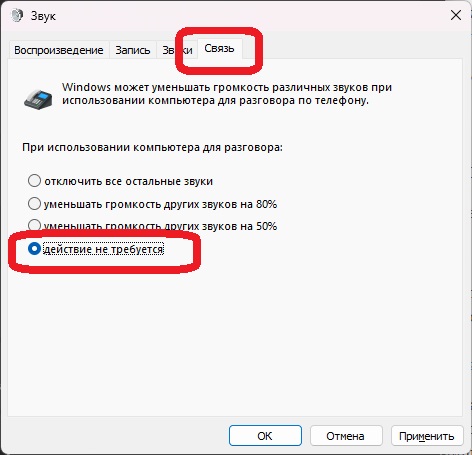Как перейти от Waterfall к Agile
EggHead 06.05.2025
Каскадная модель разработки Waterfall — классический пример того, как благие намерения превращаются в организационный кошмар. Изначально созданная для упорядочивания хаоса и внесения предсказуемости. . .
Оптимизация SQL запросов — Продвинутые техники
Codd 06.05.2025
Интересно наблюдать эволюцию подходов к оптимизации. Двадцать лет назад всё сводилось к нескольким простым правилам: «Избегайте SELECT *», «Используйте индексы», «Не джойните слишком много таблиц». . . .
Создание микросервисов с gRPC и Protobuf в C++
bytestream 06.05.2025
Монолитные приложения, которые ещё недавно считались стандартом индустрии, уступают место микросервисной архитектуре — подходу, при котором система разбивается на небольшие автономные сервисы, каждый. . .
Многопоточность и параллелизм в Python: потоки, процессы и гринлеты
py-thonny 06.05.2025
Параллелизм и конкурентность — две стороны многопоточной медали, которые постоянно путают даже бывалые разработчики.
Конкурентность (concurrency) — это когда ваша программа умеет жонглировать. . .
Распределенное обучение с TensorFlow и Python
AI_Generated 05.05.2025
В машинном обучении размер имеет значение. С ростом сложности моделей и объема данных одиночный процессор или даже мощная видеокарта уже не справляются с задачей обучения за разумное время. Когда. . .
CRUD API на C# и GraphQL
stackOverflow 05.05.2025
В бэкенд-разработке постоянно возникают новые технологии, призванные решить актуальные проблемы и упростить жизнь программистам. Одной из таких технологий стал GraphQL — язык запросов для API,. . .
Распознавание голоса и речи на C#
UnmanagedCoder 05.05.2025
Интеграция голосового управления в приложения на C# стала намного доступнее благодаря развитию специализированных библиотек и API. При этом многие разработчики до сих пор считают голосовое управление. . .
Реализация своих итераторов в C++
NullReferenced 05.05.2025
Итераторы в C++ — это абстракция, которая связывает весь экосистему Стандартной Библиотеки Шаблонов (STL) в единое целое, позволяя алгоритмам работать с разнородными структурами данных без знания их. . .
Разработка собственного фреймворка для тестирования в C#
UnmanagedCoder 04.05.2025
C# довольно богат готовыми решениями – NUnit, xUnit, MSTest уже давно стали своеобразными динозаврами индустрии. Однако, как и любой динозавр, они не всегда могут протиснуться в узкие коридоры. . .
Распределенная трассировка в Java с помощью OpenTelemetry
Javaican 04.05.2025
Микросервисная архитектура стала краеугольным камнем современной разработки, но вместе с ней пришла и головная боль, знакомая многим — отслеживание прохождения запросов через лабиринт взаимосвязанных. . .
Некоторые пользователи Windows 11, Windows 10 или предыдущих версий системы могут заметить, что процесс audiodg.exe вызывает высокую нагрузку на процессор (иногда — до 100%) и попытаться разобраться, что это и как решить проблему.
В этой пошаговой инструкции подробно о том, что такое audiodg.exe в Windows и что делать, если при работе процесс сильно нагружает процессор.
Что такое audiodg.exe
Audiodg.exe — это системный процесс Windows, представляющий собой службу «Изоляция графов аудиоустройств Windows», одну из служб, отвечающую за работу с аудио в Windows 11, 10, 8.1 и Windows 7.

Файл процесса по умолчанию располагается в C:\Windows\System32\audiodg.exe, при ином размещении имеет смысл проверить файл на вирусы. Узнать расположение можно, нажав правой кнопкой мыши по имени процесса audiodg.exe в диспетчере устройств и выбрав пункт «Открыть расположение файла» в контекстном меню.
Изоляция графов аудиоустройств Windows представляет собой одну из служб, необходимых для воспроизведения звука на компьютере. Если вы попробуете отключить или удалить её, результатом станет отсутствие звука, а потому этот вариант для решения проблемы с нагрузкой, вызываемой audiodg.exe не подойдет.
Как исправить высокую нагрузку на процессор со стороны audiodg.exe
Несмотря на то, что файл audiodg.exe — обычный системный файл, иногда он может «грузить» процессор, мешая нормальной работе системы. Сам по себе файл не является причиной нагрузки, обычно она вызвана одним из или сочетанием факторов:
- Расширенные параметры обработки звука (эффекты, выравнивание громкости и другие).
- Неправильная работа установленных драйверов звуковой карты.
Для того, чтобы исправить проблему, можно использовать следующие способы.
Отключение эффектов и дополнительных средств обработки звука
Первое, что следует попробовать — отключить применение эффектов к аудио при воспроизведении. Перед описанными действиями рекомендую завершить воспроизведение любого аудио на компьютере.
Шаги будут следующими:
- Нажмите клавиши Win+R (Win — клавиша с эмблемой Windwos) на клавиатуре, введите mmsys.cpl и нажмите Enter.
- Откроется окно расширенных параметров звука. На вкладке «Воспроизведение» выберите устройство по умолчанию и нажмите кнопку «Свойства».
- Перейдите на вкладку «Дополнительно» (вкладка может называться Enchancements). В зависимости от версии Windows и конкретной звуковой карты, вид этой вкладки может отличаться. Задача — отключить любые эффекты, дополнительные средства обработки звука и применить настройки.
- При наличии вкладок «Пространственный звук», «Эффекты» или подобных (могут присутствовать или отсутствовать в зависимости от звуковой карты), отключите эффекты на них.
- В случае, если устройство по умолчанию и устройство связи по умолчанию на вашем компьютере — это разные устройства, повторите те же действия для устройства связи по умолчанию.
- Если на компьютере установлены дополнительные программы работы со звуком — Realtek HD Audio, Nahimic, Maxx Audio или другие — отключите эффекты и в них тоже.
Проверьте, решило ли это проблему: лучше всего сделать это после перезагрузки.
Отключение автоматического изменения громкости
Аналогично первому способу, с помощью Win+R — mmsys.cpl откройте окно расширенных параметров звука и перейдите на вкладку «Связь».

Выберите пункт «Действие не требуется» и примените настройки.
Снижение частоты дискретизации
В том же окне «Звук» откройте свойства устройства по умолчанию. Перейдите на вкладку «Дополнительно» как в первом способе.

В поле «Формат по умолчанию» попробуйте снизить разрядность и частоту дискретизации. Например, установить качество 16-бит 44100 Гц, применить настройки, а затем проверить, решило ли это проблему с вызываемой audiodg.exe нагрузкой на процессор.
Установка (обновление) драйверов звуковой карты
Как правило, после установки Windows, пользователи не устанавливают самостоятельно драйверы на звук — за них это делает Windows. А попытка обновления в диспетчере устройств как правило сообщает о том, что драйвер не нуждается в обновлении: «Наиболее подходящие драйверы для данного устройства уже установлены». Тут важно иметь в виду:
- Windows устанавливает совместимый драйвер из собственного хранилища или центра обновлений, но не обязательно лучший и учитывающий особенности конкретного оборудования.
- Попытка обновления драйвера в диспетчере устройств сообщает о том, что наиболее подходящий драйвер уже установлен по той причине, что Windows не может предложить вам ничего лучше, но это не значит, что установлен действительно самый подходящий драйвер.
Решение: самостоятельно зайти на сайт производителя ноутбука (если это ноутбук) или материнской платы (если это ПК), найти страницу поддержки вашей модели устройства, вручную скачать и установить драйверы.

Имейте в виду, что даже если на официальном сайте нет драйверов для вашей версии системы, обычно вы можете без проблем установить старые драйверы на новых системах: например, драйвер от Windows 7 на компьютере с Windows 11 или Windows 10 и есть большая вероятность, что он будет работать более исправно (не вызывая рассматриваемой проблемы), чем новый драйвер, который был установлен автоматически.
Остаются вопросы или можете предложить собственные варианты решения? Жду вас в комментариях.
Audiodg.exe is a sound process for Windows responsible for enhancing Audio and Audio Driver Processing to present a smooth sound experience. At times this process goes bad and produces errors which reduce your system’s audio performance.
If you are experiencing an audiodg.exe error, this article will help you diagnose the causes and learn how to efficiently repair the issue.
What Is Audiodg.exe Error?
The audiodg.exe process is important for the proper working of audio on Windows systems. This process belongs to the Windows Audio Device Graph Isolation system, which processes audio effects in a different manner to prevent third-party applications from causing an impact on the core audio components of the system.
When this process encounters any problem, you may experience high CPU usage, low audio quality, or your audio can fail completely. These errors can be very much due to outdated drivers, minimal system resources, malware infection, or recent changes in the system.
To help prevent these issues from recurring, it’s a good idea to optimize your system by clearing out junk files and managing background activity.
Outbyte PC Repair can assist by freeing up system resources, improving overall performance, and ensuring that core processes like
audiodg.exerun without interruptions.
How to Fix audiodg.exe Error
Update Your PC’s Drivers
Outdated or corrupted audio drivers are often at fault for audiodg.exe errors. Updating your drivers ensures compatibility and smooth performance.
Press the Windows + X and open Device Manager from the list. Expand Sound, video, and game controllers.
Right-click on your Audio device and choose Update Driver. Click on Search automatically for drivers.
To save time and avoid the hassle of troubleshooting manually, it’s best to use a reliable driver updater tool – Outbyte Driver Updater – that can automatically detect outdated drivers and install the correct versions for you.
Scan Your Computer with an Antivirus Program
Malware and viruses can target audiodg.exe for their malicious activities. You should run a full system scan to search and destroy any malware using an antivirus application.
If you have not installed antivirus on your computer, you may use Outbyte AVarmor that provides comprehensive protection against all types of malicious programs.
Add More RAM
If your computer has low memory, audiodg.exe can fail to keep up with the audio processes. Adding RAM will help both in this regard and other areas of system operation.
- Check through Task Manager, opened using Ctrl + Shift + Esc, how much system RAM the consumption is via:.
- In case of high usage, then upgrade according to your needs for audio and system.
Use a Different Browser
Sometimes, the audiodg.exe error can indicate specific browsers that conflict with the audio process. You will need to switch to another browser to confirm if this could, in fact, be the cause.
For instance, if you are running Chrome, try opening the same audio-related task in Edge or Firefox to see if the error occurs.
Roll Back Recent Changes to Your Computer
The error can be resolved by performing a rollback of the installed software, updates, or configuration changes that have taken place recently.
Open the Control Panel and click on Programs > Programs and Features. Find recently installed programs and uninstall them.
If the problem started happening right after any system update, open Settings to access Update & Security, then click to uninstall the latest update.
🔉 Still having audio problems?
You might want to check these popular drivers too:Realtek Audio Universal Service drivers
NVIDIA Virtual Audio Device (Wave Extensible) (WDM) driver
Microsoft Bluetooth Hands-Free Audio device driver
Realtek HD Audio (With EDS)
FAQs
Why is audiodg.exe consuming so much CPU?
The audiodg.exe file uses high amounts of CPU due to outdated drivers and low RAM. Also, malware interference can be a source of this problem. An update of drivers and scanning for viruses may help resolve this.
Can I disable audiodg.exe?
Audiodg.exe should not be disabled as it is part of the Windows process which handles audio functions. If disabled, there will either be no sound or much-reduced audio quality.
What causes audiodg.exe errors?
Common culprits include outdated drivers, malware infections, inadequate system memory, and conflicts from other software.
How can I tell if audiodg.exe is a virus?
Look at the file’s location. The legitimate audiodg.exe file is found in C:\\Windows\\System32. If it’s anywhere else, then it’s probably a virus.
Will updating Windows fix issues with audiodg.exe?
Updating Windows will sometimes update audiodg.exe errors, especially in the case of deep-seated system corruption. That should be one of your very last steps since there are additional potential solutions above.
Attention Before you read this post, I highly recommend you check out my resources page for access to the tools and services I use to not only maintain my system but also fix all my computer errors, by clicking here!
Audiodg.exe is a Windows audio component found on both Windows Vista and Windows 7 based systems. In Task Manager it’s the process titled “Audio Device Graph Isolation”. The purpose of this process is to enable the PC audio drivers to work under a separate session than the currently signed in user, functioning essentially as the audio engine for the operating system.
Is Audiodg.exe Safe?
This component is a part of the Windows file system, which means it is safe, however, that does not mean it’s exempt from causing problems on your system.
By default, you should find the audiodg.exe file in the following location:
C:\Windows\System32
The default file size for this process is 88,064 bytes, it’s also a Microsoft signed file.
Exe Files
One of the main drawbacks of exe files, such as audiodg.exe is that they are highly prone to virus attacks. This is primarily due to the fact that these specific (exe) files have the ability to run codes on your PC; it’s this ability that the hackers attempt to exploit through the creation of malicious code. To follow are just some of the symptoms that indicate that there may be something wrong with the audiodg.exe file in your computer:
- The file shows up in a different folder from the default folder.
- The size of the file is significantly different from its default size.
- Processes with similar names to the audiodg.exe are found running in the background of your system.
Common Audiodg.exe Errors
Despite the fact that having the audiodg.exe file on your system should be no cause for alarm, there are a number of problems commonly associated with this file, such as the following:
- Video playback performance is marred by constant stuttering.
- Constant halt sounds, when attempting to carry out basic tasks within your Windows environment.
- Constant high CPU usages, with it sometimes reaching as high as 100%, causing the system to freeze.
- Audio stops working after a certain period of time, forcing the user to restart the computer.
- After closing an audio application, the audiodg.exe process continues to use up system resources.
Common Audiodg.exe Error Messages
The error message is typically what comes after an actual error. Of the various errors associated with this particular Windows component, the most common are as follows:
Audiodg.exe is missing
Access Violation File (path)\audiodg.exe
This application requires the file audiodg.exe, which was not found on this system.
What Causes These Errors?
There are all sorts of reasons why you may receive an error message associated with this Windows component. Such errors can occur due to an abrupt shutdown of an application or when attempting to use a particular software.
Knowing the exact circumstances that lead up to the error is very important and also helpful when it comes to finding a solution.
With that said, the most common causes of these errors are as follows:
- The audiodg.exe file has been deleted accidently, either by a user or a security tool (Antivirus, Antispyware, and Antimalware).
- A virus infection has corrupted or damaged the audiodg.exe file.
- Some applications were uninstalled or installed in an incorrect manner.
- A hardware component is either damaged or faulty.
How to Fix It
Out of the various problems that I have highlighted above, the most common complaint many users make against this component is in its ability to hog up all the CPUs resources, causing the sound during playback to stutter or even lose sound together.
With that said, below is a number of solutions that you can use to fix this problem.
Run a Registry Scan
If you’re having issues with the audiodg.exe audio component, then there is a good chance that the problem may be caused by a conflict within the Windows registry. In this particular situation, a registry cleaner will come in most handy when it comes to fixing these invalid entries within the registry, saving you the time and risk of manually repairing the registry yourself.
With that said, I recommend you use the registry cleaner Advanced System Repair Pro to fix your computer. To acquire this nifty tool, visit the following:
CLICK HERE TO CHECK OUT ADVANCED SYSTEM REPAIR PRO
Note: The Windows registry is the most important aspect of the operating system, as it’s used to store important configuration data utilised by the system for smooth functionality. This is why I recommend the use of a registry cleaner tool as opposed to fixing it yourself.
Run an Antivirus Scan
When the audiodg.exe file is infected by a virus, typically a malicious piece of code will be attached to it, modifying its initial function. This results in various audiodg.exe error messages appearing on your screen when attempting to run certain applications, as the audiodg.exe file is not working as it should.
Such error messages may also be created by the virus itself in an attempt to scare and mislead you into purchasing a product, so that they can acquire your financial details.
With that said, I recommend you run a full scan of your system using SpyHunter, which is one of the best antimalware tools in the marketplace today. You can acquire this tool from here:
CLICK HERE TO CHECK OUT SPYHUNTER
Update Audio Drivers
Because this particular issue is related to your audio component, persistent issues with the audiodg.exe file may be due to a corrupted or outdated audio device driver.
To update your device drivers, you will need to visit the website of your sound card manufacturer, locate your sound card, and then download the latest drivers from there.
Alternatively, if you lack the expertise or are unable to find the drivers manually, you can use the driver updater tool called DriverFinder. This tool will automatically search the internet and locate the latest drivers for all the devices attached to your computer and allow you to update them, with a simple click of a button. You can download this powerful tool from the following link:
CLICK HERE TO CHECK OUT DRIVERFINDER
Run a Repair Installation
A repair installation is a very effective method of fixing a problem with your operating system as it involves the total reinstallation of all your operating system files. The drawback of this method is that you need your Windows CD and a certain level of expertise to do it. For more information on how to do this, check out my post on enhancing ones PC.
However, if you do not have your Windows CD or you feel you lack the confidence to suitably fiddle around with your installation then I you can and should use the Windows Repair tool Reimage, which will reinstall your operating system on the fly, with a simple click of your mouse. This is a highly effective and recommend solution to an otherwise complex situation. Anyway, you can acquire this tool from here:
CLICK HERE TO CHECK OUT REIMAGE
Disable All Enhancements
One of the most effective methods of minimising the adverse effect the audiodg.exe component is having on your system is to disable playback effects. To do this, simply do the following:
1. First, boot into your compute with full administrative rights.
2. Then right click on the Speaker Icon in the bottom right hand corner of the screen and click on Playback Devices.
3. This will load up a Sound applet, from here, click on your Speakers and then click on Properties.
4. When the Speakers Properties applet loads up, click on the Enhancements Tab, and then check the box next to Disable All Enhancements, and click on OK.
Install Windows Updates
Microsoft is certainly aware of this problem in their operating system and thus, is constantly releasing patches to tackle not just this problem, but the vast majority of the problems you find on your computer.
If all of the previous methods failed to fix this problem, then I recommend you ensure your operating system is most update with all the latest updates. To do this, simply visit the following webpage: http://windows.microsoft.com/en-gb/windows/windows-update
Reinstall Associated Application(s)
If you experience the audiodg.exe issue every time you use a certain application, then you may want to try reinstalling that specific software.
When it comes to reinstalling an application, the most important aspect of it is the uninstallation. It’s very important that you remove the application from your computer in its entirety. To do this, I recommend you use the uninstallation tool called Express Uninstaller, you can download this tool from here:
CLICK HERE TO CHECK OUT EXPRESS UNINSTALLER
Once you’ve used Express Uninstaller to remove the application, simply install the application again.
Are you looking for a way to repair all the errors on your computer?
If the answer is Yes, then I highly recommend you check out Advanced System Repair Pro.
Which is the leading registry cleaner program online that is able to cure your system from a number of different ailments such as Windows Installer Errors, Runtime Errors, Malicious Software, Spyware, System Freezing, Active Malware, Blue Screen of Death Errors, Rundll Errors, Slow Erratic Computer Performance, ActiveX Errors and much more. Click here to check it out NOW!