-
Home
-
News
- Fix: Windows 11 Will Not Accept the Correct Login Password
By Daisy | Follow |
Last Updated
However, you may sometimes encounter Windows 11 will not accept the correct login password after updating the system. This post from MiniTool helps you get rid of the annoying issue. Now, keep on your reading.
Many Windows 11 users have reported that Windows 11 will not accept the correct login password with the “PIN IS INCORRECT” or “PASSWORD IS INCORRECT” message. This issue usually happens after updating Windows.
Windows 11 login won’t accept my password. I tried rebooting in safe mode and I encountered the same issue. I tried my password multiple times, doesn’t work, reboot a few times, try again, reboot, try again and then it just works. No apparent reason for it to not work.Microsoft
How to remove the issue? Before you start the following methods, you should check your Microsoft account password. If it is correct, continue to proceed.
Fix 1: Turn on Airplane Mode
According to Microsoft’s official forum, turning on Airplane Mode is useful for the “cannot log in to Windows 11 with the correct password” issue. Follow the guide below:
1. Select the Network icon on the lock screen and select Airplane mode.
2. Restart your PC and try the same password again. If the problem persists, continue to the next step.
Fix 2: Use the on-screen keyboard
Now, you can use the on-screen keyboard to fix the “Windows 11 password not working after update” ISSUE.
1. Click the Easy of Access button on the lock screen.
2. Turn on the On-screen keyboard option and type the password.
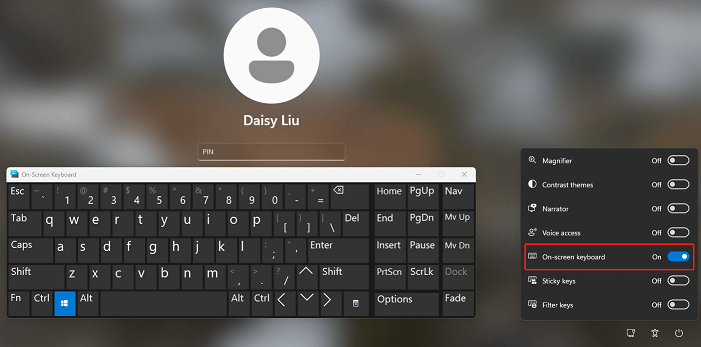
Fix 3: Use a Password Reset Disk
If you have forgotten your password and have created the password reset disk, it’s time to use it to reset your local account password. Here are the steps.
1. Insert the password reset disk into your computer.
2. In the login screen, click Reset password and click Next in the pop-up window,
3. Choose the drive on which the password reset disk is located and click Next.
4. You will get the following interface. You need to input a new password and a new password hint which will replace the old ones. Then, click Next.
Fix 4: Try a system restore
If you have created a system restore point, you can try restoring your PC to a previous state when you were able to log in. Here is how to do that:
1. On the Windows 11 lock screen, click the Power button. Then, click the Restart option and press the Shift key at the same time.
2. After restarting, choose Troubleshoot > Advanced Settings and click System Restore.
3. Follow the on-screen steps to finish the task.
Fix 5: Reset Windows 11 Without Password
If you don’t have a password reset disk or system restore point, you can follow the below steps to reset Windows 11 without a password.
1. On the Windows 11 login screen, click the Power button. Then, click the Restart option and press the Shift key at the same time.
2. On the Choose an option page, then choose the Troubleshoot option.
3. On the Troubleshoot page, click the Reset this PC option.
4. On the Reset this PC page, there are two options – Keep my files and Remove everything. Here, you need to choose Remove everything since you don’t have your admin password. Otherwise, if you choose Keep my files, you still have to enter your Windows 11 admin password after resetting.
5. Next, choose Cloud download or Local reinstall based on your needs.
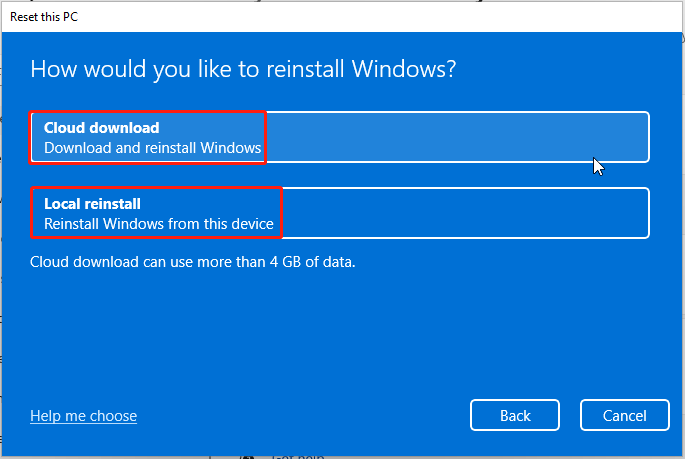
6. Then, you need to choose Just remove my files or Full clean the drive.
7. Finally, click Reset.
Tips:
After fixing the “Windows 11 will not accept correct login password” issue, you had better back up your system or important files regularly since system issues always happen. With the backup image, you can restore your lost files or get back to the previous normal system state. To do that, you can try the free backup software – MiniTool ShadowMaker, which supports backing up files, disks, and systems on Windows 11/10/8/7.
MiniTool ShadowMaker TrialClick to Download100%Clean & Safe
Final Words
In conclusion, this article has demonstrated reliable solutions to the “Windows 11 will not accept my correct login password” issue. If you need to do that, try these ways.
About The Author
Position: Columnist
Having been an editor at MiniTool since graduating college as an English major, Daisy specializes in writing about data backups, disk cloning, and file syncing as well as general computer knowledge and issues. In her free time, Daisy enjoys running and going with friends to the amusement park.
Среди прочих проблем со входом в Windows 11/10 можно отметить следующую: пользователь включает компьютер или ноутбук и после загрузки сразу видит сообщение: «Неправильное имя пользователя или пароль. Попробуйте ещё раз», то же самое происходит при каждой перезагрузке. При этом повторный ввод пароля вручную срабатывает и вход в систему выполняется (если это не так и вход невозможен вообще, то смотрим как сбросить пароль Windows 10). Второй частый симптом — в левом нижнем углу экрана при этом дублируется имя пользователя.
В этой инструкции подробно о том, почему так происходит, как исправить проблему и сделать так, чтобы при включении или перезагрузке на экране не было сообщений о том, что были введены неправильное имя или пароль.
- Решение проблемы
- Видео инструкция
Почему каждый раз при включении появляется окно «Неправильное имя пользователя или пароль. Попробуйте ещё раз» и решение

Повторюсь: всё, что описывается далее верно только в сценарии, когда после появления сообщения вы вручную вводите ваш пароль, он подходит и вы успешно входите в систему — то есть вы знаете правильный пароль.
Рассматриваемая ситуация возникает, когда пользователь с помощью системных настроек, а иногда — сторонними программами пробовал отключить запрос пароля при входе в систему. Что именно происходит (в случае ручного отключения):
- Пользователь открывает окно Win+R — netplwiz или Win+R — control userpasswords2
- Снимает отметку «Требовать ввод имени пользователя и пароля».
- Вводит пароль и подтверждение пароля (а иногда и меняет имя пользователя).
- На 3-м шаге правильной ввода никак не проверяется: достаточно ввести любой пароль, главное, чтобы он совпадал и в основном поле, и в поле подтверждения.
- При следующем входе в систему производится попытка входа по паролю, который вы задали и, если вы ошиблись на 3-м шаге: не та раскладка, включён Caps Lock, ввели ПИН-код вместо пароля учётной записи (а это разные вещи), вы получите сообщение «Неправильное имя пользователя или пароль», а также — дубль учетной записи на экране входа.
- После этого, когда вы вводите пароль вручную, ошибок уже нет и вход производится успешно.
Исходя из природы проблемы, решение будет следующим:
- Нажмите клавиши Win+R на клавиатуре (Win — клавиша с эмблемой Windows), введите netplwiz и нажмите Enter.
- Если отметка «Требовать ввод имени пользователя и пароля» отключена, установите отметку и нажмите «Применить». Уже это действие сделает так, что сообщений о неправильном пароле появляться не будет, но останется необходимость ручного ввода пароля.
- Если вы хотите отключить запрос пароля при входе, снова снимите отметку и очень внимательно введите пароль: чтобы он полностью соответствовал тому, который вы используете при входе на экране блокировки. При этом помните: нужно вводить именно пароль учётной записи, а не ПИН-код, в Windows 11 и Windows 10 — это разные вещи. Примените настройки и перезагрузите компьютер: если всё было сделано правильно, проблема не должна появиться снова.
Видео инструкция
«I updated and shut down windows last night, and when I turned my computer on in the morning it completed the update. Now, when I try to sign in, I get the incorrect password message. I have two accounts, a local and a Microsoft on the computer, and neither of them are working. Help me!!»
A lot of users have complained about encountering Windows 10/11 incorrect password message after update during signing to Windows 10/11 after an update. Microsoft has stated that Windows 10/11 password not working is occurring due to a new feature that is added in the Windows 10/11 with the latest update — Improved Boot Up Experience, which allows users to set up their account after automatically after every update or restart. But, so far, this feature has brought nothing but trouble to average users and thus they are demanding for a fix to the problem. Keep reading to check it out!
- Solution 1. Disable Automatic Device Setup Feature
- Solution 2. Reboot PC Several Times
- Solution 3. Boot into Windows 10 Safe Mode
- Solution 4. Reset Windows 10 Microsoft Password via Microsoft
- Solution 5. Reset Windows 10/11 Password with 4WinKey
If you are encountering Windows 10/11 can’t login with password beacuse of incorrect password after update error due to the new automatic device setup feature, then you could disable it in sign-in options. Once you disable this feature, Windows will no longer set up the device automatically after an update or restart and you will be able to login to Windows without any problem.
Solution 1. Disable Automatic Device Setup Feature
- Step 1: Go to the Start menu and then click on the Accounts option.
- Step 2: In Accounts, go to Sign-in options tab on the left pane and it will display sign-in settings in the right pane.
-
Step 3: Now, scroll down to bottom and then turn off the «Use my sign-in info to automatically finish setting up my device after an update or restart» option. That’s it. Now, you can log in to Windows 10 without any problem.
Solution 2. Reboot PC Several Times
If you are wondering why I can t log into my computer windows 10, restarting the PC can also solve the Windows 10 incorrect password bug after update. It may occur that automatic device setup feature wasn’t able to set up the device successfully the first time, so you encountered the error. So, restart the computer and then try signing in. Repeat the process several times and hopefully, you will be able to login to the desktop.
Solution 3. Boot into Windows 10 Safe Mode
If your Windows 10 can’t login after upgrade normally due to the password incorrect after update issue, then try booting Windows into safe mode. When you restart the computer in safe mode, it can solve many problems because in safe mode, many features are disabled and the computer only runs the important system processes. To know how to fix Windows 10 password not working after update error by rebooting PC into Safe mode, follow the below steps —
- Step 1: Hold down the shift key at the sign-in screen and click the power and then select the restart option.
- Step 2: Keep holding the Shift key while the PC is rebooting and until you reach the Advanced Recovery Options menu.
-
Step 3: Now, click Troubleshoot > Advanced Options > Startup settings > Restart.
-
Step 4: Press 4 to enable Safe mode and the computer will boot in safe mode.
Solution 4. Reset Windows 10 Microsoft Password via Microsoft
Not every Windows 10 user has encountered Windows 10 password incorrect error after updating Windows 10. So, it may happen that you might be receiving a password is incorrect prompt because you are actually entering the wrong password, especially if you are using Microsoft account on Windows. If you had recently changed the password for the Microsoft account while using Microsoft’s other services, then you would also need to enter the new password while signing in to Windows 10. If you don’t remember the Microsoft account password, follow the instructions given at https://account.live.com/password/reset to reset it.
Solution 5. Reset Windows 10/11 Password with 4WinKey
Login passwords are very important to protect our privacy. If you don’t use a password to lock your computer, then anyone would be able to get access to your computer and tamper with or steal your private data. So, computer users are advised to always use passwords to protect their computers. But, it is also necessary to prepare a password reset tool in advanced so that if you forgot Windows password or Windows 10/11 password not working, then you are able to reset the password.
There are various options available when you need a Windows password reset tool. But, choosing a password reset tool is very important, otherwise, you may end up stuck with a non-functional tool that may not work at all. So, if you want to make sure that you can easily reset Windows password if you forgot it, then use PassFab 4WinKey Windows password recovery tool. It is one of the best third-party windows password recovery tool that allows you to recover/ reset Windows standard user account, admin account, as well as Microsoft account password. If you want to know how to use PassFab 4WinKey to reset Windows 10/11 password, follow the below steps —
- Step 1: Initially, you need to download PassFab 4WinKey on your computer and then install it. After installing, launch the program.
-
Step 2: Insert a CD/DVD or USB flash drive in your computer, select it in PassFab 4WinKey interface and click on the «Burn» button.
-
Step 3: Insert the password reset disk created into the locked Windows 10/11 PC/laptop and reboot with constantly pressing F12 or ESC keys to enter the Boot Menu. Then, using arrow key select disk name and exit.
-
Step 4: Now, you will see the 4WinKey interface and select the target Windows OS version as Windows 10/11 and click Next.
-
Step 5: Then, select Reset Account Password > locked user account to reset the password. Then, click Next. Wait a minute and you can reboot your computer to login with the new password.
Summary
Microsoft always releases new updates or security patches for their operating system time and again. But, as you can see that it will also brings some trouble. In this article, we’ve introduced many ways for solving Windows 10/11 password incorrect after update. Besides, we recommend a relable tool which named PassFab 4WinKey to help recover or reset Windows password.
Quick Tips
- Resetting the password is effective since you may be inputting the wrong credentials.
- You may have to contact Microsoft support to fix the problem as a last resort.
Basic Fixes
- Check Microsoft server outage: If there is an outage on the Microsoft server, you must wait it out before retrying.
- Check Microsoft account details and two-factor authentication: You should confirm that you have input the correct credentials and ensure you have the right codes from your two-factor authenticator.
- Try a different Microsoft account: If you can log in with a different Microsoft account, something is wrong with your account, not the device.
Fix 1: Reset the Microsoft Password
There is a chance that you won’t remember your password. If that is the case, reset your Microsoft password. To do so, follow the steps below.
Step 1: Click I forgot my PIN on the sign in screen.

Step 2: In the password window, click Forgot password.
Step 3: Enter the code from your authenticator app, click Verify or Sign in another way, and select your email.

Step 4: If you used your email in the above step, enter the code from your email and input a new password. Now, log into your computer.
Fix 2: Disable Anti-Virus Software
If resetting the Microsoft password did not work, you should disable your antivirus. Active third-party anti-virus software may prevent you from logging into your Microsoft account on Windows. You may follow the steps below.
Note: You’ll need a user account with administrative privileges to perform system-level changes.
Step 1: Right-click on the Windows key > select the Task Manager from the Power User menu.

Step 2: Select Startup apps from the left sidebar.
Step 3: Right-click on anti-virus software and select Disable.
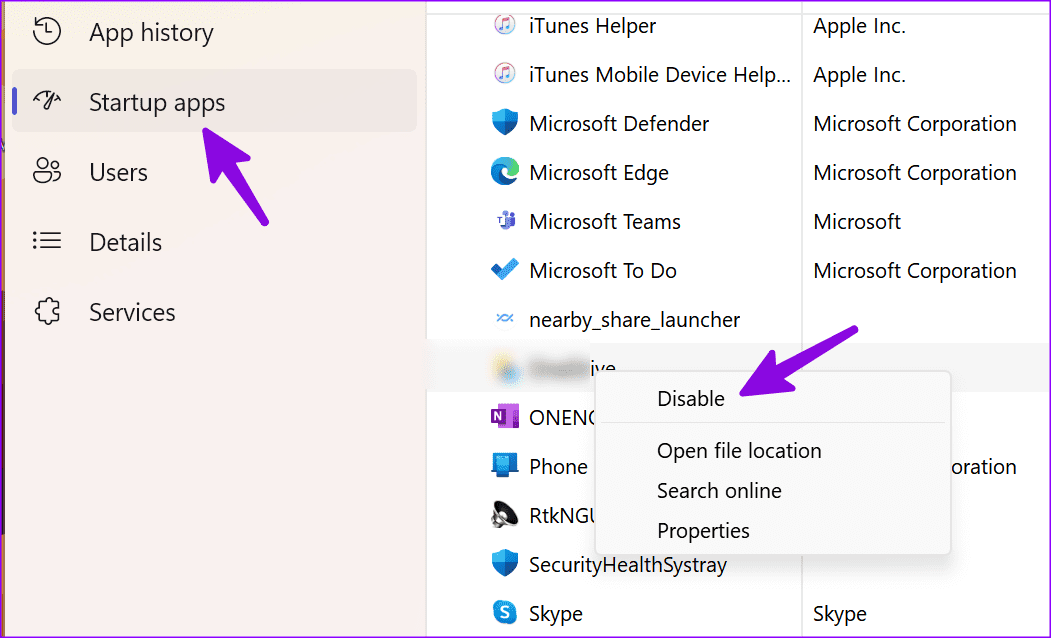
Restart your computer and try again. Enable the anti-virus software using the same steps. You can also uninstall such anti-virus apps on your computer.
Step 1: Press the Windows + I keyboard shortcut to open the Settings app.
Step 2: Go to Apps > select Installed apps.

Step 3: Find your anti-virus software > click on three horizontal dots > select Uninstall.

Fix 3: Delete the Credentials Directory
Windows may not let you sign in with the Microsoft account due to corrupt credentials. So, delete the credentials directory. For this step, you will need an alternative user account with administrative privileges.
Step 1: Press the Windows + R keyboard shortcut to open the Run dialog box. Type %localappdata% and hit Enter.

Step 2: Double-click the Microsoft folder.

Step 3: Delete the Credentials folder.

Was this helpful?
Thanks for your feedback!
The article above may contain affiliate links which help support Guiding Tech. The content remains unbiased and authentic and will never affect our editorial integrity.
Проблема
После входа в систему с учетной записью Microsoft при использовании приложений Microsoft компьютер отображает экран входа в учетную запись Microsoft и указывает, что был введен неверный пароль или что компьютер отключен от сети при повторном входе в систему.
Решение
- Проверьте, правильно ли вы указали учетную запись Microsoft и пароль. Если вы забыли пароль своей учетной записи Microsoft, посетите официальный веб-сайт Microsoft, чтобы восстановить его.
- Подключите компьютер к сети. В этом случае вам потребуется подключить компьютер к Интернету, чтобы подтвердить учетную запись Microsoft. Убедитесь, что ваше подключение к сети стабильно.
- Вы также можете обратиться за помощью в службу поддержки Microsoft.
- Кроме того, вы можете войти на официальный веб-сайт Microsoft по адресу https://www.microsoft.com/ru-ru/, нажать Связаться с Microsoft в нижней части главной страницы и следовать инструкциям на экране для решения проблемы.


