Все способы:
- Устранение «Непредвиденной ошибки установки Windows»
- Способ 1: Загрузка заведомо рабочего образа
- Способ 2: Устранение проблем с установочным носителем
- Способ 3: Замена таблицы разделов на GPT
- Вопросы и ответы: 1
Несмотря на то что срок поддержки «семёрки» подходит к концу, эта ОС всё ещё пользуется популярностью, и многие пользователи предпочитают инсталлировать именно её на свои компьютеры. Иногда во время этой процедуры возникает сообщение «Непредвиденная ошибка установки Windows», которое не даёт системе установиться. Давайте разберёмся, почему эта проблема появляется и как от неё избавиться.
Устранение «Непредвиденной ошибки установки Windows»
Рассматриваемый сбой возникает по трём причинам:
- повреждён установочный образ;
- неполадки с носителем, с которого производится установка;
- на накопителе целевого компьютера находится несовместимая таблица разделов.
Каждая из указанных причин устраняется разными способами.
Способ 1: Загрузка заведомо рабочего образа
Нередко источник проблемы кроется в самом образе для инсталляции – как правило, этим грешат так называемые «репаки», пиратские версии с отличным от официальной содержимым. Решение проблемы очевидно – следует использовать официальный лицензионный образ.
Способ 2: Устранение проблем с установочным носителем
Также проблема может заключаться в самом носителе, с которого и происходит инсталляция ОС – он неправильно подготовлен либо имеет аппаратные неисправности. В последнем случае следует заменить накопитель, тогда как корректную подготовку флешки или CD/DVD мы уже рассматривали.

Урок:
Как сделать загрузочную флешку с Windows 7
Загрузочный диск с Windows 7
Способ 3: Замена таблицы разделов на GPT
Последняя по счёту, но не по распространённости причина – таблица разделов жесткого диска или SSD несовместима с Виндовс 7. Такое происходит, когда пользователь хочет установить «семёрку» на ноутбук или ПК, на котором ранее были установлены Windows 8 или 10, использующие формат MBR. Следовательно, решением проблемы будет конвертирование таблицы разделов в подходящий.

Подробнее: Как преобразовать MBR в GPT
Теперь вам известно, почему появляется сбой «Непредвиденная ошибка установки» на Windows 7. Как видим, во всех случаях проблема на стороне пользователя, а не целевого компьютера.
Наша группа в TelegramПолезные советы и помощь
null
Иногда случается, что при установке Windows(даже при «чистой» устарновке на пустой диск) появляется ошибка с формулировкой «Компьютер неожиданно перезагрузился, или возникла непредвиденная ошибка. Невозможно продолжить установку Windows»(или, в английской версии, The computer restarted unexpectedly or encountered an unexpected error. Windows installation cannot proceed. To install Windows, click “OK” to restart the computer, and then restart the installation. ) . При повторной перезагрузке ошибка сохраняется и продолжить установку ОС не представляется возможным. Такая ошибка встречается в различных версиях ОС начиная с Windows 7, при этом решение аналогично для всех версий.
Для решения этой ошибки необходимо либо вручную заново почистить диск, на который производится установка(не всегда оптимально), либо выполнить редактирование реестра.
Для запуска редактора реестра выполним на экране с ошибкой:
Shift + F10
Появится окно командной строки.
В нем вводим:
regedit
и запускается собственно редактор реестра.
Необходимо найти раздел HKEY_LOCAL_MACHINE\SYSTEM\Setup\Status\ChildCompletion, где в правой панели найти параметр setup.exe.
При появлениии такой ошибки его значние будет равно 1, меняем на 3 (тем самым указываем установщику принудительно перейти на следующий этап установки системы)
Закрываем редактор реестра и перезапускаем систему
shutdown -r -t 0
После перезагрузки процесс установки/обновления Windows 10 должен нормально продолжиться.
Распознавание голоса и речи на C#
UnmanagedCoder 05.05.2025
Интеграция голосового управления в приложения на C# стала намного доступнее благодаря развитию специализированных библиотек и API. При этом многие разработчики до сих пор считают голосовое управление. . .
Реализация своих итераторов в C++
NullReferenced 05.05.2025
Итераторы в C++ — это абстракция, которая связывает весь экосистему Стандартной Библиотеки Шаблонов (STL) в единое целое, позволяя алгоритмам работать с разнородными структурами данных без знания их. . .
Разработка собственного фреймворка для тестирования в C#
UnmanagedCoder 04.05.2025
C# довольно богат готовыми решениями – NUnit, xUnit, MSTest уже давно стали своеобразными динозаврами индустрии. Однако, как и любой динозавр, они не всегда могут протиснуться в узкие коридоры. . .
Распределенная трассировка в Java с помощью OpenTelemetry
Javaican 04.05.2025
Микросервисная архитектура стала краеугольным камнем современной разработки, но вместе с ней пришла и головная боль, знакомая многим — отслеживание прохождения запросов через лабиринт взаимосвязанных. . .
Шаблоны обнаружения сервисов в Kubernetes
Mr. Docker 04.05.2025
Современные Kubernetes-инфраструктуры сталкиваются с серьёзными вызовами. Развертывание в нескольких регионах и облаках одновременно, необходимость обеспечения низкой задержки для глобально. . .
Создаем SPA на C# и Blazor
stackOverflow 04.05.2025
Мир веб-разработки за последние десять лет претерпел коллосальные изменения. Переход от традиционных многостраничных сайтов к одностраничным приложениям (Single Page Applications, SPA) — это. . .
Реализация шаблонов проектирования GoF на C++
NullReferenced 04.05.2025
«Банда четырёх» (Gang of Four или GoF) — Эрих Гамма, Ричард Хелм, Ральф Джонсон и Джон Влиссидес — в 1994 году сформировали канон шаблонов, который выдержал проверку временем. И хотя C++ претерпел. . .
C# и сети: Сокеты, gRPC и SignalR
UnmanagedCoder 04.05.2025
Сетевые технологии не стоят на месте, а вместе с ними эволюционируют и инструменты разработки. В . NET появилось множество решений — от низкоуровневых сокетов, позволяющих управлять каждым байтом. . .
Создание микросервисов с Domain-Driven Design
ArchitectMsa 04.05.2025
Архитектура микросервисов за последние годы превратилась в мощный архитектурный подход, который позволяет разрабатывать гибкие, масштабируемые и устойчивые системы. А если добавить сюда ещё и. . .
Многопоточность в C++: Современные техники C++26
bytestream 04.05.2025
C++ долго жил по принципу «один поток — одна задача» — как старательный солдатик, выполняющий команды одну за другой. В то время, когда процессоры уже обзавелись несколькими ядрами, этот подход стал. . .

Ready to update to Windows 11 but you’re getting the “Windows 11 installation has failed” error? Many users have reported the exact problem, and luckily it’s not a difficult one to solve. If you’re in the same boat, read on to find out how to fix the error and update to Windows 11.
Try these fixes…
1: Remove external hardware
2: Run Windows Update
3: Update your device drivers
4: Enable TPM 2.0 and Secure Boot
5: Bypass TPM and Secure Boot check
Windows 11 system requirements
Before we dive into anything advanced and try the fixes, you need to make sure that your PC is eligible to update to Windows 11. You can either refer to the table below, or download the PC Health Check app from Microsoft to check compatibility.
| Processor | 1 gigahertz (GHz) or faster with 2 or more cores on a compatible 64-bit processor or System on a Chip (SoC) |
| RAM | 4 GB |
| Storage | At least 64 GB |
| System firmware | UEFI, Secure Boot capable |
| TPM | Trusted Platform Module (TPM) version 2.0 |
| Graphics card | Compatible with DirectX 12 or later with WDDM 2.0 driver |
| Display | High definition (720p) display that is greater than 9” diagonally, 8 bits per color channel. |
If you’re using the PC Health Check app, simply follow these steps:
- Download and install the PC Health Check app.
- Run the app, and click Check now.
- The app will show you if your PC is eligible for Windows 11 upgrade or not.
Fix 1: Remove external hardware
A quick troubleshooting tip that’s often overlooked by many is to remove any external devices connected to your PC/laptop. Here we want to keep only the basic functionality of your PC for the Windows 11 upgrade. For example, you can remove any USB hub, speaker, printer, headphone, scanner, etc.
After you rule out any possible interference from these devices, try to install Windows 11 again. If this doesn’t help, try the next fix.
Fix 2: Run Windows Update
Microsoft suggests that you need to make sure all the available Windows updates are installed before you attempt to upgrade to Windows 11. Here’s how to check for Windows updates and install the available ones:
- In the search bar next to your Start button, type update, then click Check for updates.
- Windows will scan for available updates. If there are no available updates, you’ll get a You’re up to date sign. You could also click View all optional updates and install them if needed.
- If there are available updates, Windows will automatically download them for you. Follow instructions to complete the installation if needed.
- You may be prompted to restart your PC. Make sure you save important files in advance.
If you still get the “Windows 11 installation has failed” error, try the next fix.
Fix 3: Update your device drivers
Similar to the above, it’s important to make sure all the hardware drivers are up-to-date before you upgrade to Windows 11. There are two ways you can get the right drivers on your PC: manually or automatically.
Manual driver update – To manually update your drivers, you can update the drivers via Device Manager. Note that Device Manager doesn’t always detect the latest available update for you. You can also search on the manufacturer’s website, for example, for your graphics card. Make sure you download the driver that’s compatible with your Windows version.
Automatic driver update – If you don’t have the time, patience, or computer skills to update your drivers manually, you can, instead, do it automatically with Driver Easy. Driver Easy will automatically recognize your system and find the correct drivers for you, then it will download and install them correctly:
- Download and install Driver Easy.
- Run Driver Easy and click the Scan Now button. Driver Easy will then scan your computer and detect any problem drivers.
- Click the Update button next to the flagged drivers to automatically download the correct version of the drivers, then you can manually install them (you can do this with the FREE version).
Or click Update All to automatically download and install the correct version of all the drivers that are missing or out of date on your system. (This requires the Pro version which comes with full support and a 30-day money-back guarantee. You’ll be prompted to upgrade when you click Update All.)
If you need assistance, please contact Driver Easy’s support team at support@drivereasy.com.
Restart your PC then try to install Windows 11 again. If the error persists, try the next fix.
Fix 4: Enable TPM 2.0 and Secure Boot
According to the system requirement for Windows 11, TPM 2.0 and the Secure Boot option need to be enabled on your PC. Below are the steps to check the TPM on your PC and enable TPM 2.0 and Secure Boot from BIOS:
Check if your PC has a TPM 2.0 chip
- Press the Windows key and R to invoke the Run box.
- Type in tpm.msc, then click OK.
- If the TPM 2.0 is already enabled on your PC, you should see the following results with ” The TPM is ready for use” and “Specification Version: 2.0“.
If your PC doesn’t have a compatible TPM chip, the result may show “Compatible TPM cannot be found”. You can jump to Fix 5 to bypass TPM and Secure Boot check.
Enter BIOS
- Press the Windows key to open the search menu, type recovery, then click Recovery options.
- Under Advanced Startup, click Restart now.
- Click Troubleshoot.
- Select Advanced options.
- Click UEFI Firmware Settings.
- Click Restart.
After you enter the BIOS screen, follow the steps below to enable TPM 2.0 and Secure Boot.
Enable TPM 2.0
- Go to the Security or Advanced tab.
- You may see different terms, such as TPM Configuration, TPM 2.0 Security, TPM Support, TPM Device Selection, Intel Platform Trust Technology (PTT), or AMD fTPM Switch.
- Once you find it, set it to enabled.
Enable Secure Boot
- Go to the Boot or Security tab.
- Find Secure Boot and enable it.
- Save the changes and exit to boot your PC.
Fix 5: Bypass TPM and Secure Boot check
If your device doesn’t have a TPM 2.0 chip, then it doesn’t meet the requirement for Windows 11. But it doesn’t mean you can’t upgrade to Windows 11. One trick that makes it possible is to bypass the system check of TPM,and the Secure Boot option when upgrading. Here’s how:
Although this method allows you to install Windows 11 on an unsupported device, it’s not recommended by Microsoft. Your device won’t be entitled to receive future updates on Windows 11, and there could be compatibility issues.
It can be risky to make changes to the registry, so before you proceed, make sure you backup your registry.
- Press the Windows key and R to open the Run box.
- Type in regedit, then click OK. If prompted for permission, click Yes.
- Copy Computer\HKEY_LOCAL_MACHINE\SYSTEM\Setup and paste it to the address bar, then press Enter.
- Right-click anywhere empty on the right, select New and click Key. Name it as LabConfig.
- Select LabConfig, then right-click an empty area on the right and create two DWORD Value options. Name them as BypassTPMCheck and BypassSecureBootCheck respectively.
- Double-click BypassTPMCheck, change the value data to 1, select Decimal, and click OK.
- Repeat the same for BypassSecureBootCheck option. Change the value data to 1, select Decimal, and click OK.
- Exit the Registry editor, and reboot your PC.
- You should now be able to install Windows 11.
Hopefully this article is helpful! Please feel free to leave a comment if you have any questions or suggestions.
5
5 people found this helpful
В процессе установки Windows 11 или 10 на компьютере или ноутбуке некоторые пользователи могут столкнуться с сообщением об ошибке «Windows не удалось подготовить компьютер для загрузки и перехода к следующему этапу установки. Чтобы установить Windows, запустите программу установки снова» или «Windows could not prepare the computer to boot into the next phase of installation» в англоязычных версиях системы.
В этой инструкции подробно о том, чем может быть вызвана ошибка и способах решения проблемы.
Причины ошибки и способы исправить ситуацию
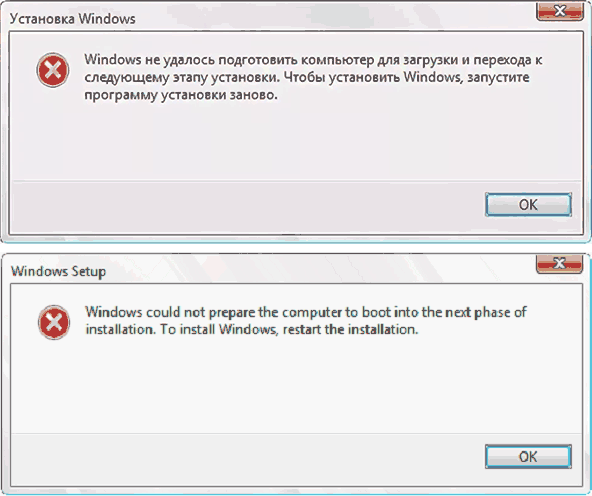
Причины отмены установки и сообщения «Windows не удалось подготовить компьютер для загрузки и перехода к следующему этапу установки» могут быть разными, но чаще всего это одно из:
- К компьютеру подключено более одного физического HDD или SSD, при этом раздел для установки или раздел с загрузчиком находится не на Диске 0 (нумерация в программе установки Windows), а на каком-либо другом диске.
- Подключено несколько дисков, содержащие разделы с загрузчиком EFI.
- Конфигурация дисков: локальных или съемных меняется в процессе установки системы в результате действий пользователя, устанавливаемых программой установки драйверов
- Иногда — создание разделов на диске вручную в программе установки.
- В случае, если установка производится внутри работающей ОС (а не путём загрузки с установочного накопителя) причиной может оказаться влияние сторонних антивирусов.
В редких случаях причиной могут оказаться и аппаратные проблемы: неисправность установочной флешки или любого из локальных дисков (не обязательно того, на который производится установка), проблемы с питанием: в случае если какие-то накопители «отваливаются» при работе, это может приводить и к рассматриваемой ошибке.
Варианты решения, срабатывающие в большинстве случаев для случая чистой установки Windows 11/10:
- Отключение всех локальных и съёмных дисков кроме установочной флешки и диска, на который производится установка Windows — один из наиболее результативных способов.
- Подключение флешки к разъему USB 2.0 вместо 3.0, желательно на задней панели ПК.
- Удаление всех разделов на целевом диске, выбор «Незанятое пространство на диске» и нажатие кнопки «Далее» без ручного создания разделов (при необходимости их можно создать уже после установки).
И некоторые дополнительные варианты, которые также могут сработать:
- При установке из работающей ОС (не чистая установка) попробуйте предварительно удалить сторонние антивирусы и, при наличии, программы автоматической очистки или «оптимизации» ПК.
- В случае если в БИОС/UEFI в параметрах загрузки и Secure Boot есть опция выбора целевой ОС между Windows и «Другая» (Other), выберите Windows.
- Попробуйте использовать другую флешку при наличии возможности, также может сработать запись в другой программе, например, с помощью Rufus или Ventoy или из другого образа.
- Ошибка почти никогда не возникает при установке Windows в Legacy (CSM) режиме на диск MBR, потому теоретически можно использовать этот вариант установки и создания установочной флешки, однако я не рекомендовал бы такой подход.
- Если в БИОСе присутствуют опции изменения режима работы накопителей между AHCI/IDE/RAID или включение и отключение iRST/VMD, попробуйте использовать AHCI и отключить iRST/VMD.
Надеюсь, одно из предложенных решений поможет, и установка Windows 11/10 завершится успехом.















