Updated February 11, 2019: I was able to resolve the issue by setting the Cisco switch port configurations to an Edge Port. I’ve updated the post with the final solution.
I was struggling to identify an issue where Windows Server would boot with an Unidentified, Public, or Private rather than the appropriate Domain network type. This caused the Windows Firewall to kick in blocking my RDP access. Restarting the Network Location Awareness service or cycling one of the Network Adapters would resolve the issue. But the root cause was a mystery until just recently…
While I was researching my issue I determined there were numerous reasons why Windows Server 2012, 2012 R2, 2016, and 2019 will fail to properly identify a network. Here’s a few scenarios:
- When multiple Network Interface Cards are present and one or more do not have a Default Gateway specified. For example, when dedicated NICs are used for an iSCSI network.
- When Windows Server NIC Teaming is configured as switch independent. If the team consists of more than 1 Active adapter, Windows Server will fail to identify the network type as “Domain”.
In my case, I was using Windows Server 2016 NIC Teaming configured with two Active adapters using the Switch Independent mode for my Management Network (on separate Cisco Nexus switches). I also have two more NICs configured for iSCSI without a Default Gateway assigned. After the server would reboot, the network identified as “Public network” or “Private network” when it should have been identified as a “Domain network”. I found all sorts of potential solutions from delaying the start up of the Network Location Awareness service (NLA), adding a Default Gateway to the iSCSI adapters, disabling all unnecessary protocols on the iSCSI NICs, and editing Group Policy. But none of these were the solution.
As indicated, there are numerous reasons why the Network Location Awareness service could fail to properly identify a Domain Network. Naturally, there’s numerous solutions as well. I’m not really sure which is the “correct” solution, but I’m going to list all of the “fixes” I came across during my research including the final solution.
Delaying the Startup of the Network Location Awareness service
Change the Network Location Awareness service Startup type from Automatic to Automatic (Delayed Start). Reboot the machine to test.

Change the Network Location of an adapter using PowerShell
This method forces a network to identify as “Domain network”. I couldn’t get this to work properly but numerous threads throughout popular tech forums indicate this could resolve the issue.
- Launch PowerShell as Administrator.
- Type the following command to list the Network Connection Profile and note the InterfaceIndex number.
Get-NetConnectionProfile
- Run the following command replacing ? with the InterfaceIndex number to force the network to identify as “Domain network”.
Set-NetConnectionProfile -InterfaceIndex ? -NetworkCategory Domain
- Run the following command again to verify the change has been made.
Get-NetConnectionProfile
Modify the NetworkName and PolicyOverdue settings in the Registry
This method appears to add a piece of missing information to the Registry. In my case the NetworkName value was empty. I set the NetworkName to the domain name, changed PolicyOverdue to 1, and then restarted the NLA service. But I still have no luck.
- Launch regedit.exe.
- Browse to HKLM\SOFTWARE\Microsoft\Windows\CurrentVersion\Group Policy\History.
- Set NetworkName REG_SZ to your domain name.
- Set PolicyOverdue REG_DWORD to “1”.
- Restart the Network Location Awareness service.
Change Switch Port to an Edge Port
This is the solution that worked for me. Once I updated both ports, the server always identified the network type as “Domain” after a reboot.
spanning-tree port type edge
If you’re using a Switch Defendant mode for NIC Teaming, this change must be made to both the port configuration as well as the team configuration.
При попытке подключения к сетевым ресурсам в Windows 11 или Windows 10 — открытии сетевой папки, доступе к NAS и в других ситуациях некоторые пользователи могут столкнуться с сообщением о сетевой ошибке «Windows не может получить доступ к (адрес ресурса)», код ошибки 0x80004005 Неопознанная ошибка (или Error Code 0x80004005 Unspecified error в англоязычном варианте).
В этой инструкции подробно о способах исправить ошибку 0x80004005 при доступе к сетевым папкам и другим ресурсам. Ошибка с тем же кодом, но применительно к виртуальным машинам рассмотрена в отдельном материале: Ошибка E_FAIL 0x80004005 в VirtualBox.
Разрешение анонимного гостевого доступа к сетевым папкам

Начиная с Windows 10 версии 1709 и Windows Server 2019, клиент SMB2 и SMB3 по умолчанию не допускает подключения с гостевой учетной записью к удаленному серверу: при попытке выполнить такое подключение вы получите либо окно «Сетевая ошибка» с сообщением «0x80004005 Неопознанная ошибка», либо схожий сбой — 0x80070035 Не найден сетевой путь. В Windows 11 24H2 появились дополнительные нюансы.
Варианты решения проблемы:
- Если вы столкнулись с ошибкой после обновления до Windows 11 24H2, выполните следующие шаги: зайдите в редактор локальной групповой политики (Win+R — gpedit.msc), перейдите в раздел Конфигурация компьютера — Конфигурация Windows — Параметры безопасности — Локальные политики — Параметры безопасности, дважды нажмите по Клиент сетей Майкрософт использовать цифровую подпись (всегда), установите «Отключить» и примените настройки. Тем же способом в Конфигурация компьютера — Административные шаблоны — Сеть — Рабочая станция Lanman — Включить небезопасные гостевые входы установите «Включить». Перезагрузите компьютер.
- Убедитесь, что для службы SMB включен автоматический запуск, для этого используйте команду
sc.exe qc lanmanworkstation
в командной строке, запущенной от имени администратора, тип запуска должен быть установлен в AUTO_START.
Если это не так, по порядку используйте следующие команды:
sc.exe config lanmanworkstation depend= bowser/mrxsmb10/mrxsmb20/nsi sc.exe config mrxsmb20 start= auto
- В командной строке выполните две команды:
reg add HKLM\SYSTEM\CurrentControlSet\Services\LanmanWorkstation\Parameters /v AllowInsecureGuestAuth /t reg_dword /d 00000001 /f net stop LanmanWorkstation && net start LanmanWorkstation
- На компьютере, к которому выполняется подключения откройте Локальную политику безопасности (Win+R — secpol.msc), перейдите в Локальные политики — Назначение прав пользователя — Отказать в доступе к этому компьютеру из сети, удалите «Гость» в этом параметре локальной безопасности. Не забудьте отключить общий доступ с парольной защитой для гостевого доступа к общим папкам.
Обычно уже второе действие позволяет исправить ошибку 0x80004005, но не всегда. Если ошибка при подключении к сетевым папкам сохраняется, можно попробовать использовать описанные далее дополнительные подходы к решению проблемы.
Некоторые дополнительные способы исправить ошибку 0x80004005 при доступе к сетевым папкам:
- Проверьте, решает ли проблему отключение протокола IPv6 для сетевого подключения (Win+R — ncpa.cpl — открыть свойства нужного подключения и снять отметку с соответствующего протокола).
- Попробуйте включить протокол SMB 1.0: Win+R — appwiz.cpl — Включение или отключение компонентов Windows и установка соответствующей отметки. Подробно и другие способы в инструкции: Как включить SMB 1.0 в Windows 11 и Windows 10
- Убедитесь, что следующие службы не отключены: «Публикация ресурсов обнаружения функции», «Хост поставщика функции обнаружения», «Обнаружение SSDP», «DNS-клиент» и «DHCP-клиент».
- При доступе к сетевым ресурсам с учетными данными, зайдите в Панель управления — Диспетчер учетных данных — Учетные данные Windows — Добавить учетные данные Windows. Введите имя пользователя и пароль для доступа (сетевой путь, имя и пароль пользователя, у которого есть доступ к указанному расположению).
- При наличии в разделе реестра
HKEY_LOCAL_MACHINE\SYSTEM\CurrentControlSet\Control\Lsa\MSV1_0
параметров RestrictReceivingNTLMTraffic и RestrictSendingNTLMTraffic попробуйте удалить их и перезагрузить компьютер.
- Проверьте, исчезает ли ошибка, если временно отключить антивирус или файрволл на компьютере.
- В свойствах протокола IPv4 подключения нажмите кнопку «Дополнительно» на вкладке «Общие», и включите NetBIOS через TCP/IP на вкладке WINS.
- Попробуйте указать статический IP-адрес, маску подсети и шлюз для IPv4 подключения на компьютере.
Надеюсь, один из вариантов сработал. Будет отлично, если в комментариях вы сможете поделиться информацией о том, какой именно из них оказался результативным.
При подключении к новой сети Windows предлагает вам выбрать ее тип (профиль или сетевое расположение): Public network (общедоступная) или Private (частная). Сетевые профили Windows являются частью Microsoft Defender Firewall и позволяют применять различные правила брандмауэра в зависимости от типа сети, к которой подключен компьютер. В зависимости от примененного профиля для вашего сетевого подключения, другие компьютеры могут видеть или не видеть ваш компьютер в сети (настройки сетевого обнаружения), использовать общие папки и сетевые принтеры.
В этой статье мы рассмотрим, как в Windows (и Windows Server) изменить назначенный профиль сети с “общедоступной” на “частную” и наоборот.
Содержание:
- Типы (профили) сети в Windows
- Как изменить профиль для сетевого подключения в Windows?
- Изменить тип сети с Public на Private с помощью PowerShell
- Изменить тип сети в реестре Windows
- Сменить профиль сети через политику безопасности
- Слетает доменный профиль сети на частную в Windows Server
Типы (профили) сети в Windows
Сетевому подключению в Windows (будь то Ethernet или Wi-Fi) можно назначить один из трех сетевых профилей.
- Частная или домашняя сеть (Private) – профиль для доверенной сети (домашняя или рабочая сеть в офисе). В такой сети компьютер будет доступен для обнаружения другими устройствами, на нем можно использовать службы общего доступа к сетевым файлам и принтерам;
- Общедоступная (общественная) сеть (Public / Guest) – профиль для недоверенной сети (кафе, публичная Wi-Fi сеть в метро, аэропорту). Вы не доверяете другим устройствам в такой сети, ваш компьютер будет скрыт для других устройств, нельзя получить удаленный доступ к опубликованным у вас сетевым папкам и принтерам;
- Доменная сеть (Domain) – сетевой профиль для компьютеров, которые присоединены в домен Active Directory. Применяется автоматически после добавления Windows в домен. Для этого профиля вы можете применять доменные политики брандмауэра.
В зависимости от типа сети, к сетевому интерфейсу применяются разные правила брандмауэра Windows.
В Windows 10 и 11 вы можете увидеть текущий профиль, который назначен сетевому подключению, в меню Settings -> Network and Internet (команда быстрого доступа
ms-settings:network
). Сетевому интерфейсу Ethernet0 в моем примере назначен профиль Public.

В классической панели управления Windows тип сети для активных сетевых подключений отображается здесь: Control Panel\All Control Panel Items\Network and Sharing Center.

Профиль сети в Windows 10 выбирается пользователем при первом подключении к новой сети. Появляется запрос:
Network_name Вы хотите разрешить другим компьютерам и устройствам в этой сети обнаруживать ваш ПК. Рекомендуется делать это в домашней или рабочей сети, а не в общедоступных.
Если выбрать “Да”, сети присваивается профиль Private (домашняя), если “Нет” – public (общедоступная). При следующем подключении к этой же самой LAN или WiFi сети автоматически назначается выбранный ранее профиль.
Вы можете скрыть мастер подключения к новым сетям (Network Location wizard) в Windows. Для этого откройте редактор реестра и создайте раздел HKEY_LOCAL_MACHINE\System\CurrentControlSet\Control\Network\NewNetworkWindowOff. После этого все новые сети при подключении будут определяться как общедоступные (Public).
reg add "HKLM\SYSTEM\CurrentControlSet\Control\Network\NewNetworkWindowOff" /f
В Windows вы можете сбросить все настройки и профили для всех сохраненных сетей, выбрав Параметры -> Сеть и Интернет -> Состояние -> Сброс сети. Перезагрузите компьютер.

Теперь при подключении к сети опять появится запрос о включении сетевого обнаружения.
Как изменить профиль для сетевого подключения в Windows?
Вы можете изменить тип сети в Windows из современной панели управления Параметры: перейдите в раздел «Сеть и Интернет» -> «Состояние» -> Откройте свойства вашего сетевого подключения.
Здесь можно переключить сетевой профиль с Public на Private и наоборот.

В Windows Server 2022/2019 опция Properties отсутствует на вкладке Status. Поэтому нужно в секции Network and Internet выбрать раздел Ethernet (или раздел Wi-Fi если в Windows Server включена поддержка беспроводных сетей). Выберите ваше подключение к сети.

В классической панели управления Windows отсутствуют настройки для смены типа профиля сетевого подключения.
Также вы не можете сменить профиль на компьютере в домене AD. Для сетевого подключения к домену всегда будет использоваться профиль Domain.
Изменить тип сети с Public на Private с помощью PowerShell
В Windows 10/11 и Windows Server 2022/2019/2016 вы можете управлять профилями сетевых подключений из PowerShell. Запустите консоль PowerShell с правами администратора.
Выведите список сетевых интерфейсов Windows и применённые к ним сетевых профилей:
Get-NetConnectionProfile
В моем примере на компьютере имеется 4 сетевых подключения, с разными типами сетей (NetworkCategory: Public, Private и DomainAuthenticated).

Чтобы изменить профиль сети, нужно указать номер сетевого интерфейса, назначанный сетевому адаптеру (InterfaceIndex). В этом примере InterfaceIndex = 19.
Name : Неопознанная сеть InterfaceAlias : Ethernet 3 InterfaceIndex : 19 NetworkCategory : Public IPv4Connectivity : NoTraffic IPv6Connectivity : NoTraffic
Чтобы изменить тип сети для сетевого интерфейса с индексом 19 на Private, выполните команду:
Set-NetConnectionProfile -InterfaceIndex 19 -NetworkCategory Private
Проверим, что профиль сети изменился:
Get-NetConnectionProfile -InterfaceIndex 19

Windows Defender Firewall автоматически применит к сетевому подключению правила в соответствии с назначенным профилем без перезагрузки.
По аналогии вы можете изменить местоположение сети на Public:
Set-NetConnectionProfile -InterfaceIndex 19 -NetworkCategory Public
Или доменный:
Set-NetConnectionProfile -InterfaceIndex 19 -NetworkCategory DomainAuthenticated
Также вы можете изменить профиль сети сразу для всех сетевых адаптеров компьютера:
Get-NetConnectionProfile | Set-NetConnectionProfile -NetworkCategory Private
На компьютерах в домене вы не сможете изменить профиль сетевого подключения с доменного на частный или публичный. Проверьте, что ваш компьютер добавлен в домен AD:
Get-CimInstance -ClassName Win32_ComputerSystem).PartOfDomain
Попробуйте изменить сетевой профиль:
Set-NetConnectionProfile -InterfaceIndex 19 -NetworkCategory Public –Verbose
Появится ошибка:
Set-NetConnectionProfile : Unable to set the NetworkCategory due to one of the following possible reasons: not running PowerShell elevated; the NetworkCategory cannot be changed from 'DomainAuthenticated'; user initiated changes to NetworkCategory are being prevented due to the Group Policy setting 'Network List Manager Policies'.

Изменить тип сети в реестре Windows
Вы можете изменить тип сети через редактора реестра. Для этого нужно запустить regedit.exe и перейти в раздел HKEY_LOCAL_MACHINE\SOFTWARE\Microsoft\Windows NT\CurrentVersion\NetworkList\Profiles, в котором хранятся профили всех сетевых подключений. Для каждого сетевого подключения здесь присутствует отдельная ветка реестра с именем в формате GUID {xxxxxxxx-xxxx-……..}).
Чтобы найти нужную вам сеть, нужно просмотреть все ветки реестра и найти раздел, в котором указано имя нужной вам сети из панели управления (или значение Name из команды Get-NetConnectionProfile). В нашем случае компьютер подключен к сети Network 4.

Имя сети указано в строковом параметре реестра ProfileName. Тип сети задается в параметре Category. Доступны следующие значения этого ключа:
- 0 — Общественная сеть (Public Network)
- 1 — Частная сеть (Private Network)
- 2 — Доменная сеть (Domain Network)
Чтобы изменить тип сети, просто вручную изменить значение параметра Category. Перезагрузить компьютер чтобы применить изменения.
Сменить профиль сети через политику безопасности
Еще один способ смены типа сети — редактор локальной политики безопасности (Local Security Policy).
Запустите оснастку secpol.msc и перейдите в раздел Network List Manager Policies (Политики диспетчера списка сетей). В списке сетей справа найдите сеть по ее имени в Центре управления сетями. Откройте свойства сети и перейдите на вкладку Network Location, измените тип сети на Private и сохраните изменения. Чтобы пользователи не могли сменить профиль сети, выберите дополнительно опцию “User cannot change location” (Пользователь не может изменить расположение).

Примечание. Если сервер или компьютер включены в домен, изменить тип сети на другой нельзя, при перезагрузке тип все равно сменится на Domain Network.
Слетает доменный профиль сети на частную в Windows Server
В новых версиях Windows Server 2022/2019 периодически встречается глюк, когда на доменном сервере (или даже контроллере домена) тип сети сам меняется с доменной на частную после перезагрузки.
Для решения проблемы достаточно перезапустить службу Network Location Awareness (из консоли
services.msc
) или командой:
Get-Service NlaSvc| Restart-Service -Force
(запускать от имени SYSTEM)
Чтобы служба Network Location Awareness при загрузке компьютера загружалась немного позже, можно задать для нее отложенный тип запуска. Для этого в свойствах службы нужно выбрать опцию Automatic (Delayed Start).

Проверьте, что после перезагрузки тип сети в Windows Server всегда определяется как доменный (вместо private).
Если проблема возникает на контроллере домена Active Directory, нужно изменить зависимости службу NlaSvc, чтобы она запускалась после службы DNS Server:
sc config nlasvc depend=DNS
Также в некоторых случаях вам может помочь принудительное указание DNS суффикса вашего домена в настройках сетевого адаптера (сетевой адаптера -> TCP/IPv4 -> Advanced -> DNS, укажите имя вашего домена в поле DNS suffix for this connection и проверьте, что включена опция «Use this connection’s suffix in DNS registration».

Неопознанная сеть без доступа к интернету
Наверное все сталкивались с отсутствием интернета, при этом в правом нижнем углу наблюдали иконку желтого цвета с восклицательным знаком. Эта проблема возникала как на Windows 7, так и продолжает появляться и на самых новых редакциях вплоть до Windows 11. Если попасть курсором на восклицательный знак, то можно увидеть название ошибки, а именно «Неопознанная сеть. Без доступа к Интернету», при этом рядом с адаптером будет также надпись «Неопознанная сеть». Появляться ошибка может как во время использования беспроводного интернета, так и проводного.
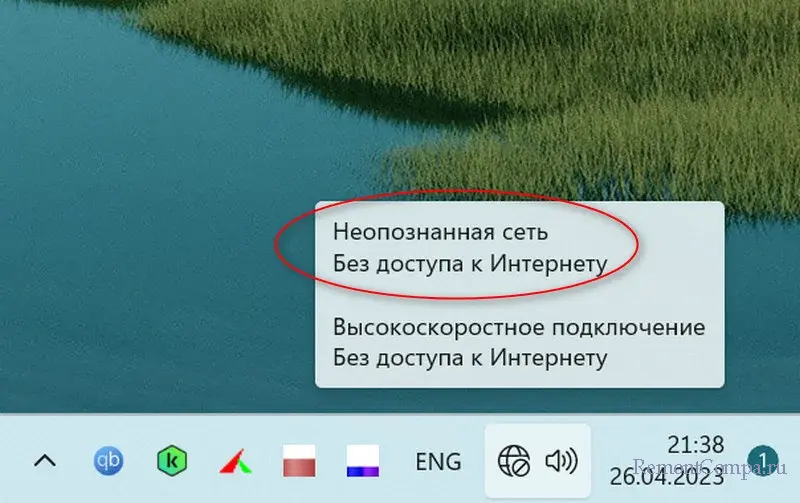
Попробуем разобраться из-за чего это происходит и что необходимо предпринять в первую очередь
Чаще всего проблема связана с ошибочной конфигурацией IP-адресов, старыми драйверами, не верными DNS-серверами или антивирусным ПО, которое может блокировать соединение.
При появлении такой ошибки первым делом рекомендуем проверить есть ли интернет на других устройствах, чтобы исключить роутер из списка подозреваемых виновников проблемы. Если и на других гаджетах нет интернета, то возможным вариантом решения проблемы станет обычная перезагрузка маршрутизатора. Если же на остальных устройствах интернет имеется, то первым делом перезагружаем ПК, на котором сеть отсутствует. В том случае если перезагрузка помогла, то скорее всего у вас просто произошел какой-то локальный сбой.
Помимо этого виновником проблемы часто бывают устаревшие драйвера. В этом случае нажимаем ПКМ на значок «Компьютер» и выбираем «Диспетчер устройств».
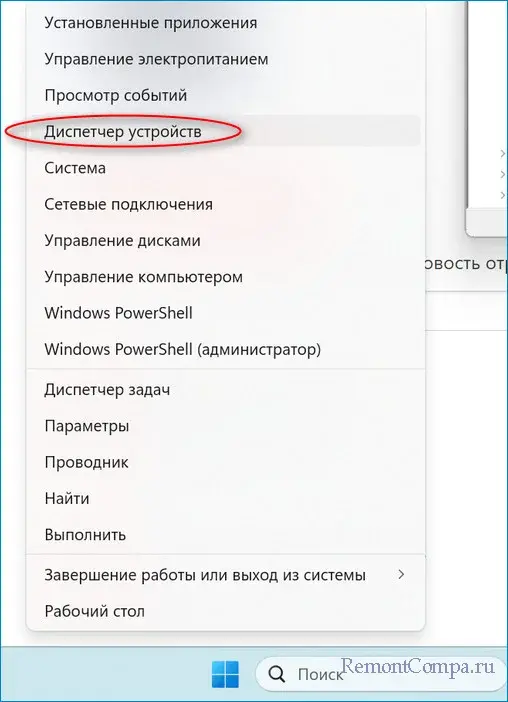
Нас интересует «Сетевые адаптеры», заходим в него. Первым делом выключаем все virtual adapter, если таковые имеются.
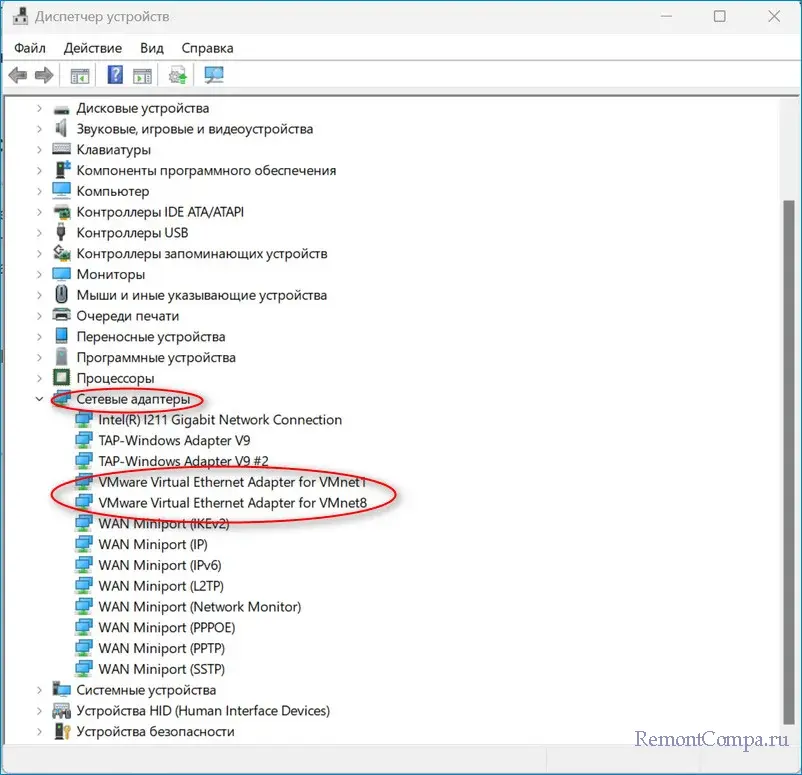
Щелкаем ПКМ по адаптерам в зависимости от вашего подключения и выбираем «Обновить устройство». Дальше рекомендуем выбрать «Автоматический поиск драйверов» или зайти на официальный портал производителя и загрузить необходимые обновления для вашего адаптера.
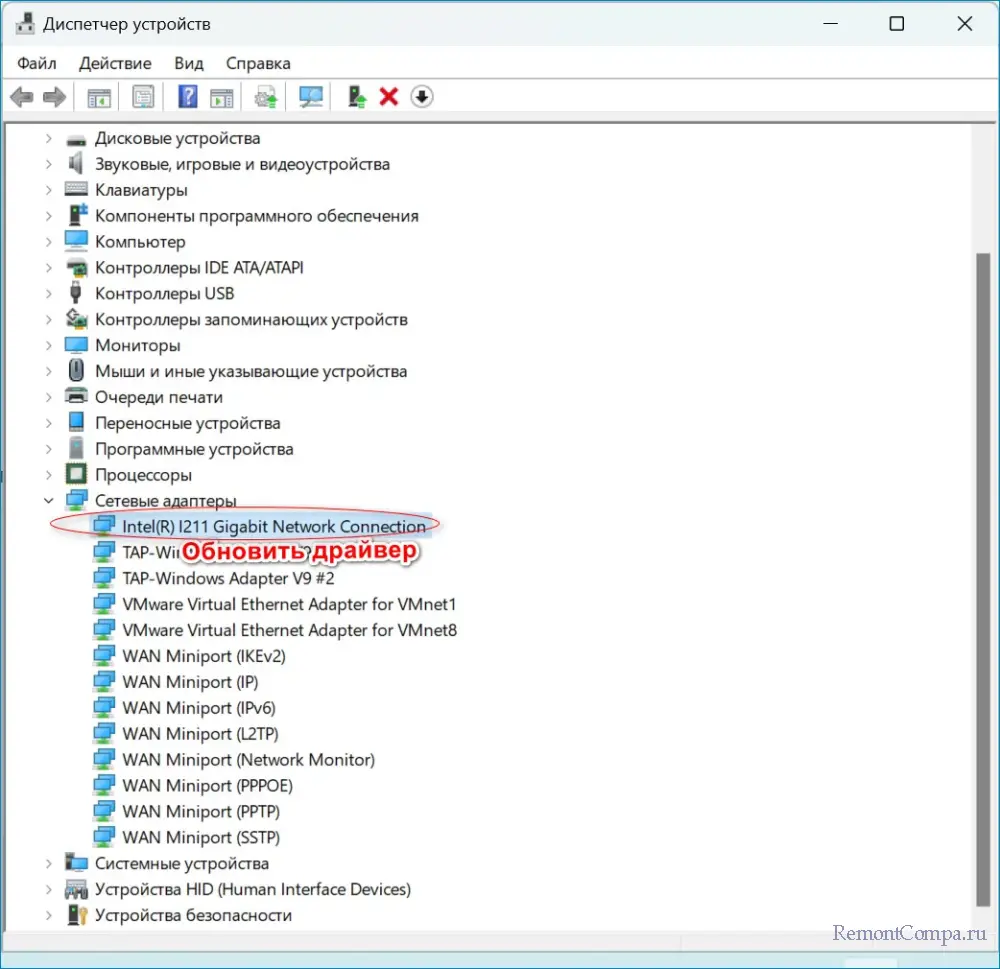
Поэтому удаляем его, если это сторонний софт или отключаем, если это встроенный Windows defender. Проверяем исчезла ли ошибка.

1. Нажимаем Пуск и щелкаем «Выполнить».
2. Далее вводим «ncpa.cpl». По своему адаптеру кликаем ПКМ и заходим в свойства.
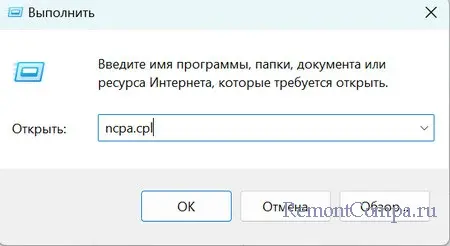

3. Тут в списке выделяем IP версии 4 (TCP/IPv4) и опять щелкаем на свойства.

4. Ставим чекбокс «Использовать следующие адреса DNS-серверов» и вводим такие данные:
1.1.1.1
1.0.0.1
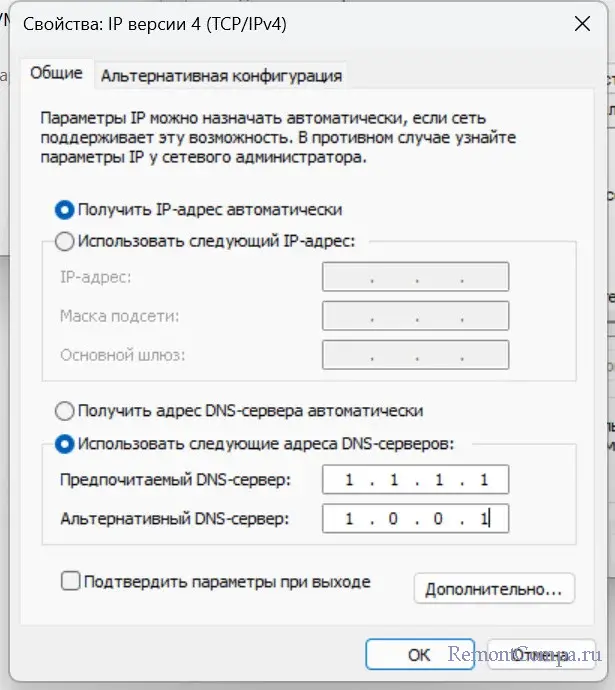
5. Подтверждаем действия.
Сейчас, когда с интернетом связаны буквально все аспекты жизни человека, неработающая Глобальная сеть может вызвать серьезные проблемы. А доступ к данным в интернете бывает закрыт по разным причинам. Одна из популярных ошибок, возникающих при отсутствии подключения — «Неопознанная сеть без доступа к интернету». С подобной проблемой, наверное, сталкивался любой пользователь Windows. Поговорим о том, как исправить подобную ситуацию и по каким причинам компьютер пишет о неопознанной сети без доступа.
Почему может возникать ошибка «неопознанная сеть»
Разные ошибки сети описываются в Windows по разному. «Неопознанная сеть» — это специфическая ошибка, которая возникает в определенной ситуации, а именно тогда, когда система видит подключение, но не может отправить или получить данные. Как правило, это связано с нерабочим оборудованием или неправильными настройками подключения. Расскажем об этих моментах подробнее.
Причина первая: нерабочее оборудование
Ошибка с упоминанием неопознанной сети может возникать, если у вас проблемы с оборудованием. Чаще всего речь идет о поломке роутера — устройства, с помощью которого большинство людей сегодня подключаются к интернету, его также называют маршрутизатором. Устройство может быть неправильно настроено или просто выйти из строя. Прежде чем совершать какие-либо настройки в Windows, убедитесь, что роутер работает.
Совет! Если вы не разбираетесь в особенностях роутеров, прочтите статью о них на нашем сайте: «Что такое маршрутизатор вай фай (Wi-Fi) простыми словами и что он может».
Самый простой способ проверить работоспособность роутера — подключиться через него к интернету, используя другое устройство. Если у вас Wi-Fi-маршрутизатор, можно взять смартфон и попробовать открыть любой сайт в браузере через Wi-Fi, а не через мобильный интернет. Если же у вас роутер без функции беспроводного подключения, придется воспользоваться другим ноутбуком.
Также можно попытаться открыть панель управления роутером. Для этого запустите браузер и в адресную строку введите IP-адрес, указанный на задней панели устройства или в инструкции к нему. Чаще всего адреса выглядят как 192.168.0.1 или 192.168.1.1. После введите имя пользователя и пароль (тоже обычно указаны в документах или на задней панели) и убедитесь, что устройство работает.
Кроме того, убедитесь, что все провода надежно сидят в гнездах, а коннекторы не сломаны. Если вы используете кабельное подключение, попробуйте сменить кабель, идущий от роутера к компьютеру, возможно, он поврежден.
Проверили и все оборудование точно работает, а ошибка с неопознанной сетью без доступа к интернету остается? В таком случае возможно проблемы в настройках подключения.
Причина вторая: некорректные настройки выдачи IP
В одной из статей ранее мы уже писали о том, что такое IP-адрес и зачем он нужен. Если говорить кратко, IP определяет адрес вашего устройства в той сети, в которой он находится. В некоторых случаях для корректной работы подключения IP приходится выставлять автоматически. В других подобная настройка сломает работу интернета и вызовет ошибку с неопознанной сетью без подключения. Опишем, как проверить корректность выдачи IP-адреса на Windows 10.
В системном трее в правом нижнем углу найдите иконку сети и кликните по ней левой кнопкой. В открывшемся меню нажмите на название сети. Вы попадете в настройки сети и интернета в параметрах вашей операционной системы.
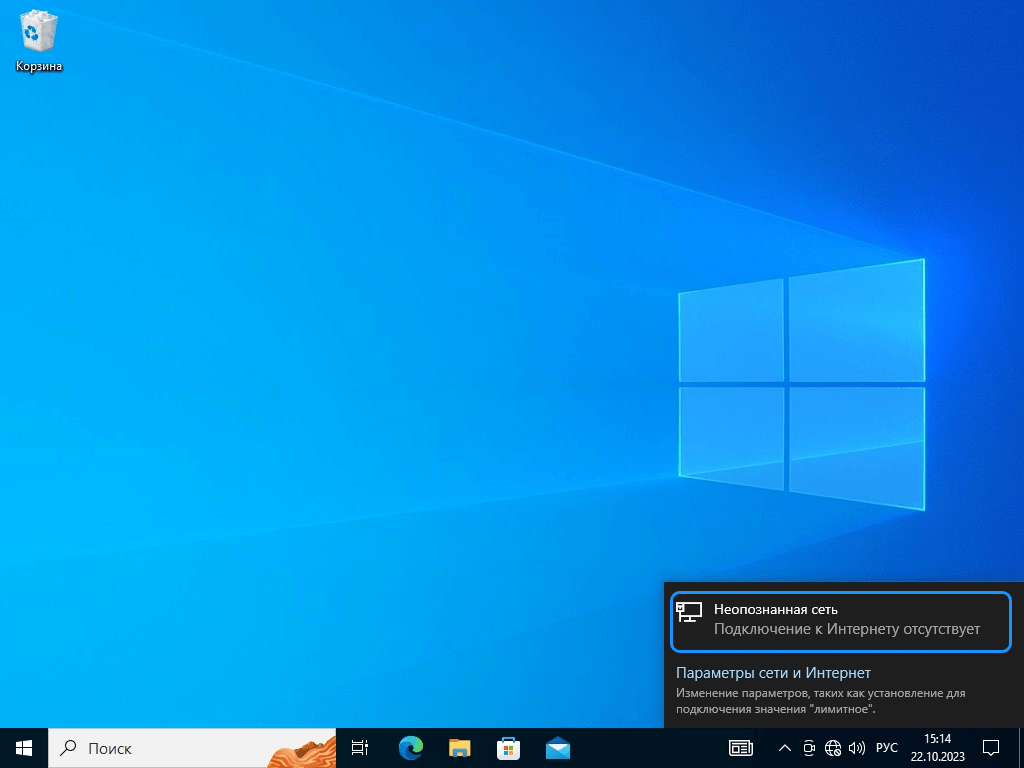
Переход в параметры с помощью клика на название сети
В открывшемся окне найдите ссылку «Настройка параметров адаптера». Нажмите на нее.
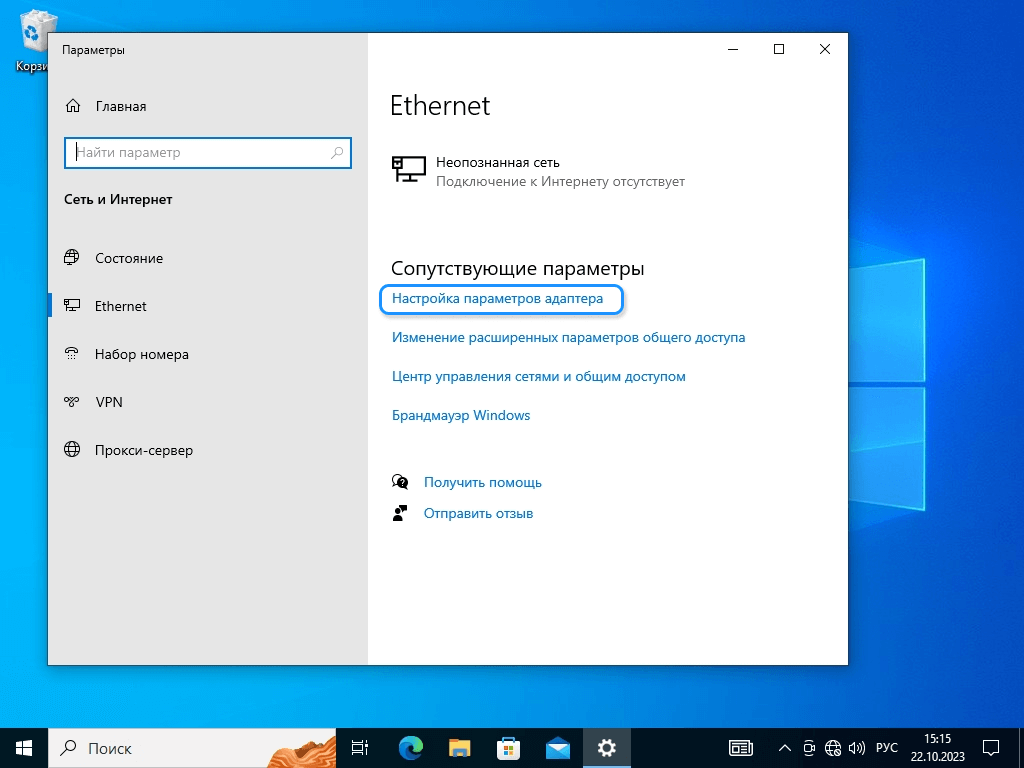
Окно параметров «Сеть и Интернет» в настройках операционной системы
После клика вы попадете в раздел сетевых подключений. Найдите среди всех сетей (их может быть несколько) ту, где в описании значится «Неопознанная сеть без доступа» и нажмите на нее правой кнопкой мыши. В появившемся всплывающем меню выберите пункт «Свойства».

Окно сетевых подключений с меню, по которому можно открыть свойства подключения
В свойствах подключения найдите пункт «IP версии 4 (TCP/IP)». Выделите его левой кнопкой мыши и ниже нажмите кнопку «Свойства». В появившемся окне у вас будет список IP-адресов и DNS-серверов. В большинстве случаев у пользователя стоит настройка «Получить IP-адрес автоматически» и аналогичная для DNS-серверов. Если у вас выставлена она, значит, проблема не в настройках подключения. Если же у вас, как на скриншоте, стоят какие-либо цифры, попробуйте сменить их на автоматическое получение адреса.
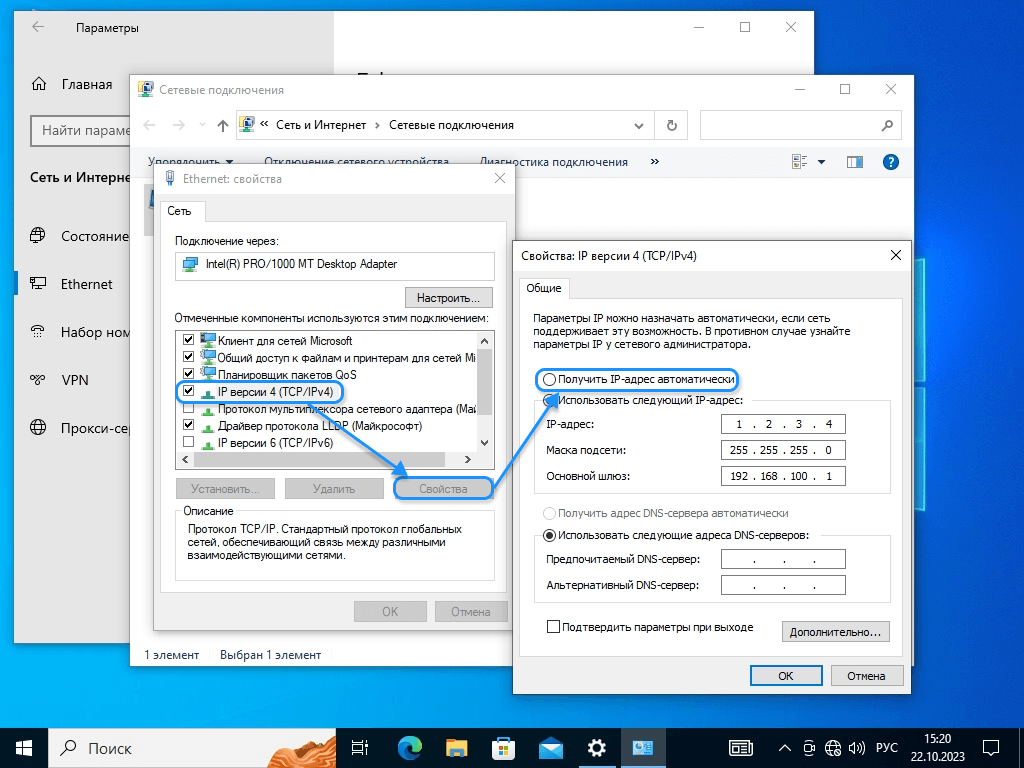
Свойства сети со списком и неправильно установленным IP-адресом
В большинстве случаев при смене настроек выдачи IP-адреса компьютер больше не пишет о неопознанной сети без доступа к интернету и определяет сеть. Если это не помогает, попробуйте сбросить настройки сети полностью.
Причина третья: некорректные настройки сети
Если вы настраивали прокси, VPN, ставили какое-то программное обеспечение, влияющее на работу сети или следовали различным рекомендациям, которые предлагали вам перенастроить характеристики подключения, возникновение ошибок в последующем вполне возможно. Рекомендуется восстановить изначальные настройки, если это возможно. Если нет — просто сбросьте всю сеть.
Для сброса сети перейдите в параметры «Сеть и Интернет» с помощью клика по названию сети.
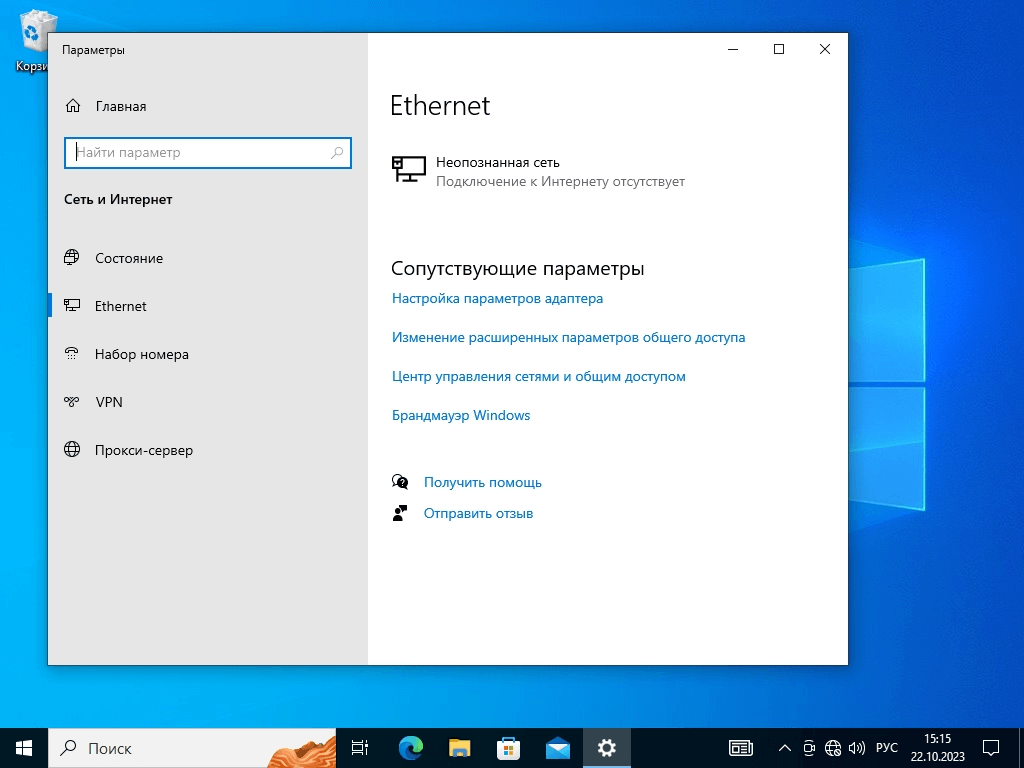
Окно параметров «Сеть и Интернет» в настройках операционной системы
Из основного меню, которое откроется первым, перейдите на вкладку «Состояние». Найдите на ней ссылку «Сброс сети» и нажмите на нее.
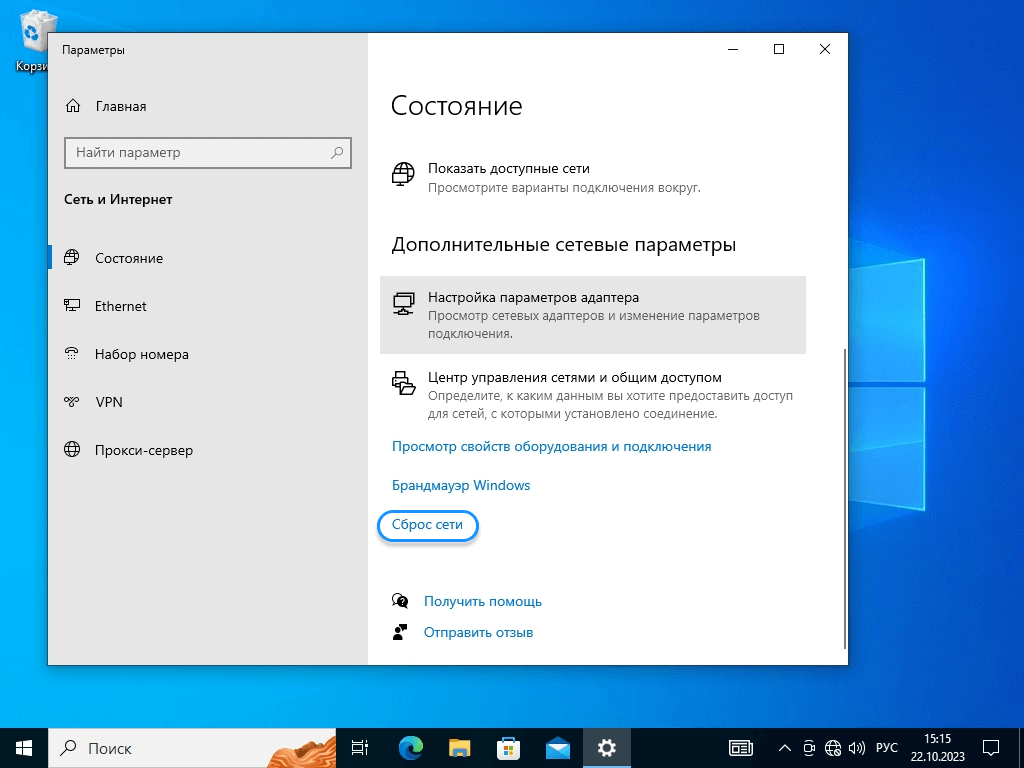
Окно состояния сети и ссылка сброса
Внимательно прочитайте, что произойдет после сброса параметров. Обратите внимание, что компьютер перезагрузится, поэтому важно сохранить все нужные данные, чтобы не потерять их. После соответствующей подготовки нажмите кнопку «Сбросить сейчас» и подождите, пока компьютер перезагрузится.
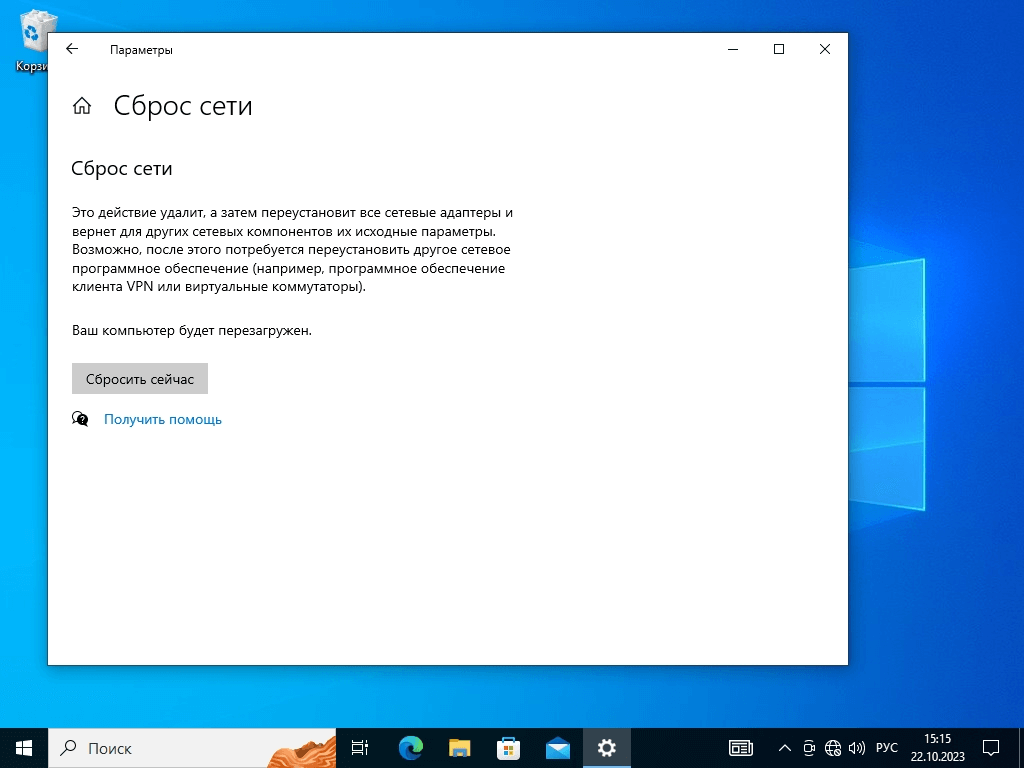
Кнопка сброса в отдельном разделе параметров
Итак, мы описали, что делать, если появляется неопознанная сеть без доступа к интернету. Как правило, описанные действия приводят к тому, что сеть опознается. Однако нередко «опознание» сети — только часть проблемы. Случается так, что компьютер начинает видеть сеть, но интернета все равно нет.
Что делать, если сеть появилась, а интернет — нет
Отсутствие подключения при неопознанной сети — явление нормальное. Но далеко не всегда проблема в том, что сеть не опознается. Подключения может не быть и по другой причине. Перечислим ситуации, в которых возникает подобная проблема.
Не работает сайт или сервер, к которому вы обращаетесь
Ресурс, к которому вы хотите присоединиться, просто не работает. Проблемы могут быть как на сайте, так и на сервере, с помощью которого ваша компания синхронизирует базы рабочей программы. Если не работает интернет, убедитесь, что не грузятся вообще все сайты.
Проверить, работает ли конкретный сайт, можно через сервис «
Доступность сайта» на портале 2ip.ru. Введите домен в поле на странице и нажмите кнопку «Определить». Если сайт не работает, в поле «Доступность» будет написано «недоступен» красным цветом. В этом случае у вас все нормально и проблема у владельца ресурса.
Проблемы у провайдера
Интернет может не работать не по вашей вине и не из-за вашего оборудования. У провайдера может быть поломка или запланированные технические работы, предупреждение о которых вы по какой-то причине пропустили. Также иногда сеть просто перегружена. В таких ситуациях подключения у вас не будет.
Кстати, по опыту можем сказать, что самая частая проблема — отключение по причине неоплаты счета. При неработающем интернете рекомендуем позвонить в техподдержку, убедиться, что у них нет никаких профилактических работ и аварий и спросить, оплачена ли связь по вашему лицевому счету.
Неправильно настроен браузер
Выставлены неправильные настройки в браузере. Например, если вы настраивали VPN, то могли поставить в настройках браузера подключение через него. Если в этом случае вам потребуется прямое подключение, то оно не будет работать. Необходимо восстановить настройки в программе или выбрать другой браузер. Если вы не помните, что именно изменяли, можно просто сбросить все параметры.
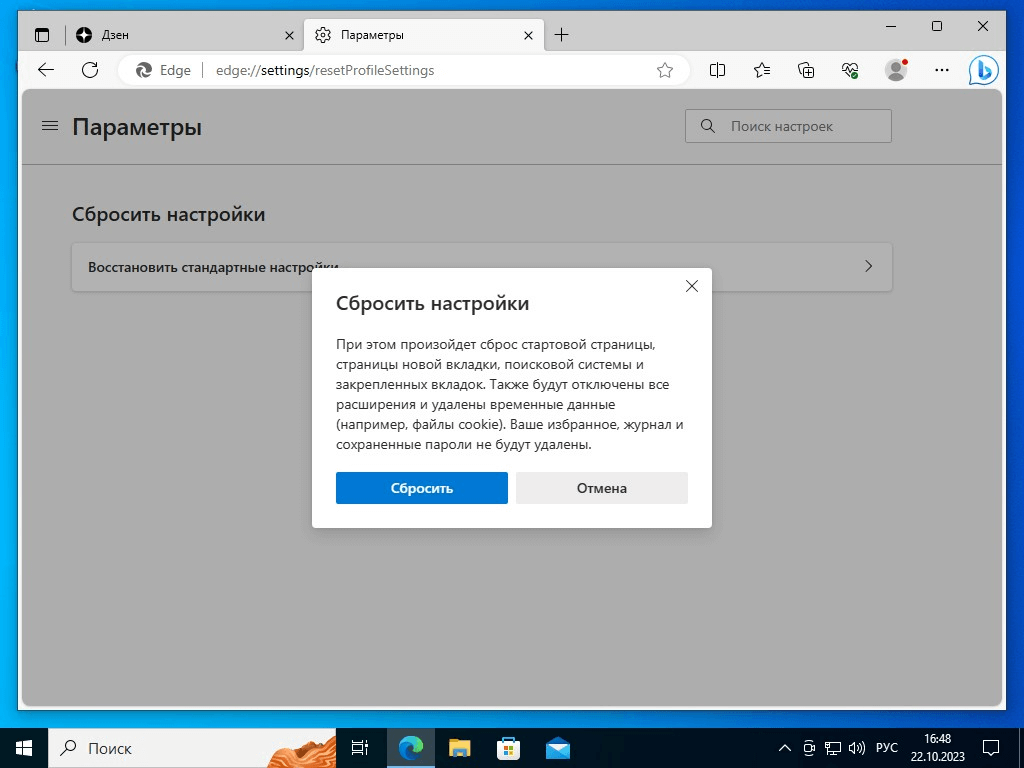
Сброс настроек в браузере
Не работает сетевая карта
Работоспособность сетевой карты можно проверить в «Диспетчере устройств» в разделе сетевых адаптеров. Если сетевая карта вышла из строя, ее придется заменить. В некоторых случаях на нее могут быть не установлены драйверы. Тогда их придется обновить. О том, что такое драйверы для компьютера и как их искать и устанавливать, читайте в одноименной статье.
Иногда, сетевая карта в порядке, но после обновления драйверов что-то идет не так, например, выявляется какая-то несовместимость или драйверы просто неправильно устанавливаются. В этом случае можно откатить обновление. Сделать это можно в том же «Диспетчере устройств». Подробную инструкцию по откату последних обновлений мы давали в статье «Почему возникает ошибка сети? Что делать, если подключение к интернету не работает?». Там же вы найдете рекомендации о том, где запретить режиму энергосбережения отключать ваше устройство для экономии электроэнергии при работе от батареи.
Эти и другие проблемы подключения к Интернету мы также описывали в подробной инструкции «Почему не работает интернет и что делать, чтобы связь заработала». Если вы разобрались, как исправить ошибку неопознанной сети без доступа к интернету, а подключение все равно не работает, обратитесь к рекомендациям, которые даны в этой статье.
Вместо заключения
Надеемся, что нам удалось помочь вам разобраться, что такое неопознанная сеть без доступа к интернету в Windows и почему возникает подобная ошибка. Кратко резюмируем все упомянутые в тексте моменты:
- ошибка возникает, если операционная система видит подключение, но не может использовать его для обмена данными;
- неопознанная сеть может появляться, если не работает роутер или неправильно выставлены настройки сети;
- не всегда решение вопроса с неопознанной сетью позволяет подключиться к интернету — проблема может быть комплексной. Рекомендации по другим случаям мы давали в предыдущих статьях на нашем сайте.
Если же вы не хотите разбираться с настройками операционной системы в принципе, рекомендуем вам заключить договор с компанией «Роксис». Мы берем на себя ИТ-обслуживание малого и среднего бизнеса, можем решать отдельные проблемы, например, смонтировать СКС или установить 1С, либо полностью взять на себя управление вашей ИТ-инфраструктурой. Мы также предлагаем услуги полностью удаленного обслуживания. Все обговаривается индивидуально, предлагаем уникальные условия для каждого клиента. Нужны подробности? Звоните, всегда рады помочь!



