500101
Сама ошибка «Неопознанная сеть. Без доступа к Интернету» хорошо известна еще с предыдущих версий Windows. В новой Windows 10 ошибка «Неопознанная сеть» выглядит немного иначе, но сама проблема и решения остались прежними. Появление этой ошибки говорит о том, что возникли проблемы с подключением к интернету. Когда подключение отсутствует по какой-то причине. В данном случае совершено не важно, ноутбук у вас, стационарный компьютер, или даже планшет.
Появится эта ошибка может при подключении как по Wi-Fi, через роутер, так и при подключении по сетевому кабелю (напрямую от провайдера, или через роутер). В обоих случаях, возле иконки подключения к интернету на панели уведомлений будет желтый восклицательный знак. А в сетевых подключениях, возле адаптера через который вы подключены к интернету будет надпись «Неопознанная сеть».
Давайте посмотрим, как все это выглядит на деле.
Когда подключение по кабелю (Ethernet)
Если вы столкнулись с этой проблемой, когда интернет у вас подключен по кабелю, то в окне со статусом подключения будет ошибка «Неопознанная сеть. Подключение к Интернету отсутствует». Ну и желтый значок возле иконки подключения к интернету. А возле адаптера «Ethernet» так же будет сообщение о неопознанной сети.

Если подключение по Wi-Fi
В таком случае, ошибка будет «Нет подключения к Интернету, защищено». Беспроводной адаптер будет иметь статус «Неопознанная сеть». А возле иконки «Wi-Fi» будет желтый восклицательный знак.

А если зайти в «Центр управления сетями и общим доступом», то вы скорее всего увидите, что ваше подключение «Без доступа к сети». Если у вас «Без доступа к интернету», то вам лучше смотреть решения на этой странице: https://help-wifi.com/reshenie-problem-i-oshibok/podklyuchenie-ogranicheno-v-windows-10-po-wi-fi-i-setevomu-kabelyu/

Если у вас такая же проблема, то рекомендации о которых я напишу ниже должны вам помочь. Я начну с самых простых решений. Советы подойдут в обоих случая:
- Когда подключение через Wi-Fi роутер. В том числе по кабелю.
- И когда интернет подключен напрямую к компьютеру по сетевому кабелю. От интернет-провайдера.
Мне кажется, что с этой ошибкой чаще всего сталкиваются именно при подключении по сетевому кабелю. Через адаптер «Ethernet».
Простые решения ошибки «Неопознанная сеть» в Windows 10
Давайте для начала рассмотрим простые и элементарные решения. Возможно, эти советы помогут исправить проблему с доступом к интернету. И вам не придется разбираться в более сложных решениях.
- Ошибки редко появляются внезапно и сами по себе. Первым делом, я всегда советую постараться вспомнить, что делали на компьютере перед тем, как появилась проблема. В нашем случае «Неопознанная сеть». Может устанавливали какую-то программу, или меняли какие-то настройки на компьютере, или Wi-Fi роутере. Если что-то вспомните, то постарайтесь отменить изменения. Или опишите свой случай в комментариях, и я постараюсь что-то подсказать.
- Если ошибка с отсутствием доступа к интернету в Windows 10 появилась при подключении через Wi-Fi роутер, то в первую очередь нужно перезагрузить роутер. Отключите на пару минут питание, и включите его обратно. Если это не решило проблему, то хорошо бы выяснить, работает ли интернет на других устройствах, которые подключены через этот роутер. Если работает, то значит нужно искать проблему конкретно на этом компьютере. Если на других устройствах интернет так же не работает, то проблема в роутере, или у интернет-провайдера. Скорее всего, вам пригодится статья роутер не раздает интернет по Wi-Fi. Что делать.
- Перезагружаем наш компьютер (ноутбук). Делаем именно перезагрузку, а не завершение работы и повторное включение.
- Если у вас ошибка «Ограничено» (возле Wi-Fi сети), или просто надпись «Подключение к интернету отсутствует» (без надписи «Неопознанная сеть»), то решения для Windows 10 смотрите в статье «Подключение ограничено» в Windows 10 по Wi-Fi и сетевому кабелю.
- Если вы видите надпись «Нет подключения к Интернету, защищено», то попробуйте на время отключить сторонний антивирус. Если он установлен на вашем компьютере.
- Запустите диагностику неполадок. Просто нажмите правой кнопкой мыши на иконку со статусом подключения, и выберите «Диагностика неполадок». Посмотрите на результат диагностики.
Возможно, там будет сообщение об ошибке Сетевой адаптер не имеет допустимых параметров настройки IP. Или какая-то другая ошибка, от которой уже можно будет отталкиваться в решении проблемы.
- В том случае, если интернет у вас подключен без роутера, напрямую к компьютеру, есть смысл позвонить в поддержку вашего интернет-провайдера, и объяснить проблему. Не исключено, что у провайдера какие-то технические проблемы, а у вас ошибка с отсутствием подключения к интернету.
Если описанные выше рекомендации не помогли, то попробуем еще более подробно рассмотреть несколько других решений.
Делаем сброс настроек сети
Я подумал, и решил первым делом посоветовать сделать сброс сетевых настроек. Этот способ очень часто помогает решить разные проблемы с подключением к интернету. В Windows 10 сделать сброс сети очень просто. В параметрах, в разделе «Сеть и Интернет» есть отдельный пункт. Достаточно нажать на «Сброс сети», затем на кнопку «Сбросить сейчас» и подтвердить.

Более подробно этот процесс я описывал в отдельной статье: https://help-wifi.com/reshenie-problem-i-oshibok/sbros-nastroek-seti-v-windows-10/.
Есть шанс, что после перезагрузки компьютера интернет заработает.
Сброс параметров TCP/IP можно выполнить и через командную строку, выполнив следующие команды:
netsh int ip reset
ipconfig /release
ipconfig /renew
Но не вижу в этом особого смысла. Если у вас Windows 10, то лучше сделать сброс сети, как я показывал выше.
Проверяемым настройки TCP/IP
Сама ошибка «Неопознанная сеть» говорит о том, что система не смогла получить IP-адрес от роутера, или оборудования интернет-провайдера. Возможно, проблема в настройках IP для протокола IPv4 в свойствах нашего подключения к интернету. Если там уже прописаны какие-то статические параметры, то вполне возможно, что они заданы неправильно. Можно попробовать выставить автоматическое получение IP. Или прописать статические настройки (если подключение через роутер, или ваш провайдер выдает статический IP).
Эта ошибка так же может быть вызвана проблемами в работе DHCP сервера на роутере (задача которого раздавать IP-адреса). Поэтому, перезагрузите роутер.
Еще один момент: вы наверное заметили, что отключив и обратно подключив кабель, или выполнив повторное подключение к Wi-Fi сети, подключение долго находится в статусе «Идентификация». Это не что иное, как попытка получить IP-адрес для подключения.
Откройте «Центр управления сетями и общим доступом» и «Изменение параметров адаптера».

Дальше нужно открыть свойства того адаптера, через который вы пытаетесь подключится к интернету.
- Если подключение по Wi-Fi, то открываем свойства адаптера «Беспроводная сеть».
- Если по сетевому кабелю, то «Ethernet».
Возле проблемного адаптера скорее всего будет надпись «Неопознанная сеть». Нажмите на него правой кнопкой мыши и выберите «Свойства».

Выделите пункт «IP версии 4 (TCP/IPv4)» и нажмите кнопку «Свойства». Откроется еще одно окно, в котором можно задать необходимые параметры для данного подключения. делаем так:
- Если у вас там уже заданы какие-то параметры, то можно попробовать выставить «Получать IP-адрес автоматически» и «Получать адрес DNS сервера автоматически». Настройки, которые возможно там были прописаны, желательно запомнит, переписать, или как-то сохранить (сделать скриншот, например). Возможно, их придется прописать обратно.
Перезагрузите компьютер и смотрите результат.
- Если там сразу стояло автоматическое получение адресов, то можно попробовать задать статические параметры. Только в том случае, когда вы подключаетесь через роутер.
Чтобы задать статические адреса, вам нужно узнать адрес вашего роутера. Это скорее всего 192.168.1.1, или 192.168.0.1. Его можно посмотреть на самом роутере (на корпусе).
В строке IP-адрес прописываем адрес роутера, но меняем последнюю цифру. Например, на «50».
Маска подсети пропишется автоматически.
А в поле «Основной шлюз» прописываем адрес роутера (у меня 192.168.1.1).
Можно так же прописать DNS адреса: 8.8.8.8 и 8.8.4.4
Перезагрузите компьютер.
Если это не поможет, то лучше обратно выставить автоматическое получение адресов. Или прописать адреса, которые там были заданы изначально.
Смена сетевого адреса при ошибке «Неопознанная сеть. Подключение к интернету отсутствует»
В отдельных случаях может помочь смена MAC-адрес адаптера, через который мы подключаемся к интернету.
Для этого нужно зайти в диспетчер устройств. Найти его и запустить можно через поиск. Или указав команду devmgmt.msc в окне «Выполнить», которое появится после нажатия сочетания клавиш Win + R.
В диспетчере откройте вкладку «Сетевые адаптеры», нажмите правой кнопкой мыши на тот адаптер, через который вы подключаетесь к интернету, и выберите «Свойства».

Перейдите на вкладку «Дополнительно». Выделите в списке пункт «Сетевой адрес» (Network Address). И установив переключатель возле пустого поля, прописываем там новый адрес из 12-ти знаков. Можно использовать только цифры, или буквы от A до F. Выглядит это примерно вот так:

Нажимаем «Ok», и перезагружаем компьютер.
Удаляем адаптер, обновляем драйвер Ethernet и Wi-Fi адаптера
Честно говоря, я не видел случая, чтобы в решении такой проблем с отсутствием подключения к интернету в Windows 10 был виновен драйвер сетевого адаптера. Но все может быть. Поэтому, я бы посоветовал для начала попробовать удалить адаптер, чтобы он переустановился в системе.
Для этого, в диспетчере устройств достаточно нажать правой кнопкой мыши на адаптер, при подключении через который появляется ошибка «Неопознанная сеть», и выбрать «Удалить». Если у вас проблемы с Wi-Fi подключением, то нужно удалит драйвер к названии которого есть «Wi-Fi», или «Wireless». У меня, на скриншоте ниже, показан драйвер сетевой карты «Ethernet».

После этого перезагрузите свой ПК, или ноутбук. Система снова должна определить и установить драйвер адаптера, который мы удалили. Об этом я писал в статье решение проблем с драйвером беспроводного Wi-Fi адаптера в Windows 10. Там я так же давал другие советы по этой теме.
Можно попробовать переустановить драйвер сетевого адаптера, с которым возникли проблемы. Нужно скачать драйвер для вашей модели ноутбука, или адаптера с официального сайта, и запустить его установку.
По этой теме есть отдельная статья: обновление (установка) драйвера на Wi-Fi в Windows 10. И отдельно для драйвера сетевой карты (LAN): https://help-wifi.com/raznye-sovety-dlya-windows/kakoj-drajver-nuzhen-dlya-setevoj-karty-ethernet-kontroller-zagruzka-i-ustanovka/.
Буду стараться дополнять статью новыми решениями, которые могут устранить ошибку с неопознанной сетью Ethernet, или Wi-Fi адаптера в Windows 10. Если у вас есть какая-то информация по этой проблеме, то прошу поделится ею в комментариях. Там же вы можете оставлять свои вопросы по теме статьи.
Неопознанная сеть без доступа к интернету
Иногда у абонентов российских провайдеров проводного интернета в частных домах, включая Ростелеком, появляется ошибка с текстом «неопознанная сеть без доступа к интернету». Рассмотрим основные причины появления такой неполадки и эффективные способы восстановления доступа к сети.

Причины появления ошибки
Для правильного выявления неполадки стоит руководствоваться методом исключения, который позволит точно определить источник ошибки.
Распространенные причины появления такой ошибки:
- сбой настроек ПК;
- неполадки в роутере;
- неисправность оборудования поставщика услуг.
Если при подключении другого устройства доступ к интернету возобновляется, это исключает проблему в оборудовании провайдера.
Если ошибка сохраняется, возможны два варианта:
- сеть опознана, но ее нет в перечне доступных подключений;
- сеть не опознана и доступа к интернету нет.
Первый вариант говорит о наличии проблем на линии, а второй указывает на неполадки в модеме или маршрутизаторе пользователя.
Для исправления такой неполадки следует:
- Перезагрузить персональный компьютер или ноутбук.
- Перезапустить систему роутера, отключив питание на 10-15 секунд.
- Отключить ПК на некоторое время, если ошибка появилась после загрузки и установки антивирусных программ из неофициальных источников, обновления системы Виндовс, работы дополнительного ПО. Если отключение не помогло, новые утилиты нужно удалить с ПК. Может помочь и временное отключение антивируса и брандмауэра с последующим изменением их настроек на менее жесткие.
Неопознанная сеть без доступа к интернету: как исправить
Рассмотрим, как решить ошибку «Неопознанная сеть…» в зависимости от того, какими причинами было вызвано ее появление.
Конфликт IP-адресов
Иногда причиной появления ошибки становится конфликт между разными устройствами, которым в сети был назначен одинаковый адрес. Также к проблемам может привести ситуация, когда компьютер пользователя имеет назначенный вручную IP, который не совпадает по маске подсети с адресным пространством провайдера или домашнего роутера.
Чтобы исправить ошибку в такой ситуации, нужно:
- Зайти в «Центр управления сетями и общим доступом», открыть раздел изменения параметров адаптера.
- Кликнуть ПКМ по адаптеру сетевого подключения для открытия его свойств.
- Открыть подраздел «IP версии 4», зайти в его свойства.
- Установить автоматический режим получения IP и DNS.
Отправить ПК на перезагрузку. Если сеть не прошла идентификацию, пользователь может попытаться указать вручную нужные параметры.
Проблема в TCP/IP
Если включение автоматического назначения IP, то для исправления ошибки можно попробовать выполнить сброс параметров TCP/IP по такой схеме:
- Через меню «Пуск» вызвать командную строку от имени админа.
- Ввестикоманду netsh int ip reset resetlog.txt.
- Нажать кнопку ввода.
Если это не помогает, можно попробовать ввести в консоли по очереди такие команды:
- Netsh int ip reset;
- Ipconfig /release;
- Ipconfig /renew.
После этого нужно перезагрузить ПК. Это позволит системе заново ввести ключи реестра для правильной настройки TCP/IP и DHCP.
Причина в DHCP
Это распространенная причина, по которой может отсутствовать интернет при первом подключении. Из-за сбоя в DHCP компьютер пользователя не может получить IP-адрес в подсети провайдера или домашнего роутера.
Исправить ситуацию можно следующим образом:
- Открыть Диспетчер устройств, расположенный в панели управления ПК.
- Зайти в раздел «Сетевые адаптеры», открыть свойства нужного WIFI адаптера или сетевой карты, кликнув правой кнопкой мыши по значку.
- Перейти во вкладку «Дополнительно».
- В поле «Сетевой адрес» указать 12-значную буквенно-цифровую комбинацию, в которой допустимо использование любых цифр и первых 6 букв английского алфавита.
- Сохранить изменения кнопкой с надписью Ok.
Для вступления новых настроек в силу нужно перезагрузить ПК.
После этого нужно вызвать командную строку (Win + R) и последовательно вписать такие команды:
- Ipconfig /release;
- Ipconfig /renew.
После обработки команд нужно снова отправить компьютер на перезагрузку. После прогрузки системы можно будет пробовать подключиться к глобальной сети.
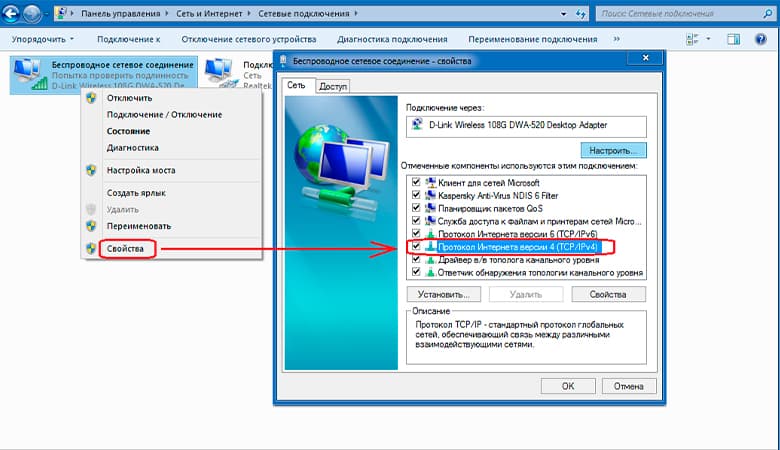
Ошибка протокола IPv4
Этот тип ошибки делает невозможным получение адреса сети. При наличии подобного сбоя выполняется долгая идентификация сети. Часто к этой проблеме приводит наличие на клиентском ПК вредоносного ПО.
Для устранения неполадки нужно:
- Через панель управления ПК открыть раздел «Центр управления сетями и общим доступом».
- Перейти в подраздел «Изменение параметров адаптера».
- Выбрать неопознанную сеть, кликнуть правой кнопкой мыши, зайти в свойства.
- Открыть свойства параметра «Протокол Интернета версии 4 TCP/IPv4» с помощью ПКМ.
- Активировать автоматический режим получения IP и адреса DNS.
Пользователям корпоративной сети следует проверить правильность настроек.
Слетели драйвера для сетевой карты
Сразу после переустановки системы Windows может отсутствовать сеть, особенно на ноутбуках. Это объясняется отсутствием нужных для корректной работы драйверов. Убедиться, что проблема именно в драйверах, можно в диспетчере устройств. Если сетевая карта в нем не определена или возле ее значка выводится желтый восклицательный знак, значит, нужно установить или обновить драйвера.
В подобной ситуации нужно:
- Зайти на официальный интернет-портал производителя компьютера, ноутбука или адаптера.
- Скачать нужные элементы на ПК.
- Установить драйверы.
- Повторно подключать ПК к глобальной сети с помощью кабеля.
Сбой оборудования поставщика услуг
В случае проблем на стороне провайдера пользователь не сможет подключиться к сети независимо от того, какие действия он предпринимает.
Для выявления поломки на стороне провайдера нужно:
- связаться по телефону со службой клиентской поддержки компании;
- выяснить причину отсутствия сети;
- получить опровержение или подтверждение наличия проблем на стороне провайдера.
Предварительно можно попробовать подключить другой ноутбук или ПК через Ethernet-кабель. Если поломка у поставщика услуг, интернет дома будет отсутствовать на любом устройстве. Устранить проблему сможет только бригада специалистов. После окончания ремонтных работ сетевое оборудование и ПК абонента снова смогут подключаться к глобальной сети.
Сегодня практически невозможно найти человека, который бы не использовал подключение к интернету на компьютере или ноутбуке. Обычно под интернетом мы подразумеваем беспроводное (Wi-Fi) либо проводное соединение. И в том, и в другом случае в Windows 10 есть вероятность столкнуться с неприятной ошибкой под названием «Неопознанная сеть». В статье мы полностью разберем данную тему и найдем всевозможные решения, которые должны вам помочь.
Давайте сначала разберемся, что такое ошибка «Неопознанная сеть» и как ее можно исправить самыми простыми способами. Итак, «Неопознанная сеть» – это специальный сигнал, возникающий при подключении к интернету. Он может появиться как на компьютере, так и на ноутбуке, который подключен к Wi-Fi роутеру.
Сама ошибка возникает в тех случаях, когда происходят различного рода неполадки с подключением к интернету. Это могут быть проблемы как у провайдера, так и в устройстве, передающем сигнал, например, роутере.
Обычно для решения помогает сброс сети либо переустановка компонентов сетевой карты/роутера. Однако прежде чем перейти даже к таким очевидным методам, рекомендую кое-что сделать:
- Если вы устанавливали какую-либо программу либо изменяли настройки сети, то обязательно верните все на свои места.
- При использовании роутера, попробуйте его перезагрузить либо отключите на небольшое время, а затем включите. Если используете обычный ПК, то также перезагрузите его.
- Отключите антивирусное средство, если таковое имеется.
- Обратитесь напрямую к провайдеру и уточните у него, есть ли какие-либо неполадки в вашем районе. Также он может выслать специалиста, который должен вам бесплатно помочь.
Если ни одна из вышеуказанных рекомендаций не подошла, то добро пожаловать! Попробуем вместе найти способ, который поможет решить ошибку «Неопознанная сеть».
Способ 1: Сброс настроек сети
Один из самых простых способов – это сброс настроек. Как я уже и говорил, если напортачить с сетевыми настройками, то можно запросто столкнуться с рассматриваемой ошибкой.
Чтобы вернуть начальные настройки сети, используем следующую инструкцию:
- Запускаем параметры компьютера путем комбинации клавиш «Win+I» и переходим в меню «Сеть и Интернет».
Открываем раздел «Сеть и Интернет»
- Далее в разделе «Состояние» пролистываем вниз и нажимаем на кнопку «Сброс сети».
Сбрасываем настройки сети
Для тех, кому данного способа мало, можно также воспользоваться командной строкой и также сбросить через нее сеть. Для этого используем следующее:
- Кликаем правой кнопкой мыши по меню «Пуск» и запускаем командную строку от имени администратора.
Запускаем командную строку (Windows PowerShell)
- После запуска поочередно вводим команды:
netsh int ip reset
ipconfig /release
ipconfig /renew
По окончании процесса перезагрузите компьютер и проверьте состояние сети. Если ничего не помогло, то переходите к следующему разделу.
Способ 2: Стандартное устранение неполадок
Эффективный способ исправить подключение к сети – это воспользоваться специальной утилитой в Windows 10. Кстати, она мне и помогла, пока я писал статью – до этого у меня появилась ошибка «Неопознанная сеть». С помощью средства устранения неполадок проблема решилась моментально. Воспользоваться ей можно следующим способом:
- Откроем параметры компьютера и перейдем в раздел «Сеть и интернет». В появившемся окне используем функцию «Средство устранения сетевых неполадок».
Активируем диагностику сети
- После начнется поиск проблем..
Ожидаем окончания проверки сети
Довольно простая утилита, но с большим функционалом. Поэтому не стоит ее недооценивать, если вы столкнулись с любыми проблемами, связанными с интернетом.
Способ 3: Настройка сетевых параметров
Если вы столкнулись с данной проблемой совсем недавно, то должны знать о том, что это означает отсутствие возможности у компьютера получить IP-адрес сетевого оборудования. Все это связано с неправильной конфигурацией сетевого протокола IPv4 или проблемами с работой DHCP-сервера, который задействован для получения настроек сети. Рекомендуется самостоятельно проверить текущую конфигурацию и попробовать изменить ее для нормализации подключения.
Итак, чтобы изменить сетевые настройки, необходимо выполнить следующее:
- Запускаем уже известные нам параметры компьютера с помощью клавиш «Win+I». Затем переходим в раздел «Сеть и Интернет». В нем открываем раздел «Состояние» и нажимаем на кнопку «Изменить свойства подключения».
Открываем свойства подключения сети
- Пролистываем вниз до упора и выбираем «Редактировать» в блоке «Параметры IP».
Переходим в редактор IP
- Выбираем «Автоматически (DHCP)» только в том случае, если у вас отображен ручной режим.
- Если же у вас был автоматический режим, то его нужно поменять на ручной и активировать «IPv4».
Активируем режим IPv4
- После этого откроется новое окно, в которое необходимо ввести IP-адрес своего оборудования. В случае с роутером, он должен быть написан прямо на оборудовании. Иначе вы можете найти в поисковике онлайн-сервис по определению IP-адреса. Во вторую строку вводить ничего не нужно. В строке «Шлюз» укажите адрес маршрутизатора. В «Предпочтительный DNS-сервер» и «Дополнительный DNS-сервер» введите 8.8.8.8 и 8.8.4.4. По окончании конфигурации проверьте указанные данные и сохраните изменения.
Настраиваем параметры по инструкции
Способ 4: Изменение параметров локальной сети
Если ни один из вышеуказанных способов не подошел, то стоит переходить не к самым эффективным методам (но они также могут помочь некоторому числу пользователей). Сейчас мы поговорим о том, как изменить параметры локальной сети. Чтобы это выполнить, необходимо сделать следующее:
- Открываем меню «Пуск» и вводим запрос «Панель управления», а затем запускаем ее.
Открываем панель управления
- В правой части окна выбираем просмотр в виде крупных значков и после открываем меню «Свойства браузера».
Переходим в свойства браузера
- Далее открываем раздел «Подключения» и выбираем «Настройка сети».
Запускаем настройки сети
- В появившемся окне либо отмечаем пункт «Автоматическое определение параметров», либо снимаем с него галочку в зависимости от ситуации.
Активируем либо отключаем автоматическое определение параметров
По окончании процесса выполните переподключение к сети либо перезагрузите роутер.
Способ 5: Переустановка драйверов
За работу и настройку всего сетевого оборудования отвечает специальный драйвер, версия которого должна всегда обновляться до последней. Если он устарел или был поврежден, то программное средство может работать некорректно. В таких случаях пользователю необходимо самостоятельно удалить или обновить драйвер.
К счастью, в Windows 10 обновление драйверов происходит практически автоматически. Достаточно лишь нажать на определенную кнопку. Чтобы это сделать, необходимо выполнить следующее:
- Находим на рабочем столе проводник «Этот компьютер» и кликаем по нему правой кнопку мыши. В отобразившемся меню выбираем «Свойства».
Открываем свойства компьютера
- В появившемся окне переходим в раздел «Диспетчер устройств». Затем находим «Сетевые адаптеры» и кликаем правой кнопкой мыши по своему драйверу. Выбираем удалить, либо обновить драйвер. Если вы удалили драйвер, то при следующей перезагрузке компьютера он будет автоматически установлен.
Обновляем или удаляем сетевой драйвер
После установки или обновления драйвера обязательно перезагрузите компьютер, чтобы настройки вступили в силу.
Способ 6: Установка сетевого адреса для адаптера
И последний способ, с помощью которого можно избавиться от ошибки «Неопознанной сети» — это ручная установка параметра Network Address для сетевого адаптера.
Устанавливаем значение и сохраняем настройки
Итак, запускаем «Диспетчер устройств» точно так же, как мы делали это предыдущем разделе. Затем находим сетевой драйвер и кликаем по нему двойным щелчком левой мыши. В разделе «Дополнительно» находим пункт «Network Address» и вводим любое значение из 12 цифр.
На этом у меня все. Если вы используете ноутбук, то можете попробовать изменить настройки электропитания – в некоторых случаях это помогает с ошибкой «Неопознанная сеть». Всего наилучшего!
Post Views: 2 574
Подключение интернета к компьютеру – простое дело, которое в Windows 10 чаще всего автоматизировано. В ранних версиях операционной системы нам приходилось искать драйверы, выставлять многочисленные настройки, вызывать мастера и только потом получать долгожданный выход в сеть. Сейчас мы смотрим на это, как на страшный сон, но для некоторых он так и не закончился. Нередко бывает, что Windows 10 начинает подводить, и приходится самостоятельно настраивать интернет. Чаще всего это возникает при подключении через PPPoE.
Как все настроить и получить связь со всемирной паутиной – об этом и многом другом поговорим в сегодняшней статье.
Ethernet: подключение к интернету через LAN-кабель
Ethernet – это одна из самых распространенных технологий передачи данных, которая используется многими интернет-провайдерами. Суть заключается в прокладывании обычных сетевых кабелей в квартиры пользователей. Подключение может осуществляться как напрямую, так и через Wi-Fi роутер. Чаще всего достаточно просто вставить кабель в ноутбук или компьютер, и соединение будет установлено.

Но так бывает не всегда: многие пользователи сталкиваются со статусами подключения «Ограничено» или «Неопознанная сеть». Подобные проблемы обозначаются восклицательным знаком в иконке интернета, которая расположена в панели задач.
Решить подобную неполадку можно с помощью следующих манипуляций:
- Открываем окно «Выполнить» с помощью комбинации клавиш «WIN+R», где Win – клавиша с логотипом Windows. В отобразившееся окно вводим запрос ncpa.cpl.
- Таким образом мы попадаем в «Сетевые подключения» – здесь находится вся информация о текущих подключениях. Выбираем иконку с желтым восклицательным знаком и кликаем по ней правой кнопкой мыши, затем переходим в «Свойства».
- Во вкладке «Сеть» открываем дополнительное окно «IP версия 4 (TCP/IPv4)». В нем должны быть установлены автоматические режимы – если это не так, то выставите их и не забудьте сохраниться кнопкой «ОК».
Проверьте, изменился ли статус подключения – интернет должен заработать. Если никаких результатов нет, то попробуйте перезагрузить компьютер. Если и это не помогло, то можно пойти еще одним путем – узнать у провайдера, есть ли привязка по MAC-адресу. Если есть, то он попросит вас сообщить MAC-адрес компьютера, чтобы вбить его в свои настройки.
Что такое MAC-адрес и как его узнать? Можете не беспокоиться, провайдер поможет разобраться в этом и все настроить.
Комьюнити теперь в Телеграм
Подпишитесь и будьте в курсе последних IT-новостей
Подписаться
Подключение через PPPoE в Windows 10
PPPoE характеризуется высокоскоростным интернет-соединением, которое также часто используется провайдерами. Подключение осуществляется с помощью логина и пароля, которые выдаются индивидуально каждому клиенту. Отличие этого соединения от Ethernet, по сути, только в более расширенной настройке: если просто вставить провод в компьютер, то никакого соединения не произойдет. Однако если вы пытаетесь подключиться через роутер, все настройки уже будут внесены.
Если же кабель идет напрямую, то необходимо добавить высокоскоростное подключение в Windows 10. Сделать это можно следующим образом:
- Кликаем правой кнопкой мыши по иконке интернета и выбираем «Открыть “Параметры сети и Интернет”».
- Переходим во вкладку «Ethernet» и в правой части открываем окно «Центр управления сетями и общим доступом».
- В отобразившемся окне выбираем «Создание и настройка нового подключения или сети».
- Выделяем пункт «Подключение к Интернету» и жмем «Далее».
- Выбираем «Высокоскоростное (с PPPoE).
- Осталось ввести данные, которые были предоставлены интернет-провайдером – это имя пользователя и пароль. По желанию вы также можете изменить имя подключения. В завершение жмем «Подключить».
Если все данные были введены правильно, то проблем возникнуть не должно. Управлять соединением вы также можете через значок интернета в панели задач.
Как подключиться к Wi-Fi-роутеру
Самый простой способ, который требует минимум усилий – достаточно открыть нужное меню, выбрать роутер и ввести необходимые данные. Рассмотрим на примере:
- Обращаем внимание на нижний правый угол рабочего стола – там должна отображаться иконка интернета со знаком блока. Кликаем по ней левой кнопкой мыши и в отобразившемся окне выбираем «Wi-Fi».
- В списке будут показаны все ближайшие Wi-Fi роутеры – находим свой и кликаем по нему левой кнопкой мыши. Затем жмем «Подключиться». Если вы хотите, чтобы данная процедура всегда выполнялась автоматически, то отметьте галочкой соответствующий пункт.
- Вводим пароль от роутера и наслаждаемся успешным подключением.
Вот так все просто – теперь вы знаете, как подключиться к Wi-Fi роутеру на ноутбуке с Windows 10.
Как подключиться к беспроводному модему
Сегодня модем – это высокоскоростной 4G-интернет, который может пригодиться в поездах или для жизни в отдаленных районах, где нет проводного интернета. Да, конечно, сейчас есть мобильный интернет с раздачей, но если нужно выжать максимум скорости, то это, безусловно, модем. Подключить его можно практически так же, как и высокоскоростной интернет.
- Переходим в окно подключения к интернету, которое мы успешно открыли в разделе с PPPoE, отмечаем пункт «Показать варианты подключения, которые не настроены для использования» и кликаем по «Коммутируемое».
- Вводим все данные, необходимые для подключения модема и жмем «Создать».
- После этого соединение должно быть установлено. Подключить или отключить интернет можно в разделе «Набор номера» параметров сети.
Как видите, подключение к интернету – несложная процедура, которая посильна даже неопытным пользователям.
Что делать, если на Windows 10 не работает интернет
В некоторых случаях компьютер никак не реагирует на подключение LAN-кабеля и показывает красный крест и надпись «Сетевой кабель не подключен».
Первым делом рекомендуется проверить, корректно ли установлены драйверы:
- Кликаем правой кнопкой мыши по иконке «Этот компьютер» и выбираем «Свойства».
- Раскрываем окно на весь экран и в правой части кликаем по кнопке «Диспетчер устройств».
- В отобразившемся окне раскрываем пункт «Сетевые адаптеры» и смотрим, все ли корректно. Если все нормально, то ни один из элементов не будет отображаться с желтым восклицательным знаком.
- Если же проблемы есть, то можно попробовать переустановить драйвер, предварительно удалив старый. Для этого выбираем конфликтный драйвер и кликаем по нему правой кнопочкой мыши, в отобразившемся меню жмем «Удалить устройство».
Перезагружаем компьютер и смотрим на устранение проблемы: Windows 10 способен автоматически устанавливать новые драйверы. Если же драйвер не установился (проверить это можно в «Диспетчере устройств», что мы открыли выше), то придется позаботиться об этом самостоятельно. Загружать драйвер нужно для сетевой карты, которая установлена в вашем компьютере или ноутбуке.
Проблема может быть не в драйвере, а в самой сетевой карте – в таком случае рекомендуем обратиться к специалисту, если своими руками не получается ничего решить. Возможны и проблемы со стороны провайдера – свяжитесь со службой поддержки, чтобы это уточнить.
На что еще можно обратить внимание, так это на сам LAN-провод. Проверьте, плотно ли он подсоединен к роутеру или компьютеру, нет ли никаких дефектов и прочих оплошностей.
Сценариев предостаточно, но стоит сказать, что их часто решает сам провайдер. Обычно за это берут дополнительную плату, но иногда бывает, что все это входит в ежемесячный тариф. Если инструкция не помогла, то уточните все детали у службы поддержки – с проблемой вы точно не останетесь.
































