Все способы:
- Варианты решения проблемы
- Способ 1: Настройки адаптера
- Способ 2: Установка драйверов
- Вопросы и ответы: 0
Одной из наиболее частых проблем, с которой встречаются пользователи при коннекте ко всемирной паутине, является сбой, характеризующийся двумя оповещениями: об отсутствии доступа к интернету и о наличии неопознанной сети. Первое из них отображается при наведении курсора на значок сети в трее, а второе – при переходе в «Центр управления». Выясним, как устранить указанную неполадку в условиях работы с Виндовс 7.
Читайте также: Настройка интернета после переустановки Виндовс 7
Варианты решения проблемы
Имеется несколько возможных причин возникновения вышеуказанной ситуации:
- Неполадки на стороне оператора;
- Неправильная настройка роутера;
- Аппаратные поломки;
- Проблемы внутри ОС.
При проблемах на стороне оператора, как правило, нужно просто подождать, пока он восстановит работоспособность сети, а ещё лучше позвонить и уточнить причину неисправности и сроки её устранения.

При выходе из строя аппаратных частей: роутера, модема, кабеля, сетевой карты, Wi-Fi-адаптера требуется отдать в ремонт неисправные компоненты или просто заменить их.

Проблемам настройки роутеров у нас посвящены отдельные статьи.
Урок:
Настройка роутера TP-LINK TL-WR702N
Настраиваем роутер TP-Link TL-WR740n
Настраиваем роутер D-link DIR 615
В данной же статье мы уделим основное внимание ликвидации ошибки «Неопознанная сеть», возникшей по причине неправильной настройки или сбоев внутри ОС Виндовс 7.
Способ 1: Настройки адаптера
Одной из причин указанной ошибки являются неправильно введенные параметры внутри настроек адаптера.
- Щелкайте «Пуск» и переходите в «Панель управления».
- Откройте «Сеть и интернет».
- Перемещайтесь в «Центр управления…».
- В открывшейся оболочке в левой области жмите «Изменение параметров…».
- Активируется окно с перечнем соединений. Выберите активное подключение, которое работает с вышеуказанной ошибкой, щелкайте по нему правой кнопкой мышки (ПКМ) и в появившемся списке выберите «Свойства».
- В открывшемся окошке в блоке с перечнем элементов выберите протокол интернета четвертой версии и кликните по кнопке «Свойства».
- Откроется окошко параметров протокола. Переставьте обе радиокнопки в позицию «Получить…» и нажмите «OK». Это позволит произвести автоматическое назначение IP-адреса и адреса DNS-сервера.
К сожалению, даже сейчас не все провайдеры поддерживают автоматические настройки. Поэтому, если вышеуказанный вариант не сработал, вам нужно связаться с вашим провайдером и узнать актуальные настройки IP и DNS-адресов. После этого выставьте обе радиокнопки в позицию «Использовать…» и заполните ставшие активными поля теми данными, которые предоставил интернет-оператор. Сделав это, жмите «OK».
- После выполнения одного из двух вариантов действий, указанных на предыдущем этапе, вы вернетесь в основное окошко свойств соединения. Тут в обязательном порядке нажмите на кнопку «OK», а иначе ранее введенные изменения не вступят в силу.
- После этого соединение будет идентифицировано и тем самым проблема с неопознанной сетью разрешится.









Способ 2: Установка драйверов
Разбираемая в данной статье проблема может быть также вызвана некорректной установкой драйверов или инсталляцией драйверов не от производителя сетевой карты или адаптера. В этом случае нужно произвести их переустановку, в обязательном порядке используя только те, что официально предоставляются разработчиком устройств. Далее мы рассмотрим несколько вариантов действий для достижения указанной цели. Для начала разберем простую переустановку.
- Перейдите в «Панель управления», используя те же действия, что и в предыдущем способе. Зайдите в раздел «Система и безопасность».
- Щелкайте по названию инструмента «Диспетчер устройств» в блоке «Система».
- Откроется интерфейс «Диспетчера устройств». Щелкайте по названию блока «Сетевые адаптеры».
- Откроется перечень сетевых адаптеров, подключенных к данному ПК. Найдите в нем название того адаптера или сетевой карты, через которую пытаетесь выйти в мировую паутину. Щелкните по этому элементу ПКМ и в раскрывшемся списке выберите «Удалить».
- После этого откроется окошко, где требуется нажать «OK», чтобы подтвердить действия.
- Запустится процедура, во время которой устройство будет удалено.
- Теперь нужно снова подключить его, тем самым переустановив драйвер, что и требуется. Для этого жмите «Действие» и выберите «Обновить конфигурацию…».
- Конфигурация оборудования будет обновлена, сетевая карта или адаптер подключатся заново, драйвер переустановится, что в конечном итоге вполне вероятно поможет устранить проблему с неопознанной сетью.








Бывают случаи при проблемах с драйверами, когда указанный выше алгоритм действий не помогает. Тогда требуется удалить текущие драйвера и установить аналог от производителя сетевой карты. Но перед удалением обязательно позаботьтесь о наличии нужных драйверов. Они должны храниться на установочном диске, который прилагался к сетевой карте или адаптеру. В случае если у вас отсутствует такой диск, нужное ПО можно скачать с официального сайта производителя.
Внимание! Если вы собрались скачивать драйвера с официального сайта производителя, сделать это нужно до того, как начнете процедуру по удалению текущих. Это связано с тем, что после деинсталляции вы не сможете выходить во всемирную паутину, а значит, и загружать нужные объекты.
- Перейдите в раздел «Сетевые адаптеры» Диспетчера устройств. Выберите тот элемент, через который производится подключение к интернету, и щелкните по нему.
- В окне свойств адаптера переместитесь в раздел «Драйвер».
- Для удаления драйвера нажмите «Удалить».
- В открывшемся диалоговом окне установите галочку около параметра «Удалить программы…» и подтвердите действия, нажав «OK».
- После этого будет произведена процедура удаления драйвера. Затем вставьте установочный диск с драйверами или запустите установщик, предварительно скачанный с официального сайта производителя оборудования. После этого выполняйте все те рекомендации, которые будут отображаться в текущем окне. Драйвер будет инсталлирован на компьютер, а работоспособность подключения по сети с высокой долей вероятности будет восстановлена.




Существует несколько вариантов действий в случае возникновения ошибки с неопознанной сетью в Виндовс 7 при попытке подключения к интернету. Решения проблемы зависит от её конкретной первопричины. Если неполадка была вызвана какими-то сбоями или неправильными настройками системы, то в большинстве случаев она решается либо настройкой адаптера через интерфейс ОС, либо переустановкой драйверов.
Наша группа в TelegramПолезные советы и помощь
Что делать, если в Windows 7 пишет «Неопознанная сеть» — один из наиболее распространенных вопросов, возникающих у пользователей при настройке Интернета или Wi-Fi роутера, а также после переустановки Windows и в некоторых других случаях. Новая инструкция: Неопознанная сеть Windows 10 — как исправить.
Причина появления сообщения о неопознанной сети без доступа к интернету могут быть различными, постараемся рассмотреть все варианты в этой инструкции и подробно разберем как это исправить.
Если проблема возникает при подключении через роутер, то Вам подойдет инструкция Wi-Fi подключение без доступа к Интернету, данное руководство написано для тех, у кого ошибка возникает при прямом подключении по локальной сети.
Вариант первый и самый простой — неопознанная сеть по вине провайдера
Как показывает собственный опыт работы мастером, которого вызывают люди, если им потребовался ремонт компьютеров — почти в половине случаев, компьютер пишет «неопознанная сеть» без доступа к интернету в случае проблем на стороне Интернет-провайдера или при проблемах с интернет-кабелем.

Этот вариант наиболее вероятен в ситуации, когда еще сегодня утром или вчера вечером Интернет работал и все было в порядке, Вы не переустанавливали Windows 7 и не обновляли никакие драйвера, а компьютер вдруг стал сообщать о том, что локальная сеть является неопознанной. Что делать в этом случае? — просто ждать, когда проблема будет исправлена.
Способы проверить что доступ к интернету отсутствует именно по этой причине:
- Позвонить в справочную службу провайдера.
- Попробовать подключить интернет-кабель к другому компьютеру или ноутбуку, если такой имеется, независимо от установленной операционной системы — если он тоже пишет неопознанная сеть, значит дело действительно в этом.
Неверные настройки подключения по локальной сети
Еще одна распространенная проблема — наличие неверных записей в параметрах протокола IPv4 Вашего подключения по локальной сети. При этом, вы можете и не изменять ничего — иногда виной этому бывают вирусы и другое вредоносное программное обеспечение.
Как проверить:
- Зайдите в панель управления — Центр управления сетями и общим доступом, слева выберите «Изменение параметров адаптера»
- Кликните правой кнопкой мыши по значку подключения по локальной сети и выберите в контекстном меню «Свойства»
- В открывшемся диалоговом окне свойств подключения по локальной сети вы увидите список компонентов подключения, выберите среди них «Протокол Интернета версии 4 TCP/IPv4» и нажмите кнопку «Свойства», располагающуюся тут же рядом.
- Убедитесь, что все параметры выставлены в «Автоматически» (в большинстве случаев должно быть так), или указаны правильные параметры, если Ваш провайдер требует четкого указания IP, шлюза и адреса DNS сервера.
Сохраните сделанные изменения, если они были сделаны и посмотрите, будет ли при подключении вновь появляться надпись о неопознанной сети.
Проблемы TCP/IP в Windows 7
Еще одна причина, почему появляется «неопознанная сеть» — внутренние ошибки протокола Интернета в Windows 7, в данном случае поможет сброс TCP/IP. Для того, чтобы сбросить настройки протокола, проделайте следующее:
- Запустите командную строку от имени администратора.
- Введите команду netsh int ip reset resetlog.txt и нажмите Enter.
- Перезагрузите компьютер.
При выполнении этой команды переписываются два ключа реестра Windows 7, отвечающие за настройки DHCP и TCP/IP:
SYSTEM\CurrentControlSet\Services\Tcpip\Parameters\
SYSTEM\CurrentControlSet\Services\DHCP\Parameters\
Драйвера для сетевой карты и появление неопознанной сети

Эта проблема обычно возникает, если вы переустановили Windows 7 и он теперь пишет «неопознанная сеть», при этом в диспетчере устройств вы видите, что все драйвера установлены (Windows установила автоматически или вы воспользовались драйвер-паком). Особенно это характерно и часто возникает после переустановки Windows на ноутбуке, ввиду некоторой специфичности оборудования портативных компьютеров.
В данном случае, убрать неопознанную сеть и пользоваться Интернетом Вам поможет установка драйверов с официального сайта производителя ноутбука или сетевой карты компьютера.
Проблемы с DHCP в Windows 7 (вы впервые подключаете интернет-кабель или кабель локальной сети и возникает сообщение неопознанная сеть)
В некоторых случаях в Windows 7 возникает проблема, когда компьютер не может получить сетевой адрес автоматически и пишет о разбираемой нами сегодня ошибке. При этом, бывает так, что до этого все работало хорошо.
Запустите командную строку и введите команду ipconfig
Если в результате, который выдаст команда Вы увидите в графе IP-адрес или основной шлюз адрес вида 169.254.x.x, то очень вероятно, что проблема именно в DHCP. Вот что можно попробовать сделать в данном случае:
- Зайдите в диспетчер устройств Windows 7
- Кликните правой кнопкой мыши по значку Вашего сетевого адаптера, нажмите «Свойства»
- Нажмите вкладку «Дополнительно»
- Выберите пункт «Сетевой адрес» и введите в него значение, представляющее собой 12-значное 16-разрядное число (т.е. можно использовать цифры от 0 до 9 и буквы от A до F).
- Нажмите ОК.
После этого в командной строке введите по порядку команды:
- Ipconfig /release
- Ipconfig /renew
Перезагрузите компьютер и, если проблема была вызвана именно этой причиной — скорее всего, все будет работать.
1379195
В этой статье будем разбираться с наверное самой популярной проблемой, которая возникает на компьютерах с Windows 7, при подключении к интернету по Wi-Fi. Это «Без доступа к интернету», когда после подключения к Wi-Fi сети интернет не работает, а возле иконки соединения на панели уведомлений появляется желтый треугольник с восклицательным знаком. И если навести на эту иконку курсор, то появится надпись «Без доступа к интернету».
А в центре управления сетями, может еще быть надпись «Неопознанная сеть». Я сам не раз сталкивался с этой проблемой, решения — самые разные. Сейчас мы постараемся разобраться, что делать, если у вас подключение стало без доступа к интернет. На этой странице мы будем решать проблему на примере системы Windows 7, так как в Windows 8, 8.1 и 10, есть ряд других причин и решений, поэтому, по ним будет отдельная статья. Так как эта ошибка может появится при подключении к интернету по сетевому кабелю, или по Wi-Fi, то в данной статье мы будем разбираться именно с подключением по беспроводной Wi-Fi сети. А с проблемами доступа к интернету по кабелю, я напишу так же в отдельной статье, что бы инструкции были более простыми и понятными, и вы не путались.
Значит, если у вас ноутбук на Windows 7, вы подключились к своему Wi-Fi роутеру, и у вас соединение без доступа к интернету, то вы зашли по адресу, сейчас постараемся решить возникшую проблему.
Windows 7: «Без доступа к интернету». Что делать и как найти причину?
Посмотрел статьи по решению этой проблемы на других сайтах, и практически все сразу пишут о каких-то действиях, которые нужно выполнят на ноутбуках. Проверить настройки IP, и т. д. Но, как показывает практика, причиной того, что не работает интернет в Windows 7 при подключении по Wi-Fi, является сам роутер, его настройки, или интернет-провайдер.
Главное, нужно определить в чем проблема, в ноутбуке, роутере, или в интернет-провайдере. Тогда уже можно что-то делать для решения проблемы.
Сейчас все объясню, и расскажу, что нужно делать в первую очередь:
- У многих такая проблема появляется в процессе настройки роутера. Если вы настраиваете свой роутер, вроде уже настроили, подключили к нему ноутбук, и статус соединения «Без доступа к интернету», сайты не открываются, то нужно искать проблему именно в настройках маршрутизатора. Скорее всего, вы неправильно настроили роутер на работу с провайдером, посмотрите эту статью. Найдите у нас на сайте инструкцию по настройке своего роутеа, или напишите в комментариях, постараюсь подсказать где смотреть эти настройки. Подключите к интернету другие устройства (если есть возможность), проверьте, работают ли они.
- Если у вас такая проблема с Wi-Fi появилась неожиданно, интернет работал и вдруг перестал, или после выключения/включения, то первым делом, перезагрузите свой компьютер (ноутбук), и роутер. Затем, подключитесь заново. Возможно, это решит проблему.
- Проверьте, правильно ли подключен кабель от провайдера к роутеру, хорошо ли он вставлен в WAN разъем. Был у меня случай, когда у родственников не работал интернет — «Без доступа к интернету». Неделю все сидели без интернета. Я посмотрел, и оказалось, что они кабель от провайдера подключили не в тот разъем на роутере (подключили в LAN, отключали во время грозы) :). Я просто сменил разъем, и интернет заработал.
- Убедитесь в том, что интернет у вас оплачен. Возможно, провайдер просто отключил вам интернет за неуплату.
- Определите в чем проблема: в ноутбуке, роутере, или интернет-провайдере. Сделать это не сложно. Например: попробуйте подключить к этому роутеру другое устройство. Если интернет на нем будет работать, значит проблема в вашем компьютере. Если же интернет работать не будет, то проблема либо в самом маршрутизаторе, либо в интернет-провайдере. Что бы проверить кто виноват, роутер, или провайдер, то нужно попробовать подключить интернет напрямую к компьютеру в сетевой разъем. Минуя роутер. Если интернет работает, значит проблема скорее всего в роутере. Можно так же позвонить к провайдеру, и спросить, нет ли у них проблем в вашем районе. Еще раз напишу о том, что очень важно определить в чем проблема.
Можно еще подключить ноутбук к роутеру не по Wi-Fi, а по сетевому кабелю. Возможно, так интернет будет работать.
С самыми главными моментами разобрались, можно переходить к решению этой ошибки. Причину я думаю вы нашли.
Решение ошибки «Без доступа к интернету» если проблема в ноутбуке
Если, например, интернет на других устройствах работает, а на вашем компьютере нет, то скорее всего, что проблема именно в нем. Хорошо бы сразу попробовать подключить его к другим сетям, посмотреть как будет работать. Если проблема с интернетом по Wi-Fi на Windows 7 появилась внезапно, то постарайтесь вспомнить, может что-то устанавливали, или меняли какие-то настройки.
Самое популярное решение в Windows 7, которое все советуют, это прописать статические IP и DNS, или наоборот, попробовать выставить автоматическое получение этих параметров, если у вас заданы статические данные. Я уже писал об этом в статье по проверке настроек IP в Windows. Давайте попробуем.
Нажмите правой кнопкой мыши на значок интернет соединения (который у нас должен быть с желтым значком) и выберите Центр управления сетями и общим доступом.
Дальше, слева выберите Изменение параметров адаптера.

Нажимаем правой кнопкой на адаптер Беспроводное сетевое соединение и выбираем Свойства. В новом окне выделяем строчку «Протокол Интернета версии 4 (TCP/IPv4)» и нажимаем кнопку Свойства. Если у вас там выставлено автоматическое получение IP и DNS, то задайте статические параметры, как у меня на скриншоте ниже. У вас разве что может отличатся IP и Основной шлюз. Это зависит от IP адреса вашего роутера (можно посмотреть на наклейке, на самом роутере). Может быть IP 192.168.0.50 (50 — это число можете задать другое, например, 100). DNS задаем: 8.8.8.8 и 8.8.4.4.
Если же вы только открыли параметры, и у вас там уже заданы какие-то настройки, статические адреса, то установите автоматическое получение IP и DNS. Нужно попробовать и со статическими адресами (заданными вручную), и с автоматическим получением.

Сохраните параметры и перезагрузите ноутбук. Возможно, смена этих настроек решит проблему с доступом к интернету.
Еще одно решение: включения режима совместимости с федеральным стандартом (FIPS)
Нажмите на значок соединения с интернетом на панели уведомлений, затем нажмите правой кнопкой мыши на свою Wi-Fi сеть, к которой вы подключены (и с которой наблюдаются проблемы), и выберите Свойства. В новом окне перейдите на кладку Безопасность, нажмите на кнопку Дополнительные параметры, и установите галочку возле пункта Включить для этой сети режим совместимости с Федеральным стандартом обработки информации (FIPS).

Нажмите Ok, и перезагрузите ноутбук.
Как можно попробовать еще исправить эту ошибку в Windows 7? Можно еще отключить антивирус, фаервол, и другие программы, которые могут блокировать соединение. Если ничего не помогает, то можно еще обновить драйвер на Wi-Fi адаптер вашего ноутбука, немного информации об этом есть здесь.
Как исправить, если проблема в роутере, или в интернет-провайдере?
Ну, с провайдером я думаю все понятно. Если интернет не работает при подключении напрямую, то значит проблема у провайдера. Что-то с оборудованием, проводят какие-то работы и т. д. Или вы просто забыли отплатить интернет. В таких случая, звоним в поддержку и все уточняем. Лично у меня уже не раз были такие случаи. Я сразу начинал проверять настройки, а оказывалось, что это проблема у провайдера.
Если же виновен во всем роутер (в таком случае, интернет не будет работать ни на одном устройстве, на мобильных устройства просто не открываются сайты), то нужно проверять настройки и кабеля. Как я уже писал выше, проверьте, правильно ли подключен интернет. Должно быть примерно так:

Проверьте все хорошенько, перезагрузите роутер.
Если это не помогло, и особенно, если проблема возникла в процессе настройки роутера, то нужно проверять настройки WAN. Проще говоря, настройки интернета. Чаще всего, ошибка «Без доступа к интернету» появляется тогда, когда роутер не может соединиться с провайдером, поэтому собственно и нет доступа в интернет. А не может он соединиться с провайдером скорее всего потому, что неправильно заданы параметры для соединения в настройках маршрутизатора.
В настройках роутера, на вкладке WAN, или Интернет (у разных производителей она называется по-разному), нужно правильно указать тип подключения, которое использует ваш интернет-провайдер. И задать все параметры, которые могут понадобится.
На каждом роутере (точнее, на устройствах разных производителей), это делается по разному. Я не буду здесь писать об этом, это очень много информации, я просто дам ссылки на статьи по настройке маршрутизаторов разных производителей. По ним, вы уже сможете все настроить. Смотрите именно настройку интернета.
Настройка роутеров TP-LINK, на примере модели TL-WR940N
Инструкция для Asus на примере RT-N12+
Настройка маршрутизаторов D-link
ZyXEL, на примере модели Keenetic Start
Инструкция для устройств компании Tenda на примере Tenda N3
Статья для устройств Linksys, на примере Linksys E1200.
Думаю, вы найдете инструкцию для производителя вашего маршрутизатора.
На этом все, буду обновлять статью и добавлять сюда новые способы решения. Если вы знаете по этой проблеме что-то новое, может вы решили ее как-то по-другому, то поделитесь интересной информацией в комментариях, думаю многим пригодится.
Надеюсь, у вас получилось убрать эту ошибку, и интернет на вашем ноутбуке заработал. Можете задавать свои вопросы. Описывайте проблему, прикрепляйте скриншоты, постараюсь ответить быстро, и помочь советом.
Сейчас, когда с интернетом связаны буквально все аспекты жизни человека, неработающая Глобальная сеть может вызвать серьезные проблемы. А доступ к данным в интернете бывает закрыт по разным причинам. Одна из популярных ошибок, возникающих при отсутствии подключения — «Неопознанная сеть без доступа к интернету». С подобной проблемой, наверное, сталкивался любой пользователь Windows. Поговорим о том, как исправить подобную ситуацию и по каким причинам компьютер пишет о неопознанной сети без доступа.
Почему может возникать ошибка «неопознанная сеть»
Разные ошибки сети описываются в Windows по разному. «Неопознанная сеть» — это специфическая ошибка, которая возникает в определенной ситуации, а именно тогда, когда система видит подключение, но не может отправить или получить данные. Как правило, это связано с нерабочим оборудованием или неправильными настройками подключения. Расскажем об этих моментах подробнее.
Причина первая: нерабочее оборудование
Ошибка с упоминанием неопознанной сети может возникать, если у вас проблемы с оборудованием. Чаще всего речь идет о поломке роутера — устройства, с помощью которого большинство людей сегодня подключаются к интернету, его также называют маршрутизатором. Устройство может быть неправильно настроено или просто выйти из строя. Прежде чем совершать какие-либо настройки в Windows, убедитесь, что роутер работает.
Совет! Если вы не разбираетесь в особенностях роутеров, прочтите статью о них на нашем сайте: «Что такое маршрутизатор вай фай (Wi-Fi) простыми словами и что он может».
Самый простой способ проверить работоспособность роутера — подключиться через него к интернету, используя другое устройство. Если у вас Wi-Fi-маршрутизатор, можно взять смартфон и попробовать открыть любой сайт в браузере через Wi-Fi, а не через мобильный интернет. Если же у вас роутер без функции беспроводного подключения, придется воспользоваться другим ноутбуком.
Также можно попытаться открыть панель управления роутером. Для этого запустите браузер и в адресную строку введите IP-адрес, указанный на задней панели устройства или в инструкции к нему. Чаще всего адреса выглядят как 192.168.0.1 или 192.168.1.1. После введите имя пользователя и пароль (тоже обычно указаны в документах или на задней панели) и убедитесь, что устройство работает.
Кроме того, убедитесь, что все провода надежно сидят в гнездах, а коннекторы не сломаны. Если вы используете кабельное подключение, попробуйте сменить кабель, идущий от роутера к компьютеру, возможно, он поврежден.
Проверили и все оборудование точно работает, а ошибка с неопознанной сетью без доступа к интернету остается? В таком случае возможно проблемы в настройках подключения.
Причина вторая: некорректные настройки выдачи IP
В одной из статей ранее мы уже писали о том, что такое IP-адрес и зачем он нужен. Если говорить кратко, IP определяет адрес вашего устройства в той сети, в которой он находится. В некоторых случаях для корректной работы подключения IP приходится выставлять автоматически. В других подобная настройка сломает работу интернета и вызовет ошибку с неопознанной сетью без подключения. Опишем, как проверить корректность выдачи IP-адреса на Windows 10.
В системном трее в правом нижнем углу найдите иконку сети и кликните по ней левой кнопкой. В открывшемся меню нажмите на название сети. Вы попадете в настройки сети и интернета в параметрах вашей операционной системы.
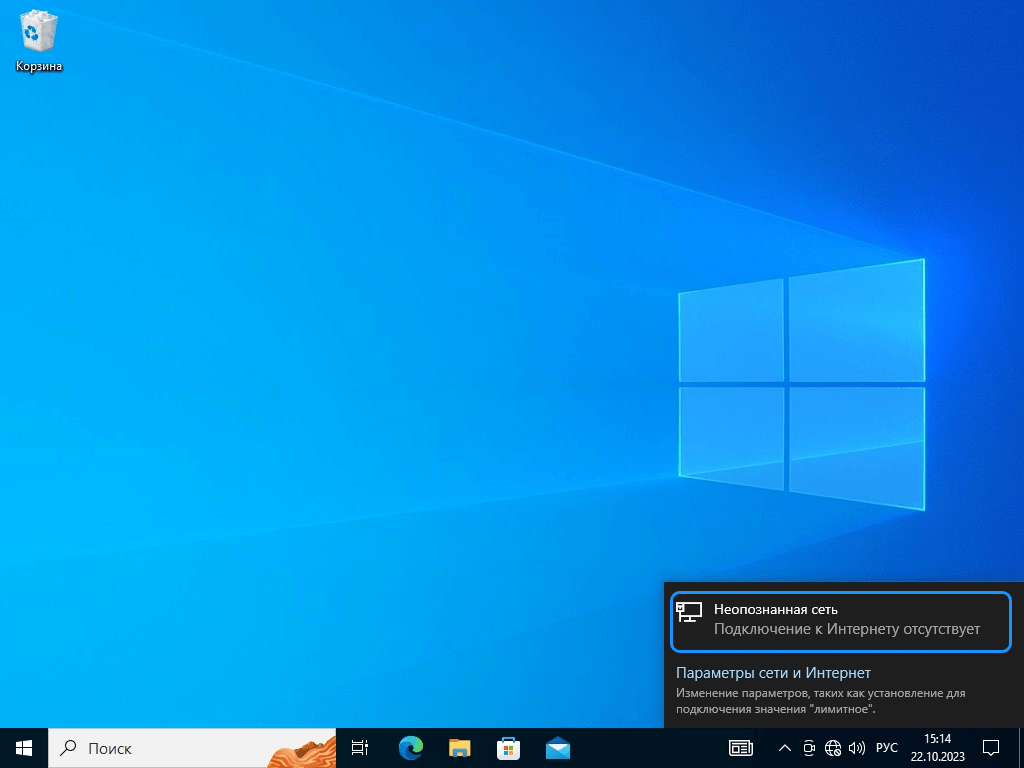
Переход в параметры с помощью клика на название сети
В открывшемся окне найдите ссылку «Настройка параметров адаптера». Нажмите на нее.
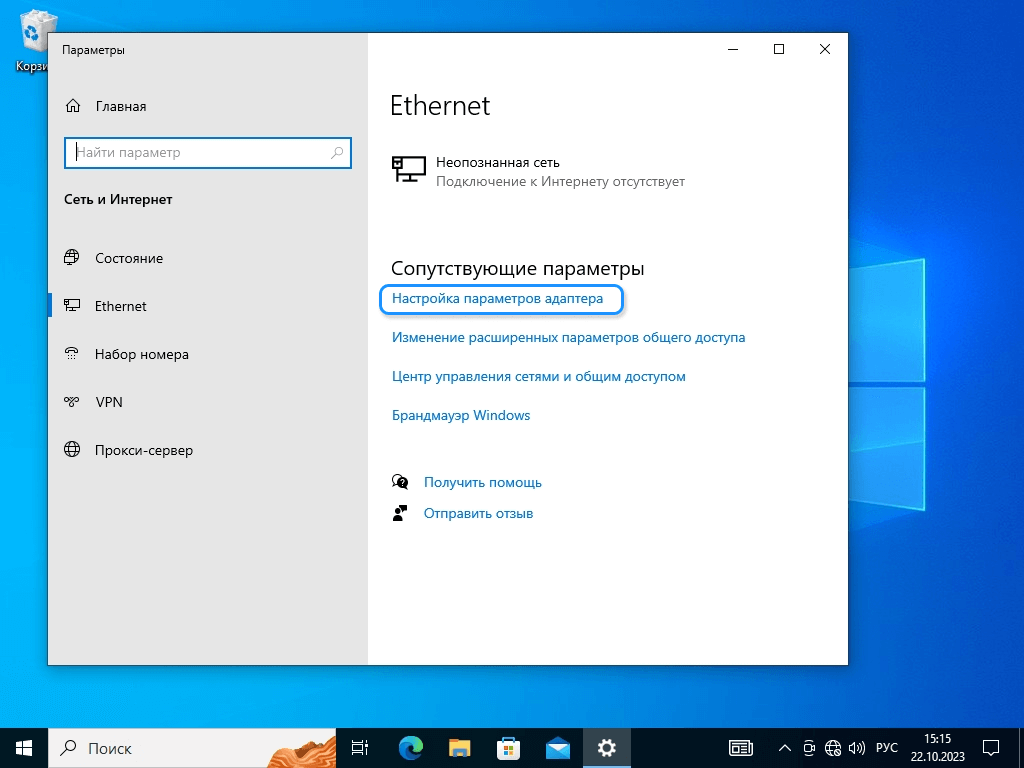
Окно параметров «Сеть и Интернет» в настройках операционной системы
После клика вы попадете в раздел сетевых подключений. Найдите среди всех сетей (их может быть несколько) ту, где в описании значится «Неопознанная сеть без доступа» и нажмите на нее правой кнопкой мыши. В появившемся всплывающем меню выберите пункт «Свойства».

Окно сетевых подключений с меню, по которому можно открыть свойства подключения
В свойствах подключения найдите пункт «IP версии 4 (TCP/IP)». Выделите его левой кнопкой мыши и ниже нажмите кнопку «Свойства». В появившемся окне у вас будет список IP-адресов и DNS-серверов. В большинстве случаев у пользователя стоит настройка «Получить IP-адрес автоматически» и аналогичная для DNS-серверов. Если у вас выставлена она, значит, проблема не в настройках подключения. Если же у вас, как на скриншоте, стоят какие-либо цифры, попробуйте сменить их на автоматическое получение адреса.
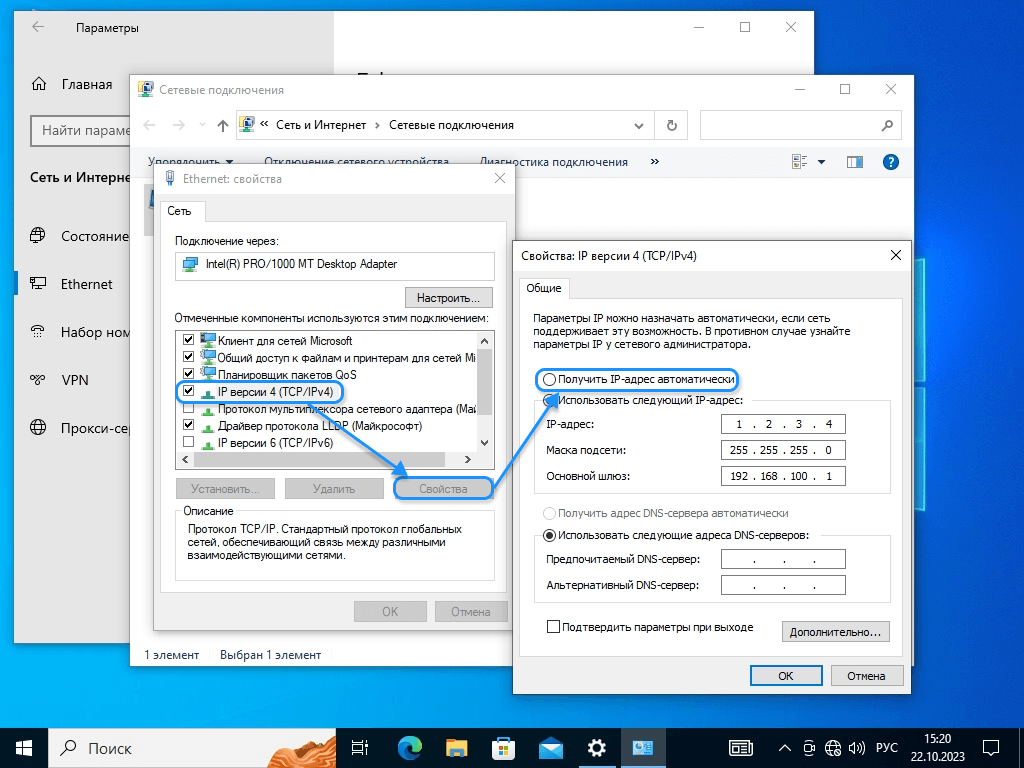
Свойства сети со списком и неправильно установленным IP-адресом
В большинстве случаев при смене настроек выдачи IP-адреса компьютер больше не пишет о неопознанной сети без доступа к интернету и определяет сеть. Если это не помогает, попробуйте сбросить настройки сети полностью.
Причина третья: некорректные настройки сети
Если вы настраивали прокси, VPN, ставили какое-то программное обеспечение, влияющее на работу сети или следовали различным рекомендациям, которые предлагали вам перенастроить характеристики подключения, возникновение ошибок в последующем вполне возможно. Рекомендуется восстановить изначальные настройки, если это возможно. Если нет — просто сбросьте всю сеть.
Для сброса сети перейдите в параметры «Сеть и Интернет» с помощью клика по названию сети.
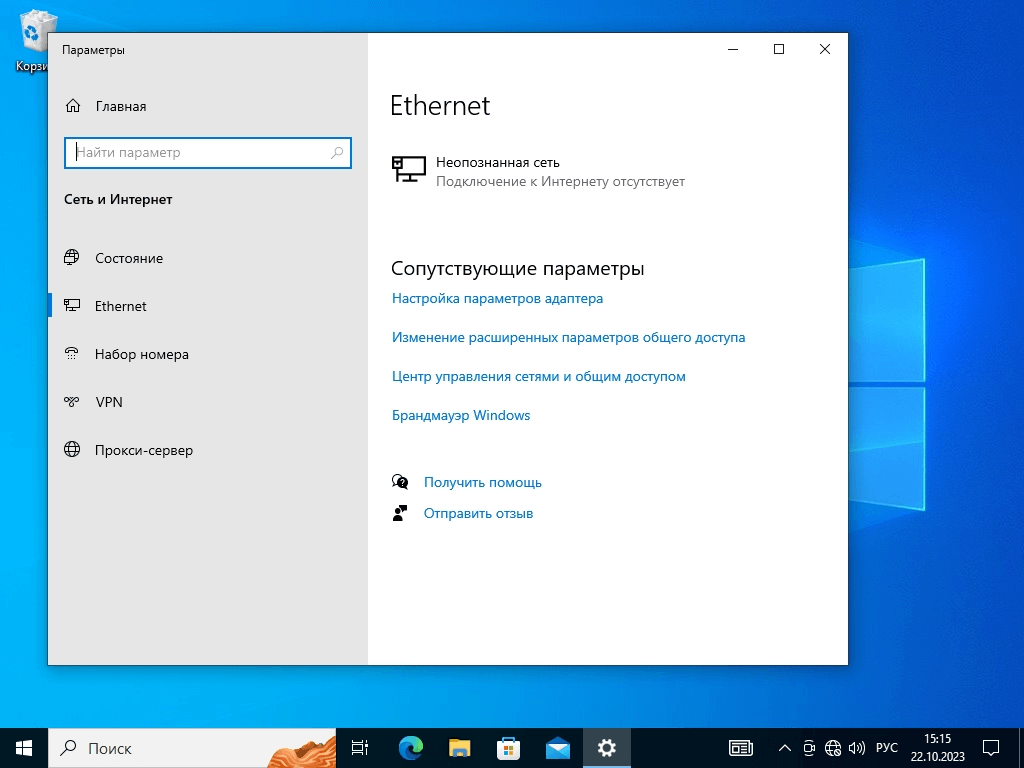
Окно параметров «Сеть и Интернет» в настройках операционной системы
Из основного меню, которое откроется первым, перейдите на вкладку «Состояние». Найдите на ней ссылку «Сброс сети» и нажмите на нее.
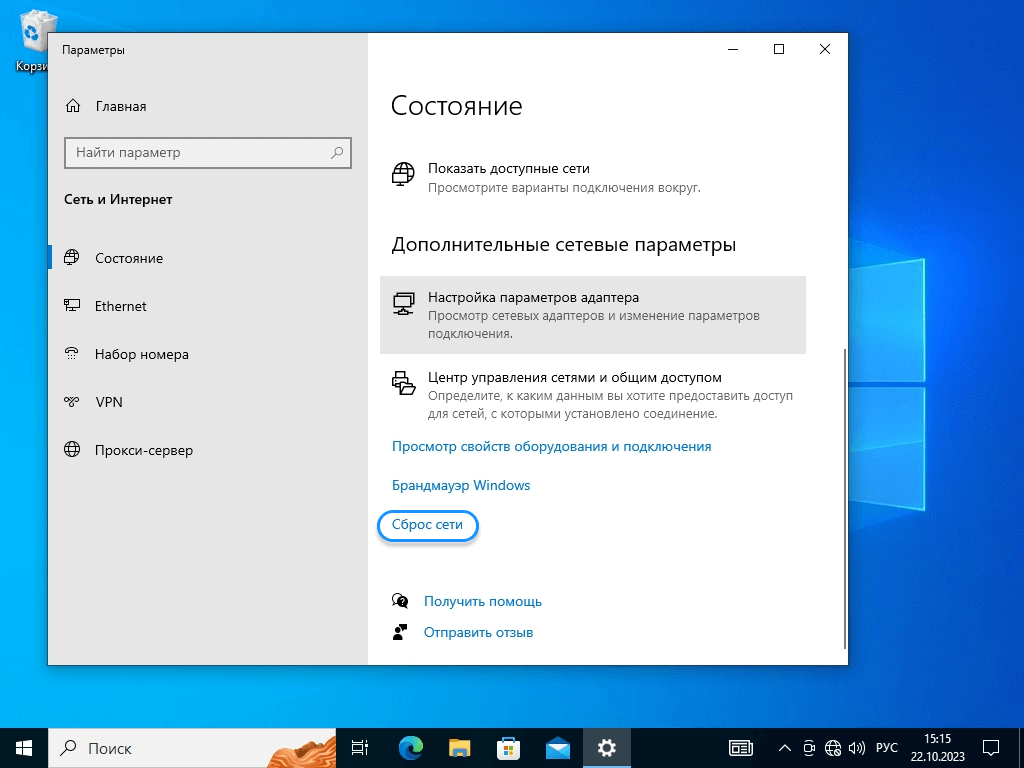
Окно состояния сети и ссылка сброса
Внимательно прочитайте, что произойдет после сброса параметров. Обратите внимание, что компьютер перезагрузится, поэтому важно сохранить все нужные данные, чтобы не потерять их. После соответствующей подготовки нажмите кнопку «Сбросить сейчас» и подождите, пока компьютер перезагрузится.
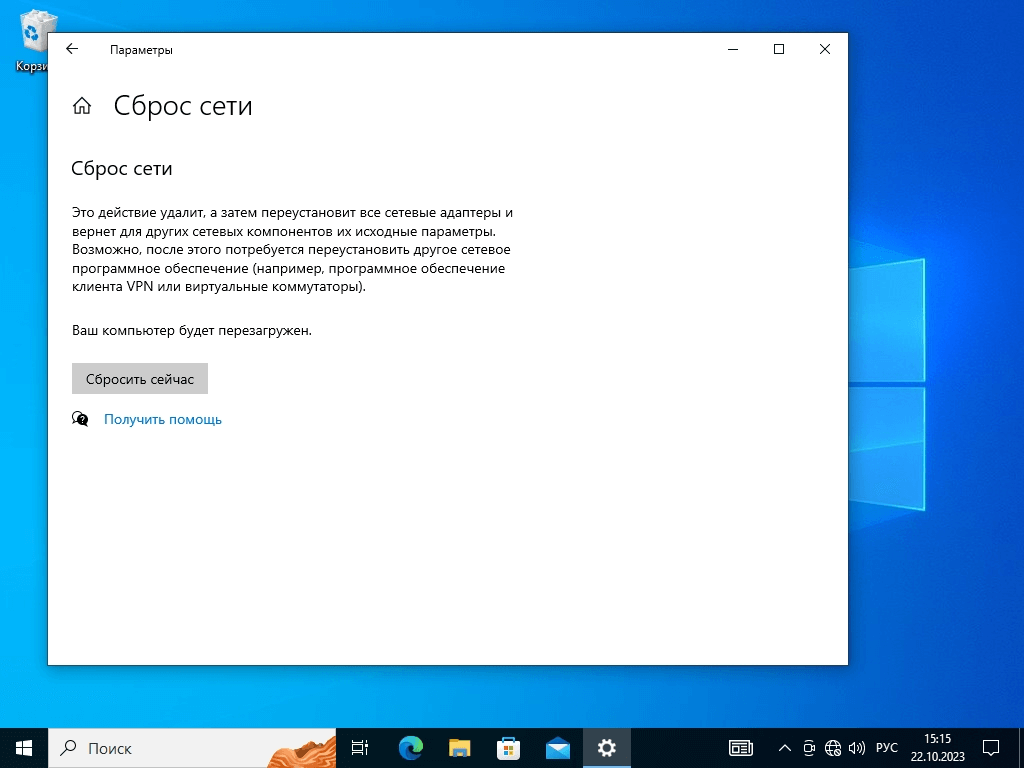
Кнопка сброса в отдельном разделе параметров
Итак, мы описали, что делать, если появляется неопознанная сеть без доступа к интернету. Как правило, описанные действия приводят к тому, что сеть опознается. Однако нередко «опознание» сети — только часть проблемы. Случается так, что компьютер начинает видеть сеть, но интернета все равно нет.
Что делать, если сеть появилась, а интернет — нет
Отсутствие подключения при неопознанной сети — явление нормальное. Но далеко не всегда проблема в том, что сеть не опознается. Подключения может не быть и по другой причине. Перечислим ситуации, в которых возникает подобная проблема.
Не работает сайт или сервер, к которому вы обращаетесь
Ресурс, к которому вы хотите присоединиться, просто не работает. Проблемы могут быть как на сайте, так и на сервере, с помощью которого ваша компания синхронизирует базы рабочей программы. Если не работает интернет, убедитесь, что не грузятся вообще все сайты.
Проверить, работает ли конкретный сайт, можно через сервис «
Доступность сайта» на портале 2ip.ru. Введите домен в поле на странице и нажмите кнопку «Определить». Если сайт не работает, в поле «Доступность» будет написано «недоступен» красным цветом. В этом случае у вас все нормально и проблема у владельца ресурса.
Проблемы у провайдера
Интернет может не работать не по вашей вине и не из-за вашего оборудования. У провайдера может быть поломка или запланированные технические работы, предупреждение о которых вы по какой-то причине пропустили. Также иногда сеть просто перегружена. В таких ситуациях подключения у вас не будет.
Кстати, по опыту можем сказать, что самая частая проблема — отключение по причине неоплаты счета. При неработающем интернете рекомендуем позвонить в техподдержку, убедиться, что у них нет никаких профилактических работ и аварий и спросить, оплачена ли связь по вашему лицевому счету.
Неправильно настроен браузер
Выставлены неправильные настройки в браузере. Например, если вы настраивали VPN, то могли поставить в настройках браузера подключение через него. Если в этом случае вам потребуется прямое подключение, то оно не будет работать. Необходимо восстановить настройки в программе или выбрать другой браузер. Если вы не помните, что именно изменяли, можно просто сбросить все параметры.
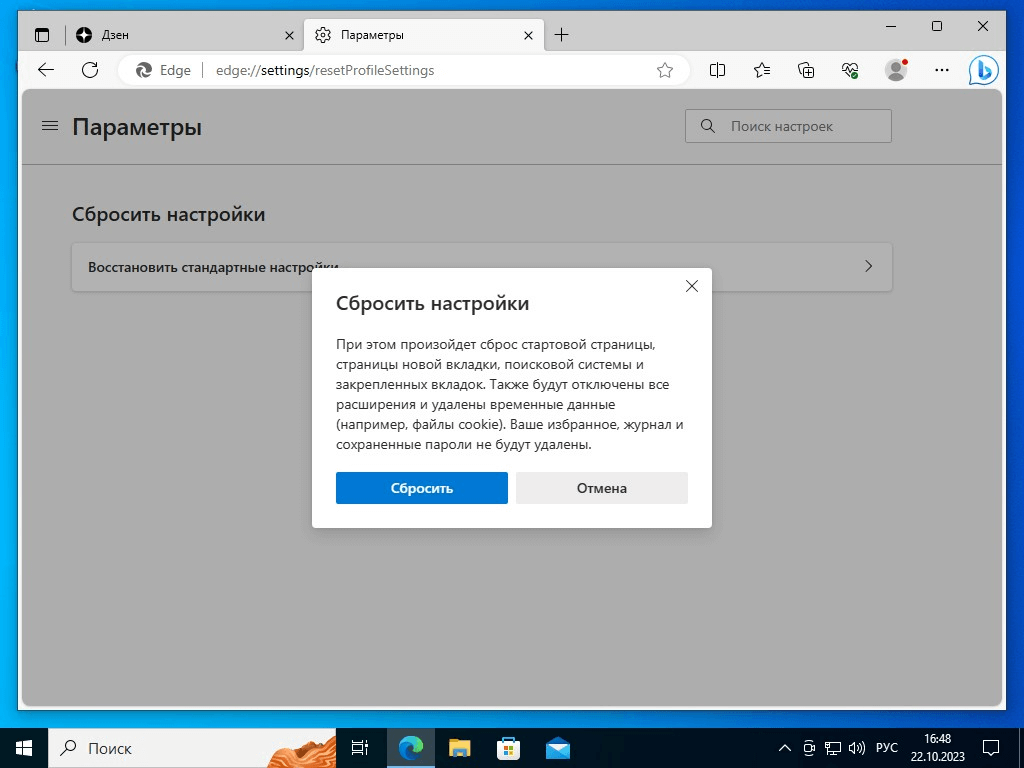
Сброс настроек в браузере
Не работает сетевая карта
Работоспособность сетевой карты можно проверить в «Диспетчере устройств» в разделе сетевых адаптеров. Если сетевая карта вышла из строя, ее придется заменить. В некоторых случаях на нее могут быть не установлены драйверы. Тогда их придется обновить. О том, что такое драйверы для компьютера и как их искать и устанавливать, читайте в одноименной статье.
Иногда, сетевая карта в порядке, но после обновления драйверов что-то идет не так, например, выявляется какая-то несовместимость или драйверы просто неправильно устанавливаются. В этом случае можно откатить обновление. Сделать это можно в том же «Диспетчере устройств». Подробную инструкцию по откату последних обновлений мы давали в статье «Почему возникает ошибка сети? Что делать, если подключение к интернету не работает?». Там же вы найдете рекомендации о том, где запретить режиму энергосбережения отключать ваше устройство для экономии электроэнергии при работе от батареи.
Эти и другие проблемы подключения к Интернету мы также описывали в подробной инструкции «Почему не работает интернет и что делать, чтобы связь заработала». Если вы разобрались, как исправить ошибку неопознанной сети без доступа к интернету, а подключение все равно не работает, обратитесь к рекомендациям, которые даны в этой статье.
Вместо заключения
Надеемся, что нам удалось помочь вам разобраться, что такое неопознанная сеть без доступа к интернету в Windows и почему возникает подобная ошибка. Кратко резюмируем все упомянутые в тексте моменты:
- ошибка возникает, если операционная система видит подключение, но не может использовать его для обмена данными;
- неопознанная сеть может появляться, если не работает роутер или неправильно выставлены настройки сети;
- не всегда решение вопроса с неопознанной сетью позволяет подключиться к интернету — проблема может быть комплексной. Рекомендации по другим случаям мы давали в предыдущих статьях на нашем сайте.
Если же вы не хотите разбираться с настройками операционной системы в принципе, рекомендуем вам заключить договор с компанией «Роксис». Мы берем на себя ИТ-обслуживание малого и среднего бизнеса, можем решать отдельные проблемы, например, смонтировать СКС или установить 1С, либо полностью взять на себя управление вашей ИТ-инфраструктурой. Мы также предлагаем услуги полностью удаленного обслуживания. Все обговаривается индивидуально, предлагаем уникальные условия для каждого клиента. Нужны подробности? Звоните, всегда рады помочь!

