499635
Сама ошибка «Неопознанная сеть. Без доступа к Интернету» хорошо известна еще с предыдущих версий Windows. В новой Windows 10 ошибка «Неопознанная сеть» выглядит немного иначе, но сама проблема и решения остались прежними. Появление этой ошибки говорит о том, что возникли проблемы с подключением к интернету. Когда подключение отсутствует по какой-то причине. В данном случае совершено не важно, ноутбук у вас, стационарный компьютер, или даже планшет.
Появится эта ошибка может при подключении как по Wi-Fi, через роутер, так и при подключении по сетевому кабелю (напрямую от провайдера, или через роутер). В обоих случаях, возле иконки подключения к интернету на панели уведомлений будет желтый восклицательный знак. А в сетевых подключениях, возле адаптера через который вы подключены к интернету будет надпись «Неопознанная сеть».
Давайте посмотрим, как все это выглядит на деле.
Когда подключение по кабелю (Ethernet)
Если вы столкнулись с этой проблемой, когда интернет у вас подключен по кабелю, то в окне со статусом подключения будет ошибка «Неопознанная сеть. Подключение к Интернету отсутствует». Ну и желтый значок возле иконки подключения к интернету. А возле адаптера «Ethernet» так же будет сообщение о неопознанной сети.

Если подключение по Wi-Fi
В таком случае, ошибка будет «Нет подключения к Интернету, защищено». Беспроводной адаптер будет иметь статус «Неопознанная сеть». А возле иконки «Wi-Fi» будет желтый восклицательный знак.

А если зайти в «Центр управления сетями и общим доступом», то вы скорее всего увидите, что ваше подключение «Без доступа к сети». Если у вас «Без доступа к интернету», то вам лучше смотреть решения на этой странице: https://help-wifi.com/reshenie-problem-i-oshibok/podklyuchenie-ogranicheno-v-windows-10-po-wi-fi-i-setevomu-kabelyu/

Если у вас такая же проблема, то рекомендации о которых я напишу ниже должны вам помочь. Я начну с самых простых решений. Советы подойдут в обоих случая:
- Когда подключение через Wi-Fi роутер. В том числе по кабелю.
- И когда интернет подключен напрямую к компьютеру по сетевому кабелю. От интернет-провайдера.
Мне кажется, что с этой ошибкой чаще всего сталкиваются именно при подключении по сетевому кабелю. Через адаптер «Ethernet».
Простые решения ошибки «Неопознанная сеть» в Windows 10
Давайте для начала рассмотрим простые и элементарные решения. Возможно, эти советы помогут исправить проблему с доступом к интернету. И вам не придется разбираться в более сложных решениях.
- Ошибки редко появляются внезапно и сами по себе. Первым делом, я всегда советую постараться вспомнить, что делали на компьютере перед тем, как появилась проблема. В нашем случае «Неопознанная сеть». Может устанавливали какую-то программу, или меняли какие-то настройки на компьютере, или Wi-Fi роутере. Если что-то вспомните, то постарайтесь отменить изменения. Или опишите свой случай в комментариях, и я постараюсь что-то подсказать.
- Если ошибка с отсутствием доступа к интернету в Windows 10 появилась при подключении через Wi-Fi роутер, то в первую очередь нужно перезагрузить роутер. Отключите на пару минут питание, и включите его обратно. Если это не решило проблему, то хорошо бы выяснить, работает ли интернет на других устройствах, которые подключены через этот роутер. Если работает, то значит нужно искать проблему конкретно на этом компьютере. Если на других устройствах интернет так же не работает, то проблема в роутере, или у интернет-провайдера. Скорее всего, вам пригодится статья роутер не раздает интернет по Wi-Fi. Что делать.
- Перезагружаем наш компьютер (ноутбук). Делаем именно перезагрузку, а не завершение работы и повторное включение.
- Если у вас ошибка «Ограничено» (возле Wi-Fi сети), или просто надпись «Подключение к интернету отсутствует» (без надписи «Неопознанная сеть»), то решения для Windows 10 смотрите в статье «Подключение ограничено» в Windows 10 по Wi-Fi и сетевому кабелю.
- Если вы видите надпись «Нет подключения к Интернету, защищено», то попробуйте на время отключить сторонний антивирус. Если он установлен на вашем компьютере.
- Запустите диагностику неполадок. Просто нажмите правой кнопкой мыши на иконку со статусом подключения, и выберите «Диагностика неполадок». Посмотрите на результат диагностики.
Возможно, там будет сообщение об ошибке Сетевой адаптер не имеет допустимых параметров настройки IP. Или какая-то другая ошибка, от которой уже можно будет отталкиваться в решении проблемы.
- В том случае, если интернет у вас подключен без роутера, напрямую к компьютеру, есть смысл позвонить в поддержку вашего интернет-провайдера, и объяснить проблему. Не исключено, что у провайдера какие-то технические проблемы, а у вас ошибка с отсутствием подключения к интернету.
Если описанные выше рекомендации не помогли, то попробуем еще более подробно рассмотреть несколько других решений.
Делаем сброс настроек сети
Я подумал, и решил первым делом посоветовать сделать сброс сетевых настроек. Этот способ очень часто помогает решить разные проблемы с подключением к интернету. В Windows 10 сделать сброс сети очень просто. В параметрах, в разделе «Сеть и Интернет» есть отдельный пункт. Достаточно нажать на «Сброс сети», затем на кнопку «Сбросить сейчас» и подтвердить.

Более подробно этот процесс я описывал в отдельной статье: https://help-wifi.com/reshenie-problem-i-oshibok/sbros-nastroek-seti-v-windows-10/.
Есть шанс, что после перезагрузки компьютера интернет заработает.
Сброс параметров TCP/IP можно выполнить и через командную строку, выполнив следующие команды:
netsh int ip reset
ipconfig /release
ipconfig /renew
Но не вижу в этом особого смысла. Если у вас Windows 10, то лучше сделать сброс сети, как я показывал выше.
Проверяемым настройки TCP/IP
Сама ошибка «Неопознанная сеть» говорит о том, что система не смогла получить IP-адрес от роутера, или оборудования интернет-провайдера. Возможно, проблема в настройках IP для протокола IPv4 в свойствах нашего подключения к интернету. Если там уже прописаны какие-то статические параметры, то вполне возможно, что они заданы неправильно. Можно попробовать выставить автоматическое получение IP. Или прописать статические настройки (если подключение через роутер, или ваш провайдер выдает статический IP).
Эта ошибка так же может быть вызвана проблемами в работе DHCP сервера на роутере (задача которого раздавать IP-адреса). Поэтому, перезагрузите роутер.
Еще один момент: вы наверное заметили, что отключив и обратно подключив кабель, или выполнив повторное подключение к Wi-Fi сети, подключение долго находится в статусе «Идентификация». Это не что иное, как попытка получить IP-адрес для подключения.
Откройте «Центр управления сетями и общим доступом» и «Изменение параметров адаптера».

Дальше нужно открыть свойства того адаптера, через который вы пытаетесь подключится к интернету.
- Если подключение по Wi-Fi, то открываем свойства адаптера «Беспроводная сеть».
- Если по сетевому кабелю, то «Ethernet».
Возле проблемного адаптера скорее всего будет надпись «Неопознанная сеть». Нажмите на него правой кнопкой мыши и выберите «Свойства».

Выделите пункт «IP версии 4 (TCP/IPv4)» и нажмите кнопку «Свойства». Откроется еще одно окно, в котором можно задать необходимые параметры для данного подключения. делаем так:
- Если у вас там уже заданы какие-то параметры, то можно попробовать выставить «Получать IP-адрес автоматически» и «Получать адрес DNS сервера автоматически». Настройки, которые возможно там были прописаны, желательно запомнит, переписать, или как-то сохранить (сделать скриншот, например). Возможно, их придется прописать обратно.
Перезагрузите компьютер и смотрите результат.
- Если там сразу стояло автоматическое получение адресов, то можно попробовать задать статические параметры. Только в том случае, когда вы подключаетесь через роутер.
Чтобы задать статические адреса, вам нужно узнать адрес вашего роутера. Это скорее всего 192.168.1.1, или 192.168.0.1. Его можно посмотреть на самом роутере (на корпусе).
В строке IP-адрес прописываем адрес роутера, но меняем последнюю цифру. Например, на «50».
Маска подсети пропишется автоматически.
А в поле «Основной шлюз» прописываем адрес роутера (у меня 192.168.1.1).
Можно так же прописать DNS адреса: 8.8.8.8 и 8.8.4.4
Перезагрузите компьютер.
Если это не поможет, то лучше обратно выставить автоматическое получение адресов. Или прописать адреса, которые там были заданы изначально.
Смена сетевого адреса при ошибке «Неопознанная сеть. Подключение к интернету отсутствует»
В отдельных случаях может помочь смена MAC-адрес адаптера, через который мы подключаемся к интернету.
Для этого нужно зайти в диспетчер устройств. Найти его и запустить можно через поиск. Или указав команду devmgmt.msc в окне «Выполнить», которое появится после нажатия сочетания клавиш Win + R.
В диспетчере откройте вкладку «Сетевые адаптеры», нажмите правой кнопкой мыши на тот адаптер, через который вы подключаетесь к интернету, и выберите «Свойства».

Перейдите на вкладку «Дополнительно». Выделите в списке пункт «Сетевой адрес» (Network Address). И установив переключатель возле пустого поля, прописываем там новый адрес из 12-ти знаков. Можно использовать только цифры, или буквы от A до F. Выглядит это примерно вот так:

Нажимаем «Ok», и перезагружаем компьютер.
Удаляем адаптер, обновляем драйвер Ethernet и Wi-Fi адаптера
Честно говоря, я не видел случая, чтобы в решении такой проблем с отсутствием подключения к интернету в Windows 10 был виновен драйвер сетевого адаптера. Но все может быть. Поэтому, я бы посоветовал для начала попробовать удалить адаптер, чтобы он переустановился в системе.
Для этого, в диспетчере устройств достаточно нажать правой кнопкой мыши на адаптер, при подключении через который появляется ошибка «Неопознанная сеть», и выбрать «Удалить». Если у вас проблемы с Wi-Fi подключением, то нужно удалит драйвер к названии которого есть «Wi-Fi», или «Wireless». У меня, на скриншоте ниже, показан драйвер сетевой карты «Ethernet».

После этого перезагрузите свой ПК, или ноутбук. Система снова должна определить и установить драйвер адаптера, который мы удалили. Об этом я писал в статье решение проблем с драйвером беспроводного Wi-Fi адаптера в Windows 10. Там я так же давал другие советы по этой теме.
Можно попробовать переустановить драйвер сетевого адаптера, с которым возникли проблемы. Нужно скачать драйвер для вашей модели ноутбука, или адаптера с официального сайта, и запустить его установку.
По этой теме есть отдельная статья: обновление (установка) драйвера на Wi-Fi в Windows 10. И отдельно для драйвера сетевой карты (LAN): https://help-wifi.com/raznye-sovety-dlya-windows/kakoj-drajver-nuzhen-dlya-setevoj-karty-ethernet-kontroller-zagruzka-i-ustanovka/.
Буду стараться дополнять статью новыми решениями, которые могут устранить ошибку с неопознанной сетью Ethernet, или Wi-Fi адаптера в Windows 10. Если у вас есть какая-то информация по этой проблеме, то прошу поделится ею в комментариях. Там же вы можете оставлять свои вопросы по теме статьи.
Сейчас, когда с интернетом связаны буквально все аспекты жизни человека, неработающая Глобальная сеть может вызвать серьезные проблемы. А доступ к данным в интернете бывает закрыт по разным причинам. Одна из популярных ошибок, возникающих при отсутствии подключения — «Неопознанная сеть без доступа к интернету». С подобной проблемой, наверное, сталкивался любой пользователь Windows. Поговорим о том, как исправить подобную ситуацию и по каким причинам компьютер пишет о неопознанной сети без доступа.
Почему может возникать ошибка «неопознанная сеть»
Разные ошибки сети описываются в Windows по разному. «Неопознанная сеть» — это специфическая ошибка, которая возникает в определенной ситуации, а именно тогда, когда система видит подключение, но не может отправить или получить данные. Как правило, это связано с нерабочим оборудованием или неправильными настройками подключения. Расскажем об этих моментах подробнее.
Причина первая: нерабочее оборудование
Ошибка с упоминанием неопознанной сети может возникать, если у вас проблемы с оборудованием. Чаще всего речь идет о поломке роутера — устройства, с помощью которого большинство людей сегодня подключаются к интернету, его также называют маршрутизатором. Устройство может быть неправильно настроено или просто выйти из строя. Прежде чем совершать какие-либо настройки в Windows, убедитесь, что роутер работает.
Совет! Если вы не разбираетесь в особенностях роутеров, прочтите статью о них на нашем сайте: «Что такое маршрутизатор вай фай (Wi-Fi) простыми словами и что он может».
Самый простой способ проверить работоспособность роутера — подключиться через него к интернету, используя другое устройство. Если у вас Wi-Fi-маршрутизатор, можно взять смартфон и попробовать открыть любой сайт в браузере через Wi-Fi, а не через мобильный интернет. Если же у вас роутер без функции беспроводного подключения, придется воспользоваться другим ноутбуком.
Также можно попытаться открыть панель управления роутером. Для этого запустите браузер и в адресную строку введите IP-адрес, указанный на задней панели устройства или в инструкции к нему. Чаще всего адреса выглядят как 192.168.0.1 или 192.168.1.1. После введите имя пользователя и пароль (тоже обычно указаны в документах или на задней панели) и убедитесь, что устройство работает.
Кроме того, убедитесь, что все провода надежно сидят в гнездах, а коннекторы не сломаны. Если вы используете кабельное подключение, попробуйте сменить кабель, идущий от роутера к компьютеру, возможно, он поврежден.
Проверили и все оборудование точно работает, а ошибка с неопознанной сетью без доступа к интернету остается? В таком случае возможно проблемы в настройках подключения.
Причина вторая: некорректные настройки выдачи IP
В одной из статей ранее мы уже писали о том, что такое IP-адрес и зачем он нужен. Если говорить кратко, IP определяет адрес вашего устройства в той сети, в которой он находится. В некоторых случаях для корректной работы подключения IP приходится выставлять автоматически. В других подобная настройка сломает работу интернета и вызовет ошибку с неопознанной сетью без подключения. Опишем, как проверить корректность выдачи IP-адреса на Windows 10.
В системном трее в правом нижнем углу найдите иконку сети и кликните по ней левой кнопкой. В открывшемся меню нажмите на название сети. Вы попадете в настройки сети и интернета в параметрах вашей операционной системы.
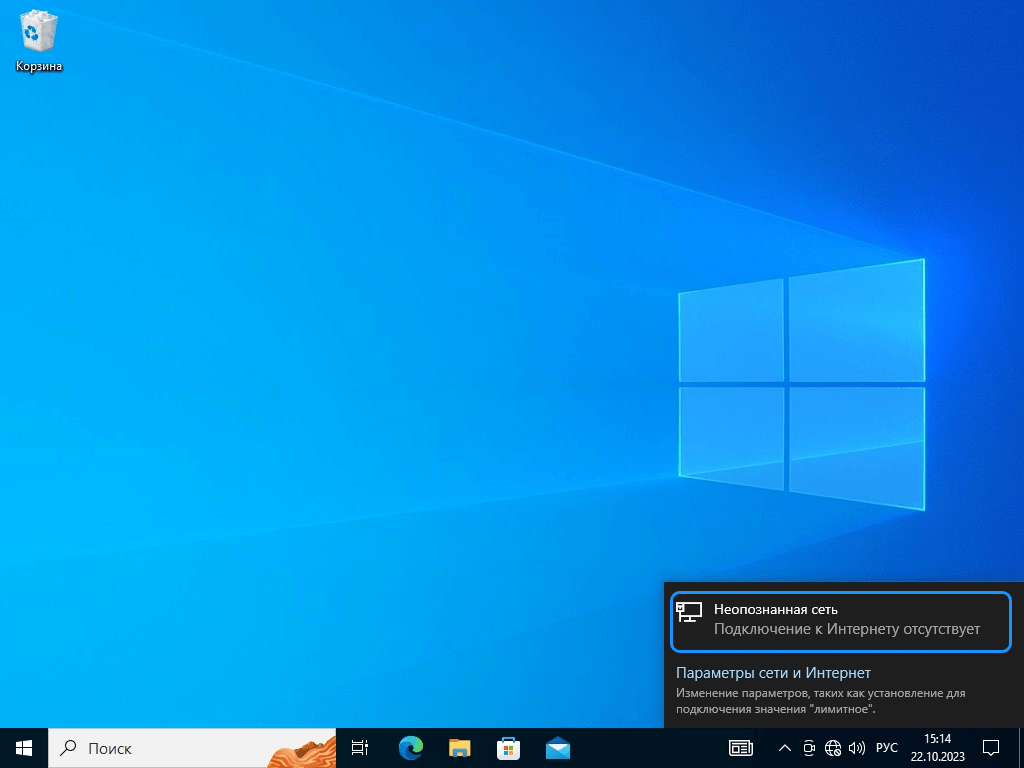
Переход в параметры с помощью клика на название сети
В открывшемся окне найдите ссылку «Настройка параметров адаптера». Нажмите на нее.
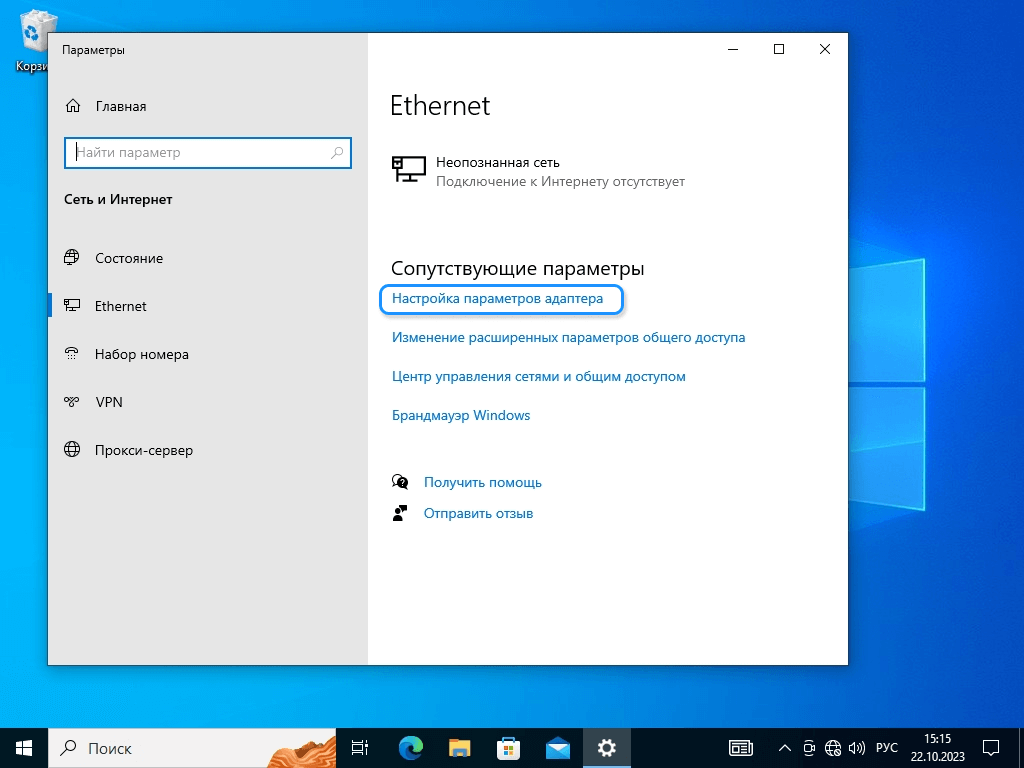
Окно параметров «Сеть и Интернет» в настройках операционной системы
После клика вы попадете в раздел сетевых подключений. Найдите среди всех сетей (их может быть несколько) ту, где в описании значится «Неопознанная сеть без доступа» и нажмите на нее правой кнопкой мыши. В появившемся всплывающем меню выберите пункт «Свойства».

Окно сетевых подключений с меню, по которому можно открыть свойства подключения
В свойствах подключения найдите пункт «IP версии 4 (TCP/IP)». Выделите его левой кнопкой мыши и ниже нажмите кнопку «Свойства». В появившемся окне у вас будет список IP-адресов и DNS-серверов. В большинстве случаев у пользователя стоит настройка «Получить IP-адрес автоматически» и аналогичная для DNS-серверов. Если у вас выставлена она, значит, проблема не в настройках подключения. Если же у вас, как на скриншоте, стоят какие-либо цифры, попробуйте сменить их на автоматическое получение адреса.
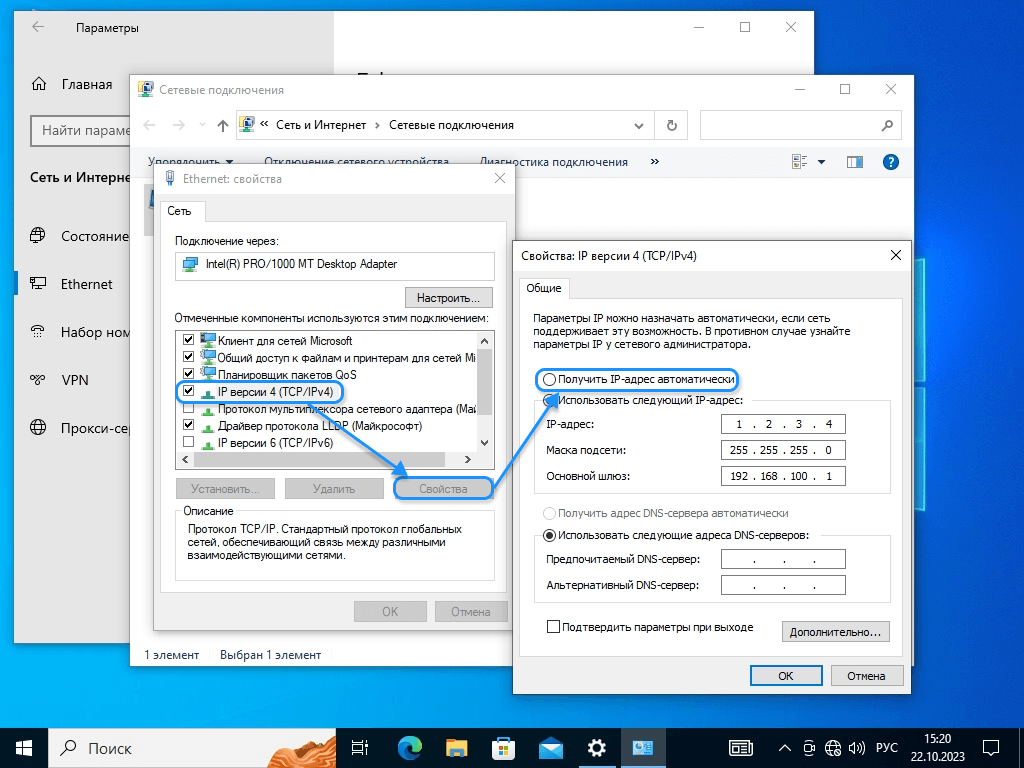
Свойства сети со списком и неправильно установленным IP-адресом
В большинстве случаев при смене настроек выдачи IP-адреса компьютер больше не пишет о неопознанной сети без доступа к интернету и определяет сеть. Если это не помогает, попробуйте сбросить настройки сети полностью.
Причина третья: некорректные настройки сети
Если вы настраивали прокси, VPN, ставили какое-то программное обеспечение, влияющее на работу сети или следовали различным рекомендациям, которые предлагали вам перенастроить характеристики подключения, возникновение ошибок в последующем вполне возможно. Рекомендуется восстановить изначальные настройки, если это возможно. Если нет — просто сбросьте всю сеть.
Для сброса сети перейдите в параметры «Сеть и Интернет» с помощью клика по названию сети.
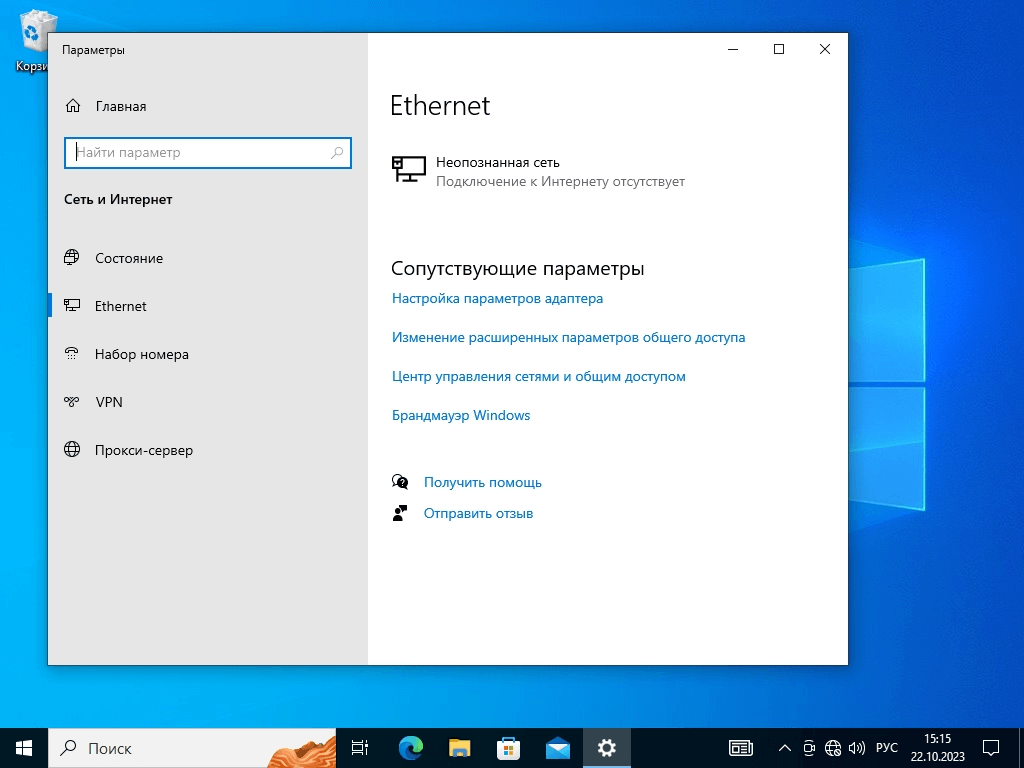
Окно параметров «Сеть и Интернет» в настройках операционной системы
Из основного меню, которое откроется первым, перейдите на вкладку «Состояние». Найдите на ней ссылку «Сброс сети» и нажмите на нее.
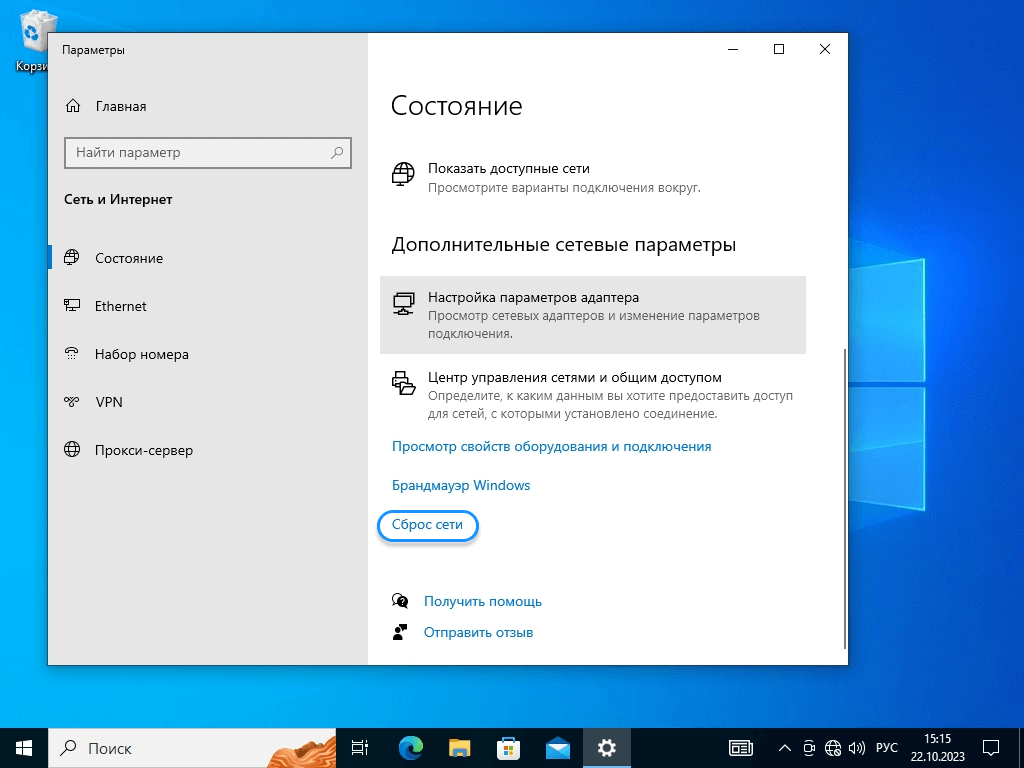
Окно состояния сети и ссылка сброса
Внимательно прочитайте, что произойдет после сброса параметров. Обратите внимание, что компьютер перезагрузится, поэтому важно сохранить все нужные данные, чтобы не потерять их. После соответствующей подготовки нажмите кнопку «Сбросить сейчас» и подождите, пока компьютер перезагрузится.
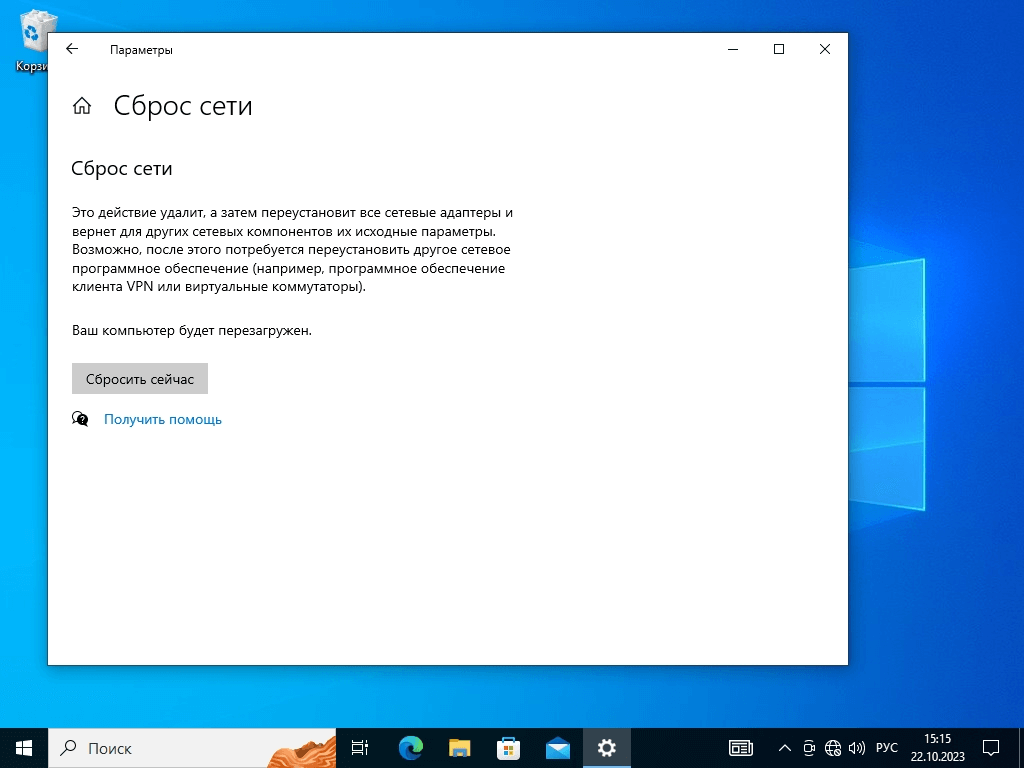
Кнопка сброса в отдельном разделе параметров
Итак, мы описали, что делать, если появляется неопознанная сеть без доступа к интернету. Как правило, описанные действия приводят к тому, что сеть опознается. Однако нередко «опознание» сети — только часть проблемы. Случается так, что компьютер начинает видеть сеть, но интернета все равно нет.
Что делать, если сеть появилась, а интернет — нет
Отсутствие подключения при неопознанной сети — явление нормальное. Но далеко не всегда проблема в том, что сеть не опознается. Подключения может не быть и по другой причине. Перечислим ситуации, в которых возникает подобная проблема.
Не работает сайт или сервер, к которому вы обращаетесь
Ресурс, к которому вы хотите присоединиться, просто не работает. Проблемы могут быть как на сайте, так и на сервере, с помощью которого ваша компания синхронизирует базы рабочей программы. Если не работает интернет, убедитесь, что не грузятся вообще все сайты.
Проверить, работает ли конкретный сайт, можно через сервис «
Доступность сайта» на портале 2ip.ru. Введите домен в поле на странице и нажмите кнопку «Определить». Если сайт не работает, в поле «Доступность» будет написано «недоступен» красным цветом. В этом случае у вас все нормально и проблема у владельца ресурса.
Проблемы у провайдера
Интернет может не работать не по вашей вине и не из-за вашего оборудования. У провайдера может быть поломка или запланированные технические работы, предупреждение о которых вы по какой-то причине пропустили. Также иногда сеть просто перегружена. В таких ситуациях подключения у вас не будет.
Кстати, по опыту можем сказать, что самая частая проблема — отключение по причине неоплаты счета. При неработающем интернете рекомендуем позвонить в техподдержку, убедиться, что у них нет никаких профилактических работ и аварий и спросить, оплачена ли связь по вашему лицевому счету.
Неправильно настроен браузер
Выставлены неправильные настройки в браузере. Например, если вы настраивали VPN, то могли поставить в настройках браузера подключение через него. Если в этом случае вам потребуется прямое подключение, то оно не будет работать. Необходимо восстановить настройки в программе или выбрать другой браузер. Если вы не помните, что именно изменяли, можно просто сбросить все параметры.
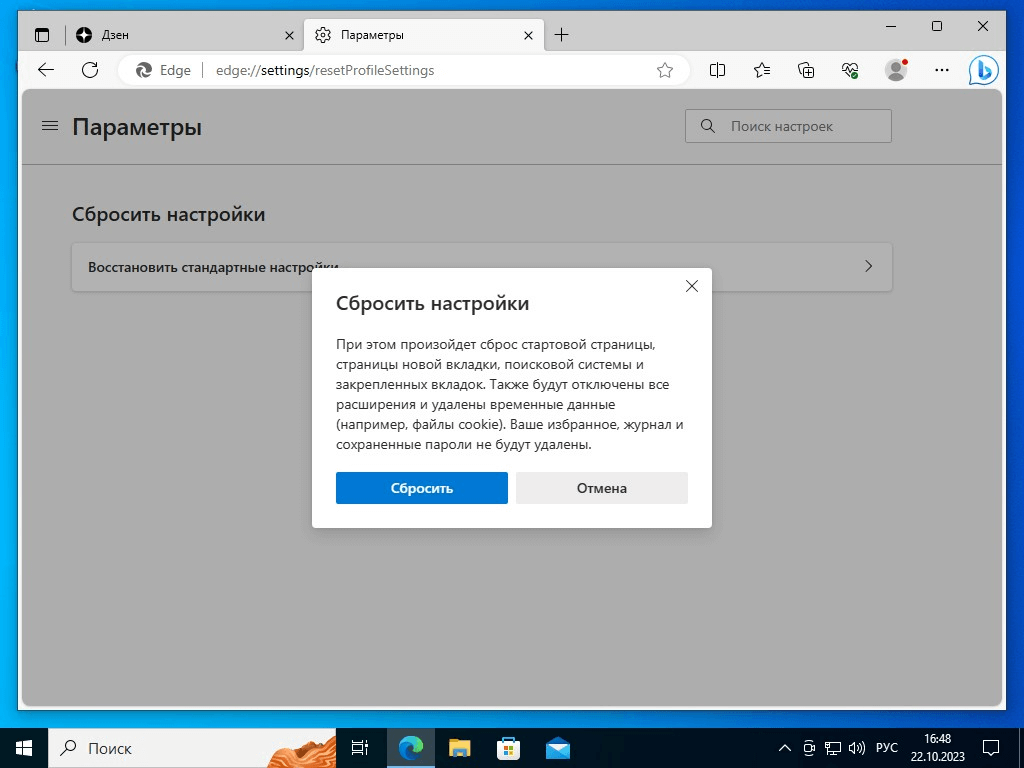
Сброс настроек в браузере
Не работает сетевая карта
Работоспособность сетевой карты можно проверить в «Диспетчере устройств» в разделе сетевых адаптеров. Если сетевая карта вышла из строя, ее придется заменить. В некоторых случаях на нее могут быть не установлены драйверы. Тогда их придется обновить. О том, что такое драйверы для компьютера и как их искать и устанавливать, читайте в одноименной статье.
Иногда, сетевая карта в порядке, но после обновления драйверов что-то идет не так, например, выявляется какая-то несовместимость или драйверы просто неправильно устанавливаются. В этом случае можно откатить обновление. Сделать это можно в том же «Диспетчере устройств». Подробную инструкцию по откату последних обновлений мы давали в статье «Почему возникает ошибка сети? Что делать, если подключение к интернету не работает?». Там же вы найдете рекомендации о том, где запретить режиму энергосбережения отключать ваше устройство для экономии электроэнергии при работе от батареи.
Эти и другие проблемы подключения к Интернету мы также описывали в подробной инструкции «Почему не работает интернет и что делать, чтобы связь заработала». Если вы разобрались, как исправить ошибку неопознанной сети без доступа к интернету, а подключение все равно не работает, обратитесь к рекомендациям, которые даны в этой статье.
Вместо заключения
Надеемся, что нам удалось помочь вам разобраться, что такое неопознанная сеть без доступа к интернету в Windows и почему возникает подобная ошибка. Кратко резюмируем все упомянутые в тексте моменты:
- ошибка возникает, если операционная система видит подключение, но не может использовать его для обмена данными;
- неопознанная сеть может появляться, если не работает роутер или неправильно выставлены настройки сети;
- не всегда решение вопроса с неопознанной сетью позволяет подключиться к интернету — проблема может быть комплексной. Рекомендации по другим случаям мы давали в предыдущих статьях на нашем сайте.
Если же вы не хотите разбираться с настройками операционной системы в принципе, рекомендуем вам заключить договор с компанией «Роксис». Мы берем на себя ИТ-обслуживание малого и среднего бизнеса, можем решать отдельные проблемы, например, смонтировать СКС или установить 1С, либо полностью взять на себя управление вашей ИТ-инфраструктурой. Мы также предлагаем услуги полностью удаленного обслуживания. Все обговаривается индивидуально, предлагаем уникальные условия для каждого клиента. Нужны подробности? Звоните, всегда рады помочь!
Неопознанная сеть без доступа к интернету
Наверное все сталкивались с отсутствием интернета, при этом в правом нижнем углу наблюдали иконку желтого цвета с восклицательным знаком. Эта проблема возникала как на Windows 7, так и продолжает появляться и на самых новых редакциях вплоть до Windows 11. Если попасть курсором на восклицательный знак, то можно увидеть название ошибки, а именно «Неопознанная сеть. Без доступа к Интернету», при этом рядом с адаптером будет также надпись «Неопознанная сеть». Появляться ошибка может как во время использования беспроводного интернета, так и проводного.
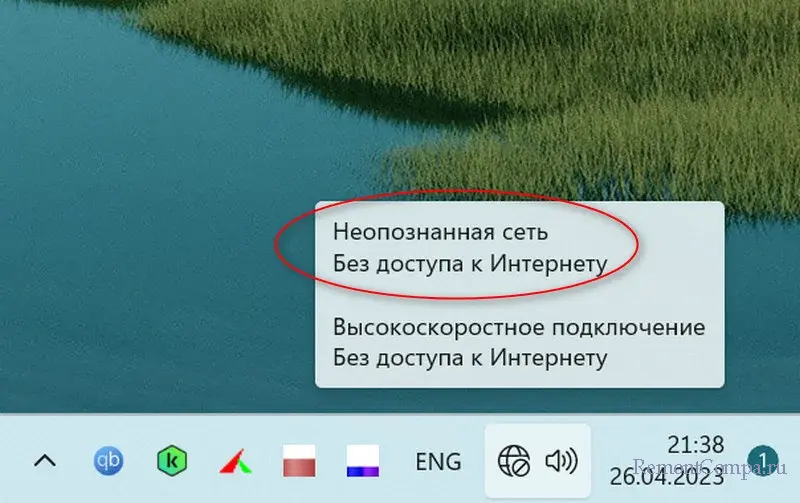
Попробуем разобраться из-за чего это происходит и что необходимо предпринять в первую очередь
Чаще всего проблема связана с ошибочной конфигурацией IP-адресов, старыми драйверами, не верными DNS-серверами или антивирусным ПО, которое может блокировать соединение.
При появлении такой ошибки первым делом рекомендуем проверить есть ли интернет на других устройствах, чтобы исключить роутер из списка подозреваемых виновников проблемы. Если и на других гаджетах нет интернета, то возможным вариантом решения проблемы станет обычная перезагрузка маршрутизатора. Если же на остальных устройствах интернет имеется, то первым делом перезагружаем ПК, на котором сеть отсутствует. В том случае если перезагрузка помогла, то скорее всего у вас просто произошел какой-то локальный сбой.
Помимо этого виновником проблемы часто бывают устаревшие драйвера. В этом случае нажимаем ПКМ на значок «Компьютер» и выбираем «Диспетчер устройств».
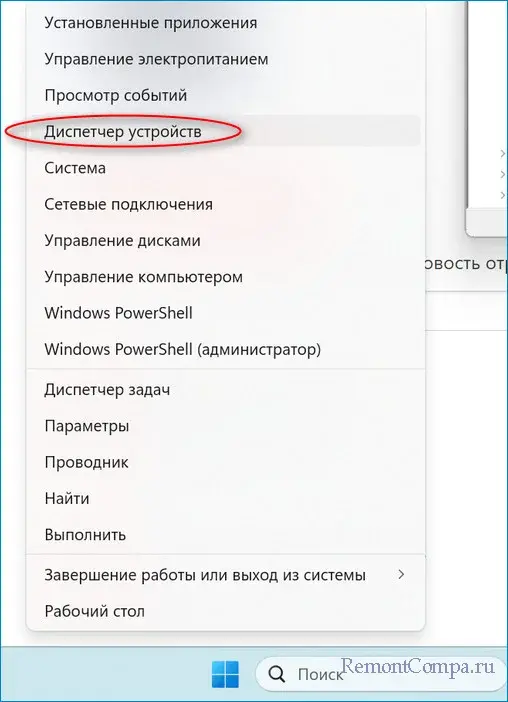
Нас интересует «Сетевые адаптеры», заходим в него. Первым делом выключаем все virtual adapter, если таковые имеются.
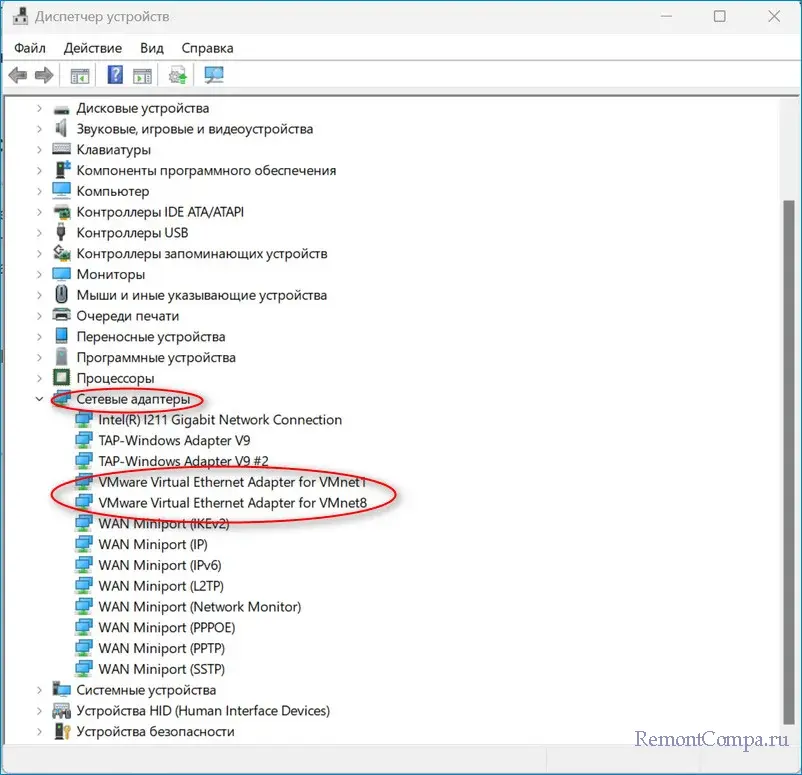
Щелкаем ПКМ по адаптерам в зависимости от вашего подключения и выбираем «Обновить устройство». Дальше рекомендуем выбрать «Автоматический поиск драйверов» или зайти на официальный портал производителя и загрузить необходимые обновления для вашего адаптера.
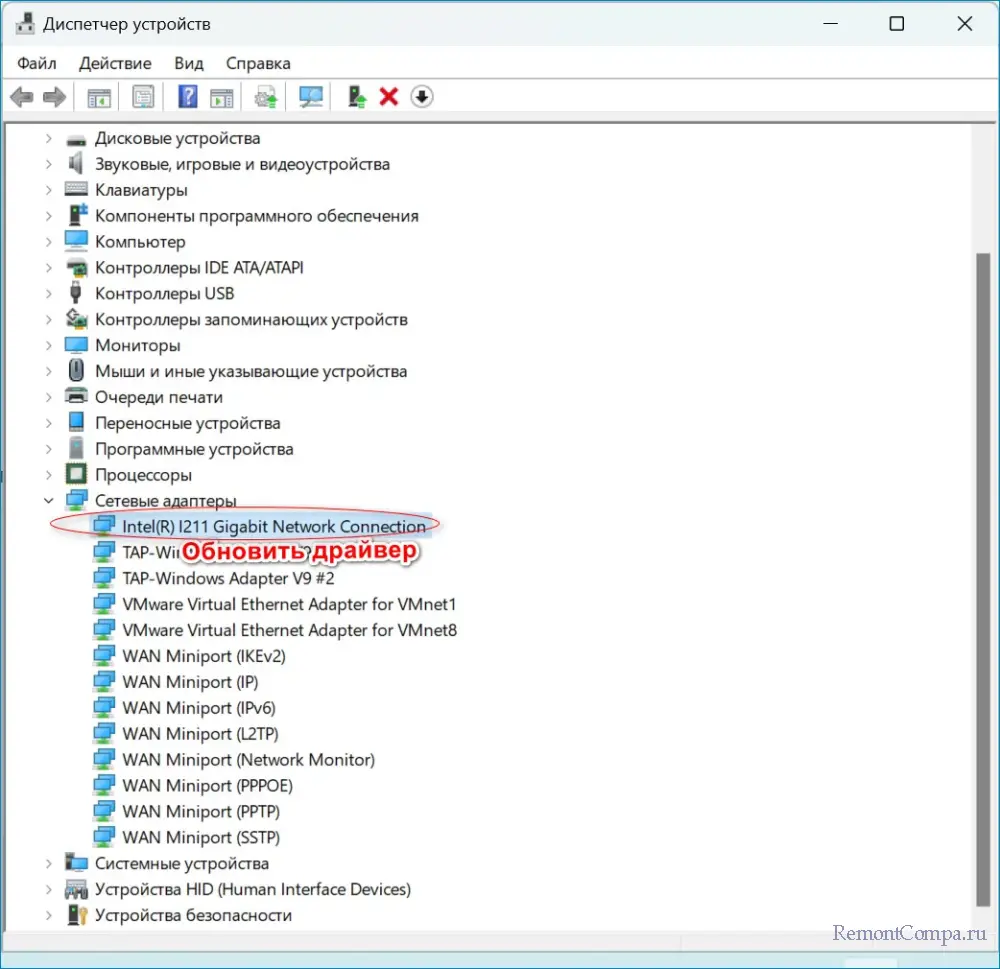
Поэтому удаляем его, если это сторонний софт или отключаем, если это встроенный Windows defender. Проверяем исчезла ли ошибка.

1. Нажимаем Пуск и щелкаем «Выполнить».
2. Далее вводим «ncpa.cpl». По своему адаптеру кликаем ПКМ и заходим в свойства.
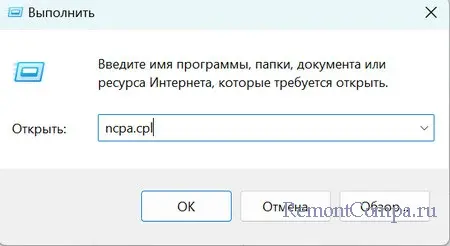

3. Тут в списке выделяем IP версии 4 (TCP/IPv4) и опять щелкаем на свойства.

4. Ставим чекбокс «Использовать следующие адреса DNS-серверов» и вводим такие данные:
1.1.1.1
1.0.0.1
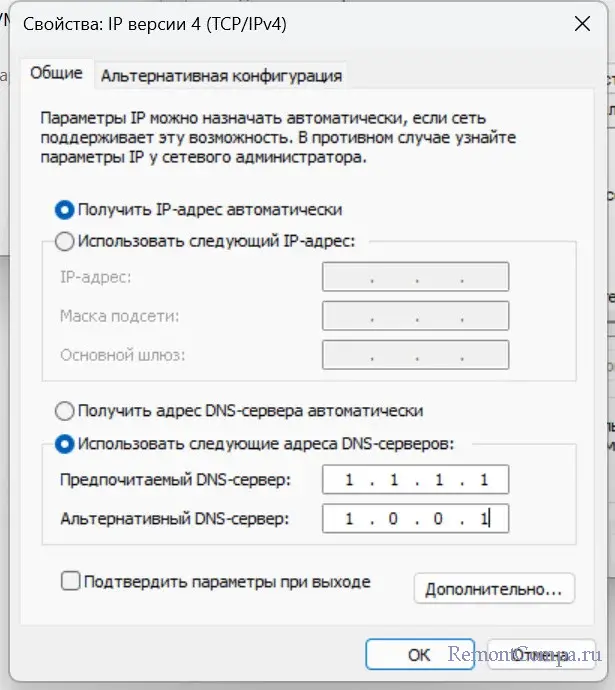
5. Подтверждаем действия.
Содержание статьи:
- Причины и решения
- Вопросы и ответы: 3
Вопрос от пользователя
Добрый день.
Подскажите, как можно исправить сию ошибку. В трее рядом с часами горит желтый треугольник с восклицательным знаком. Если на него навести мышкой — то появляется сообщение «Неопознанная сеть. Без доступа к интернету». Разумеется, сеть не работает, сайты не открываются.
Пытался настраивать сеть, перезагружал ПК, создавал новое подключение, вынимал-вставлял сетевые шнуры — не помогло.
Разговаривал с провайдером, говорят, что если и есть проблема, то она стороне клиента…
Предлагали платную диагностику и настройку ПК (решил пока попробовать настроить самостоятельно). Помогите разобраться, в чем может быть дело?
Здравствуйте.
Ну вообще, к появлению подобной ошибки может привести далеко не одна причина, и не всегда можно легко и быстро установить суть.
Тем не менее, в этой статье приведу самые основные из них (+ варианты их решения), которые встречаются в ≈90% случаев (как вычислил — не спрашивайте ✌).

Как выглядит ошибка с неопознанной сетью в Windows 7 и 10
*
Причины и решения
👉 Причина №1: сбой сети, ошибка в Windows
Вообще, периодически в силу разных ошибок сети и самой ОС Windows (например, ОС не может получить IP, не отвечает DNS-сервер и др.) — эта ошибка может всплывать у большинства Интернет-провайдеров и на любых ПК.
Поэтому, самый первый и, как правило, эффективный способ — это перезагрузить компьютер и Wi-Fi роутер (если подключение к сети осуществляется через него).
В ряде случаев, после перезагрузок, ошибка пропадает…
*
👉 Примечание!
Обратите внимание на состояние проводов и контакты коннекторов (нет ли перегибов, обрывов и прочих дефектов). Многие случайно перебивают витую пару, когда двигают мебель (например).
Кабель перегнут (скручен)
*
👉 Причина №2: изменение настроек у вашего провайдера
Если вы на своем компьютере/ноутбуке не занимались настройкой сети, не переустанавливали Windows, не покупали новую сетевую карту, роутер — а интернет ни с того ни с сего вдруг исчез и появилась эта ошибка, виной может быть провайдер.
Довольно типичный случай: пользователю при подключении настроили Интернет, у него всё работает и все «OK». Через какое-то время провайдер изменяет настройки сети, и их нужно подкорректировать на ПК пользователя.
Пользователь же, иногда по вине провайдера (например, он мог не сообщить, или дать мало времени на настройку), а иногда по своей невнимательности — параметры доступа к сети не изменил. В результате получаем ошибку с неопознанной сетью. ☝
Посыл простой: если перезагрузка роутера и ПК не помогли, позвоните в справочную службу своего Интернет-провайдера, и уточните: нет ли у них проблем с сетью по вашему адресу, а также не меняли ли они накануне какие-либо настройки…
*
👉 Причина №3: неверные настройки локальной сети
Если с сетью у провайдера все в порядке — то в этом случае часто виной всему неверные настройки в параметрах протокола IPv4. Возможно, что Вы их самостоятельно и не меняли — за вас могло постараться вредоносное ПО (вирусы, рекламное ПО, трояны и пр.).
Чтобы проверить настройки IPv4 — сначала необходимо открыть все сетевые подключения, которые есть на данном ПК.
Делается это так:
- сначала нужно нажать сочетание кнопок Win+R;
- затем в окне в строке «Открыть» вписать команду ncpa.cpl;
- нажать Enter (способ актуальный для Windows 7, 8, 8.1, 10, 11).

ncpa.cpl — просмотр всех сетевых подключений
Далее откройте свойства (достаточно нажать правую кнопку мышки по нужному адаптеру) своего адаптера (через который вы подключены к сети).
Как правило, на современных компьютерах/ноутбуках их 2: беспроводное (Wireless) и подключение по локальной сети (Ethernet). Работающее подключение — цветное!

Свойства подключения к сети
Затем выберите строку «IP версии 4 (TCP/IPv4)» и перейдите в ее свойства. В свойствах во вкладке «Общие» (открывается автоматически) — проверьте, чтобы IP-адрес и DNS-сервера выдавались автоматически*. Сохраните настройки и перезагрузите компьютер.

Свойства сети — получить IP и DNS автоматически
* Примечание!
В большинстве случаев нужно выставлять автоматическое получение IP и DNS.
Правда, стоит отметить, что в редких случаях (у некоторых провайдеров) необходимо задавать конкретные значения IP-адреса и DNS. Если значения указать неверно — сеть у вас работать не будет.
Эти параметры можно узнать из договора на оказание вам доступа к сети Интернет, а также в справочной службе вашего провайдера.
*
👉 Причина №4: проблема с драйверами на сетевую карту
Чаще всего проблема драйверов всплывает после переустановки Windows, при ее обновлении, при обновлении самих драйверов, при установке нового оборудования (с которым могут конфликтовать драйвера на сетевую карту).
Например, не так давно разбирался с аналогичной ошибкой на ноутбуке Asus после установки Windows 10. Система сама при установке ОС нашла и поставила «универсальные» драйвера к сетевой плате…
Как результат — карта нормально не работала, хотя в 👉 диспетчере устройств никаких пометок с восклицательными знаками не было.

Неизвестное устройство, на которое нет драйверов // диспетчер устройств
Поэтому, рекомендую проверить и переустановить драйвера на свою сетевую карту, скачав их с официального сайта вашего производителя ноутбука (сетевой карты). Тем более, если драйвера у вас нашлись автоматически при инсталляции ОС Windows.
Чуть ниже приведу несколько статей, которые помогут вам обновить драйвера.
👉 В помощь!
1) Как узнать характеристики ПК (в том числе и производителя, и модель сетевой карты).
2) Программы для авто-обновления драйверов.
3) Как установить, обновить или удалить драйвер Wi-Fi (беспроводной сетевой адаптер)
*
Причина №5: проблемы с TCP/IP
Также причиной появление ошибки с неопознанной сетью часто происходят из-за внутренних проблем протокола Интернета в Windows. В этом случае помогает сброс настроек TCP/IP.
Как их сбросить:
- Сначала нужно запустить 👉 командную строку (от имени администратора). Делается это так: нажимаем сочетание кнопок Ctrl+Shift+Esc (для вызова диспетчера зада), далее жмем файл/новая задача, пишем CMD и жмем Enter (на забудьте поставить галочку, чтобы задача была с правами админа).
Запуск CMD с правами администратора
- Далее вводим команду netsh int ip reset resetlog.txt и жмем по Enter;
Сброс TCP/IP командная строка, администратор
- Через пару секунд увидите, что настройки сброшены и для того, чтобы они вступили в силу, компьютер необходимо перезагрузить. Это и делаем.
*
Причина №6: MAС-адрес сетевой карты, роутера
Часть Интернет-провайдеров, с целью защиты, привязывают 👉 MAC-адрес той сетевой карты, которая у вас была на момент подключения (примечание: у каждый сетевой карты он свой, своего рода мини-паспорт).
MAC-адрес, кстати говоря, представляет из себя комбинацию из чисел и букв латинского алфавита.
Пример обозначения (первые 3 значения — производитель, вторые — серийный номер)
Разумеется, если вы поменяли сетевую карту (либо установили роутер и т.д. и т.п.) — MAC-адрес у вас изменится и доступ к интернету будет заблокирован (до тех пор, пока вы не сообщите об этом провайдеру, и он не внесет в белый список ваш новый MAC-адрес).
👉 Кстати, как вариант — можно эмулировать (клонировать) ваш старый MAC-адрес на новом устройстве!
Поэтому, если вы купили новое оборудование: сначала узнайте старый MAC-адрес на вашем старом адаптере, затем поменяйте и установите новую карту/роутер, а далее клонируете старый MAC-адрес в новом устройстве. Дело на 5-10 минут!
Как узнать MAC-адрес:
- Сначала запустите командную строку. Достаточно нажать кнопки Win+R, затем ввести в строку «Открыть» команду CMD и нажать Enter.
cmd — запуск командной строки
- далее введите команду ipconfig /all и нажмите Enter;
ipconfig /all
- После нужно найти в представленном списке свой адаптер, и посмотреть графу «Физический адрес» (это и есть MAC-адрес). Кстати, обратите внимание, если у вас на ПК несколько сетевых карт — у вас будет несколько физических адресов, не перепутайте их!
Физический адрес
*
Как изменить MAC-адрес
Первый способ: воспользоваться рекомендациями из одной моей 👉 прошлой статьи. В ней достаточно подробно разобраны все типовые вопросы.
Второй способ:
- Открываем 👉 диспетчер устройств (можете воспользоваться поисковой строкой в панели управления Windows, если не знаете, как его открыть);
- далее переходим во вкладку «Сетевые адаптеры» и открываем свойства нужного устройства;
- затем во вкладке «Дополнительно» ищем подраздел «Network Address» (прим.: «сетевой адрес», если у вас рус. версия);
- в графу значение вписываем нужный вам адрес (без точек, тире, двоеточий и пр.);
- сохраняем настройки и перезагружаем ПК.

Изменение MAC-адреса
*
На этом сегодня всё. Дополнения в комментариях — приветствуются!
Всего доброго и удачи…
👋
Первая публикация: 08.05.2017
Корректировка: 12.09.2023






