Все способы:
- Решаем ошибку «Неопознанная сеть в Windows 10»
- Способ 1: Сброс настроек сети
- Способ 2: Средство устранения неполадок
- Способ 3: Изменение сетевых настроек
- Способ 4: Настройка параметров локальной сети
- Способ 5: Переустановка или обновление сетевого драйвера
- Способ 6: Изменение плана электропитания
- Вопросы и ответы: 3
Сейчас практически у каждого пользователя есть доступ к интернету. Некоторые используют проводное соединение, а другие сидят через Wi-Fi. Тип подключения совсем не важен, каждый может столкнуться с появлением ошибки «Неопознанная сеть» на устройствах под управлением операционной системы Windows 10. В таком случае соединение будет ограничено и не получится открыть ни один сайт. Дело в том, что неполадка возникает еще на стадии попытки соединения, поэтому сразу же возникает несколько очевидных методов ее решения, о которых и пойдет речь в нашей статье.
Решаем ошибку «Неопознанная сеть в Windows 10»
Иногда рассматриваемая проблема появляется сама по себе, что связано с неполадками со стороны провайдера, поэтому есть смысл подождать немного в надежде на ее самостоятельное исправление. Если спустя время никакого эффекта не наблюдается, советуем для начала обратить внимание на самые банальные советы, которые достаточно часто оказываются действенными:
- При появлении ошибки после выполнения каких-либо действий, например, изменения настроек сети или установки программы, попробуйте вернуть все на свои места. Когда самостоятельно это сделать не получается, восстановите состояние доступным стандартным методом. Детальное руководство на эту тему ищите в отдельных материалах по следующим ссылкам.
- При использовании модема проблема может заключаться именно в нем. Часто помогает стандартная перезагрузка, ведь она приводит к освобождению памяти Wi-Fi роутера и обнулению его состояния. Такая же процедура относится и к компьютеру: через «Пуск» выберите пункт «Перезагрузка» и дождитесь включения.
- Попробуйте отключить установленный антивирус, если такой имеется. Обычно это помогает при появлении надписи «Нет подключения к Интернету, защищено».
- При использовании прямого подключения кабеля от провайдера в компьютер или ноутбук позвоните поставщику интернет-услуг и уточните, не возникло ли каких-то сбоев на линии или не ведутся ли сейчас ремонтные работы. Ведь нельзя исключать тот факт, что неисправности бывают не только со стороны юзера, но и провайдера.
Подробнее:
Восстанавливаем ОС Windows 10 к исходному состоянию
Откат к точке восстановления в Windows 10
Подробнее: Перезагрузка роутера
Подробнее: Отключение антивируса
Если ничего из перечисленного выше не принесло никакого результата, советуем перейти к осуществлению более сложных способов. Мы постараемся максимально детально и просто рассказать о каждом, начиная с самого элементарного.
Способ 1: Сброс настроек сети
Один из самых простых и действенных методов — сброс сетевых настроек. Иногда пользователь случайно или намеренно изменяет настройки подключения, что приводит к появлению различных проблем. Помимо этого, конфигурация могла быть изменена под действием программного обеспечения или после инсталляции обновлений. Сброс их до первоначального вида производится буквально в несколько кликов.
- Откройте меню «Пуск» и перейдите в «Параметры».
- Выберите категорию «Сеть и Интернет».
- Перейдите в раздел «Состояние» и щелкните по ссылке «Сброс сети».
- Вы будете ознакомлены с уведомлением о действии этой процедуры. Ознакомившись со всеми нюансами, кликните на «Сбросить сейчас» и ожидайте перезагрузки ПК.




Точно такие же действия доступны к выполнению и через «Командную строку». Для некоторых юзеров такой вариант покажется удобнее, ведь всего-то требуется запустить консоль через меню.

Далее по очереди введите в нее такие команды:

netsh int ip reset
ipconfig /release
ipconfig /renew
По завершении отправьте компьютер на перезагрузку и попробуйте заново произвести соединение.
Способ 2: Средство устранения неполадок
В операционной системе Виндовс 10 присутствует ряд утилит, позволяющих автоматически исправить часто возникающие проблемы. Среди них присутствует и инструмент по диагностике и наладке работы сети. Находится он в разделе «Обновление и безопасность» в меню «Параметры».

Слева имеется меню, где требуется выбрать «Устранение неполадок», а затем «Подключения к Интернету». Это запустит сканирование.

Придется подождать некоторое количество времени, пока средство устранения неполадок завершит сканирование и исправление. Возможно, на экране отобразятся дополнительные инструкции, которые нужно точно выполнить.

Довольно часто стандартная утилита позволяет решить возникшую трудность, поэтому не стоит пренебрегать этим методом, ведь это может сэкономить нервы и силы, которые были бы потрачены на поиск и исправление ошибки «Неопознанная сеть».
Способ 3: Изменение сетевых настроек
Если вы столкнулись с рассматриваемой сегодня ошибкой, следует знать, что она означает невозможность компьютера получить IP-адрес от сетевого оборудования. Это может быть связано с неправильной конфигурацией сетевого протокола IPv4 или проблемами с работой DHCP-сервера, который и задействован для получения настроек сети. Рекомендуется самостоятельно проверить текущую конфигурацию и попробовать изменить ее для нормализации подключения.
- Через уже знакомое меню «Параметры» перейдите в «Сеть и Интернет».
- Откройте пункт «Состояние» и щелкните ЛКМ по ссылке «Изменить свойства подключения».
- Опуститесь вниз и в разделе «Параметры IP» нажмите на кнопку «Редактировать».
- Если выставлены ручные значения, измените тип на «Автоматически (DHCP)» и кликните на «Сохранить».
- В случае обнаружения уже и так использующейся автоматической конфигурации, следует изменить ее на статическую, выбрав режим «Вручную» и активировав «IPv4».
- Узнайте IP-адрес своего оборудования (обычно он пишется на корпусе роутера и имеет вид
192.168.1.1). В строке «IP-адрес» введите полученное значение, изменив только последнюю цифру на любую другую, например,2. Пропустите следующий пункт, он заполнится автоматически, а в качестве «Шлюз» укажите адрес маршрутизатора. В «Предпочтительный DNS-сервер» и «Дополнительный DNS-сервер» введите8.8.8.8и8.8.4.4. По окончании конфигурации проверьте указанные данные и сохраните изменения.






Способ 4: Настройка параметров локальной сети
Выше мы разобрали три самых эффективных метода, которые помогают в большинстве ситуаций. Теперь мы хотим поговорить о дополнительных вариантах. Они тоже оказываются полезными, но реже. Начать бы хотелось с изменений параметров локальной сети. Для этого нужно перейти в «Свойства браузера» через классическое приложение «Панель управления».

В свойствах откройте вкладку «Подключения» и выберите «Настройка сети».

Здесь остается только поставить или снять галочку возле «Автоматическое определение параметров», что зависит от текущей настройки.

После изменений выполните переподключение к сети, чтобы обновить конфигурацию, и проверьте, какой результат будет сейчас.
Способ 5: Переустановка или обновление сетевого драйвера
За совместимость с сетевым оборудованием отвечает специальный драйвер. Если версия программного обеспечения устарела или была установлена некорректно, могут возникнуть проблемы с подключением. Тогда юзеру придется самостоятельно удалять драйвер и добавлять его в систему заново, используя новую версию или старую, но скачанную из официального сайта. Деинсталляция компонентов доступна прямо из Диспетчера устройств либо при помощи специального софта, с которым вы можете ознакомиться в отдельной статье далее.
Подробнее: Программы для удаления драйверов
После успешного удаления драйвер требуется поставить повторно. Делается это разными методами, каждый из которых подойдет в определенной ситуации. Другой наш автор максимально детально расписал каждый способ в материале, который вы найдете ниже.
Подробнее: Поиск и инсталляция драйвера для сетевой карты
Способ 6: Изменение плана электропитания
От плана электропитания зависит не только производительность устройства, но и работа определенных функций. Иногда снижение потребления энергии негативно сказывается на работе сетевого подключения. Поэтому мы рекомендуем убедиться в том, что системные настройки выставлены в значение «Максимальная производительность». Только тогда можно будет исключить фактор вины этого параметра.
Подробнее: Смена плана электропитания Windows 10
На этом наша статья подходит к своему логическому завершению. Выше вы были ознакомлены с шестью методами решения рассмотренной проблемы. Мы постарались их расставить по мере эффективности, поэтому при выполнении каждого из них по порядку вы получаете максимально большой шанс попасть на подходящий способ.
Наша группа в TelegramПолезные советы и помощь
500043
Сама ошибка «Неопознанная сеть. Без доступа к Интернету» хорошо известна еще с предыдущих версий Windows. В новой Windows 10 ошибка «Неопознанная сеть» выглядит немного иначе, но сама проблема и решения остались прежними. Появление этой ошибки говорит о том, что возникли проблемы с подключением к интернету. Когда подключение отсутствует по какой-то причине. В данном случае совершено не важно, ноутбук у вас, стационарный компьютер, или даже планшет.
Появится эта ошибка может при подключении как по Wi-Fi, через роутер, так и при подключении по сетевому кабелю (напрямую от провайдера, или через роутер). В обоих случаях, возле иконки подключения к интернету на панели уведомлений будет желтый восклицательный знак. А в сетевых подключениях, возле адаптера через который вы подключены к интернету будет надпись «Неопознанная сеть».
Давайте посмотрим, как все это выглядит на деле.
Когда подключение по кабелю (Ethernet)
Если вы столкнулись с этой проблемой, когда интернет у вас подключен по кабелю, то в окне со статусом подключения будет ошибка «Неопознанная сеть. Подключение к Интернету отсутствует». Ну и желтый значок возле иконки подключения к интернету. А возле адаптера «Ethernet» так же будет сообщение о неопознанной сети.

Если подключение по Wi-Fi
В таком случае, ошибка будет «Нет подключения к Интернету, защищено». Беспроводной адаптер будет иметь статус «Неопознанная сеть». А возле иконки «Wi-Fi» будет желтый восклицательный знак.

А если зайти в «Центр управления сетями и общим доступом», то вы скорее всего увидите, что ваше подключение «Без доступа к сети». Если у вас «Без доступа к интернету», то вам лучше смотреть решения на этой странице: https://help-wifi.com/reshenie-problem-i-oshibok/podklyuchenie-ogranicheno-v-windows-10-po-wi-fi-i-setevomu-kabelyu/

Если у вас такая же проблема, то рекомендации о которых я напишу ниже должны вам помочь. Я начну с самых простых решений. Советы подойдут в обоих случая:
- Когда подключение через Wi-Fi роутер. В том числе по кабелю.
- И когда интернет подключен напрямую к компьютеру по сетевому кабелю. От интернет-провайдера.
Мне кажется, что с этой ошибкой чаще всего сталкиваются именно при подключении по сетевому кабелю. Через адаптер «Ethernet».
Простые решения ошибки «Неопознанная сеть» в Windows 10
Давайте для начала рассмотрим простые и элементарные решения. Возможно, эти советы помогут исправить проблему с доступом к интернету. И вам не придется разбираться в более сложных решениях.
- Ошибки редко появляются внезапно и сами по себе. Первым делом, я всегда советую постараться вспомнить, что делали на компьютере перед тем, как появилась проблема. В нашем случае «Неопознанная сеть». Может устанавливали какую-то программу, или меняли какие-то настройки на компьютере, или Wi-Fi роутере. Если что-то вспомните, то постарайтесь отменить изменения. Или опишите свой случай в комментариях, и я постараюсь что-то подсказать.
- Если ошибка с отсутствием доступа к интернету в Windows 10 появилась при подключении через Wi-Fi роутер, то в первую очередь нужно перезагрузить роутер. Отключите на пару минут питание, и включите его обратно. Если это не решило проблему, то хорошо бы выяснить, работает ли интернет на других устройствах, которые подключены через этот роутер. Если работает, то значит нужно искать проблему конкретно на этом компьютере. Если на других устройствах интернет так же не работает, то проблема в роутере, или у интернет-провайдера. Скорее всего, вам пригодится статья роутер не раздает интернет по Wi-Fi. Что делать.
- Перезагружаем наш компьютер (ноутбук). Делаем именно перезагрузку, а не завершение работы и повторное включение.
- Если у вас ошибка «Ограничено» (возле Wi-Fi сети), или просто надпись «Подключение к интернету отсутствует» (без надписи «Неопознанная сеть»), то решения для Windows 10 смотрите в статье «Подключение ограничено» в Windows 10 по Wi-Fi и сетевому кабелю.
- Если вы видите надпись «Нет подключения к Интернету, защищено», то попробуйте на время отключить сторонний антивирус. Если он установлен на вашем компьютере.
- Запустите диагностику неполадок. Просто нажмите правой кнопкой мыши на иконку со статусом подключения, и выберите «Диагностика неполадок». Посмотрите на результат диагностики.
Возможно, там будет сообщение об ошибке Сетевой адаптер не имеет допустимых параметров настройки IP. Или какая-то другая ошибка, от которой уже можно будет отталкиваться в решении проблемы.
- В том случае, если интернет у вас подключен без роутера, напрямую к компьютеру, есть смысл позвонить в поддержку вашего интернет-провайдера, и объяснить проблему. Не исключено, что у провайдера какие-то технические проблемы, а у вас ошибка с отсутствием подключения к интернету.
Если описанные выше рекомендации не помогли, то попробуем еще более подробно рассмотреть несколько других решений.
Делаем сброс настроек сети
Я подумал, и решил первым делом посоветовать сделать сброс сетевых настроек. Этот способ очень часто помогает решить разные проблемы с подключением к интернету. В Windows 10 сделать сброс сети очень просто. В параметрах, в разделе «Сеть и Интернет» есть отдельный пункт. Достаточно нажать на «Сброс сети», затем на кнопку «Сбросить сейчас» и подтвердить.

Более подробно этот процесс я описывал в отдельной статье: https://help-wifi.com/reshenie-problem-i-oshibok/sbros-nastroek-seti-v-windows-10/.
Есть шанс, что после перезагрузки компьютера интернет заработает.
Сброс параметров TCP/IP можно выполнить и через командную строку, выполнив следующие команды:
netsh int ip reset
ipconfig /release
ipconfig /renew
Но не вижу в этом особого смысла. Если у вас Windows 10, то лучше сделать сброс сети, как я показывал выше.
Проверяемым настройки TCP/IP
Сама ошибка «Неопознанная сеть» говорит о том, что система не смогла получить IP-адрес от роутера, или оборудования интернет-провайдера. Возможно, проблема в настройках IP для протокола IPv4 в свойствах нашего подключения к интернету. Если там уже прописаны какие-то статические параметры, то вполне возможно, что они заданы неправильно. Можно попробовать выставить автоматическое получение IP. Или прописать статические настройки (если подключение через роутер, или ваш провайдер выдает статический IP).
Эта ошибка так же может быть вызвана проблемами в работе DHCP сервера на роутере (задача которого раздавать IP-адреса). Поэтому, перезагрузите роутер.
Еще один момент: вы наверное заметили, что отключив и обратно подключив кабель, или выполнив повторное подключение к Wi-Fi сети, подключение долго находится в статусе «Идентификация». Это не что иное, как попытка получить IP-адрес для подключения.
Откройте «Центр управления сетями и общим доступом» и «Изменение параметров адаптера».

Дальше нужно открыть свойства того адаптера, через который вы пытаетесь подключится к интернету.
- Если подключение по Wi-Fi, то открываем свойства адаптера «Беспроводная сеть».
- Если по сетевому кабелю, то «Ethernet».
Возле проблемного адаптера скорее всего будет надпись «Неопознанная сеть». Нажмите на него правой кнопкой мыши и выберите «Свойства».

Выделите пункт «IP версии 4 (TCP/IPv4)» и нажмите кнопку «Свойства». Откроется еще одно окно, в котором можно задать необходимые параметры для данного подключения. делаем так:
- Если у вас там уже заданы какие-то параметры, то можно попробовать выставить «Получать IP-адрес автоматически» и «Получать адрес DNS сервера автоматически». Настройки, которые возможно там были прописаны, желательно запомнит, переписать, или как-то сохранить (сделать скриншот, например). Возможно, их придется прописать обратно.
Перезагрузите компьютер и смотрите результат.
- Если там сразу стояло автоматическое получение адресов, то можно попробовать задать статические параметры. Только в том случае, когда вы подключаетесь через роутер.
Чтобы задать статические адреса, вам нужно узнать адрес вашего роутера. Это скорее всего 192.168.1.1, или 192.168.0.1. Его можно посмотреть на самом роутере (на корпусе).
В строке IP-адрес прописываем адрес роутера, но меняем последнюю цифру. Например, на «50».
Маска подсети пропишется автоматически.
А в поле «Основной шлюз» прописываем адрес роутера (у меня 192.168.1.1).
Можно так же прописать DNS адреса: 8.8.8.8 и 8.8.4.4
Перезагрузите компьютер.
Если это не поможет, то лучше обратно выставить автоматическое получение адресов. Или прописать адреса, которые там были заданы изначально.
Смена сетевого адреса при ошибке «Неопознанная сеть. Подключение к интернету отсутствует»
В отдельных случаях может помочь смена MAC-адрес адаптера, через который мы подключаемся к интернету.
Для этого нужно зайти в диспетчер устройств. Найти его и запустить можно через поиск. Или указав команду devmgmt.msc в окне «Выполнить», которое появится после нажатия сочетания клавиш Win + R.
В диспетчере откройте вкладку «Сетевые адаптеры», нажмите правой кнопкой мыши на тот адаптер, через который вы подключаетесь к интернету, и выберите «Свойства».

Перейдите на вкладку «Дополнительно». Выделите в списке пункт «Сетевой адрес» (Network Address). И установив переключатель возле пустого поля, прописываем там новый адрес из 12-ти знаков. Можно использовать только цифры, или буквы от A до F. Выглядит это примерно вот так:

Нажимаем «Ok», и перезагружаем компьютер.
Удаляем адаптер, обновляем драйвер Ethernet и Wi-Fi адаптера
Честно говоря, я не видел случая, чтобы в решении такой проблем с отсутствием подключения к интернету в Windows 10 был виновен драйвер сетевого адаптера. Но все может быть. Поэтому, я бы посоветовал для начала попробовать удалить адаптер, чтобы он переустановился в системе.
Для этого, в диспетчере устройств достаточно нажать правой кнопкой мыши на адаптер, при подключении через который появляется ошибка «Неопознанная сеть», и выбрать «Удалить». Если у вас проблемы с Wi-Fi подключением, то нужно удалит драйвер к названии которого есть «Wi-Fi», или «Wireless». У меня, на скриншоте ниже, показан драйвер сетевой карты «Ethernet».

После этого перезагрузите свой ПК, или ноутбук. Система снова должна определить и установить драйвер адаптера, который мы удалили. Об этом я писал в статье решение проблем с драйвером беспроводного Wi-Fi адаптера в Windows 10. Там я так же давал другие советы по этой теме.
Можно попробовать переустановить драйвер сетевого адаптера, с которым возникли проблемы. Нужно скачать драйвер для вашей модели ноутбука, или адаптера с официального сайта, и запустить его установку.
По этой теме есть отдельная статья: обновление (установка) драйвера на Wi-Fi в Windows 10. И отдельно для драйвера сетевой карты (LAN): https://help-wifi.com/raznye-sovety-dlya-windows/kakoj-drajver-nuzhen-dlya-setevoj-karty-ethernet-kontroller-zagruzka-i-ustanovka/.
Буду стараться дополнять статью новыми решениями, которые могут устранить ошибку с неопознанной сетью Ethernet, или Wi-Fi адаптера в Windows 10. Если у вас есть какая-то информация по этой проблеме, то прошу поделится ею в комментариях. Там же вы можете оставлять свои вопросы по теме статьи.
Неопознанная сеть без доступа к интернету
Иногда у абонентов российских провайдеров проводного интернета в частных домах, включая Ростелеком, появляется ошибка с текстом «неопознанная сеть без доступа к интернету». Рассмотрим основные причины появления такой неполадки и эффективные способы восстановления доступа к сети.

Причины появления ошибки
Для правильного выявления неполадки стоит руководствоваться методом исключения, который позволит точно определить источник ошибки.
Распространенные причины появления такой ошибки:
- сбой настроек ПК;
- неполадки в роутере;
- неисправность оборудования поставщика услуг.
Если при подключении другого устройства доступ к интернету возобновляется, это исключает проблему в оборудовании провайдера.
Если ошибка сохраняется, возможны два варианта:
- сеть опознана, но ее нет в перечне доступных подключений;
- сеть не опознана и доступа к интернету нет.
Первый вариант говорит о наличии проблем на линии, а второй указывает на неполадки в модеме или маршрутизаторе пользователя.
Для исправления такой неполадки следует:
- Перезагрузить персональный компьютер или ноутбук.
- Перезапустить систему роутера, отключив питание на 10-15 секунд.
- Отключить ПК на некоторое время, если ошибка появилась после загрузки и установки антивирусных программ из неофициальных источников, обновления системы Виндовс, работы дополнительного ПО. Если отключение не помогло, новые утилиты нужно удалить с ПК. Может помочь и временное отключение антивируса и брандмауэра с последующим изменением их настроек на менее жесткие.
Неопознанная сеть без доступа к интернету: как исправить
Рассмотрим, как решить ошибку «Неопознанная сеть…» в зависимости от того, какими причинами было вызвано ее появление.
Конфликт IP-адресов
Иногда причиной появления ошибки становится конфликт между разными устройствами, которым в сети был назначен одинаковый адрес. Также к проблемам может привести ситуация, когда компьютер пользователя имеет назначенный вручную IP, который не совпадает по маске подсети с адресным пространством провайдера или домашнего роутера.
Чтобы исправить ошибку в такой ситуации, нужно:
- Зайти в «Центр управления сетями и общим доступом», открыть раздел изменения параметров адаптера.
- Кликнуть ПКМ по адаптеру сетевого подключения для открытия его свойств.
- Открыть подраздел «IP версии 4», зайти в его свойства.
- Установить автоматический режим получения IP и DNS.
Отправить ПК на перезагрузку. Если сеть не прошла идентификацию, пользователь может попытаться указать вручную нужные параметры.
Проблема в TCP/IP
Если включение автоматического назначения IP, то для исправления ошибки можно попробовать выполнить сброс параметров TCP/IP по такой схеме:
- Через меню «Пуск» вызвать командную строку от имени админа.
- Ввестикоманду netsh int ip reset resetlog.txt.
- Нажать кнопку ввода.
Если это не помогает, можно попробовать ввести в консоли по очереди такие команды:
- Netsh int ip reset;
- Ipconfig /release;
- Ipconfig /renew.
После этого нужно перезагрузить ПК. Это позволит системе заново ввести ключи реестра для правильной настройки TCP/IP и DHCP.
Причина в DHCP
Это распространенная причина, по которой может отсутствовать интернет при первом подключении. Из-за сбоя в DHCP компьютер пользователя не может получить IP-адрес в подсети провайдера или домашнего роутера.
Исправить ситуацию можно следующим образом:
- Открыть Диспетчер устройств, расположенный в панели управления ПК.
- Зайти в раздел «Сетевые адаптеры», открыть свойства нужного WIFI адаптера или сетевой карты, кликнув правой кнопкой мыши по значку.
- Перейти во вкладку «Дополнительно».
- В поле «Сетевой адрес» указать 12-значную буквенно-цифровую комбинацию, в которой допустимо использование любых цифр и первых 6 букв английского алфавита.
- Сохранить изменения кнопкой с надписью Ok.
Для вступления новых настроек в силу нужно перезагрузить ПК.
После этого нужно вызвать командную строку (Win + R) и последовательно вписать такие команды:
- Ipconfig /release;
- Ipconfig /renew.
После обработки команд нужно снова отправить компьютер на перезагрузку. После прогрузки системы можно будет пробовать подключиться к глобальной сети.
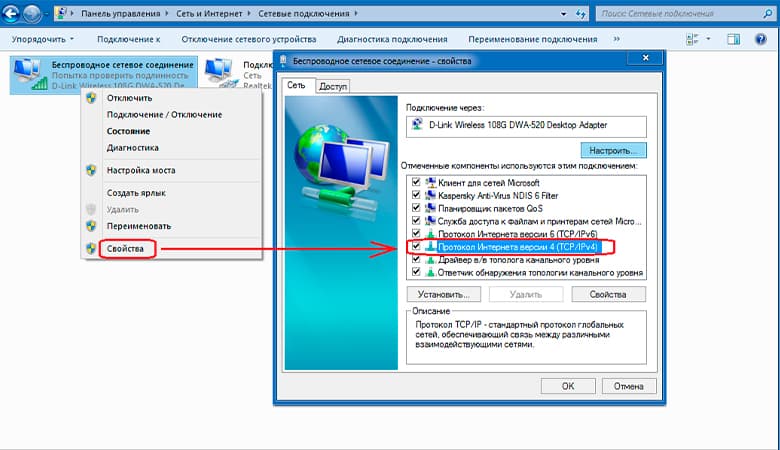
Ошибка протокола IPv4
Этот тип ошибки делает невозможным получение адреса сети. При наличии подобного сбоя выполняется долгая идентификация сети. Часто к этой проблеме приводит наличие на клиентском ПК вредоносного ПО.
Для устранения неполадки нужно:
- Через панель управления ПК открыть раздел «Центр управления сетями и общим доступом».
- Перейти в подраздел «Изменение параметров адаптера».
- Выбрать неопознанную сеть, кликнуть правой кнопкой мыши, зайти в свойства.
- Открыть свойства параметра «Протокол Интернета версии 4 TCP/IPv4» с помощью ПКМ.
- Активировать автоматический режим получения IP и адреса DNS.
Пользователям корпоративной сети следует проверить правильность настроек.
Слетели драйвера для сетевой карты
Сразу после переустановки системы Windows может отсутствовать сеть, особенно на ноутбуках. Это объясняется отсутствием нужных для корректной работы драйверов. Убедиться, что проблема именно в драйверах, можно в диспетчере устройств. Если сетевая карта в нем не определена или возле ее значка выводится желтый восклицательный знак, значит, нужно установить или обновить драйвера.
В подобной ситуации нужно:
- Зайти на официальный интернет-портал производителя компьютера, ноутбука или адаптера.
- Скачать нужные элементы на ПК.
- Установить драйверы.
- Повторно подключать ПК к глобальной сети с помощью кабеля.
Сбой оборудования поставщика услуг
В случае проблем на стороне провайдера пользователь не сможет подключиться к сети независимо от того, какие действия он предпринимает.
Для выявления поломки на стороне провайдера нужно:
- связаться по телефону со службой клиентской поддержки компании;
- выяснить причину отсутствия сети;
- получить опровержение или подтверждение наличия проблем на стороне провайдера.
Предварительно можно попробовать подключить другой ноутбук или ПК через Ethernet-кабель. Если поломка у поставщика услуг, интернет дома будет отсутствовать на любом устройстве. Устранить проблему сможет только бригада специалистов. После окончания ремонтных работ сетевое оборудование и ПК абонента снова смогут подключаться к глобальной сети.
Неопознанная сеть без доступа к интернету — Что делать?
Довольно часто при подключении к интернету можно видеть сообщение «неопознанная сеть без доступа к интернету».
Очевидно, оно свидетельствует о том, что подключиться к всемирной сети на данный момент невозможно.
Причем такое сообщение можно видеть как при подключении напрямую, через кабель, так и при подключении через wifi. Не зависит его появление и от того, используется ли ноутбук или же полноценный ПК.
Более того, оно может возникать и при подключении через телефон или планшет. Поэтому было бы полезно разобраться, почему возникает такая ошибка и что с ней можно сделать.

Неопознанная сеть без доступа к интернету
Содержание:
Все множество советов мы разделим на две категории – когда система пишет такое сообщение при подключении напрямую и при подключении через wifi.
Решение. При подключении напрямую
В таком случае ошибка будет выглядеть следующим образом.

Сообщение «неопознанная сеть» при попытке подключения к интернету
Вообще, если вы используете прямое подключение, то наиболее распространенной причиной такой проблемы являются неполадки на стороне провайдера.
Проверить это очень просто – если вы не меняли никаких настроек, и какое-то время назад все отлично работало, значит, причина в этом.
Также это можно проверить путем подключения кабеля к другому устройству или через роутер – если проблема не будет устранена, причина не в этом.
Но если все-таки в этом, способ ее решения всего один и заключается он в том, чтобы позвонить к своему провайдеру и вызвать специалиста на дом.
Неверные параметры IPv4
Еще одной весьма распространенной причиной такой проблемы в системах Windows является сбой параметров протокола IPv4. Чтобы исправить эту проблему, необходимо сделать следующее:
- Зайти в «Центр управления сетями и общим доступом». Делается это очень просто – нужно кликнуть правой кнопкой мыши на пиктограмме подключения к сети в панели быстрого запуска. После этого выбрать желаемый пункт.
Выглядит все это так, как показано на рисунке.

Пункт «Центр управления сетями и общим доступом» через панель быстрого доступа
- Выбираем пункт «Изменение параметров адаптера» с левой стороны открывшегося окна.
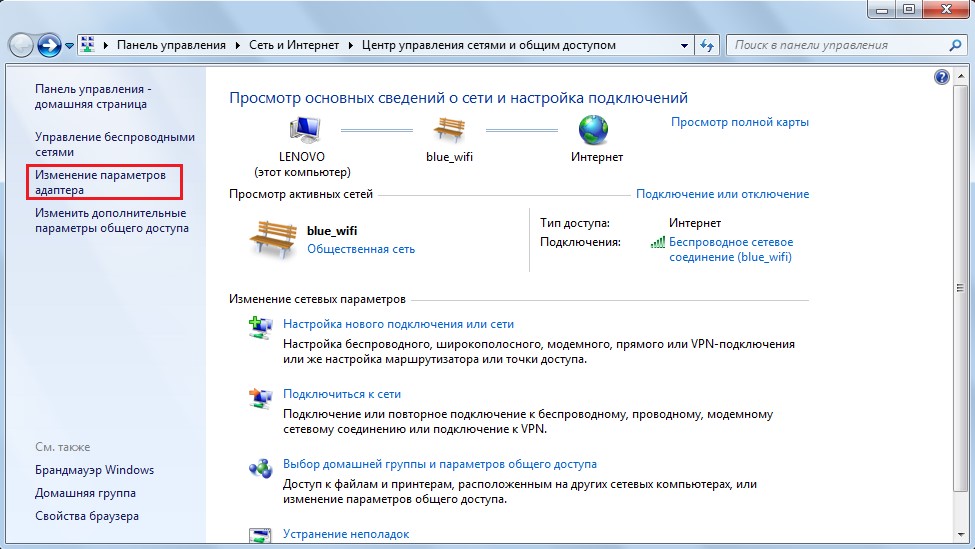
Пункт «Изменение параметров адаптера» в «Центре управления сетями и общим доступом»
- Кликаем правой кнопкой мыши на своем подключении и выбираем пункт «Свойства».
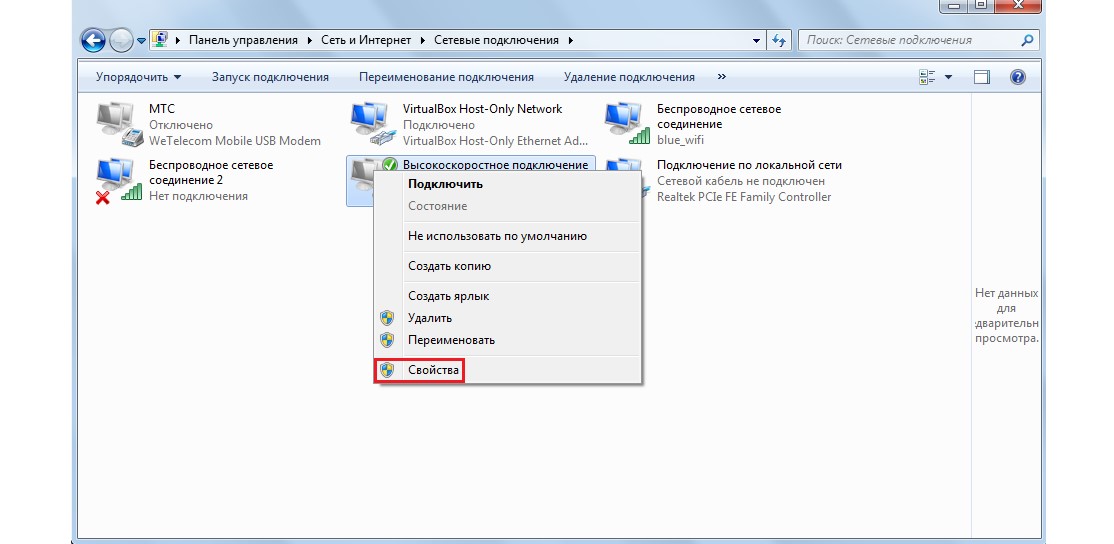
Пункт «Свойства» на высокоскоростном подключении
Примечание: Вполне возможно, в вашем случае сеть будет называться по-другому. Необходимо смотреть на то, как она называется еще при попытке подключения, то есть в окне, показанном на рисунке. То же самое подключение нужно выбирать в меню, показанном на рисунке.
- Открывается окно, показанное на рисунке А. Там необходимо выбрать пункт «Протокол Интернета версии 4 (TCP/IPv4)» (он выделен красным цветом) и нажать кнопку «Свойства» (выделена зеленым). После этого откроется окно такого вида, как показано на рисунке Б.
Необходимо убедиться, что на пунктах автоматического получения данных (они выделены желтыми рамками) стоят галочки. В большинстве случаев должно быть именно так. Но на этом этапе было бы полезно взять в руки свой договор с провайдером.
Вполне возможно, провайдер требует, чтобы там были какие-то особые данные. В таком случае необходимо поставить галочки в полях, выделенных синим цветом, и вписать данные из договора в поля с таким же цветом. После всех манипуляций следует нажать кнопку «ОК».
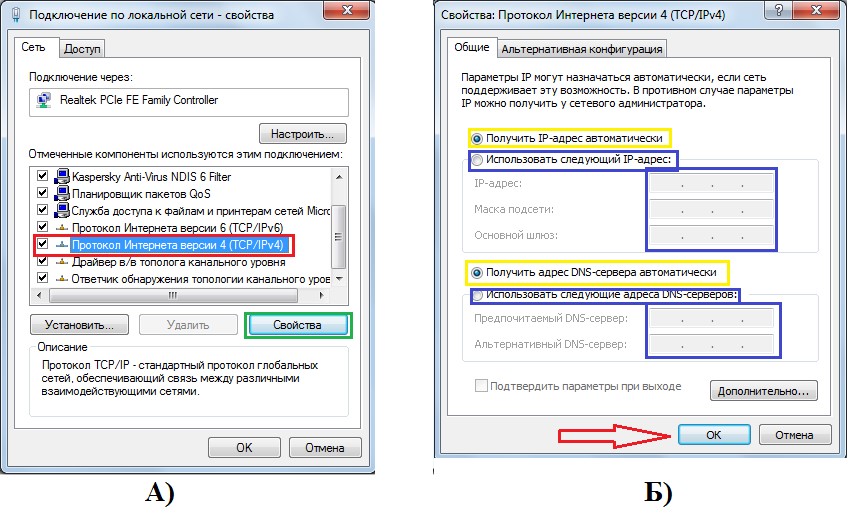
Окна настроек подключения по IPv4
Если и сейчас ничего не подключается, можно попробовать перезагрузить компьютер. Не помогает? Идем дальше!
Проблемы с TCP/IP
Также причиной возникновения вышеописанной ошибки могут стать сбои в настройках протокола TCP/IP.
Самый эффективный способ исключить этот вариант заключается в том, чтобы просто сбросить все эти настройки.
Делается это следующим образом:
- Запускаем командную строку от имени администратора. Сделать это легче всего при помощи следующей последовательности действий:
- Открываем меню «Пуск» (на рисунке выделено красным цветом);
- Нажимаем «Все программы», находим там папку «Стандартные» (показана оранжевой рамкой);
- На пункте «Командная строка» (выделен зеленым цветом) кликаем правой кнопкой мыши;
- Выбираем пункт «Запуск от имени администратора» (выделен синим цветом).
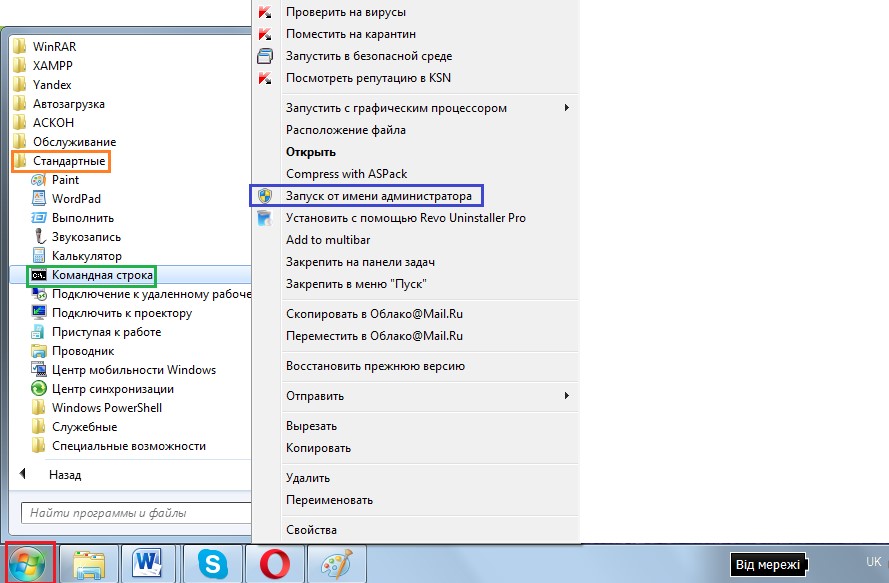
Последовательность действий для запуска командной строки от имени администратора
- Пишем там следующее: «netsh int ip reset resetlog.txt» так как показано на рисунке. Нажимаем Enter и перезагружаем компьютер.
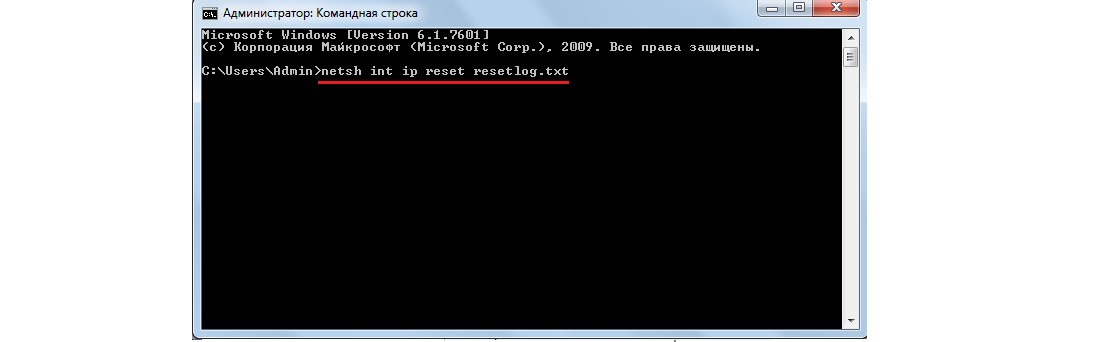
Ввод команды «netsh int ip reset resetlog.txt» в командную строку
Подсказка: вышеуказанную надпись можно копировать прямо отсюда при помощи комбинации клавиш CTRL+C, а в командной строке необходимо нажать правой кнопкой мышки на свободном месте и нажать «Вставить».
Если такой способ по каким-то причинам выполнить не удается, можно скачать специальную утилиту для сброса настроек TCP/IP по адресу support.microsoft.com/kb/299357.
После скачивания ее достаточно только запустить, программа все сделает сама.
Проблемы с DHCP
Чтобы проверить этот вариант, следует запустить командную строку способом, описанным выше и написать там «ipconfig».
Если возле надписи «Основной шлюз» (на рисунке она подчеркнута) будет написано «169.254.[любое число].[любое число]», скорее всего, проблема именно в DHCP.

Строка «Основной шлюз» в окне «ipconfig»
Чтобы исправить эту проблему, делаем следующее:
- Заходим в диспетчер устройств. Для этого в меню «Пуск» запускаем «Панель управления» (показана синим цветом на рисунке). После этого в строке поиска (выделена красным) пишем «Диспетчер устройств».
Запускаем тот, возле которого написано «Обновление драйверов устройств» (выделен зеленым).
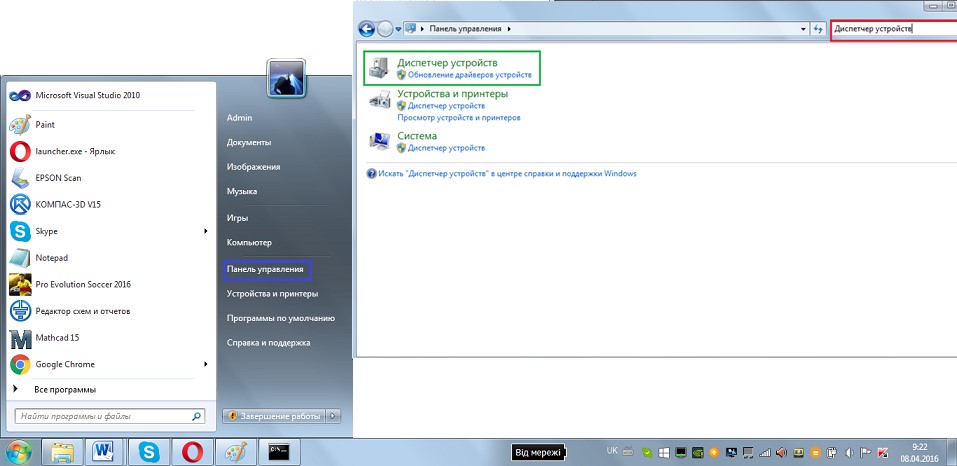
Вход в «Диспетчер устройств» через «Панель управления»
- В диспетчере находим пункт «Сетевые адаптеры» (на рисунке он подчеркнут), на своем (там могут быть дополнительные – виртуальные, но на виртуальных обычно написано «Virtual») кликаем правой кнопкой мыши и выбираем пункт «Свойства» (выделен красным).
В открывшемся меню переходим на вкладку «Дополнительно», находим в списке пункт «Сетевой адрес» и в поле «Значение» (выделено синим) пишем любую 16-разрядную цифру на 12 знаков. Можно написать такую, как показано на рисунке. Нажимаем «ОК».
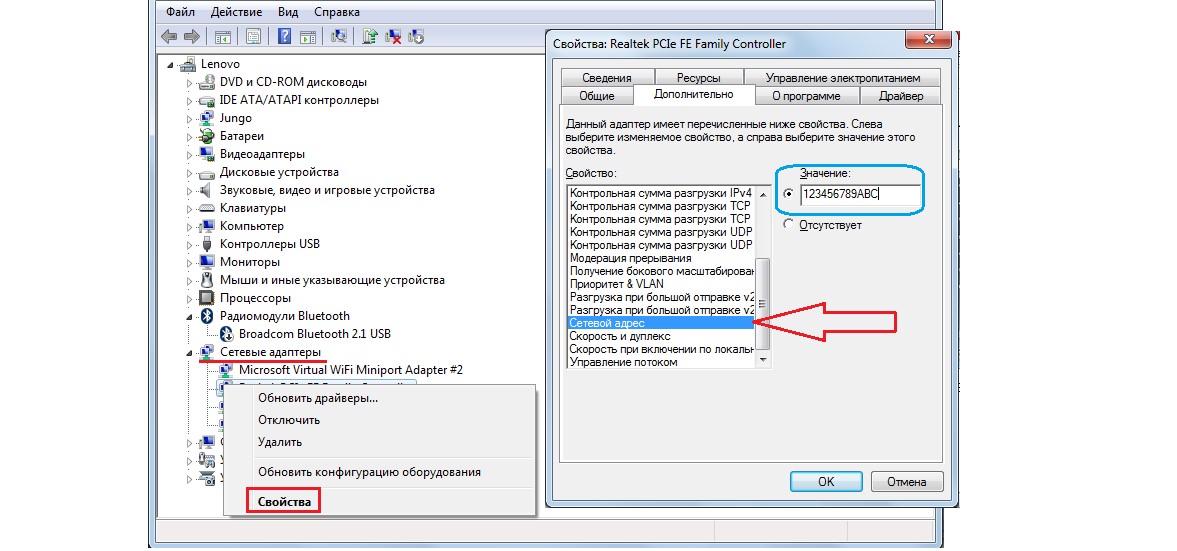
Настройка значения сетевого адаптера через диспетчер устройств
- Открываем командную строку вышеописанным способом и там пишем «ipconfig /release», нажимаем Enter, затем «ipconfig /renew» и снова Enter.
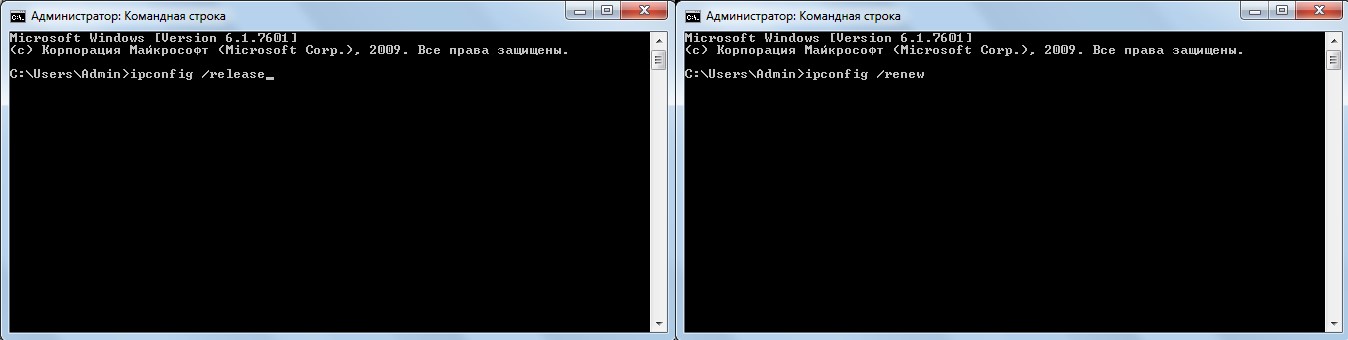
Ввод команд «ipconfig /release» и «ipconfig /renew» в командную строку
- Перезагружаем компьютер.
Если все это не помогает, остается одно – звонить оператору и просить помощи.
Важно: Для всех вышеописанных методов использовался интерфейс Windows 7, в других версиях операционной системы вид окон может несколько отличаться, но суть остается той же.
к содержанию ↑
Решение. При подключении через роутер
В данном случае причин может быть множество, но проверить, действительно ли проблема в роутере, очень просто.
Для этого кабель интернета с наконечником RJ45 нужно изъять из роутера и подключить к компьютеру напрямую.
Если таким образом интернет появляется, значит, проблема действительно в роутере. Возможно, что-то не так с его настройками.
Чтобы исключить этот вариант, лучше всего просто сбросить все настройки.
Для этого на обратной стороне устройства необходимо найти специальный разъем, который выглядит так, как показано на рисунке.
На некоторых роутерах возле него написано «Reset», тогда найти этот разъем не составит никакого труда.
В него нужно просунуть иголку, спичку или что-то вроде этого, этим предметом нажать на кнопку, которая располагается внутри, и продержать ее в таком состоянии несколько секунд.
После этого можно снова попытаться подключиться и заново настроить роутер.
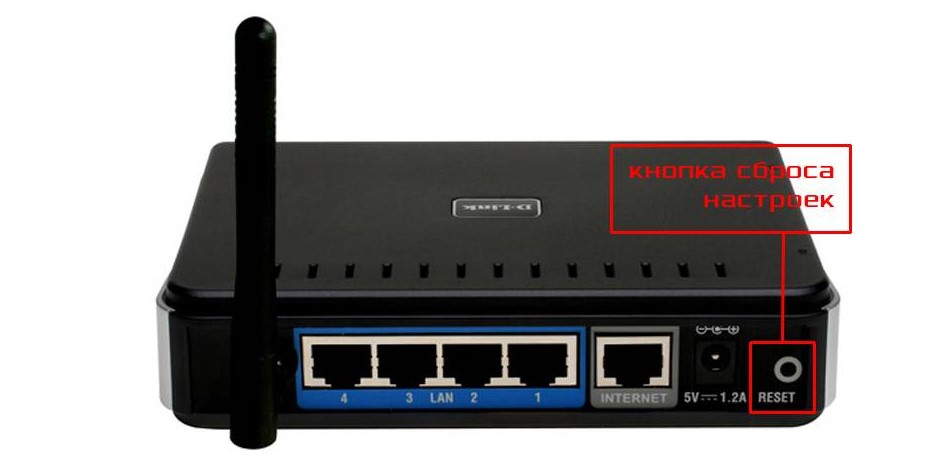
Кнопка сброса настроек на роутере
Что еще мы можем сделать, так это обновить драйвера wifi адаптера. Для этого заходим в диспетчер устройств способом, описанным выше.
Только в разделе «Сетевые адаптеры» необходимо выбрать тот, в названии которого будет фигурировать надпись «wifi».
Нажимаем на него правой кнопкой мыши и выбираем пункт «Обновить драйверы…», после чего следуем инструкциям проводника.
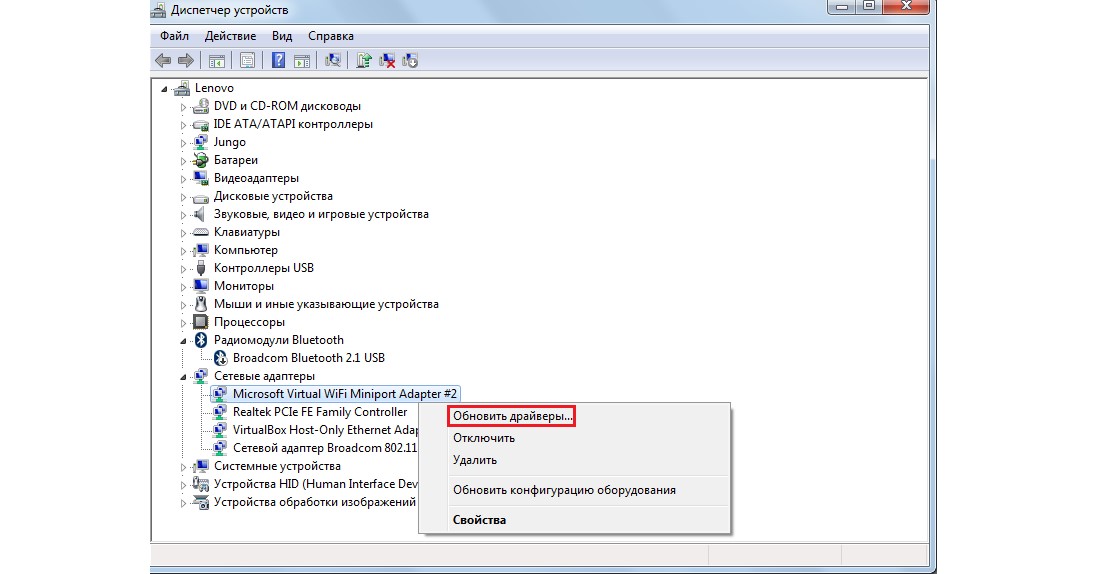
Обновление драйверов wifi адаптера через диспетчер устройств
В принципе, это все, что мы можем сделать в таком случае. Если все это не помогает, снова звоним к своему провайдеру и добиваемся визита специалиста.
Наглядно причины возникновения такой ошибки и пути ее устранения показаны в видео ниже.
24.09.2023, 16:45. Показов 889. Ответов 2
Здравствуйте.
У меня интернет от Ростелекома через Ethernet кабель . Подключался к роутеру Asus n56u (прошивка от Podovan ) . Роутеру уже лет 7 .
Сегодня у роутера горят только два индикатора синим стандартным цветом ( индикатор питания и wi-fi ) , ethernet порт не мигает , не светится при подключении ethernet кабеля. Раньше такое могло быть , я просто перезагружал питание роутера механически и всё работало. Теперь же я даже не могу войти на сам роутер (192.168.1.1)
Решил проверить напрямую подключить кабель к сетевой карте на ПК , кабель видно данные передаёт , но сетевая карта указывает : Неопознанная сеть . Без доступа к Интернету и перечёркнутый значёк планеты. То есть никаких восклицательных знаков.
Я создал новое подлкючение через PPOe и введя данные от провайдера , соединение установилось , вот только подключение к интернету распологается в разделе «Набор номера» и называется высокоскоростное подключение к интернету и при перезагрузке компьютера , мне вручную нужно нажать подключить и тогда интернет работает.
Помню , что раньше ( когда я хотел проверить скорость интернета без роутера ) , такого не было ( вроде не было ), я просто вставлял кабель и всё работала без вопросов.
Если я ставлю галочку в свойствах подлкючения «Разрешить другим пользователям сети подключение данного компьютера » , то возникают проблемы с сетью и выходит ошибка 720 .
И стоит мне запустить диагностику проблем , то обнаруживается проблема :
«Сетевой адаптер «Ethernet» не имеет допустимых параметров настройки IP»
Или пишет так : Не удаётся подлючиться к удалённому компьютеру. Возможно потребуется изменение сетевых параметров соединения.
Как сделать так чтобы вручную не включить интернет и можно ли настроить Ethernet сеть , которая показывает неопознанную сеть — без доступа к интернету или нужно будет пользоваться только через вкладку «набор номера » ?


