Помимо автоматически устанавливаемых Windows 10 обновлений безопасности, накопительных обновлений и обновлений компонентов, в Центре обновления Windows вы можете также найти «необязательные обновления», включающие в себя обновления драйверов установленных устройств и не только.
В этой статье о том, нужно ли устанавливать необязательные обновления Windows 10, о том, когда это может быть оправдано, а также о том, как именно установить необязательные обновления.
Установка необязательных обновлений Windows 10 и когда это может пригодиться
Чтобы увидеть список необязательных обновлений Windows 10, достаточно выполнить следующие шаги:
- Откройте Параметры Windows 10 (клавиши Win+I).
- Перейдите в раздел «Обновления и безопасность».
- В подразделе «Центр обновления Windows» нажмите «Посмотреть необязательные обновления». Если ссылка не отображается, это говорит о том, что необязательные обновления не были обнаружены (или что-то помешало их поиску, например, отключение обновлений Windows 10).
Список доступных необязательных обновлений будет отличаться на разных компьютерах и может включать в себя:
- Обновления драйверов имеющихся устройств.
- Какие-либо обновления от производителя вашего компьютера или ноутбука (только для некоторых производителей).
- Предварительные версии обновлений Windows 10, не связанные с безопасностью, которые в будущем могут быть выпущены как обязательные.
- В этом же разделе, судя по имеющейся информации, в будущем будут отображаться обновления компонентов Windows 10 (обновление до новой версии).
Для установки необязательных обновлений отметьте нужные пункты, нажмите кнопку «Загрузить и установить» и дождитесь установки.

Нужно ли устанавливать необязательные обновления? Четкого ответа здесь нет: в общем случае, если Windows 10 и драйверы работают исправно — нет смысла. Но в некоторых случаях это может пригодиться:
- Если какое-то устройство работает неправильно, вы хотите попробовать обновить его драйвер средствами Windows 10 и этот драйвер есть в списке необязательных обновлений — стоит попробовать, к тому же возможность обновления драйверов через диспетчер устройств в последних версиях Windows 10 отключают. К сожалению, в центре обновлений не всегда ясно, о каком именно драйвере идёт речь (указан лишь разработчик и версия). Я, как и раньше, рекомендую не такой путь, а ручную загрузку нужного драйвера с сайта производителя устройства и его установку.
- Если у вас есть какие-то проблемы с работой Windows 10, не вызванные сторонними программами, а в списке необязательных обновлений в разделе «Другие обновления» присутствует «Предварительный просмотр накопительного обновления для Windows 10», вы можете найти описание этого обновления по его номеру (KB1234567) в Интернете и посмотреть, какие исправления были внесены. Если в описании есть информация об исправлении именно вашей проблемы — стоит попробовать установить это обновление.
Как было отмечено выше, сообщают, что и обновления компонентов Windows 10 (обновление версии Windows 10, выходящее раз в полгода) теперь также будет располагаться в списке необязательных обновлений, хотя почти уверен, что об этом уведомят и в других разделах Центра обновлений.
Начиная с Windows 10 Build 18980, который представляет собой предстоящее обновление функции «20H1», также известное как версия 2020 и обновление за май 2020 года, вы можете быстро получить доступ к списку необязательных обновлений, доступных для вашего устройства.
Необязательные обновления — это обновления, которые не являются критическими для поддержания актуальности, безопасности и надежности Windows. Обычно они включают в себя драйверы для установленных устройств, OEM-утилиты и патчи для конкретных устройств.
В предыдущих выпусках Windows 10 необязательные обновления исчезли. Обновления автоматически загружаются и устанавливаются. Это привело к возникновению всевозможных проблем, включая проблемы, связанные с автоматической установкой драйверов, предоставляемых с помощью Центра обновления Windows.
Это изменилось в Windows 10 Build 18980, сборке Fast Ring, выпущенной для инсайдеров в сентябре 2019 года. На странице «Обновление Windows» в настройках появилась новая ссылка «Необязательные обновления».
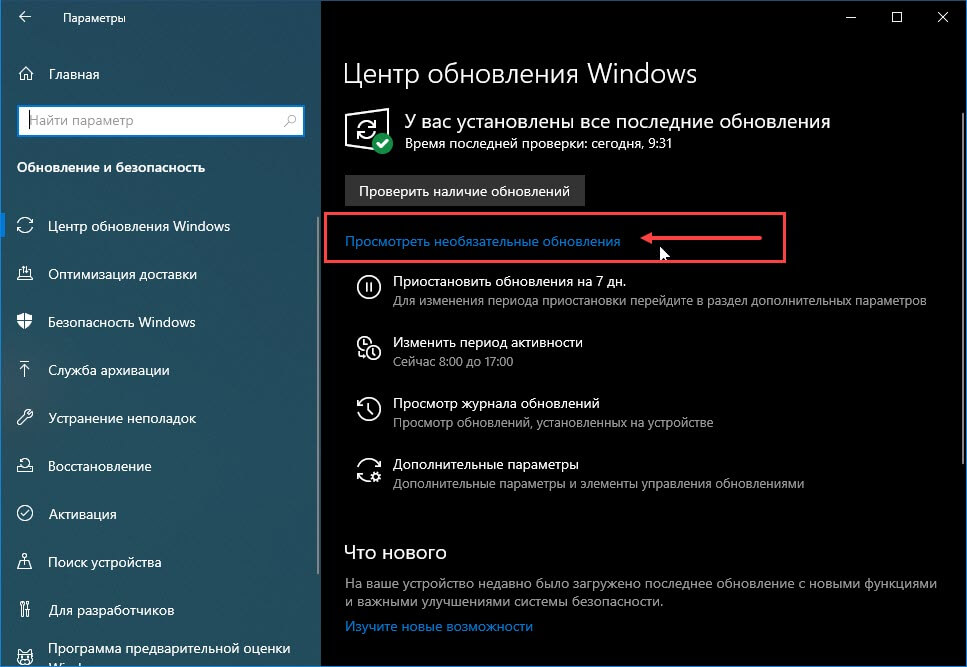
При нажатии на эту ссылку открывается страница, в которой в моем случае перечислены драйверы для моих устройств. Несмотря на то, что ОС работает, без их установки, эти драйверы являются проблемой OEM-производителей и могут повысить ценность и функциональность подключенных принтеров и других устройств.
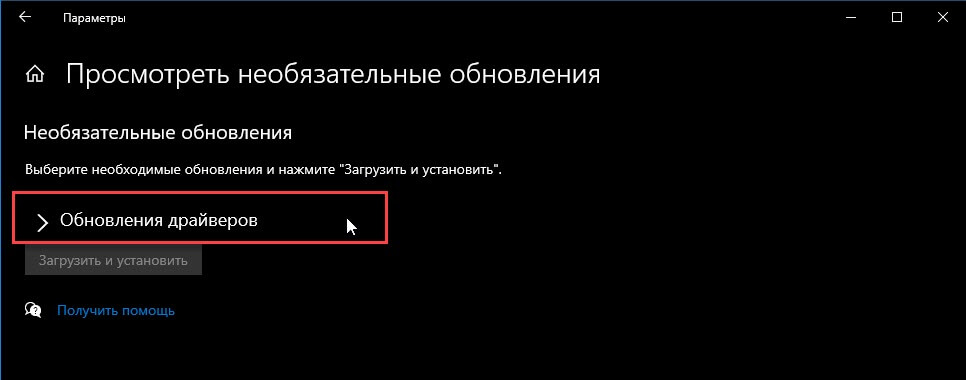
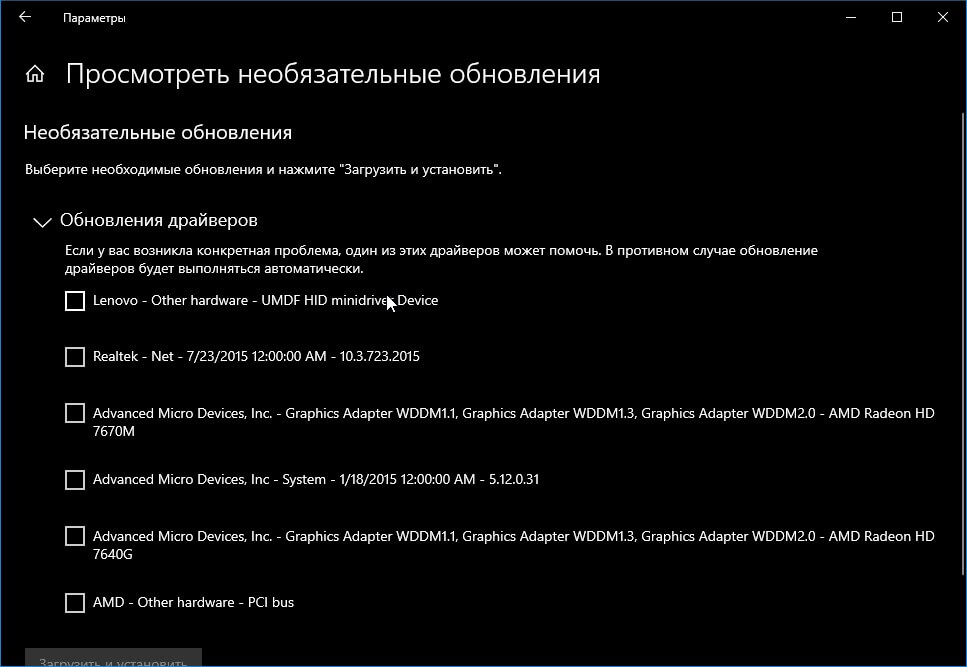
Безусловно, это приятное изменение для всех пользователей Windows 10. Наличие дополнительных обновлений, перечисленных отдельно, как это было реализовано в Windows 7, делает установку обновлений более удобной. Драйверы оборудования могут быть обновлены вручную, и это, как правило, лучший вариант, поскольку дает администраторам контроль над этой функцией.
Время на прочтение1 мин
Количество просмотров1.6K

Microsoft добавила в Windows 10 Pro и Enterprise возможность автоматически устанавливать необязательные обновления через Центр обновления Windows. В их число входят обновления, которые распространяются посредством поэтапного развёртывания (Controlled Feature Rollout, CFR). Включить автоматическую установку можно в разделе Group Policy.
Функция автоматической установки необязательных обновлений уже присутствовала в Windows 11. Для пользователей Windows 10 она будет доступна после установки обновления от ноября 2023 года или после декабрьского «вторника патчей».
Ранее у участников программы Windows Insider, пользующихся Windows 10 22H2 Home и Pro, появился доступ к ИИ-помощнику Copilot. Протестировать Copilot можно, перейдя в «Настройки» > «Обновление и безопасность» > «Центр обновления Windows» и активировав недавно добавленный переключатель «Получать последние обновления, как только они станут доступны». Copilot появится в Windows 10 22H2, сборке 19045.3757 (KB5032278).
В компании напомнили, что запуск Copilot будет проходить поэтапно посредством CFR в ближайшие месяцы. В версиях Windows 10 Enterprise и Education ИИ-помощник появится позже.
Хабы:
- Операционные системы
- Разработка под Windows
- Системное администрирование
Все способы:
- Способ 1: «Параметры»
- Способ 2: Windows 10 Update Assistant
- Способ 3: Создание ярлыка на рабочем столе
- Способ 4: «Командная строка»
- Способ 5: Windows PowerShell
- Вопросы и ответы: 0
Способ 1: «Параметры»
Стандартный способ проверки наличия обновлений в Windows 10 подразумевает выполнение определенных действий в специальном разделе параметров операционной системы. Для этого сделайте следующее:
- Откройте окно параметров любым доступным способом. Проще всего это сделать через контекстное меню кнопки «Пуск» на панели задач. Кликните по ней правой кнопкой мыши и в появившемся списке опций выберите пункт «Параметры».
Читайте также: Как открыть «Параметры» в Windows 10
- В появившемся окне проследуйте в раздел «Обновление и безопасность», щелкнув по нему левой кнопкой мыши.
- Находясь во вкладке «Центр обновления Windows», нажмите по кнопке «Проверить наличие обновлений».
Сразу после этого запустится соответствующий процесс. В течение его выполнения будет отображаться анимация в виде движущихся синих точек, как это показано на изображении ниже.
Если обновления будут обнаружены, сразу начнется процесс их загрузки с последующей автоматической инсталляцией. Остановить его нельзя.
- В этом меню параметров вы также можете проверить необязательные обновления, которые инсталлируются только в ручном режиме, а их отсутствие никак не вредит операционной системе. Для этого сначала перейдите по ссылке «Просмотреть необязательные обновления».
При наличии необязательных апдейтов их список отобразится на экране. Для инсталляции потребуется отметить каждое галочкой, после чего нажать по кнопке «Загрузить и установить».



Способ 2: Windows 10 Update Assistant
От разработчиков операционной системы в свое время выходила специальная утилита под названием Windows 10 Update Assistant, которая проверяет наличие обновлений и при их обнаружении производит загрузку с последующей автоматической инсталляцией. Сейчас эта программа не распространяется через официальный сайт Microsoft, поэтому предлагаем ее загрузить с нашего сервера.
Скачать Windows 10 Update Assistant
После того как вы скачаете исполняемый файл себе на компьютер, перейдите в папку с ним и запустите. Сделать это можно посредством двойного нажатия левой кнопки мыши по названию.

На экране отобразится главное окно, в котором будет сообщено, есть ли обновления для вашей операционной системы. На примере ниже можно видеть, что апдейт был найден, соответственно, можно его инсталлировать, нажав по кнопке «Обновить сейчас».

Способ 3: Создание ярлыка на рабочем столе
Для удобства вы можете создать специальный ярлык на рабочем столе, запускающий окно параметров, рассматриваемое в первом способе этой статьи. Для выполнения поставленной задачи сделайте следующее:
- Откройте контекстное меню рабочего стола. Для этого кликните по нему правой кнопкой мыши в пустой области, освобожденной от ярлыков, файлов и папок. Затем в появившемся списке опций наведите курсор на пункт «Создать», после чего выберите в дополнительном меню «Ярлык».
- В открывшемся окне вставьте в поле «Укажите расположение объекта» приведенную ниже строку, после чего щелкните по кнопке «Далее».
ms-settings:windowsupdate-action - Задайте любое имя ярлыку, вписав его в поле «Введите имя ярлыка». Для завершения процедуры создания щелкните по кнопке «Готово».
- После этого на рабочем столе появится соответствующий ярлык, который будет иметь значок шестерни. Кликните по нему дважды, чтобы запустить процесс проверки обновлений.



Способ 4: «Командная строка»
Проверить наличие обновлений в Windows 10 можно посредством ввода специальной команды в консоли, которую обязательно необходимо запустить от имени администратора. Для этого можно воспользоваться поиском по системе. Установите курсор в соответствующее поле на панели задач, а после введите запрос «Командная строка». В результатах щелкните по пункту «Запуск от имени администратора».

Читайте также: Как открыть «Командную строку» от имени администратора в Windows 10
В появившемся окне консоли введите команду, приведенную ниже, а затем нажмите клавишу Enter для ее выполнения. Также вы можете скопировать и вставить запрос в «Командную строку».
wuauclt.exe /updatenow

Обратите внимание! После выполнения описанных действий будет выполнена проверка обновлений. Но введенная команда не сообщает о результатах этой процедуры, так как выполняется в фоновом режиме.
Читайте также: Запуск обновления операционной системы из «Командной строки» в Windows 10
Способ 5: Windows PowerShell
Выполнить проверку обновлений посредством ввода команды можно также через оболочку Windows PowerShell. В этом случае даже будет отображаться результат такой проверки в виде списка доступных апдейтов. Но прежде потребуется инсталлировать в систему специальный модуль, отвечающий за выполнение этой процедуры.
- Запустите Windows PowerShell от имени администратора. Сделать это можно через контекстное меню кнопки «Пуск». Щелкните по ней правой кнопкой мыши, после чего в появившемся списке нажмите по пункту «Windows PowerShell (администратор)».
Читайте также: Как открыть Windows PowerShell в Windows 10
- В открывшемся окне оболочки введите представленную ниже команду, после чего нажмите Enter для ее выполнения. В результате запустится процесс инсталляции специального модуля, необходимого для выполнения поставленной задачи.
Install-Module PSWindowsUpdateВ какой-то момент процедура приостановится, потребуется предоставить разрешение на инсталляцию указанного модуля. Чтобы продолжить, введите в консоль символ
Yи нажмите Enter.После снова подтвердите выполнение процедуры, повторно введя символ
Yи нажав Enter. В этот раз это необходимо для разрешения инсталляции программного обеспечения из ненадежного источника. - После того как процесс установки будет завершен, можно приступать непосредственно к проверке наличия обновлений. Делается это посредством приведенной ниже команды. Впишите ее и нажмите Enter.
Get-WindowsUpdateВ результате в окне Windows PowerShell отобразится список всех доступных на данный момент обновлений.

Важно! Если апдейты Windows 10 были обнаружены, их рекомендуется установить. Это несложная процедура, но есть разные способы ее выполнения. При необходимости можете обратиться за справкой к соответствующей статье на нашем сайте, воспользовавшись приведенной ниже ссылкой.
Подробнее: Как установить обновления операционной системы Windows 10

Наша группа в TelegramПолезные советы и помощь







