Одна из самых необходимых вещей, которую веб-разработчики захотят установить в Windows 10 для работы веб сервера – это службы IIS (Internet Information Services) . Подробнее про IIS и его сравнение с Apache, другим популярным веб сервером, можно прочесть в нашей статье.

Установка IIS
На самом деле это даже не установка, как таковая, а включение службы, потому что в Windows 10 этот компонент есть сразу, но он просто выключен.
Первым делом нам нужно нажать комбинацию клавиш Win + R, и после того как появится окно “Выполнить”, нам нужно набрать “appwiz.cpl” и нажать OK. Либо мы просто можем пойти в Панель управления и там выбрать пункт Программы – Программы и компоненты – Установка и удаление программ.
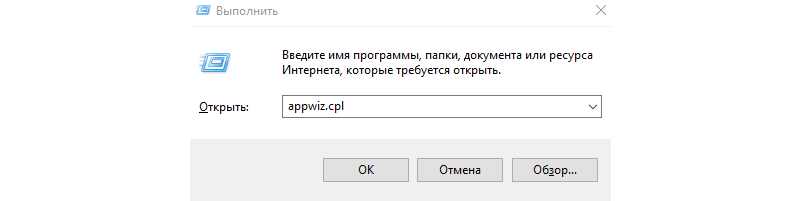
Тут нам нужно выбрать пункт “Включение или отключение компонентов Windows”.
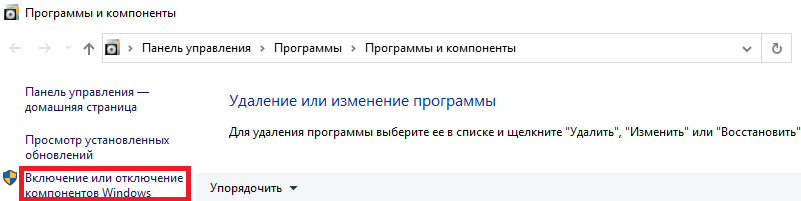
Тут находим пункт “Службы IIS”, ставим на против него галочку и нажимаем ОК, после чего служба будет включена.
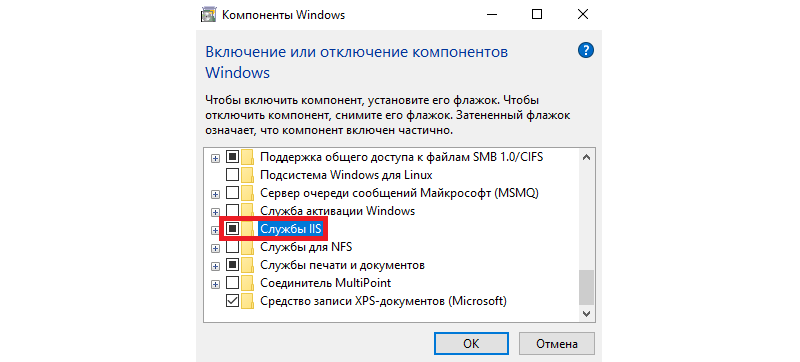
Если вам, как разработчику, нужны дополнительные параметры, то мы можете раскрыть этот пункт, нажав на плюсик, и включить или отключить те функции, которые вам необходимы.
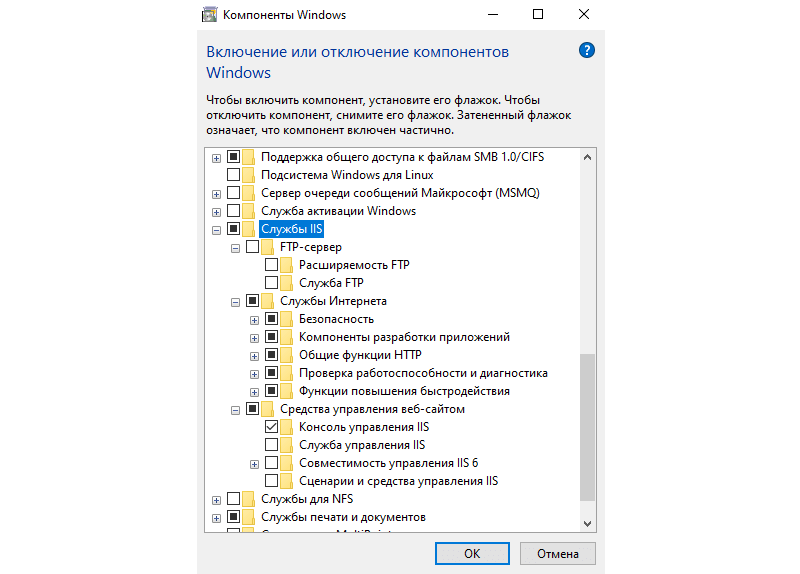
После того как все сделано можно запустить браузер, и вбить в адресной строке localhost, чтобы убедиться, что все работает. Также в меню Пуск и в папке «Средства администрирования» появится пункт «Диспетчер служб IIS». Также туда можно попасть снова нажав Win + R и набрав inetMgr.
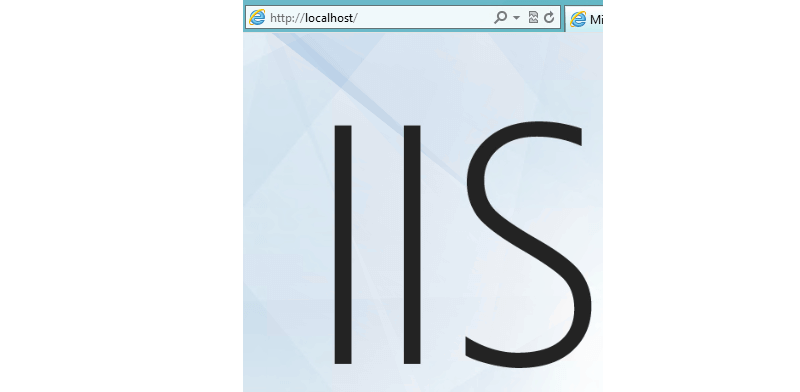
Enabling Internet Information Services (IIS) on Windows 10 is straightforward. Just go to Control Panel, find the «Programs and Features» option, and look for «Turn Windows features on or off.» From there, select IIS, and you’re good to go. This article will walk you through the steps and give you some handy tips and FAQs about enabling IIS on Windows 10.
Enabling IIS on Windows 10 will allow you to host websites and use various web-based applications. Follow these easy steps to get it done in no time.
Step 1: Open Control Panel
First, click on the Start menu and type «Control Panel,» then press Enter.
The Control Panel is your gateway to various system settings, including enabling IIS. Make sure you are using an account with administrative privileges.
Step 2: Navigate to Programs and Features
Once in Control Panel, click on «Programs» and then «Programs and Features.»
By entering the Programs and Features section, you can manage installed software and enable or disable Windows features.
Step 3: Click on ‘Turn Windows features on or off’
On the left-hand sidebar, you’ll see an option for «Turn Windows features on or off.» Click it.
This option allows you to enable or disable optional Windows features, including IIS.
Step 4: Find Internet Information Services (IIS)
Scroll down to find «Internet Information Services» in the list and check the box next to it.
Here, you’ll see various components that you can enable, but for basic use, checking the main IIS box is sufficient.
Step 5: Click OK
Click «OK» to save your changes.
Windows will now install IIS. This might take a few minutes, so be patient.
Step 6: Restart Your Computer
Finally, restart your computer to apply the changes.
Restarting ensures that all necessary configurations are applied correctly.
Once you’ve completed these steps, IIS will be enabled on your Windows 10 machine. You can now host websites or utilize web applications that require IIS.
Tips for Enabling IIS on Windows 10
- Check IIS Components: Only enable the components you need to avoid unnecessary resource usage.
- Use Administrative Account: Make sure you have the required permissions to enable IIS.
- Update Windows: Ensure your Windows 10 is updated for the best compatibility.
- Install Additional Tools: Consider installing tools like IIS Manager for easier server management.
- Firewall Settings: Adjust firewall settings to allow traffic to your web server if needed.
Frequently Asked Questions
What is IIS used for?
IIS is used to host websites and web applications on Windows.
Do I need administrative privileges to enable IIS?
Yes, administrative privileges are required to enable IIS on Windows 10.
Can I disable IIS once it’s enabled?
Yes, you can disable IIS by going back to «Turn Windows features on or off» and unchecking the IIS box.
Is IIS free to use?
IIS is included with Windows, so there’s no additional cost for using it.
Will enabling IIS affect system performance?
Enabling IIS might use some system resources, but for most personal computers, the impact is minimal.
Summary
- Open Control Panel.
- Navigate to Programs and Features.
- Click on ‘Turn Windows features on or off.’
- Find Internet Information Services (IIS).
- Click OK.
- Restart your computer.
Conclusion
Enabling IIS on Windows 10 is a simple process that can be accomplished in just a few steps. Whether you are a budding web developer or a seasoned IT professional, knowing how to activate IIS can come in handy for hosting your web content or managing web-based applications. By following the steps outlined in this guide, you can enable IIS quickly and efficiently.
Remember, always use an administrative account and update your system to avoid any compatibility issues. Once activated, take a moment to familiarize yourself with IIS Manager, as it offers a user-friendly interface for managing your web server.
For further reading, you might want to explore more advanced IIS topics like configuring SSL certificates or setting up FTP servers. Happy hosting, and may your web endeavors be smooth and successful!
Matt Jacobs has been working as an IT consultant for small businesses since receiving his Master’s degree in 2003. While he still does some consulting work, his primary focus now is on creating technology support content for SupportYourTech.com.
His work can be found on many websites and focuses on topics such as Microsoft Office, Apple devices, Android devices, Photoshop, and more.
Free Code / How to enable IIS on Windows 10
What Is IIS?
IIS is a Web Server software created by Microsoft, which is designed for hosting websites. It can be used in a standard Html page and dynamic pages like PHP pages and ASP.NET applications. To dig deeper into IIS’s definition and history, you can refer to Wikipedia.org for full details. To enable IIS on Windows 10, please follow the steps below.
- Internet Information Services (IIS) Manager
If you are working on a project and want to show your progress to one of your team members in a network, you might need to use IIS. You can configure IIS to share your work around the local network computer or on the internet
If you are trying to Host an ASP.NET Application visit this post How to Host ASP.NET Application in IIS.
Let’s Start:
- To enable IIS on Windows 10. Go to your control panel—search control panel from the start menu. Select the Control panel from the search result. Use the image below for your reference.
2. Alternative option would be to use the Run Command. You can search run from the start menu. Type the keyword Control Panel.
3. In the Control Panel Window select Uninstall program.
4. From the Installed Updates window click on the Turn Windows feature on or off link from the left pane.
5. Windows feature window should pop-up, scroll down, and search for Internet Information Services (IIS).Expand Internet Information Services and select option as shown in the image below.
6. Wait for windows to enable your Local IIS.
7. Verify if it is successfully enabled, go to the start menu and type IIS, and select Internet Information Services (IIS) as the image shown below.
Internet Information Services (IIS) Manager
You’re done! Your Internet Information Service or IIS is successfully enabled. You can now start hosting your ASP.Net Web Applications from your local IIS.
Also Visit:
Ipswitch Computer Repair
Northlakes PC Repair
AOVO PRO Electric Scooter Reviews
We use cookies on our website to give you the most relevant experience by remembering your preferences and repeat visits. By clicking “Accept”, you consent to the use of ALL the cookies.
Большинство пользователей при работе в тонком или веб-клиенте используют в основном публикацию информационных баз на основании протокола HTTP. С одной стороны — это простой и быстрый способ дать доступ к информационной базе пользователю, у которого нет дистрибутива тонкого клиента, и он может работать только в веб-клиенте или у пользователя нет прямого доступа к серверу «1С:Предприятие». С другой стороны – информационные базы, опубликованным таким образом, категорически не рекомендуются публиковать в глобальной сети Интернет, так как в таком случае используется незащищенный канал, данные по которому могут быть перехвачены злоумышленниками. Например, распространенные виды атак это:
- анализаторы траффика
- man in middle
Решением этих проблем является использование расширения протокола HTTP и в данной статье рассмотрены публикации информационных баз с использование протокола с шифрованием (HTTPS) для веб-сервера IIS.
Внимание! В статье не рассматривается выпуск и получение сертификата проверенных поставщиков. Этот пункт должен быть выполнен самостоятельно на основании предпочтений выбора провайдера услуг. В статье предполагается что, пропуская шаг выпуска самоподписанных сертификатов, у пользователя или администратора он имеется в наличие и будет подставлен в настроечные файлы, вместо указанных в статье самоподписанных сертификатов.
План работ:
- Включение компонент веб-сервера.
- Windows 10.
- Windows Server 2012 R2, 2016 и 2019.
- Выпуск самоподписанного сертификата (Необязательно).
- Привязка сертификата.
- Проверка публикации.
По умолчанию в операционной среде Windows компоненты веб-сервера не установлены. В зависимости от версии установка может несущественно различаться. Мы будем рассматривать два варианта – это распространенный дистрибутив Windows 10, если планируются использовать для пробного включения шифрования протокола и Windows Server 2016/2018, если уже планируется непосредственное разворачивание публикации в продуктивной зоне.
1.1. Windows 10
Включение компонентов веб-сервера IIS в операционной системе Windows 10 выполняется достаточно просто. Для начала нужно открыть раздел «Программы и компоненты» («Programs and Features») в панели управления (Control panel). Сделать можно это несколькими способами:
- Нажать сочетание клавиш Win + R и в открывшемся окне ввести «appwiz.cpl» и нажать ОК.
- Открыть панель управления (Control panel) и выбрать пункт меню Программы – Программы и компоненты (Programs – Programs and features).
В окне «Программы и компоненты» («Programs and Features») нажмите на кнопку «Включение и отключение компонентов Windows» («Turn Windows features on or off»).

Когда откроется окно «Компоненты Windows» («Windows features») в нем необходимо будет проставить флажки для следующих элементов:
- Службы IIS
- Службы интернета
- Компоненты разработки приложений
- Расширение ISAPI
- Фильтры ISAPI
- Компоненты разработки приложений
- Средства управления веб-сайтом
- Консоль управления IIS
- Службы интернета
После этого нажимайте на кнопку «OK» и дождитесь завершения выполнения операции. После того как включение компонент будет выполнено, можно переходить к пункту «2. Публикация информационной базы».
1.2 Windows Server 2012 R2, 2016 и 2019
Настройка компонент для Windows Server 2012 R2, Windows Server 2016 и Windows Server 2019 одинаковая и все настройки производятся в диспетчере серверов (Server Manager).
Откройте диспетчер серверов (Server Manager) и нажмите Управление – Добавить роли и компоненты (Manage – Add Roles and Features).

В ответ на нажатие откроется окно мастера добавления ролей и компонентов (Add Roles and Features).

В этом окне нажмите два раза «Далее» («Next») пока мастер не переключится на страницу ролей сервера (Server Roles).

Во вкладке роли сервера (Server Roles) установите флажок «Web Server IIS». Так как эта роль зависит от другой роли ([Tools] IIS Management Console), то будет предложено установить ее дополнительно. Это можно сделать с помощью нажатия кнопки «Добавить компоненты» (Add Features) в открывшемся окне. После чего нажимаем кнопку «Далее» («Next») пока мастер не дойдет до вкладки «Роль веб-сервера IIS» («Web Server Role IIS»). На этой вкладке нажимайте кнопку «Далее» («Next») и попадете на вкладку «Службу ролей» («Role Services»). Во вкладке нужно найти пункт «Application Development» и выбрать в нем с помощью флажков пункты «ISAPI Extensions» и «ISAPI Filters». Как только закончите с установкой флажков нажимайте «Далее» («Next») и «Установить» («Install»).
На этом установка веб-сервера завершена. Можно переходить к настройкам сертификатов.
2. Выпуск самоподписанного сертификата
Выпуск самоподписанного сертификата для веб-сервера IIS максимально простой.
Для реальных систем не рекомендуем использовать самоподписанный сертификат.
Для начала процедуры выпуска откройте окно Диспетчера служб IIS (Internet Information Services (IIS) Manager) и выделите сервер в списке Подключений (Connections). После этого нажмите на ссылку «Сертификаты сервера» («Server Certificates»).

Откроется окно доступных сертификатов сервера (Server Certificates) в котором нужно нажать «Создать самозаверенный сертификат…» («Create Self-Signed Certificate…»).

В окне мастера создания самоподписанного сертификата остается указать только произвольное название сертификата. В большинстве случаев, во избежание путаницы лучше явно указывать в качестве значения «Полное имя сертификата» («Specify a friendly name for the certificate») адрес сервера, на котором расположен сервер IIS. Как только имя сертификата будет задано нажимайте на кнопку OK и переходите к пункту привязки сертификата.

3. Привязка сертификата
Предполагается, что сертификат получен и добавлен в список сертификатов сервера. Если сертификат получен с помощью распространенного сертифицирующего центра, то его нужно предварительно импортировать в окне «Сертификаты сервера» («Server Certificates»).


Как только сертификат появится в списке, переходим непосредственно к его привязки к публикации сайта. Для этого выделяем «Default Web Site» и в окне «Действия» («Actions») нажимаем на пункт «Привязки…» («Binding…»).

В этом окне можно увидеть, что публикация работает только на порту 80, который относится к незащищенному протоколу HTTP. Чтобы его расширить, нажмите кнопку Добавить… (Add…) слева от списка привязок сайта и в открывшемся окне выберите Тип (Type) в качестве значения «https». Завершением настройки будет выбор ранее импортированного сертификата в списке «SSL-сертификат» («SSL certificate»). Нажимаем кнопку OK и закрываем мастер привязок сайта.
Можно переходить к публикации информационной и проверки его работоспособности.

4. Проверка публикации
Для публикации информационной базы нужно открыть конфигуратор конкретной базы от имени администратора и перейти в пункт меню «Администрирование». После этого выбрать «Публикация информационной базы».
В окне публикации указать имя публикации и по желанию определить каталог, где будут находиться настройки публикации. Его также можно оставить по умолчанию.
После этого требуется нажать кнопку «Опубликовать» и дождаться окончания операции.

Для проверки корректной работы нужно открыть страницу в браузере и перейти по ссылке, которая состоит из двух частей:
- Имя вашего сервера (например, server1)
- Имя публикации базы (которое было указано в окне настройки публикации)
Для таких параметров ссылка будет иметь вид:
https://server1/test_1c_iis

Если все хорошо, то откроется страница с вашей информационной базой.
Служба IIS (Internet Information Services) необходима для работы ASP.NET серверной части СпрутМонитор.
1. Перейдите в Панель Управления -> Программы -> Установка программ. Щелкните на пункт меню (слева) Включение и отключение компонентов Windows.
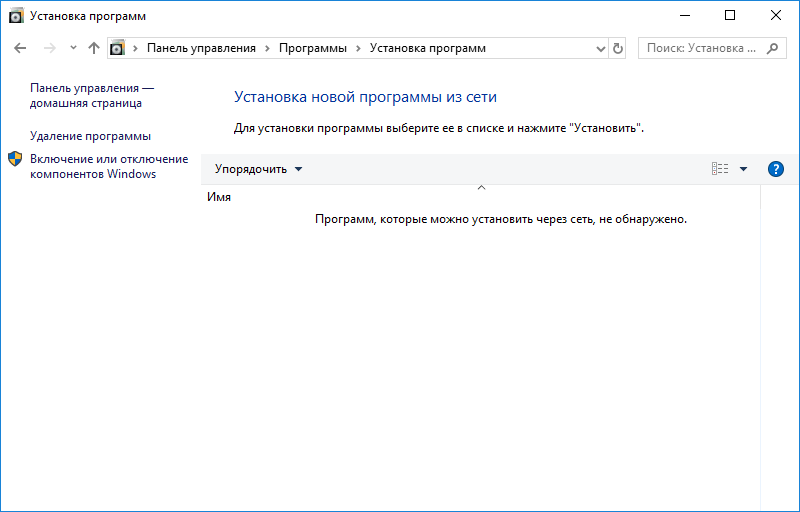
2. Отметьте пункт Службы IIS, и нажмите кнопку ОК:
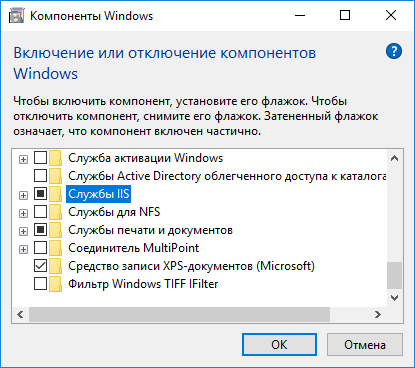
3. Дождитесь окончания установки всех необходимых компонентов:
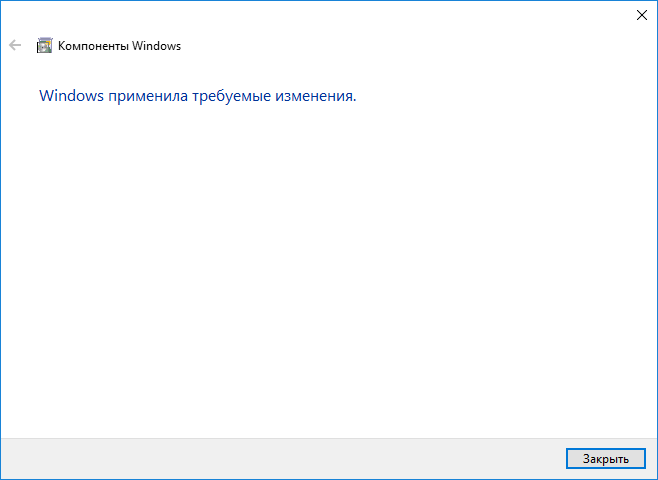
4. После завершения установки, рекомендуется перезагрузить компьютер.
5. Запустите браузер и перейдите по адресу http://localhost/. Если открылась тестовая страница IIS, значит установка произведена успешно.
См. также: Установка серверной версии СпрутМонитор.
