-
Хочу свой срач на тему удаленки. Там мне не уделяют внимания)
а задача срочная.Итак: Нужно подключиться из дома к компу на работе встроенной программой «Подключение к удаленному рабочему столу»
Выдан адрес сервера, порт вида rdp.***.***:12345
Интернет от РТ, роутер сагем 1744Комп на вин7 при попытке нажать ок после вбивания параметров и адреса шлюза показывает табличку «необходимо указать допустимый адрес шлюза»
Если оставить только адрес без порта, то проходит до запроса пароля и потом опять табличка что либо недоступен либо адрес не тот
Пробовал и по проводу, и по вифи
лазил в службах касаемо удаленки, все запустил, в групповой политике также включил доступ.
пробовал делать проброс порта, но не выходит, может что-то не то делаю.
в теории смысл понимаю, а как забивать правильно — хз.Планшет же на вин 10 по вифи заходит и работает без проблем и пинков
Поможите, люди добрыя
-
+1
Активный участникМожет на 7 очень старая версия клиента рдп? Обновить?Насколько понимаю, такое может быть только если в настройках сервера стандартный порт оставлен.
-
И там еще, кажется, можно только на про версию винды подключаться.
-
скачивал, пишет толи не надо менять толи типа того
-
Чтот не понятно, к чему коннтектится домашний комп?
По уму он сначала должен коннектиться к впн серверу на работе и уже потом — к конкретному рабочему месту по рдп.Иначе никак.
-
+1
Активный участникЭто чей то? Мож на работе порты проброшены откуда и куда надо?
-
то есть порт рабочей станции проброшен и светится наружу?
я бы за такое уволил пробрасывальщика в тот же момент, в который это обнаружил.
простите это как женщине в кабак прийти с голой зоппой. ибо обязательно схлопочет… -
я хз че там айтишники накрутили. мне дали адрес и порт. че там дальше, мне в прицнипе пофигу
-
@Tolibanych!!!, это не айтишники. это джамшуты. можете им это передать, скажите самогонщик и по совместительству вакцинолог поставил диагноз.
-
ну тут америку не открыли))
я вообще думал чето будет посложнее встроенной утилиты -
+1
Активный участникЭто все хорошо, но не отвечает на вопрос — почему планшет соединяется, а пк — нет.
-
Оно?
-
вообще-то, «адрес шлюза» это совсем не про «порт».
это именно IP-адрес того гейта, через который тебе интернет доступен.он у тебя на семерке автоматически получается? или вообще не прописан?
-
ToXa
Активный участник@Tolibanych!!!, может проще рабочих айпишников пустить на дом комп через тимвивер и пускай сами налаживают и объясняють?
-
@Arturvn, вон оно как. этот шлюз, это не тот шлюз
@Tolibanych!!! короче говоря, SP1 на 7 тебе надо ставить. вот твое решение -
агадык стоит же, в том и делоони открестились. типа мы у себя наладили, а за ваши компы не отвечаем.
Окуенные работники, сразу видно за рабочий процесс топят. -
блин. обрадовался было.
пишет обновление неприменимо к этому компу.
это значит оно есть или нет?
как проверить версию RDP? в свойствах файла нету вродещас гляну какие обновы стоят
в списке установленных такое не значится. их оказывается вообще всего 5 штук установлено
у меня рдп 6.1
-
Так обновляться то нужно ступенчато от версии к версии. 6-7-8
-
Может проще anydesk использовать? Для таких задач?
-
Уии!! запустил!
ХЗ че ему надо было, пробовал обновлять последовательно версии RDP, потом плюнул и выкачал пакет всех обновок.
Поставил, RDP все равно стал версии 6.3 вместо 6.1, 7 и 8 пока вроде не встали, может попробую еще.
Но удаленка запустилась, проблема исчезла.
Всем спасибо!
@+1, @Arturvn, @Zuka58, спасибо, что пнули в нужном направлении.
Позавчера копал в сторону 8й версии, но после сообщения что не ставится подумал что уже стоит, не нашел версию. Оказалось что нет -
Часто таких вот читаю. Делал эксперимент , открывал rdp наружу на не критичной машине . Пол года порт светился , даже пароль не сложный был, ну вот ничего не произошло. От слова совсем . это я к тому что могут и vpn твой ломануть и rdp и что хочешь . Главное бекапы делать .
-
Сервиспак 1 на Win7 точно стоит? Известная проблема.Меня бы за такой ответ уволили в 24 часа. «Волгоградское IT» во всей своей красе, фуле.
- Закрыть Меню
-
Волгоградский форум
- Поиск сообщений
- Последние сообщения
-
Пользователи
- Выдающиеся пользователи
- Зарегистрированные пользователи
- Сейчас на форуме
- Поиск
При подключении к удаленному рабочему столу по RDP есть возможность сохранить учетные данные, чтобы не вводить их каждый раз. Но есть одна тонкость. Так если подключаться с компьютера, находящегося в домене, к компьютеру в рабочей группе, то использовать сохраненные данные не удастся, а будет выдано сообщение примерно такого содержания:
«Системный администратор запретил использовать сохраненные учетные данные для входа в систему удаленного компьютера, так как его подлинность проверена не полностью. Введите новые учетные данные.»
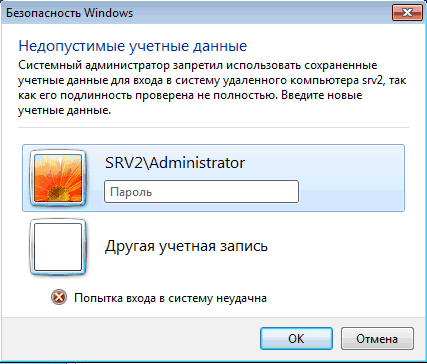
РЕШЕНИЕ:
Настройка проводится на ЛОКАЛЬНОЙ МАШИНЕ пользователя, с которой будет производиться подключение Серверу удаленных рабочих столов.
Пуск- Выполнить либо Win+R и вводим команду gpedit.msc
В открывшемся окне редактора локальной групповой политики идем в раздел «Административные шаблоны» -> «Система» -> «Передача учетных данных». Нас интересует политика «Разрешить делегирование сохраненных учетных данных с проверкой подлинности сервера (только NTLM)»
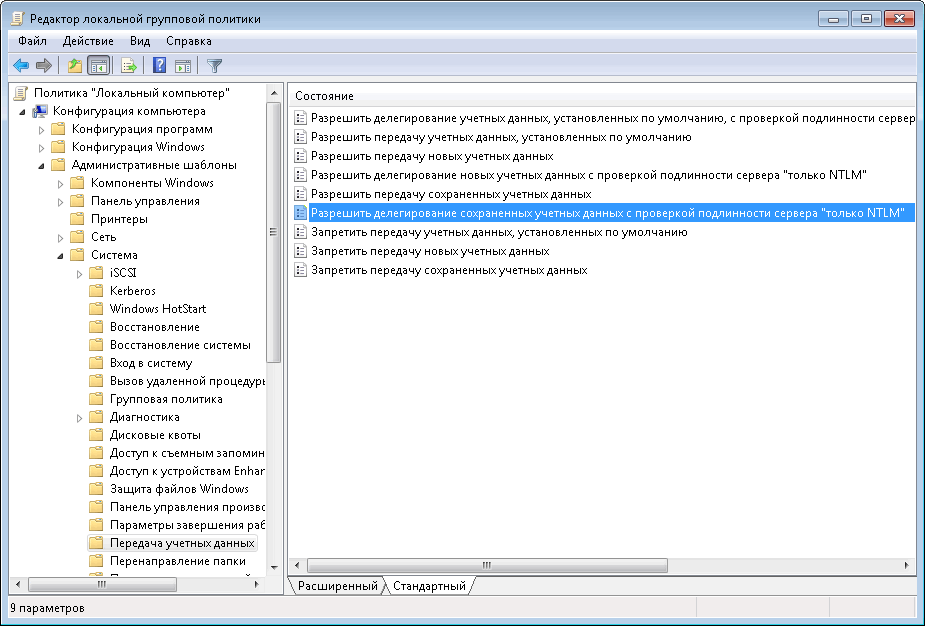
Включаем политику, затем жмем на кнопку Показать, чтобы добавить в список серверы, к которым собираемся подключаться.
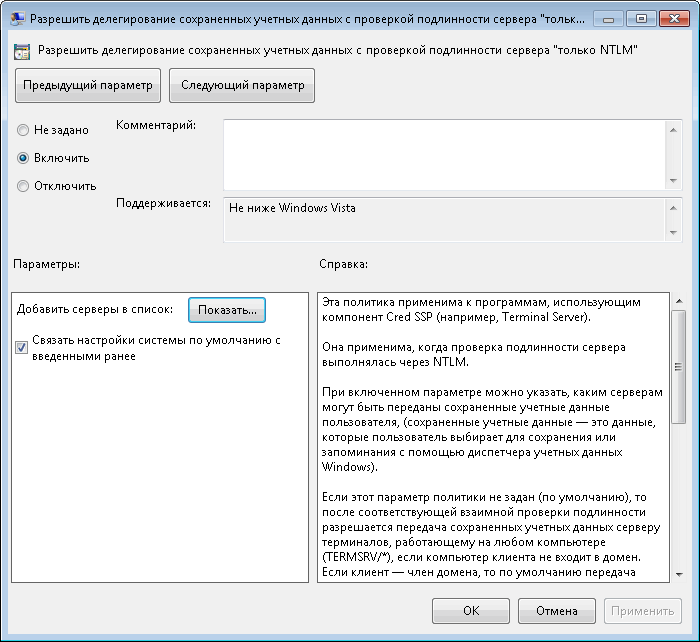
Заполнять список можно несколькими способами. Например:
• TERMSRV/удаленный_пк — разрешаем сохранять учетные данные для одного конкретного компьютера;
• TERMSRV/*.contoso.com — разрешаем сохранять данные для всех компьютеров в домене contoso.com;
• TERMSRV/* — разрешаем сохранять данные для всех компьютеров без исключения.
Внимание: используйте в TERMSRV заглавные буквы, как в примере. Если указан конкретный компьютер, то значение удаленный_пк должно полностью совпадать с именем, введенным в поле «Компьютер» удаленного рабочего стола.
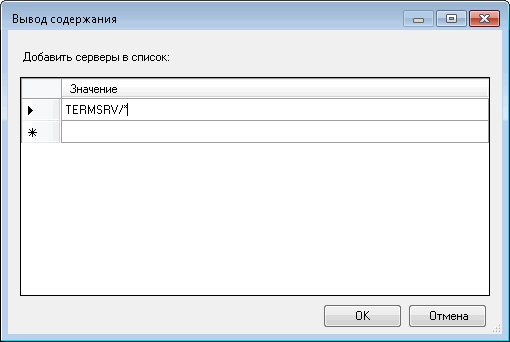
Заполнив список жмем OK и закрываем редактор групповых политик. Открываем командную консоль и обновляем политики командой gpupdate /force. Все, можно подключаться.
И еще. Используя локальные групповые политики мы разрешаем сохранять учетные данные только на одном конкретном компьютере. Для нескольких компьютеров будет лучше создать в домене отдельное OU и привязать к нему соответствующую доменную политику.
ИСТОЧНИК:
WindowsNotes.ru
tags: RDP, Удаленный рабочий стол, настройка RDP, ошибки, делегирование, ошибка входа, ошибка подключения, сохранение учетных записей

В случае подключения к удаленному рабочему столу посредством технологии RDG (Remote Desktop Gateway) вылезает ошибка, что не удается подключиться к удаленному компьютеру, так как на нем произошла ошибка. Следует проверить следующее:
- Включен ли удаленный компьютер;
- Есть ли сеть;
- Не установлена ли Windows 7.
В моем случае была установлена Windows 7, которая не предлагала доустановить обновления и решить вопрос с подключением через RDG. Как оказалось, необходимо добавить ключ в реестр RDGClientTransport, который произведет снижение версии протокола RDP до 7 версии и все сразу стало доступно.
|
Windows Registry Editor Version 5.00 [HKEY_CURRENT_USER\Software\Microsoft\Terminal Server Client] «RDGClientTransport»=dword:00000001 |
В интернете многие советует использовать этот вариант подключения, но так же есть и кто против. В моем случае это решение помогло.
Шлюз, установленный по умолчанию, не доступен. В Windows 10, 8, 7
165616
В этой статье я расскажу вам о решении очередной ошибки, которую можно увидеть в Windows, и связана эта ошибка конечно же с работой интернета при подключении по Wi-Fi. Ошибку «Шлюз, установленный по умолчанию, не доступен» можно увидеть после того, как выполнить диагностику неполадок. Вы скажете, кто же просто так запускает диагностику неполадок, зачем. Все верно. Дело в том, что многие сталкиваются с проблемой, когда интернет по Wi-Fi постоянно отключается через некоторое время. Точнее, он не отключается, а переходит в статус «без доступа к интернету».
Думаю, вам знакома эта проблема. Подключаем ноутбук к Wi-Fi, интернету некоторое время работает, затем возле иконки подключения появляется желтый треугольник, и статус «без доступа к интернету», или «ограничено». Только при условии, что интернет работает некоторое время. Если сразу такая ошибка, то смотрите статью по решению «без доступа к интернету» в Windows 7, и ограничено в Windows 10.
А если нажать на этот значок правой кнопкой мыши, и выбрать «Диагностика неполадок», то скорее всего вы увидите ошибку «Шлюз, установленный по умолчанию, не доступен».

Некоторые решения я уже описывал в статье Отключается Wi-Fi на ноутбуке. Почему пропадает интернет по Wi-Fi?
Проблема эта точно есть в Windows 7 и Windows 8. Что касается Windows 10, то там я эту ошибку еще не видел, но думаю, что без разницы какая система установлена на вашем компьютере. Решения скорее всего будут одинаковыми.
Советы по решению ошибки «Шлюз, установленный по умолчанию, не доступен»
1
Сначала я советую разобраться с электропитанием. Самый надежный способ, это включить план электропитания «Максимальная производительность» (или высокая производительность). Вот так:

Или же, в настройках вашего плана электропитания нужно установить максимальную производительность для адаптера беспроводной сети.

Так же, можно еще запретить системе отключать ваш беспроводной адаптер для экономии электроэнергии. Сделать это можно в диспетчере устройств, открыв свойства беспроводного адаптера, и на вкладке «Управление электропитанием» убрать соответствующую галочку.

Если у вас Windows 10, то более подробно об этом можно почитать в статье Пропадает интернет (Wi-Fi) в Windows 10 после выхода из спящего режима.
Обновление, или откат драйвера Wi-Fi адаптера
2
Есть много отзывов, когда именно переустановка, или откат драйвера помог избавиться от ошибки «Шлюз, установленный по умолчанию, не доступен», и соответственно проблемы с постоянными обрывами Wi-Fi соединения.
Поэтому, советую скачать и установить драйвер на Wi-Fi адаптер (Wireless). Скачивайте с официального сайта, для вашей модели и операционной системы. Можете для примера смотреть эту статью.
Если это не поможет, то можно так же попробовать откатить драйвер. Зайдите в диспетчер устройств, и нажмите правой кнопкой мыши на ваш беспроводной адаптер (на вкладке сетевые адаптеры). Затем, выберите «Свойства». На вкладке драйвер нажмите на кнопку «Откатить». Возможно, она у вас будет не активная.

Еще один рабочий способ, это замена самого драйвера одним из уже установленных на компьютере. Более подробно о том, как это сделать, я писал в статье решение проблем с драйвером беспроводного Wi-Fi адаптера в Windows 10 (первый совет). В Windows 7 и 8 все точно также. Если у вас Windows 10, то этот способ должен помочь. Переходите по ссылке выше, и пробуйте заменить драйвер по инструкции. Чаще всего, этот способ помогает в том случае, если у вас адаптер Broadcom.

3
Удалите программы, типа торрент-клиентов. Есть отзывы, что например после удаления клиента MediaGet эта ошибка пропала. Так же, можно попробовать отключить встроенный в Windows брандмауэр, и антивирус (на время).
Включаем FIPS при ошибке «Шлюз, установленный по умолчанию, не доступен»
4
Еще один совет, который многим помогает. Должен работать в Windows 10, и других версиях.
- Нажимаем правой кнопкой мыши на значок подключения к интернету, и выбираем «Центр управления сетями и общим доступом». В новом окне перейдите на страницу «Изменение параметров адаптера».
- Нажмите правой кнопкой мыши на «Беспроводное сетевое соединение», или «Беспроводная сеть», и выберите «Свойства».
- Дальше кликаем на кнопку «Свойства беспроводной сети».
- Переходим на вкладку «Безопасность», и нажимаем на кнопку «Дополнительные параметры».
- Ставим галочку возле «Включить для этой сети режим совместимости с Федеральным стандартом обработки информации (FIPS)» и нажимаем «Ok».
Вот как это выглядит:

Перезагрузите ноутбук, и смотрите результат.
Выводы
Это самые популярные, и судя по отзывам рабочие решения. Чаще всего, проблема именно в драйвере. Нужно пробовать обновлять, откатывать, и изменять его из списка уже установленных в системе.
Если вы знаете еще о каких-то решениях этой проблемы, то можете поделится ими в комментариях. Буду очень благодарен.
Шлюз установленный по умолчанию не доступен — как исправить
Если при работе на ноутбуке или компьютере по Wi-Fi Интернет вдруг перестает быть доступен, при этом другие устройства (телефон, планшет) нормально работают в этой же беспроводной сети и диагностика сетей Windows пишет, что «Шлюз, установленные по умолчанию не доступен» (и ошибка исправлена, но потом она появляется снова), у меня есть несколько решений для вас.
Проблема может проявить себя на ноутбуках с Windows 10, 8 и 8.1, Windows 7, а также на стационарных компьютерах с Wi-Fi адаптером. Впрочем, эта ошибка не всегда связана именно с беспроводным соединением, но рассмотрен будет прежде всего этот вариант, как наиболее часто встречающийся.
Управление электропитанием Wi-Fi адаптера
Первый способ, способный помочь при появлении ошибки Шлюз установленный по умолчанию недоступен (кстати, он также способен решить некоторые проблемы с раздачей Wi-Fi с ноутбука) — отключение функций энергосбережения для беспроводного адаптера.

Для того, чтобы отключить их, зайдите в диспетчер устройств Windows 10, 8 или Windows 7 (во всех версиях ОС можно нажать клавиши Win+R и ввести devmgmt.msc). После этого, в разделе «Сетевые адаптеры» найдите ваше беспроводное устройство, кликните по нему правой кнопкой мыши и выберите пункт «Свойства».

Следующим шагом на вкладке «Управление электропитанием» отключите пункт «Разрешить отключение этого устройства для экономии энергии».
Также на всякий случай зайдите в пункт «Электропитание» панели управления Windows, около текущей схемы нажмите «Настройка схемы электропитания», а затем — «Изменить дополнительные параметры питания».

В открывшемся окне выберите пункт «Параметры адаптера беспроводной сети» и убедитесь, что поле «Режим энергосбережения» установлено «Максимальная производительность». После всех этих действий, перезагрузите компьютер и посмотрите, будет ли исчезать Wi-Fi подключение снова с той же ошибкой.
Указание шлюза по умолчанию вручную
Если указать в параметрах беспроводного соединения шлюз по умолчанию вручную (вместо «автоматически»), это также может решить данную проблему. Для того, чтобы сделать это, зайдите в Центр управления сетями и общим доступом Windows (можно кликнуть правой кнопкой мыши по значку соединения слева внизу и выбрать данный пункт), затем слева откройте пункт «Изменение параметров адаптера».
Кликните правой кнопкой мыши по значку Wi-Fi соединения (беспроводная сеть) и выберите пункт «Свойства». В свойствах, на вкладке «Сеть» выберите пункт «Протокол Интернета версии 4», а затем нажмите еще одну кнопку «Свойства».

Установите отметку «Использовать следующий IP-адрес» и укажите:
- IP адрес, такой же как адрес вашего Wi-Fi роутера (по которому вы заходите в настройки, обычно указан на наклейке сзади роутера), но отличающийся последним числом (лучше на несколько десятков). Почти всегда это 192.168.0.1 или 192.168.1.1.
- Маска подсети заполнится автоматически.
- В поле основной шлюз укажите адрес роутера.
Примените сделанные изменения, заново подключите соединение и посмотрите, будет ли вновь появляться ошибка.
Удаление драйверов Wi-Fi адаптера и установка официальных
Часто, различные проблемы с беспроводным подключением, в том числе и то, что шлюз по умолчанию не доступен, бывает вызвана установкой хоть и работающих, но не официальных драйверов производителя для Wi-Fi адаптера (такие может установить сама Windows или же драйвер-пак).

Если зайти в диспетчер устройств и открыть свойства беспроводного адаптера (как это сделать описывалось выше в первом способе), а затем заглянуть во вкладку «Драйвер», вы можете увидеть свойства драйвера, удалить его при необходимости. Например, на скриншоте сверху поставщик — Microsoft, это означает, что драйвер на адаптер не устанавливался пользователем, а Windows 8 сама установила первый совместимый из своих закромов. И именно это может привести к самым разным ошибкам.
В данном случае, правильный способ решения проблемы — загрузить драйвер с официального сайта производителя ноутбука (именно для вашей модели) или адаптера (для стационарного ПК) и установить его. Если у вас уже установлен драйвер от официального поставщика, то попробуйте его удалить, затем скачать и установить снова.
Откат драйвера

В некоторых случаях помогает, напротив, откат драйвера, который производится там же, где и просмотр его свойств (описано в предыдущем пункте). Нажмите «Откатить драйвер», если кнопка активна и посмотрите, станет ли Интернет работать нормально и без сбоев.
Исправляем ошибку «Шлюз установленный по умолчанию не доступен» включением FIPS
Еще один способ был предложен в комментариях читателем Марина и, судя по ответным сообщениям, помог многим. Работает способ для Windows 10 и 8.1 (для Windows 7 не проверил). Итак, попробуйте выполнить следующие действия:
- Правый клик по значку соединения — центр управления сетями и общим доступом — изменение параметров адаптера.
- Правый клик по беспроводному соединению — Состояние — Свойства беспроводной сети.
- На вкладке безопасность нажимаем кнопку Дополнительные параметры.
- Отмечаем пункт Включить для этой сети режим совместимости с Федеральным стандартом обработки информации (FIPS).
Как я уже сказал, многим данный способ помог исправить ошибку с недоступным шлюзом.
Проблемы, вызванные работающими программами
И последнее — бывает, что ошибка недоступного шлюза по умолчанию вызвана программами, активно использующими сетевое подключение. Например, может помочь отключение или смена торрент-клиента, или каких-либо других «качалок» или более внимательный просмотр настроек брандмауэра и антивируса (если вы в них что-то меняли или появление проблем совпало по времени с установкой антивирусной программы).
Примечание: все описанное выше применимо, если причина возникновения ошибки локализована на одном устройстве (например, ноутбуке). Если же Интернет становится недоступен на всех устройствах одновременно, то искать следует на уровне сетевого оборудования (роутера, провайдера).
Еще один способ исправить ошибку «Шлюз, установленный по умолчанию, не доступен»
В комментариях один из читателей (IrwinJuice) поделился своим решением проблемы, которое, судя по отзывам у многих срабатывает, а потому решено было вынести его сюда:
При нагрузке сети (скачивание большого файла) отваливался интернет. Диагностика выдавала проблему — Шлюз, установленный по умолчанию, не доступен. Решается она простым перезапуском адаптера. Но вылеты повторяются. Решил проблему так. Windows 10 драйвера устанавливает сама и установить старые просто так не дает. А проблема оказалась в них.
Собственно путь: правой кнопкой мыши по «сети» — «Центр управравления сетями и общим доступом» — «Изменение параметров адаптера» — правой кнопкой по адаптеру «Internet» — «Настроить» — «Драйвер» — «Обновить» — «Выполнить поиск драйверов на этом компьютере» — «Выбрать драйвера из списка уже установленных» (В виндовс по умолчанию есть куча нужных и не нужных драйверов, так что и наши должны быть) — СНИМАЕМ галочку с «Только совместимые устройства» (ищет какое-то время) — и выбираем Broadcom Corporation (Слева, что именно выбираем, зависит от вашего адаптера, в данном случае на примере адаптера Broadcom) — Broadcom NetLink (TM) Fast Ethernet (справа). Windows начнет ругаться на совместимость, не обращаем внимания и устанавливаем. Дополнительно по проблемам работы Wi-Fi в Windows 10 — Соединение Wi-Fi ограничено или не работает в Windows 10.
