Quick Fixes
- Right-click the app/file and select Properties. Enable the Unblock checkmark under the General tab, and click OK.
- Disable Windows Defender SmartScreen on Windows 11 from Windows Security > App & browser control > Reputation-based protection settings.
Basic Fixes
- Run the app as an administrator: Right-click the app and select ‘Run as administrator’ from the context menu to launch the app with administrative permissions.
- Temporarily disable Windows Security: Press the Windows key, search Windows Security, and click to open it. Select ‘Virus & threat protection’ from the left sidebar, click Manage settings under ‘Virus & threat protection settings’, and toggle off Real-time protection.
- Update or reinstall the app: Update the app from the Microsoft Store or its installer file. Alternatively, uninstall the app from Windows Settings > Apps > Installed apps, and install it afresh.
- Perform a clean boot: Clean boot your Windows 11 system and retry opening the app.
Fix 1: Unblock the App Manually
Did you move files from another computer or external storage? Windows may block opening such files to protect your computer showing the ‘This app has been blocked for your protection ‘ message. Unblock it manually from the app/file properties to access it.
Step 1: Right-click your desired file/app and select Properties from its context menu.

Step 2: Enable the Unblock checkmark under the General tab and click OK.

Fix 2: Launch the App From the Command Prompt
If you’re unable to open a specific app on Windows, use Command Prompt to launch it.
Step 1: Right-click the app shortcut you can’t launch and select Properties.

Step 2: Copy the target destination path.

Step 3: Press the Windows key, search Command Prompt, and click Run as administrator.

Step 4: Paste the copied destination path in the console and press Enter to launch the app.

Fix 3: Disable Windows Defender SmartScreen
SmartScreen is a Windows Security feature that protects your PC against malicious apps, files, and websites by checking them against a Microsoft database. If it incorrectly blocked the app you’re trying to access, disable the SmartScreen feature temporarily and retry opening it.
Step 1: Press the Windows key, search Windows Security, and click to open it.

Step 2: Select App & browser control from the left sidebar, and click Reputation-based protection settings.

Step 3: Toggle off Potentially unwanted app blocking and SmartScreen for Microsoft Store apps.

Fix 4: Disable User Account Control Temporarily
Besides SmartScreen, the User Account Control on Windows 11 may block an app to protect your OS from unauthorized changes. Tweak the Windows registry to disable the User Account Control (UAC) temporarily and unblock the application.
Step 1: Open the Run dialog using the Windows + R shortcut, type regedit, and press Enter.

Step 2: Approve the UAC prompt, paste the below path in the navigation bar and press Enter.
Computer\HKEY_LOCAL_MACHINE\SOFTWARE\Microsoft\Windows\CurrentVersion\Policies\System
Step 3: Double-click EnableLUA, set its Value data to 0, and click OK to save changes. Reopen your desired app to run it.

Fix 5: Perform a System Restore
Lastly, if the issue persists, restore the system to its previous settings to fix the ‘This app has been blocked for your protection’ error on Windows 11.
Step 1: Press the Windows + R shortcut to open the Run dialog, type rstrui, and press Enter.

Step 2: Pick a relevant restore point, click Next, and follow the on-screen instructions to revert your computer to its previous state.

Was this helpful?
Thanks for your feedback!
The article above may contain affiliate links which help support Guiding Tech. The content remains unbiased and authentic and will never affect our editorial integrity.
Skip to content

I have recently upgraded to Windows 11 out of curiosity. Despite the
more or less negative first impression, I decided to continue to use
it. One of the first applications I install is VirtualBox to try out
different Linux flavors and stay current in that world. To my
surprise, the VirtualBox installer (version 6.1.26) would not start.
Windows was complaining about issues with this software.
> This app can’t run because it causes security or performance issues
> on Windows. A new version may be available. Check with your software
> provider for an updated version that runs on this version of
> Windows.
Well, I checked because it was the latest version of VirtualBox. I
found hints on the Internet that VirtualBox does run on Windows 11,
albeit without indicating what these persons had done.
A little bit discouraged, I clicked the «Learn more» button. You never
know; it might actually be helpful – or a complete waste of time. In
this instance, it was of great help. It redirected me to the following
Microsoft page discussing the «A driver can’t load on this
device issue». It also contains a very convenient link to the
corresponding location in the Windows Defender application. Somehow I
cannot reproduce that link for your convenience so you must visit
Microsoft’s site yourself.

Be aware. There may be a security risk associated with disabling this
setting. I have not yet dug deeper to ascertain the whole picture. I
figured it must have been disabled or not existed on Windows 10 at
all, and I was fine there. Windows will ask you several times to grant
administrative rights to perform the operation and require a reboot.
After that, VirtualBox was installed and ran just fine.
Curious, I wondered if I could disable the setting once VirtualBox was
installed.

Well, I could not. Windows will try and fail. If you click «Review
incompatible drivers», it will show you which component prevents the
change. And sure enough, it is VirtualBox.

We will see if Oracle’s VirtualBox team can figure this out, but I
would assume so. For now, this works for me.
I hope this has helped you. Thank you for reading.
Все способы:
- Вариант 1: Запуск/установка через консоль
- Вариант 2: Вход под учетной записью «Администратор»
- Вариант 3: Понижение прав/отключение UAC
- Вариант 4: Использование программы для удаления подписи
- Вариант 5: Исправление только для «mmc.exe»
- Вопросы и ответы: 1
Окно с ошибкой «Это приложение заблокировано в целях защиты» может появиться при запуске установщиков приложений или драйверов. Это происходит из-за отсутствия или повреждения подтвержденной цифровой подписи, которая дает Windows 11 понять, что устанавливаемое/запускаемое программное обеспечение безопасно. Все представленные далее рекомендации не взаимозаменяемые, поэтому пробуйте избавиться от неполадки сперва самыми легкими вариантами.
Конечно же, нельзя не упомянуть и необходимость проверить запускаемый файл на безопасность. Вполне вероятно, что операционная система блокирует его не случайно, и он действительно является нежелательным. Используйте антивирус для проверки, а при его отсутствии можем порекомендовать онлайн-проверку файлов. Детальнее об этом было рассказано в отдельной статье по следующей ссылке.
Подробнее: Онлайн-проверка системы, файлов и ссылок на вирусы
Вариант 1: Запуск/установка через консоль
В единичной ситуации (когда другие установщики запускаются нормально) можно обойтись запуском инсталлятора через консоль. Как вы уже понимаете, решением это не является — просто избегание возможной проблемы. Но так как вполне вероятно, что и проблемы-то нет, а конфликт ОС и файла носит разовый характер, предлагаем воспользоваться «Командной строкой».
- Первым делом надо скопировать путь до файла, с которым возникла рассматриваемая ситуация. Кликните по нему правой кнопкой мыши и воспользуйтесь пунктом «Копировать как путь».
- Запустите «Командную строку» любым удобным способом, но обязательно с правами администратора. Например, это можно сделать, кликнув правой кнопкой мыши по «Пуску» и выбрав «Терминал (Администратор)».
- Тут через панель вкладок переключитесь на «Командную строку».
- Вставьте туда при помощи горячей клавиши Ctrl + V скопированный из первого шага путь и нажмите Enter.
- Должен запуститься установщик приложения или драйвера.



Вариант 2: Вход под учетной записью «Администратор»
Когда система не дает установить или открыть файл, попробуйте сделать это через учетную запись «Администратора». По умолчанию такая учетка отключена в системе, соответственно, предварительно ее нужно включить, войти, перенести туда проблемный файл и установить. Из-под такой учетной записи программа будет установлена для всех остальных учетных записей, что есть на компьютере.
Не путайте учетную запись «Администратор» со своей учеткой, наделенной администраторскими полномочиями, — это два разных типа и вида профилей.
О том, как включить в системе скрытого «Администратора», мы рассказывали в отдельном материале по следующей ссылке. В ней перейдите к Способу 4, где говорится именно про учетную запись.
Подробнее: Как включить «Администратора» в Windows 11

Для безопасности профиль после выполнения поставленной задачи лучше выключить тем же методом, что и активировали.
Вариант 3: Понижение прав/отключение UAC
«Контроль учетных записей» (UAC) также может влиять на открытие установщика, поэтому на время понизите ее приоритет или вообще выключите. Вне зависимости от результата инструмент в дальнейшем следует активировать обратно, поскольку его отключенное состояние снижает безопасность операционной системы и может повлечь за собой возникновение других ошибок, например при попытке запустить какое-то либо системное приложение.
Подробнее: Отключение контроля учетных записей в Windows 11

Вариант 4: Использование программы для удаления подписи
Предыдущие рекомендации могут не помочь или показаться сложными для выполнения неопытным пользователям. В такой ситуации есть простая альтернатива — удаление подписи из программы в принципе. Конечно, сработает это только тогда, когда эта подпись изначально была, но оказалась недействительной, и Windows заблокировала запуск связанного с ней приложения. В этом поможет простая утилита, не требующая установки и доступная для скачивания с официального сайта разработчика.
Скачать FileUnsigner с официального сайта
- Нажмите кнопку выше, перейдите на сайт и скачайте FileUnsigner. Извлеките исполняемый файл из архива и поместите его туда же, где находится файл проблемной программы.
Возможно, вам понадобится отключить антивирус, так как изредка сторонние защитники ошибочно срабатывают на эту программу как на опасную из-за ее специфической функции.
Подробнее: Отключение антивируса
- Перетащите проблемный файл на FileUnsigner.
- Запустится «Командная строка», в которой будет выведен результат процедуры. Если видите «Successfully unsigned», значит, удаление подписи прошло нормально, и теперь остается закрыть окно консоли, а затем запустить установщик программы/драйвера.



Вариант 5: Исправление только для «mmc.exe»
Как понятно из подзаголовка, рекомендация подойдет исключительно для тех, кто получил ошибку про «mmc.exe», возникшую после попытки запуска любой системной оснастки.

В принципе для разрешения запуска подойдут и предыдущие варианты из статьи, однако сами по себе они помогают только избежать появления ошибки путем понижения уровня безопасности операционной системы. Многим пользователям помогает следующая рекомендация, направленная именно на устранение:
- Откройте «Командную строку» с правами администратора так, как это уже было показано выше. Введите команду
SC stop CryptSvcи нажмите Enter. В результате должна остановиться служба криптографии. - Командой
ren C:\Windows\System32\catroot2 catroot2.oldпереименуйте системную папку «catroot2» в «catroot2.old» для того, чтобы операционная система ее автоматически пересоздала, но уже пустой. - Перезагрузите компьютер обычным методом или через открытое окно консоли при помощи команды
shutdown /r /t 0, предварительно сохранив весь рабочий процесс на компьютере. После перезапуска проблема должна исчезнуть, а произойдет это за счет пересоздания системной базы данных каталогов.


Тем, кто пользуется не «Командной строкой», а «PowerShell», следует выполнить в консоли такие команды:
Stop-Service cryptsvc
Rename-Item -Path "C:\Windows\System32\catroot2" -NewName catroot2.old
Restart-Computer -Force
Можете потом зайти в C:\Windows\System32\ и удалить «catroot2.old», чтобы она не занимала место на накопителе.
Дополнительно
Еще одна рекомендация — проверить целостность файла консоли «mmc.exe» на наличие повреждений или подмены. Если окажется, что у него проблемы с целостностью, он будет восстановлен из специальной системной директории. В консоли с правами администратора выполните команду sfc /scanfile=C:\Windows\System32\mmc.exe. При отсутствии повреждений вы получите соответствующее сообщение, а если они будут найдены, запустится восстановление оригинала из хранилища компонентов.

Поскольку рассматриваемая ошибка возникает при попытке обращения к любой оснастке, а не конкретно к «Консоли управления (ММС)», вы можете воспользоваться Вариантом 1 и запускать нужную оснастку через «Командную строку» по ее названию, например «Службы» —
services.msc, «Диспетчер устройств» —devmgmt.msc, «Редактор локальной групповой политики» —gpedit.mscи так далее. Названия таких оснасток есть в интернете. Учтите, что решением такой запуск не является, метод подойдет только для обхода неполадки.
Наша группа в TelegramПолезные советы и помощь
Это приложение заблокировано в целях защиты — как исправить
При запуске некоторых программ в Windows 10 вы можете столкнуться с сообщением контроля учетных записей: Это приложение заблокировано в целях защиты. Администратор заблокировал выполнение этого приложения. За дополнительными сведениями обратитесь к администратору. При этом, ошибка может появляться в случаях, когда вы являетесь единственным администратором на компьютере, а контроль учетных записей отключен (во всяком случае, при отключении UAC официальными способами). Также может пригодиться Отдельная инструкция для случая этой ошибки в приложении mmc.exe.
В этой инструкции — подробно о том, почему появляется ошибка «Это приложение заблокировано в целях защиты» в Windows 10 и о том, как убрать это сообщение и запустить программу. Обратите внимание: если вы видите сообщение о блокировке приложения или программы, но ничего о целях защиты, это может быть иная ситуация, для которой существуют отдельные решения, описанные в руководстве: Это приложение заблокировано вашим системным администратором — что делать. См. также: Как исправить ошибку «Невозможно запустить это приложение на вашем ПК».
Примечание: как правило, ошибка появляется не на пустом месте и связана с тем, что вы запускаете что-то действительно нежелательное, загруженное с сомнительного источника. Поэтому, если вы решили приступать к шагам, описанным далее, вы делаете это, беря всю ответственность на себя.
Причина блокировки приложения
Обычно, причиной сообщения о том, что приложение было заблокировано является поврежденная, истекшая, поддельная или запрещенная в настройках Windows 10 цифровая подпись (находящаяся в списке не доверенных сертификатов) исполняемого файла. Окно с сообщением об ошибке может выглядеть по-разному (слева позади на скриншоте — в версиях Windows 10 до 1703, справа ниже — в версии Creators Update).

При этом иногда случается, что запрет запуска происходит не для какой-то действительно потенциально опасной программы, а для, например, старых официальных драйверов оборудования, загруженных с официального сайта или взятых с входящего в комплект компакт-диска с драйверами.
Способы убрать «Это приложение заблокировано в целях защиты» и исправить запуск программы
Есть несколько способов запустить программу, для которой вы видите сообщение о том, что «Администратор заблокировал выполнение этого приложения».
Использование командной строки
Самый безопасный из способов (не открывающий «дыр» на будущее) — запуск проблемной программы из командной строки, запущенной от имени администратора. Порядок действий будет следующим:
- Запустите командную строку от имени администратора. Для этого вы можете начать вводить «Командная строка» в поиске на панели задач Windows 10, потом нажать правой кнопкой мыши по найденному результату и выбрать пункт «Запустить от имени администратора».
- В командной строке введите путь к файлу .exe для которого сообщается, что приложение было заблокировано в целях защиты.
- Как правило сразу после этого приложение будет запущено (не закрывайте командную строку до прекращения работы с программой или завершения ее установки, если не работал установщик).
Использование встроенной учетной записи администратора Windows 10
Этот способ исправить проблему подойдет только для установщика с запуском которого происходят проблемы (поскольку каждый раз включать и выключать встроенную учетную запись администратора — не удобно, а держать ее постоянно включенной и переключаться для запуска программы — не лучший вариант).
Суть действий: включаем встроенную учетную запись Администратора Windows 10, входим под этой учетной записью, устанавливаем программу («для всех пользователей»), отключаем встроенную учетную запись администратора и работаем с программой в своей обычной учетной записи (как правило, уже установленная программа будет запускаться без проблем).
Отключение блокировки приложений в редакторе локальной групповой политики
Этот способ потенциально опасен, поскольку позволяет не доверенным приложениям с «испорченными» цифровыми подписями запускаться без каких-либо сообщений от контроля учетных записей от имени администратора.
Выполнить описанные действия можно только в редакциях Windows 10 Профессиональная и Корпоративная (для Домашней редакции — см. способ с редактором реестра далее).
- Нажмите клавиши Win+R на клавиатуре и введите gpedit.msc
- Перейдите в раздел «Конфигурация компьютера» — «Конфигурация Windows» — «Параметры безопасности» — «Локальные политики» — «Параметры безопасности». Дважды нажмите по параметру справа: «Контроль учетных записей: все администраторы работают в режиме одобрения администратором».
- Установите значение «Отключен» и нажмите «Ок».
- Перезагрузите компьютер.
После этого программа должна будет запуститься. Если вам требовался однократный запуск данного приложения, настоятельно рекомендую вернуть параметры локальной политики безопасности в исходное состояние тем же самым образом.
С помощью редактора реестра
Это — вариант предыдущего способа, но для Windows 10 Домашняя, где не предусмотрен редактор локальной групповой политики.
- Нажмите клавиши Win+R на клавиатуре и введите regedit
- В редакторе реестра перейдите к разделу HKEY_LOCAL_MACHINE\ SOFTWARE\ Microsoft\ Windows\ CurrentVersion\ Policies\ System
- Дважды нажмите по параметру EnableLUA в правой части редактора реестра и задайте для него значение 0 (ноль).
- Нажмите Ок, закройте редактор реестра и перезагрузите компьютер.
Готово, после этого приложение, вероятнее всего запустится. Однако, ваш компьютер будет под угрозой, и я настоятельно рекомендую вернуть значение EnableLUA в 1, как было до изменений.
Удаление цифровой подписи приложения
Поскольку появление сообщения об ошибке Приложение заблокировано в целях защиты имеет своей причиной проблемы с цифровой подписи исполняемого файла программы, одно из возможных решений — удаление цифровой подписи (не выполняйте этого для системных файлов Windows 10, в случае, если проблема происходит с ними, выполните проверку целостности системных файлов).
Сделать это можно с помощью небольшого бесплатного приложения File Unsigner:
- Скачайте программу File Unsigner, официальный сайт — www.fluxbytes.com/software-releases/fileunsigner-v1-0/
- Перетащите проблемную программу на исполняемый файл FileUnsigner.exe (или используйте командную строку и команду: путь_к_файлу_fileunsigner.exe путь_к_файлу_программы.exe)
- Откроется окно командной строки, где, при успехе, будет указано, что файл был Successfully Unsigned, т.е. цифровая подпись была удалена. Нажмите любую клавишу и, если окно командной строки не закроется само, закройте его вручную.
На этом цифровая подпись приложения будет удалена, и оно запустится без сообщений о блокировке администратором (но, иногда, с предупреждением от SmartScreen).
Кажется, это все способы, которые я могу предложить. Если что-то не получается, задавайте вопросы в комментариях, постараюсь помочь.
Это приложение заблокировано в целях защиты
Иногда пользователи, скачав какую-либо программу сталкиваются с сообщением о том, что приложение заблокировано в целях защиты. В этом случае ошибка будет появляться даже если вы администратор и у вас отключен UAC. Первым делом необходимо убедиться в том, что установочный файл, который вы скачали безопасен и желательно загрузить его с официального сайта. Ну а если вы убедитесь в том, что приложение не несет опасности, то перейдем к другим методам избавления от ошибки.
Это приложение заблокировано в целях защиты
Метод первый.
1. В поиске вводим «cmd» и щелкаем на результат.
2. Теперь зажимаем левый Shift и кликаем ПКМ по утилите.
3. Затем выбираем «Копировать как путь».
4. Вставляем путь в командную строку и жмем Enter.
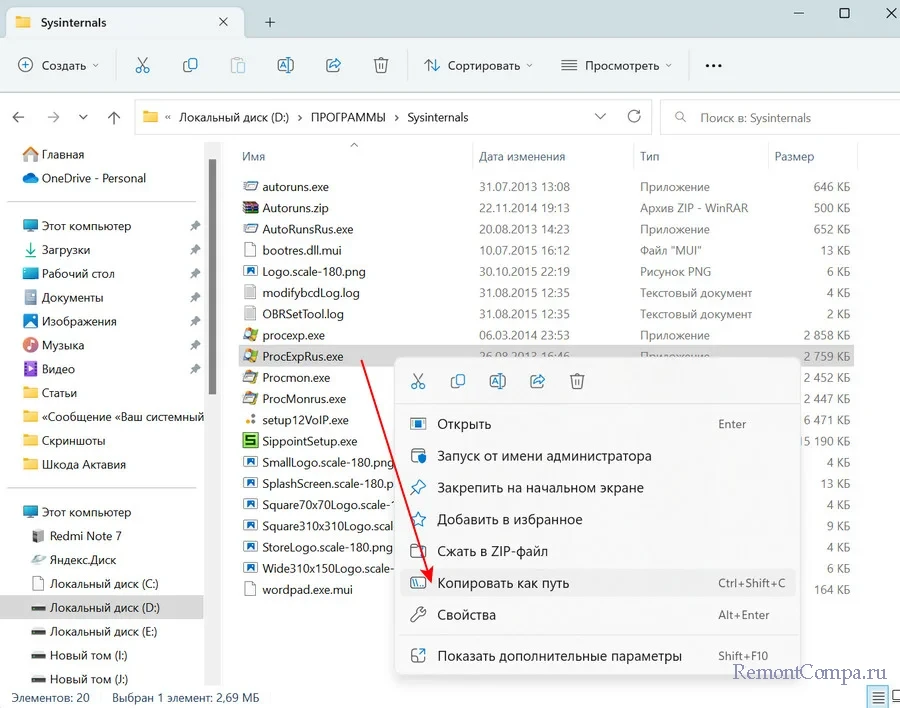
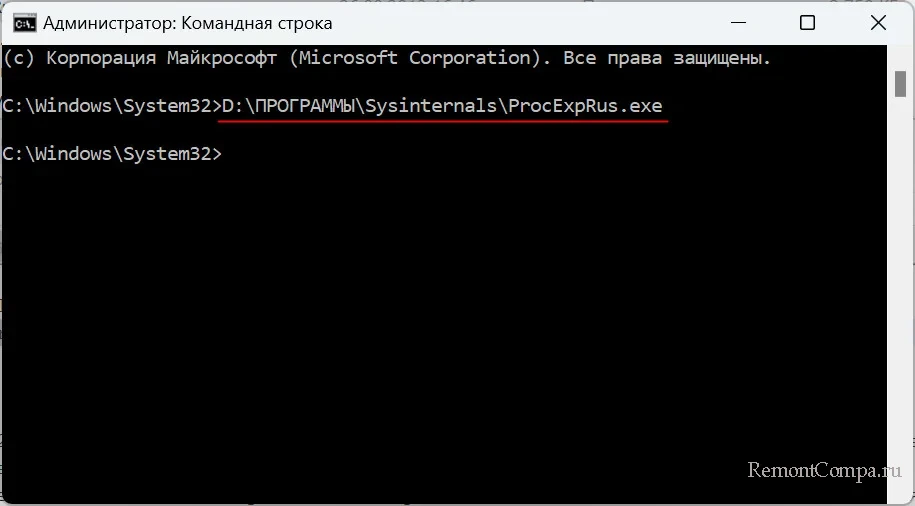
Метод второй.
1. Щелкаем ПКМ на установочный файл программы и выбираем пункт «Свойства».
2. На вкладке «Общие» ищем надпись «Разблокировать» и рядом ставим отметку.
3. Нажимаем «Ок».
Если вы уже запускали файл, то такого чекбокса может не быть. Поэтому скачиваем файл еще раз и сразу снимаем галочку
Метод третий.
Теперь необходимо убедиться в том, что UAC отключен.
1. Жмем «Win+R» и прописываем UserAccountControlSettings
2. Тянем ползунок в самое нижнее положение.
3. Щелкаем «Ок».
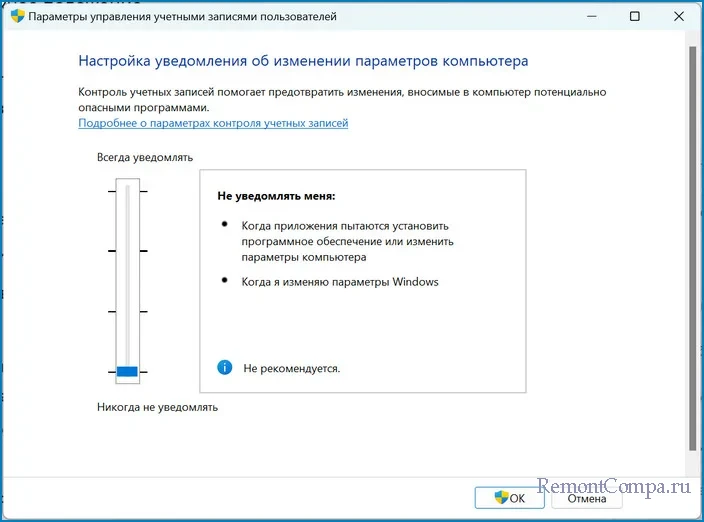
Бывает, что такой метод не помогает. Тогда пробуем отключить контроль через реестр. Мы такой способ рассматривали в одной из наших статей.
Метод четвертый.
1. Возле часов на боковой панели кликаем на Windows defender.
2. Слева выбираем «Управление приложениями/Браузером» и выключите «.
3. Во всех трех параметрах ставим чекбокс в положение «Выключить».
Чаще всего причиной появления такой проблемы является истекшая цифровая подпись. Например, когда драйвера на ваши комплектующие морально устарели. Поэтому одним из способов является удаление цифровой подписи, но для этого понадобится сторонние утилиты.
1. Загружаем с официального сайта бесплатную утилиту File Unsigner.
2. Теперь мышкой хватаем нашу нерабочую программку и тянем на установочный файл File Unsigner.
3. Появится окно cmd, где будет сказано о том, что подпись удалена.
Такими незаурядными способами можно победить проблему с блокировкой приложения в целях защиты.






