Все способы:
- Способ 1: Удаление учетных записей компании или учебного заведения
- Способ 2: Изменение сетевого идентификатора компьютера
- Способ 3: Удаление записей реестра для автоматического обновления Windows
- Способ 4: Редактирование групповых политик
- Способ 5: Изменение типа запуска службы обновления Windows
- Способ 6: Восстановление Windows 11
- Вопросы и ответы: 5
Способ 1: Удаление учетных записей компании или учебного заведения
Существует вероятность того, что после подключения дополнительных учетных записей в Windows 11 произошел сбой в системных настройках, из-за которого в «Центре обновления Windows» отображается информация о том, что некоторыми параметрами управляет ваша организация. Если профили компании или учебного заведения вам не нужны или же вы можете их переподключить, рекомендуем сначала убрать их из ОС, чтобы проверить, поможет ли это решить возникшую проблему.
- Откройте меню «Пуск» и нажмите по значку «Параметры», чтобы открыть окно с настройками.
- В нем выберите раздел «Учетные записи» и тапните по плитке «Доступ к учетной записи места работы или учебного заведения».
- Ознакомьтесь со списком профилей и удалите находящиеся здесь записи, если такие присутствуют. Если вместо учетных данных вы видите кнопку «Подключение», значит, никаких аккаунтов добавлено не было и можно переходить к выполнению других методов исправления ошибки.



Способ 2: Изменение сетевого идентификатора компьютера
По умолчанию сетевой идентификатор компьютера работает в режиме доступа к доменам и рабочим сетям, чтобы в случае надобности каждый пользователь мог реализовать подобное подключение. Порой такой режим работы сказывается на появлении ошибки «Некоторыми параметрами управляет ваша организация», а его изменение путем выбора идентификатора для домашнего использования может исправить эту ситуацию. Для изменения настройки понадобится выполнить такие действия:
- В том же окне «Параметры» на панели слева выберите раздел «Система», прокрутите список вниз и нажмите по плитке «О системе».
- После перехода к соответствующей категории вам понадобится найти ссылку «Дополнительные параметры системы» и нажать по ней, чтобы переместиться к следующему окну.
- В нем выберите вкладку «Имя компьютера» и щелкните по «Идентификация».
- Установите маркер возле параметра «Компьютер предназначен для домашнего использования, он не входит в корпоративную сеть». После этого нажмите «Далее» и подтвердите внесение изменений.




По окончании этой настройки лучше перезагрузить компьютер, чтобы все изменения вступили в силу. Попробуйте снова выполнить поиск обновлений и проверьте, исчезла ли надпись, о которой и идет речь в данной статье.
Способ 3: Удаление записей реестра для автоматического обновления Windows
В Windows 11 есть папка с несколькими записями реестра, которые отвечают за автоматическое обновление. Как раз из-за неправильной работы данных параметров и может появляться сообщение «Некоторыми параметрами управляет ваша организация». Вам понадобится вручную удалить записи, чтобы проверить, как это скажется на работе компьютера.
- Откройте утилиту «Выполнить», используя для этого стандартное сочетание клавиш Win + R. Введите в поле
regeditи нажмите Enter, чтобы запустить окно «Редактора реестра». - В нем перейдите по пути
Компьютер\HKEY_LOCAL_MACHINE\SOFTWARE\Policies\Microsoft\Windows\WindowsUpdate\AU, вставив данный путь в адресную строку. - Щелкните по папке с названием «AU» правой кнопкой мыши и выберите «Экспортировать».
- Задайте для файла любое название, тип оставьте по умолчанию и выберите подходящее место для его сохранения. Эта резервная копия нужна для того, чтобы восстановить папку в том случае, если после ее удаления что-то пойдет не так. Вам понадобится только дважды щелкнуть по созданному файлу REG левой кнопкой мыши, чтобы папка автоматически вернулась на свое место со всеми находящимися в ней записями.
- После создания резервной копии снова нажмите по данной папке ПКМ и на этот раз выберите пункт «Удалить». Отправьте компьютер на перезагрузку, чтобы внесенные в реестр изменения вступили в силу.





Способ 4: Редактирование групповых политик
Отметим, что данный способ подойдет исключительно обладателям Windows 11 Pro и Enterprise. Если у вас установлена младшая редакция операционной системы, открыть редактор локальных групповых политик не получится. Вы можете пропустить этот метод и перейти к реализации следующих, если еще не попробовали их.
- Если версия Windows соответствует требованием, откройте утилиту «Выполнить» (Win + R), ведите
gpedit.mscи нажмите Enter для перехода к нужному окну. - В нем сначала разверните «Конфигурация компьютера», затем выберите директорию «Административные шаблоны», а в ней — «Компоненты Windows».
- Переходите к следующей папке под названием «Центр обновления Windows», в ней нажмите левой кнопкой мыши по «Управление интерфейсом пользователя». На панели справа отыщите политику «Настройка автоматического обновления» и дважды кликните по ней левой кнопкой мыши.
- В новом окне установите параметр «Не задано», если сейчас выбран другой, после примените изменения и закройте данное окно.
- Проверьте все остальные политики в этом каталоге и убедитесь в том, что они имеют состояние «Не задано». Если это не так, открывайте настройки точно так же, как это было показано выше, и вносите изменения.





Способ 5: Изменение типа запуска службы обновления Windows
Этот метод простой в реализации, однако оказывается эффективным не так часто, как предыдущие. Его суть состоит в том, чтобы поменять тип запуска службы обновления Windows и сделать так, чтобы она включалась только вручную. Возможно, это поможет устранить надпись «Некоторыми параметрами управляет ваша организация», которая как раз и появляется в «Центре обновления Windows».
- Откройте меню «Пуск», через поиск отыщите приложение «Службы» и запустите его.
- Найдите службу «Центр обновления Windows» и дважды кликните по ней левой кнопкой мыши.
- Поменяйте тип запуска на «Вручную» и сохраните изменения. Теперь вам понадобится самостоятельно запускать проверку обновлений для Виндовс 11.



Способ 6: Восстановление Windows 11
Прибегать к выполнению этого метода стоит в том случае, если ни один из предыдущих не принес должного результата. Тогда понадобится откатить Windows 11 до исходных параметров, сохранив при этом нужные личные файлы. Специально для этого предназначен встроенный инструмент, запуск которого осуществляется следующим образом:
- Откройте меню «Пуск» и перейдите в «Параметры».
- На панели слева выберите раздел «Центр обновления Windows» и перейдите к категории «Дополнительные параметры».
- Отыщите блок с названием «Восстановление» и щелкните по нему левой кнопкой мыши для открытия.
- Теперь остается найти параметр «Вернуть компьютер в исходное состояние» и нажать «Перезагрузка ПК». Далее следуйте отобразившимся на экране инструкциям, чтобы завершить восстановление.




Наша группа в TelegramПолезные советы и помощь
В комментариях на сайте не раз появлялись вопросы о том, что за сообщение о том, что «некоторыми из этих параметров управляет ваша организация» в параметрах Windows 11 или «некоторыми параметрами управляет ваша организация» в Windows 10 и как убрать эту надпись, с учетом того что это личный компьютер или ноутбук, не относящийся к каким-либо организациям. Также надпись может иметь вид «Некоторые параметры скрыты или ими управляет ваша организация».
В этой статье — о том, почему появляется текст «Некоторыми из этих параметров управляет ваша организация» или «Некоторыми параметрами управляет ваша организация» в отдельных настройках, о том, как можно сделать, чтобы она исчезла и другая информация по вопросу.
Причины появления сообщения о том, что некоторые параметры скрыты или параметрами управляет организация

Как правило, с сообщением о «некоторыми из этих параметров управляет ваша организация» или «некоторые параметры скрыты» пользователи Windows 11 и 10 сталкиваются в разделе параметров «Обновление и безопасность», в настройках Центра обновлений, а также в параметрах защитника Windows, но возможны и другие расположения.

И почти всегда это связано с одним из следующих действий пользователя:
- Основное: изменение параметров системы в реестре или редакторе локальной групповой политики. Иногда не вручную, а с помощью сторонних программ. Самый простой метод исправить ситуацию (убрать сообщение) — сброс локальных групповых политик: Как сбросить локальные групповые политики на значения по умолчанию. Учитывайте, что сама по себе надпись не несет какого-либо вреда: к примеру, если вы отключали обновления Windows путем правки реестра, политик или с помощью сторонних программ, не стоит удивляться сообщению об управлении параметрами организацией в параметрах обновлений. Да, вы можете её убрать, но и сделанные вами настройки тоже будут отменены.
- Изменение настроек «шпионства» Windows 11/10 разными способами, некоторые из которых описаны в статье Как отключить слежку в Windows 10.
- Отключение каких-либо функций системы, например, отключение защитника Windows 10, автоматических обновлений и т.п.
- Отключение некоторых служб Windows, в частности, службы «Функциональные возможности для подключенных пользователей и телеметрия».
Таким образом, если вы отключали функции телеметрии Windows 11/10 с помощью сторонних программ или вручную, меняли параметры установки обновлений и выполняли аналогичные действия — с большой вероятностью, вы будете видеть сообщение о том, что некоторыми параметрами управляет ваша организация. Хотя на самом деле причина появления сообщения не в какой-то «организации», а в том, что некоторые измененные параметры (в реестре, редакторе локальной групповой политики, с помощью различных твикеров) просто не могут управляться из стандартного окна «Параметров» Windows 11/10.
Стоит ли заниматься действиями, чтобы убрать эту надпись — решать вам, ведь по сути она появилась (вероятнее всего) именно как результат ваших целенаправленных действий и сама по себе не является признаком того, что с системой что-то не так. Если решили заняться, то основное, что следует попробовать — сбросить локальные групповые политики, как было указано выше.
Дополнительный способ убрать сообщение об управлении параметрами Windows 11/10 организацией

Если ничего похожего вы не делали (из того, что описано выше), а сброс локальных групповых политик не помогает, для того, чтобы убрать сообщение «некоторыми параметрами управляет ваша организация», попробуйте выполнить следующие шаги:
- Зайдите в параметры Windows 11/10 (Пуск — Параметры или клавиши Win+I).
- В разделе «Конфиденциальность и защита» или «Конфиденциальность» откройте пункт «Отзывы и диагностика» (или «Диагностика и отзывы» в Windows 11).
- В Windows 11 включите отправку необязательных диагностических данных с помощью соответствующего переключателя в Параметрах. В Windows 10 в разделе «Данные диагностики и использования» в пункте «Отправка данных об устройстве корпорации Майкрософт» установите «Расширенные сведения».
После чего выйдите из параметров и перезагрузите компьютер. Если изменение параметра невозможно, то либо отключены необходимые службы Windows 11/10, либо параметр был изменен в редакторе реестра (или локальной групповой политики) или с помощью специальных программ.
Если же вы производили какие-то из описанных действий по настройке системы, то вам предстоит вернуть все как было. Возможно, это удастся сделать, используя точки восстановления Windows 11 или точки восстановления Windows 10 (если они были включены), либо вручную, вернув те параметры, которые вы меняли в значения по умолчанию.
В крайнем случае, если вам не дает покоя то, что какими-то параметрами управляет какая-то организация (хотя, как я уже отметил, если речь идет о вашем домашнем компьютере, это не так), вы можете использовать сброс Windows с сохранением данных через параметры — обновление и безопасность — восстановление, подробнее об этом в руководствах Как сбросить Windows 11 к заводским настройкам, Восстановление Windows 10.
В некоторых раздела классической панели управления (Control Panel) или современной панели Параметры (Settings) Windows может отображаться надпись
некоторыми параметрами управляет ваша организация
(
some of setting are managed by your organization
). Что означает эта надпись и можно ли ее убрать в Windows 10 и 11.
Наличие этой надписи указывает на то, что некоторые параметры системы в этом разделе нельзя отредактировать (защищены от изменений), потому что настроены через групповые политики Windows. На примере со скриншота надпись “некоторыми параметрами управляет организация” отображается в разделе Центра обновления Windows. Это означает, что некоторые параметры Windows Update настроены через GPO.

Вероятные причины, по которым некоторые настройки Windows на вашем компьютере заданы через групповые политики:
- Вы внедрили изменения самостоятельно с помощью редактора локальной GPO (рассмотрено ниже), или вручную отредактировав параметры в ветках реестра политики (содержат
\Policies\
в пути) - Компьютер присоединен к домену и на него действуют групповые политики Active Directory. Групповые политики AD позволяют администраторам задать одинаковые настройки на всех компьютерах. Также обычно это означает, что пользователь не сможете переопределить те настройки, которые назначены его компьютеру доменными GPO и убрать надпись не получится.
- На компьютере изначально был установлен модифицированный образ Windows (сборка) с некоторыми внедрёнными изменениям в GPO
- Сторонние программы и утилиты могут при установке (использовании) менять какие-то настройки в локальной GPO.
Как узнать какие настройки Windows заданы с помощью групповых политик? Для этого вам нужно сгенерировать отчет по результирующим политикам, примененным к компьютерам. Для этого используется графическая оснастка RSOP (
Resultant Set of Policy
) или консольная утилита
gpresult
. Для новичка проще RSOP.
- Выполните команду
rsop.msc
и дождитесь генерации отчета GPO - Перед вами откроется консоль, в которой будут указаны только те параметры, которые заданы (настроены) политиками.
- В моем примере в разделе Computer Configuration -> Administrative Templates -> Windows Components -> Windows Update -> Manage Update offered from Windows Server Update Server видно, что настроены некоторые параметры. В столбце GPO name видно, что настройки применены из локальной GPO (
Local Group Policy
). Если источником изменений является доменная GPO, здесь будет указано ее имя. - Настройки GPO могут быть заданы как для компьютера (раздел Computer Configuration), так и для пользователей (разделе User Configuration).
Чтобы отключить изменения в компонентах и настройках Windows, заданных в локальной GPO, откройте редактор локальной групповой политики, нажав
Win + R
и выполнив команду
gpedit.msc
Чтобы отключить тот или иной параметр локальной GPO, нужно найти его дереве GPO (путь к каждому параметру виден в консоли RSOP) и изменить значение параметра на Not Configured.

Таким образом вам нужно отменить все политики, которые мешают вам управлять настройками Windows.
Для удобства можно отобразить все настроенные параметры локальной GPO в одном плоском списке (чтобы не скакать по дереву групповых политик).
- Щелкните правой кнопкой мыши по секции Administrative Templates в консоли GPO и выберите Filter Options.
- В окне фильтра укажите, что вы хотите отображать только настроенные параметры GPO. Измените значение в поле Configured на Yes. Сохраните изменнеия.
- Теперь в консоли GPO появится новый раздел All settings, в котором будут собраны все настроенные на компьютере параметры групповых политик.
- Здесь вы можете удобно из одной точки отключить все настройки, не ища каждую настройку по отдельности в дереве GPO.
После отключения настроеных политик нужно выполнить команду
gpupdate /force
или перезагрузить компьютер, чтобы применить новые настройки политик. После обновления GPO надпись о том, что параметрами Windows управляет организация должна пропасть.
Однако все настройки, которые задаются через GPO можно задать путем прямого редактирования реестра. Настройки реестра в ветках реестра Policies, заданные вручную, не сбрасываются при отключении GPO. Для полной очистки всех (!!!) значений, заданных в веках реестра политик вручную, нужно последовательно выполнить следующие команды с правами администратора:
REG DELETE HKLM\SOFTWARE\Microsoft\Windows\CurrentVersion\Group Policy /f
REG DELETE "HKCU\Software\Microsoft\Windows\CurrentVersion\Policies" /f
REG DELETE "HKCU\Software\Policies" /f
REG DELETE "HKLM\Software\Microsoft\Policies" /f
REG DELETE "HKLM\Software\Microsoft\Windows\CurrentVersion\Policies" /f
REG DELETE "HKLM\Software\Policies" /f
REG DELETE "HKLM\Software\WOW6432Node\Microsoft\Policies" /f
REG DELETE "HKLM\Software\WOW6432Node\Microsoft\Windows\CurrentVersion\Policies" /f
Это сбросит все настройки политик, заданные в реестре.
Некоторыми параметрами управляет организация — решение
Блуждая по системным настройкам Windows 10 или Windows 11, вы могли наткнуться на сообщение «некоторыми параметрами управляет организация». Совершенно неясно, какая еще организация и почему она чем-то там управляет на вашем компьютере. Бывают и другие вариации сообщения, но все они несут в себе идентичные сведения.
Так что же это такое? В ОС пробрался вирус? Вас взломали? Нет-нет, все куда проще и, что не менее важно, безопасно.
Почему некоторыми параметрами управляет организация?
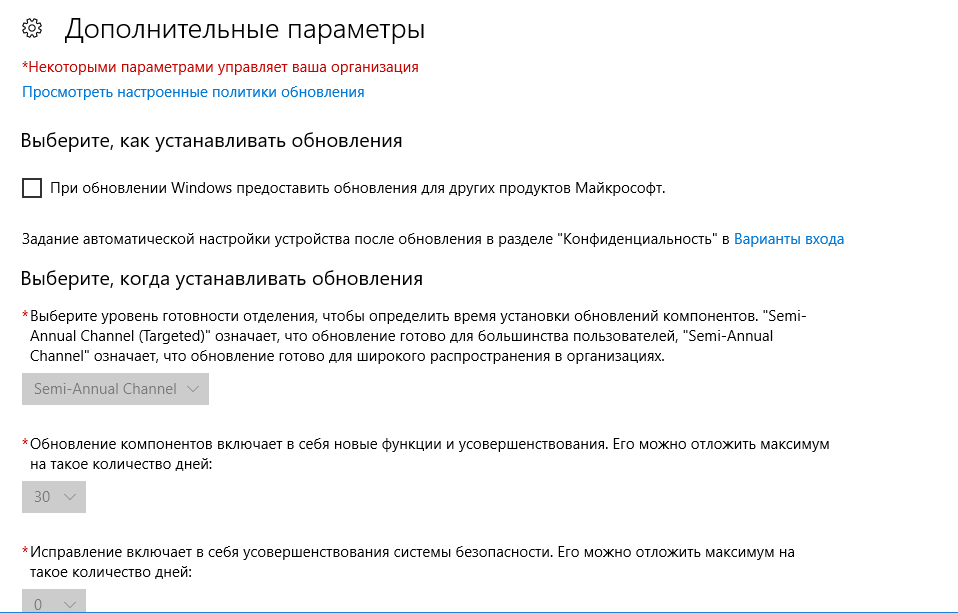
Центр обновления, персонализация или даже время и язык — сообщение «Некоторыми параметрами управляет организация» может появляться в самых разных уголках системных параметров. Как правило, пользователь набредает на сие сообщение после монотонных корректировок и модификаций в редакторах групповой политики и реестра Windows, чтобы, например, отключить автообновления, телеметрию Майкрософт, системный антивирус, и т.д. и т.п.
Делали ли вы это вручную или с помощью стороннего софта — не столь важно. Так или иначе сообщение «Некоторыми параметрами управляет организация» не несет никакой опасности для системы и ПК, а всего лишь означает, что в стандартные параметры Майкрософт были внесены изменения. Именно поэтому в некоторых вариациях сообщения встречается местоимение «ваша», т.е. ваша организация, т.е. по вашим правилам. Да, выглядит угрожающе в красном цвете, но переживать не о чем.
На заметку! Многие «народные» сборки Windows имеют в себе кучу изменений и модификаций, а поэтому данное сообщение в них будет присутствовать изначально.
Можно ли убрать это сообщение?
Да, конечно. Придется немножко постараться, но это возможно. Еще раз повторяем: сообщение не несет никакого эффекта — это, по сути, просто уведомление.
Итак, первый вариант — это сброс настроек редактора групповых политик. Делается это следующим образом:
- нажмите WIN+R на клавиатуре для вызова диалогового окошка «Выполнить»;
- пропишите в пустой строке значение gpedit.msc и нажмите ENTER;
- в окошке редактора групповой политики перейдите по пути «Конфигурация компьютера»→«Административные шаблоны»→«Все параметры»;
- кликните на «Состояние», чтобы отсортировать политики по их, правильно, текущему состоянию;
- пройдитесь по всем политикам по череду и измените их состояние на «Не задана»;
- вернитесь обратно в «Конфигурация пользователя» и перейдите в раздел «Все параметры»;
- сделайте так, чтобы все параметры тут были точно также с состоянием «Не задана»;
- закройте все открытые окна и перезагрузите ПК.
К сожалению, иногда сброс групповых политик не помогает избавиться от сообщения «Некоторыми параметрами управляет организация», хотя казалось бы. Благо, существует еще один дополнительный метод, который поможет одолеть надоедливое уведомление. Вот что вам нужно сделать:
- нажмите WIN+I для открытия окошка «Параметры»;
- перейдите в разделы «Конфиденциальность»→«Отзывы и диагностика»;
- в ниспадающем меню данных диагностики задайте параметр «Расширенные сведения»;
- перезагрузите ПК после сохранения параметров.
Ну а если не сработало и это, то вам остается лишь восстановить Windows к более раннему состоянию. Желательно, делать это через точку восстановления. Возможно, на момент создания одной из них сообщение «Некоторыми параметрами управляет организация» отсутствовало в системе. Помимо прочего, можно вернуть ПК в исходное состояние (через Параметры), но это считайте уже полноценная переустановка (с сохранением данных, но все же) Windows 10 и 11.
Хочется верить, что наш материал был вам полезен. Если у вас возникли какие-то вопросы, пожалуйста, прикладывайте их в комментариях ниже.
Вот бывает, что просто спокойно работаешь за ПК, а потом хочешь что-то изменить в настройках, а не получается. Вылезает предупреждение, что некоторыми параметрами вашего компьютера теперь управляет организация. Что делать в такой ситуации? Сейчас разберемся.
В статье посмотрим на причины появления ошибки, а также узнаем, как от нее можно избавиться. Так что если вы панически гуглили что-то вроде «некоторыми параметрами управляет ваша организация windows 10» как исправить», ваши поиски окончены. Сейчас со всем разберемся.
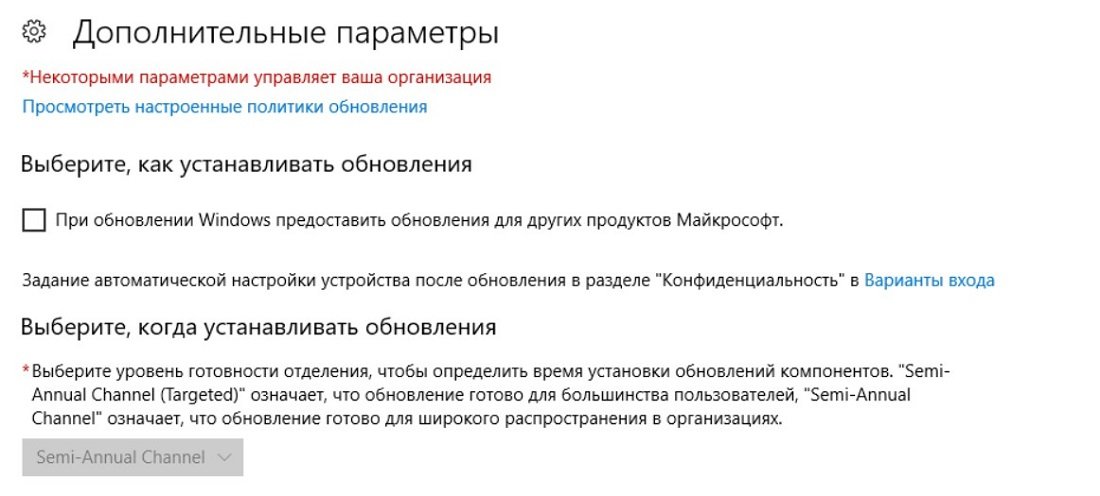
Источник: Microsoft Community / Ошибка «некоторыми параметрами управляет ваша организация»
Почему появляется сообщение
Чаще всего встретить такое предупреждение можно при попытке залезть в настройки безопасности системы. В разделе «Обновление и безопасность» оно встречается в 90% случаев. Еще увидеть ошибку можно в центре обновлений, когда вы хотите посмотреть новые патчи на Windows, а также в настройках брандмауэра.
Причин появления предупреждения несколько:
- Изменение настроек системы через реестр или редактор групповой политики. Это самая причина появления ошибки. Даже если вы использовали для работы с этими каталогами сторонние программы, все равно может что-то пойти не так, и вы в итоге ограничите себе работу с параметрами системы. К счастью, это поправимо.
- Изменение настроек о безопасности личных данных. Если вы читали однажды, что Windows «шпионит» за вами и пытались ограничить ее в хранении и изучении ваших данных, то могли случайно заблокировать себе системные компоненты.
- Отключение важных системных функций. Брандмауэр Windows защищает вас от вирусов и сетевых угроз, а автоматические обновления позволяют системе вовремя загружать патчи и исправлять уязвимости. Если вы отключили несколько важных функций, Windows может решить, что ПК теперь рабочий и управляется компанией, а не пользователем. А еще может писать что-то вроде «ваша организация управляет обновлениями на этом компьютере», что является разновидностью предупреждения.
- Отключение функций телеметрии.
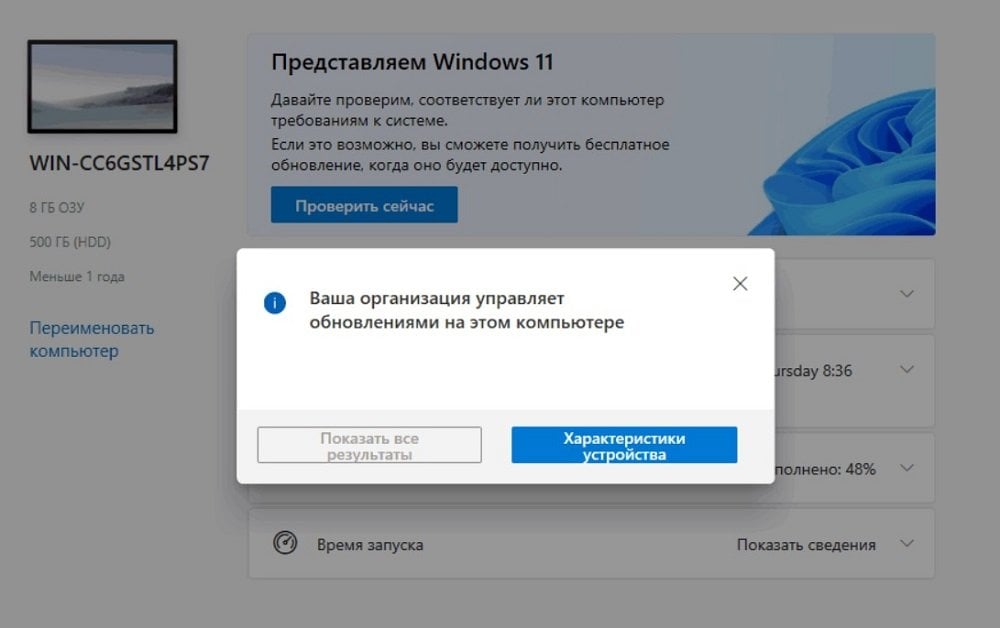
Источник: Microsoft Community / Ошибка «ваша организация управляет обновлениями на этом компьютере»
Все причины появления ошибки, как можно заметить, связаны с тем, что вы самостоятельно или через программы пытались ограничить работу компонентов Windows. Так система не может получить к ним доступ и ограничивает вас в возможности доступа к настройкам через «Параметры».
Если вам надпись никак не мешает, то можете ничего и не предпринимать, в целом это не так страшно. Основные компоненты системы будут работать нормально, ваши данные никто не получит и все такое. Но если вам очень важно иметь полный доступ к функционалу ПК, то есть несколько вариантов решения.
Как убрать сообщение
Сбросить локальные групповые политики
Чаще всего ошибка возникает из-за работы с групповыми политиками, поэтому их сброс может все исправить. Многие настройки так или иначе связаны с этой утилитой, поэтому и начинать будем с нее.
Самый простой способ — просто сбросить параметры для локальной групповой политики вашего ПК. Так вы восстановите их стандартный вид, а значит, отмените все примененные изменения и ограничения. Да и в принципе сброс групповой политики может решить многие проблемы с доступом к параметрам системы. Сделать это можно несколькими способами.
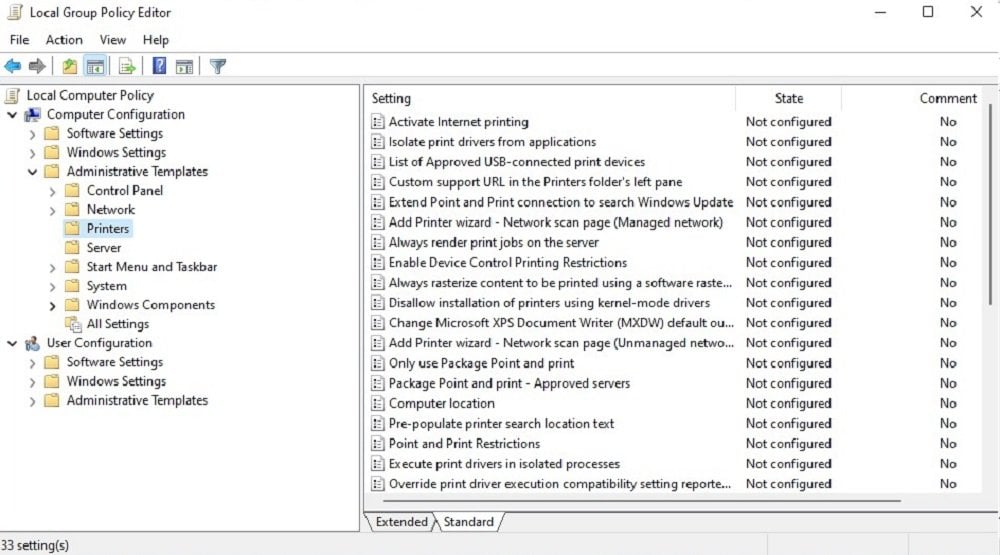
Источник: WinITPro.ru / Внешний вид редактора групповой политики
Вручную через редактор
В первом варианте будем использовать фирменный редактор групповой политики. Это встроенная программа, которая используется в Windows 10-11 версиях и предустановлена автоматически как системная. Правда, таким образом сбросить мы сможем только настройки для раздела «Административные шаблоны», но именно в них чаще всего и кроется причина ошибки про управление ПК организацией.
Выполняем следующие действия:
- Открываем редактор групповой политики. Сделать это можно через окно «Выполнить», которое вызывается комбинацией Win+R или с помощью меню «Пуск». Введите в поисковой строке gpedit.msc и откройте редактор.
- Проходим по пути: Конфигурация компьютера → Административные шаблоны.
- В открывшемся каталоге дважды жмем по папке «Все параметры» и открываем ее.
- Отсортируйте содержимое папки с помощью столбца «Состояние»
- Пролистайте список и во всех параметрах, которые не имеют состояние «Не задана» включите его.
- Теперь идем в раздел Конфигурация пользователя → Административные шаблоны → Все параметры, и выполняем те же самые действия (выставляем состояние «Не задана» для всех параметров в каталоге)
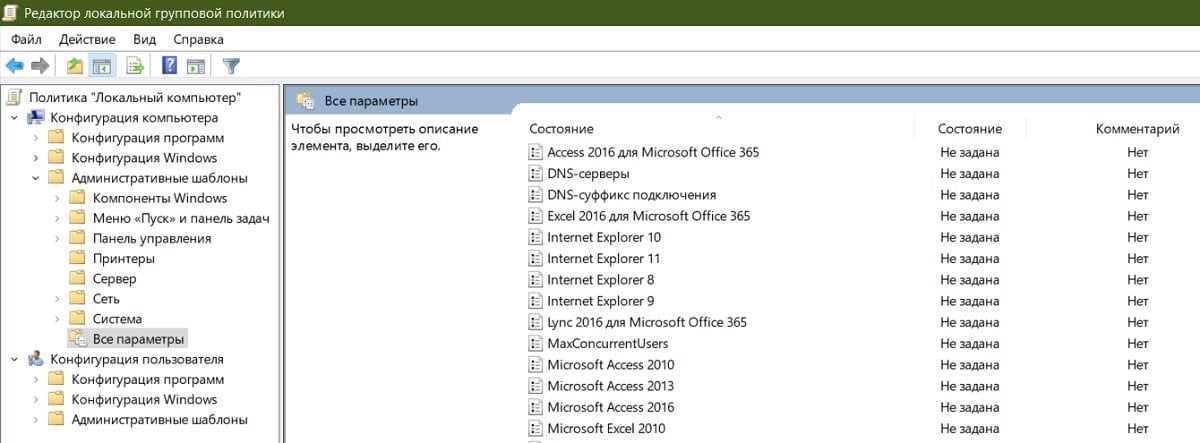
Источник: Скриншот CQ.ru / Раздел «Все параметры»
Вы настроили локальные групповые политики. Теперь вам остается только перезагрузить компьютер, и проверить, нет ли предупреждения о том, что ПК управляет организация. Если есть, значит, двигаемся дальше и пробуем другие варианты.
Через параметры безопасности
Для локальных параметров безопасности тоже есть свой редактор, который позволяет их просматривать и менять — secpol.msc. Тут все чуть сложнее, так как эти параметры, в отличие от групповых политик, имеют по умолчанию заданные значения и просто подогнать их под один режим не выйдет, потому что может стать еще хуже.
Поэтому используем не сам редактор, а командную строку или ее оболочки: PowerShell или Терминал. Не забывайте запускать утилиты от имени админа.
В командной строке прописываем следующую команду:
- secedit /configure /cfg %windir%\inf\defltbase.inf /db defltbase.sdb /verbose
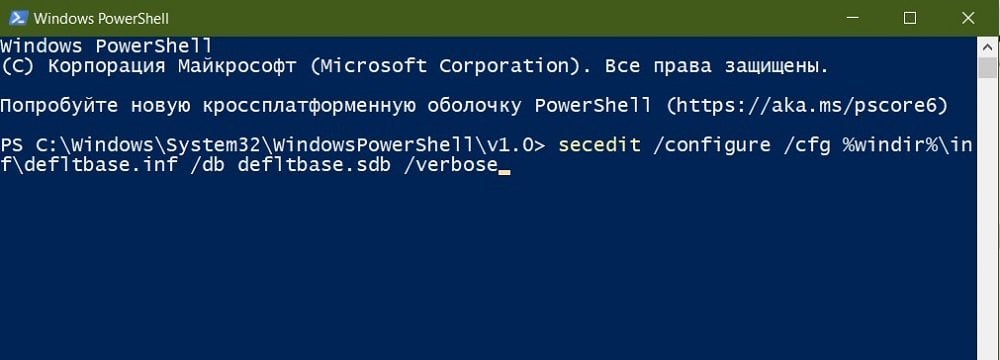
Источник: Скриншот CQ.ru / Выполнение команды в PowerShell
Запускаем ее выполнение и дожидаемся окончания процесса. После этого нужно обязательно перезагрузить ПК, чтобы применить новые настройки и можно проверять. Таким образом мы можем исправить ошибку «некоторыми параметрами управляет ваша организация» не только в 10 версии системы, но и в 11 тоже.
Через сброс политик безопасности
А этот метод самый рискованный. Выполнять его нужно осторожно, и нужно помнить, что он не сработает для тех политик, которые вы поменяли с помощью реестра напрямую, а не через специальные редакторы. Есть два способа провести их сброс.
Первый — через удаление папок. Политики безопасности загружатся в реестр системы из папок. Для доступа к ним вам нужны админские права, а также может понадобиться активация просмотра скрытых файлов. И не забудьте сделать бэкап системы на случай, если что-то сломается.
Проходим по пути: Windows\System32\GroupPolicy и удаляем хранящиеся там папки. После этого идем Windows\System32\GroupPolicyUsers и также удаляем каталоги. После этого нужно перезагрузить ПК (можно в безопасном режиме) и политики будут сброшены до стандартных настроек.
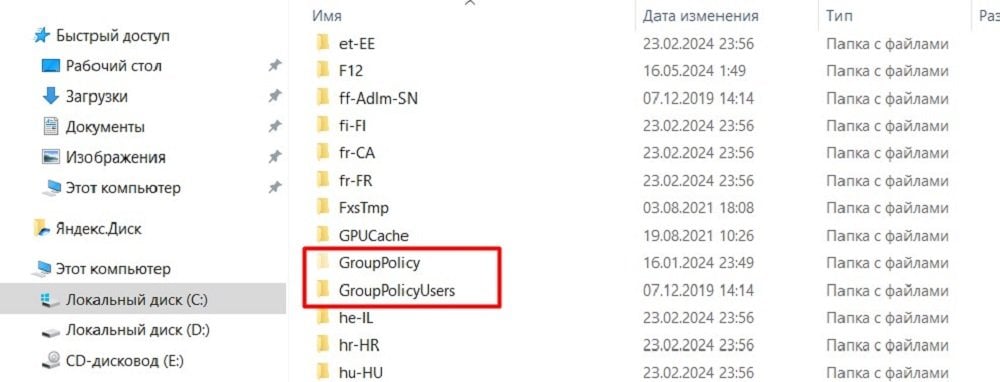
Источник: Скриншот CQ.ru / Папки GroupPolicy и GroupPolicyUsers
Второй вариант — использование командной строки. Запускаем ее от имени админа и выполняем по порядку три следующие команды:
- RD /S /Q «%WinDir%\System32\GroupPolicy»
- RD /S /Q «%WinDir%\System32\GroupPolicyUsers»
- gpupdate /force
Последняя насильно выполнит сброс политик. После этого вам также нужно перезагрузиться. Еще раз напоминаем, что это самый рискованный способ, так как вы фактически удаляете все файлы и заставляете систему создать их заново, а это может спровоцировать сбои. Именно на этот случай мы и рекомендуем сделать резервную копию Windows.
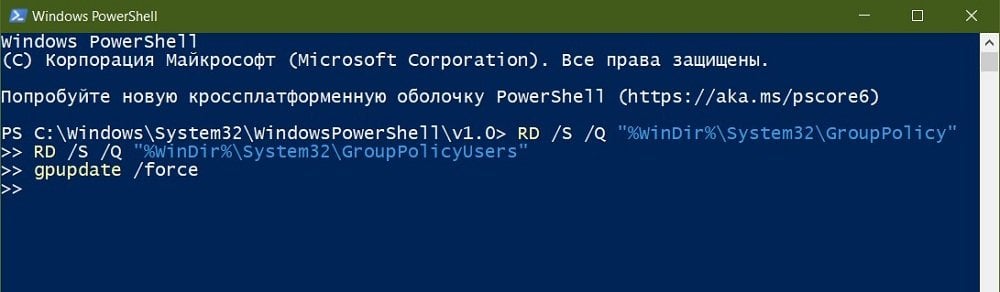
Источник: Скриншот CQ.ru / Выполнение команд в PowerShell
Отредактировать диагностические данные
Если вам не помогли варианты со сбросом политик, то для удаления ошибки можно попробовать поработать с диагностическими данными. В них хранится информация о работе вашего ПК и его отдельных компонентов, а также о том, работают ли они стабильно, или периодически выдают ошибки.
Чтобы получить доступ к диагностическим данным, выполните следующие шаги:
- Зайдите в параметры системы через меню «Пуск» или с помощью комбинации Win+I;
- Перейдите в пункт «Конфиденциальность»;
- Откройте раздел «Отзывы и диагностика».
Дальше все зависит от того, какая у вас версия Windows. В Win 11 вам нужно просто включить отправку необязательных данных о диагностике ПК. В Win 10 нужно сделать пару действий:
- В пункте «Данные диагностики и использования» найдите раздел «Отправка данных об устройстве корпорации Microsoft»;
- Включите галочку возле раздела «Расширенные сведения».
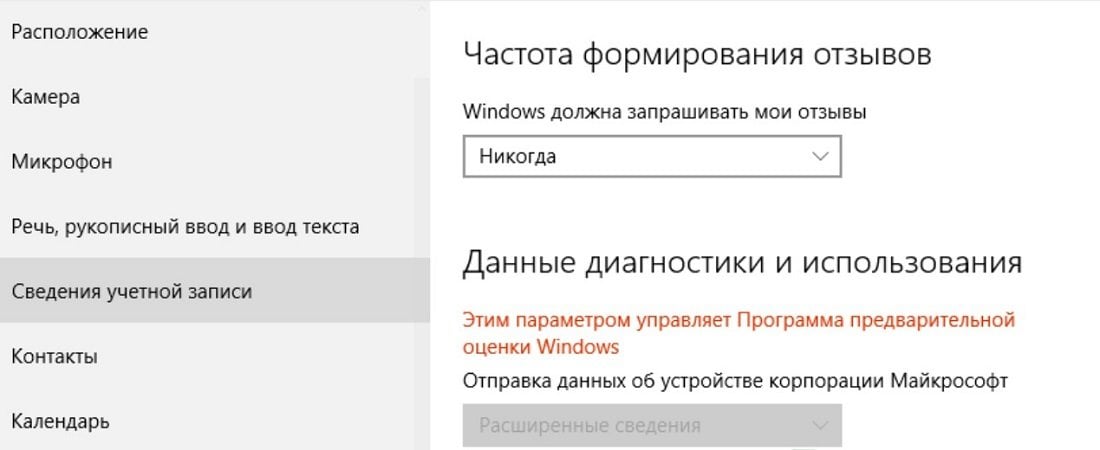
Источник: Microsoft Community / Данные диагностики и использования ПК
В обоих случаях после изменений нужно перезагрузить ПК. А если у вас не получается внести изменения, значит, какой-то параметр был изменен через реестр или сторонние программы, и для начала вам нужно вернуть все в стандартный вид.
Заглавное фото: allthings.how




