Все способы:
- Способ 1: Обновление операционной системы
- Способ 2: Отключение функции «Быстрый запуск»
- Способ 3: Отключение таймера пробуждения
- Способ 4: Удаление драйвера Intel Rapid Storage Technology
- Способ 5: Переустановка драйвера Intel Management Engine Interface
- Способ 6: Обновление всех драйверов компьютера
- Способ 7: Обновление BIOS
- Способ 8: Восстановление операционной системы
- Вопросы и ответы: 0
Способ 1: Обновление операционной системы
Если после инсталляции операционной системы вы долго не устанавливали ее обновления, это могло спровоцировать появление ошибки во время выключения компьютера, вследствие чего после завершения его работы он автоматически включается снова. Чтобы устранить неисправность, попробуйте провести процедуру обновления. Делается это с помощью штатных средств Windows 10, на нашем сайте есть соответствующая статья на эту тему.
Подробнее: Как установить обновления Windows 10

Способ 2: Отключение функции «Быстрый запуск»
В Виндовс 10 разработчики реализовали функцию, благодаря которой ПК запускается намного быстрее. Но на некоторых устройствах она работает некорректно, следствием чего может стать ошибка во время завершения работы. Чтобы ее избежать, рекомендуется отключить функцию «Быстрый запуск». Сделать это можно в настройках электропитания «Панели управления», и на эту тему у нас на сайте написана отдельная статья.
Подробнее: Отключение быстрого запуска в Windows 10

Способ 3: Отключение таймера пробуждения
В настройках электропитания есть специальный параметр, регулирующий функцию пробуждения компьютера во время активации спящего режима. На некоторых устройствах она может работать некорректно, блокируя выключение ПК. Чтобы устранить эту неисправность, необходимо отключить таймер пробуждения. Для этого сделайте следующее:
- Откройте «Панель управления» любым доступным методом, например посредством поиска по системе: в «Пуске» или в поисковом поле на панели задач введите запрос «Панель управления», а затем в результатах щелкните по кнопке «Открыть».
- В появившемся окне первостепенно убедитесь в том, что в верхнем правом углу интерфейса у вас выбран режим просмотра «Крупные значки» или «Мелкие значки». Если напротив надписи «Просмотр» установлено значение «Категория», тогда измените ее на одно из указанных выше. После этого кликните по пункту «Электропитание», находящемуся последним в списке.
- В перечне схем нажмите по ссылке «Настройка схемы электропитания», расположенной рядом с той, которая выбрана в настоящее время.
- Откройте дополнительные параметры схемы электропитания, нажав по одноименному пункту.
- В появившемся окне найдите в списке раздел «Сон», разверните его, а затем измените значение параметра «Разрешить таймеры пробуждения» на «Отключить». После этого щелкните по кнопке «ОК», чтобы сохранить внесенные изменения.
Попробуйте снова завершить работу компьютера, чтобы проверить эффективность этого метода устранения неисправности.




Способ 4: Удаление драйвера Intel Rapid Storage Technology
У ноутбуков на базе процессора Intel проблемы с выключением устройства могут наблюдаться из-за драйвера Intel Rapid Storage Technology версии 11. Соответственно, чтобы уточнить неисправность, его надо удалить:
- Запустите «Диспетчер устройств» — быстрее всего сделать это посредством контекстного меню кнопки «Пуск». Нажмите по ней правой кнопкой мыши, а затем выберите из списка соответствующий пункт.
- В открывшемся окне разверните раздел «Системные устройства» и найдите в перечне драйвер под названием «Intel Rapid Storage Technology». Откройте его «Свойства», дважды кликнув по имени.
- В появившемся меню переключитесь на вкладку «Драйвер» и нажмите по кнопке «Удалить устройство».
- Подтвердите свое действие, нажав по кнопке «Удалить» во всплывающем диалоговом окне.
- После этого перезапустите компьютер — в этот раз выключение должно пройти успешно. Если снова возникнут проблемы, тогда отключите устройство посредством кнопки питания, а затем снова запустите его в штатном режиме.


Способ 5: Переустановка драйвера Intel Management Engine Interface
На корректное выключение может также влиять и драйвер под названием Intel Management Engine Interface. Только в этом случае потребуется его переустановить, а не удалить. Выполняется поставленная задача схожим образом:
- Откройте «Диспетчер устройств» и в появившемся окне раскройте раздел «Системные устройства». Подробнее о том, как это сделать, рассказывалось в предыдущем способе.
Затем найдите в списке устройств «Intel Management Engine Interface» и откройте его свойства. Для этого дважды кликните по его названию левой кнопкой.
- В окне «Свойств»зайдите на вкладку «Сведения» и выберите из выпадающего списка «Свойство» значение «ИД оборудования», затем скопируйте в буфер обмена один из пунктов в перечне «Значение» посредством контекстного меню.
- Перейдите на вкладку «Драйвер» и запустите процедуру удаления текущего драйвера. Для этого щелкните по кнопке «Удалить устройство». После подтвердите действие во всплывающем диалоговом окне.
- Зная идентификатор только что удаленного устройства, найдите в интернете нужный драйвер, скачайте его и установите вручную. Для этого вы можете воспользоваться специальным онлайн-сервисом. Подробнее об этом рассказывается в тематической статье на нашем сайте.
Подробнее: Как найти драйвер по ID оборудования
Затем попытайтесь выключить компьютер привычным образом — в этот раз все должно пройти успешно.




Способ 6: Обновление всех драйверов компьютера
Есть вероятность, что на работу функции отключения ПК влияет некорректно работающий какой-то другой драйвер. Выяснить какой именно, практически невозможно, поэтому целесообразно будет обновить все имеющиеся. Сделать это можно как в ручном режиме, так и с помощью специализированного программного обеспечения. Об этом детальнее рассказывается в другой статье на нашем сайте.
Подробнее: Как обновить все драйверы в Windows 10

Способ 7: Обновление BIOS
В некоторых случаях ПК перестает отключаться из-за повреждений в работе базовой утилиты ввода и вывода (BIOS). Прежде чем проводить процедуру по восстановлению, рекомендуется обновить это программное обеспечение. Сделать это можно непосредственно в операционной системе с помощью специальной программы, скачанной из интернета. Выполнять процедуру рекомендуется опытным пользователям, которые понимают, что они делают.
На нашем сайте есть отдельные статьи, в которых рассказывается о том, как это сделать на ноутбуке или материнской плате от фирмы ASUS, но приведенные там способы будут актуальны и для других производителей. При необходимости воспользуйтесь описанными там методами.
Подробнее: Как обновить BIOS на ноутбуке / материнской карте на примере ASUS

Важно!Если после проделанных действий BIOS компьютера вышел из строя и устройство работает некорректно, следует произвести процедуру по его восстановлению. На разных моделях устройств она выполняется по-разному. Например, некоторые ноутбуки фирмы HP имеют специальную комбинацию клавиш, после нажатия на которые запускается автоматическая процедура восстановления. Если у вас остался доступ к рабочему столу операционной системы, тогда поставленную задачу можно выполнить посредством специальной утилиты. В крайнем случае потребуется воспользоваться программатором. Об этом всем рассказывается в отдельной статье на нашем сайте.
Подробнее: Как восстановить слетевший BIOS
Способ 8: Восстановление операционной системы
Когда ни одна из вышеописанных инструкций вам не помогает в устранении ошибки, можно попробовать избавиться от нее путем отката ОС Виндовс. Только этот метод будет эффективен в том случае, если до появления неполадки уже была создана точка восстановления. Перейдите по ссылке ниже, чтобы ознакомиться с инструкцией на нашем сайте, показывающей, как проверить, включена ли служба восстановления и можно ли ей воспользоваться.
Подробнее: Как откатить Windows 10 до точки восстановления

Если служба восстановления отключена или подходящих точек нет, тогда попробовать решить проблему можно путем отката компьютера до заводских настроек. Пользуйтесь этим методом только в том случае, если после установки текущей операционной системы функция выключения работала исправно, иначе он будет неэффективен.
Восстановить заводские настройки можно несколькими вариантами, и все они подробно описываются в другой статье на нашем ресурсе. Учтите, что часть пользовательских данных, расположенная на системном разделе диска, после выполнения процедуры будет утеряна.
Подробнее: Как откатить Windows 10 до заводских настроек

Наша группа в TelegramПолезные советы и помощь

Появление синего экрана с ошибкой «Компьютер запущен некорректно» еще не значит, что системный блок окончательно сломался. Зачастую это небольшой сбой, который легко устранить самостоятельно. Далее мы расскажем, как его исправить и почему появляется ошибка с надписью «Компьютер запущен некорректно».
Способ 1 – нажмите «Перезагрузить»
Когда появляется синий экран с ошибкой, операционная система Windows предлагает нажать две кнопки: «Перезагрузить» или «Дополнительные параметры». Если в работе ОС произошел небольшой сбой, он легко устранится после нажатия на «Перезагрузить». Тогда компьютер выключится и запустится самостоятельно. Это помогает в 90% случаях.
Если вам не повезло и после перезагрузки системы снова появляется ошибка о том, что некорректно запущен компьютер, тогда нажимайте «Дополнительные параметры».
Способ 2 – выполните восстановление системы
На некоторых версиях Windows вместо меню «Дополнительные параметры» может быть «Дополнительные варианты восстановления». Имейте в виду, что это одно и то же.
После нажатия на «Дополнительные параметры» кликните «Поиск и устранение неисправностей». Затем снова выберите «Дополнительные и параметры» и нажмите на меню «Восстановление при загрузке». Оно будет в правом верхнем углу.
Далее подождите несколько минут пока система будет сканировать учетные записи на вашем ПК. Когда она завершит процесс, вы увидите все найденные аккаунты. Выберите нужный и введите пароль. Затем нажмите «Продолжить», и система перезагрузится.
Начнется автоматическая диагностика, которую придется подождать. Спустя 5-10 минут восстановление закончится, и вы сможете свободно пользоваться ПК или ноутбуком.
Иногда у системы не получается найти и восстановить файлы автоматически. Тогда вам придется сделать это вручную, запустив проверку с помощью командной строки.
Способ 3 – восстановление системы с помощью командной строки
При появлении синего экрана с ошибкой нажмите «Дополнительные параметры» и выберите «Поиск и устранение неисправностей». Снова кликните «Дополнительные параметры» и выберите «Параметры загрузки». Этот пункт будет в правом нижнем углу.
Далее перед вами появится окно, в котором перечислены ситуации, когда выбранная функция может помочь. Нажмите «Перезагрузить» и немного подождите. Вы увидите список параметров, где нужно выбрать «Включить безопасный режим с поддержкой командной строки». Чтобы сделать это, нажмите F6 на клавиатуре.
Экран станет черным, и перед вами откроется небольшое окно с командной строкой. Впишите в нем sfc /scannow и нажмите клавишу Enter. Если надписи русские, то для переключения на английский язык зажмите клавиши Ctrl и Shift.
Теперь система начнет сканирование, которое продлится довольно долго. Точное время будет зависеть от вашего компьютера, но обычно оно составляет от 15 минут до часа.
Когда сканирование закончится, впишите команду dism /Online /Cleanup-Image /RestoreHealth и нажмите Enter. Потом впишите shutdown -r и снова нажмите Enter. Теперь компьютер перезапустится и начнет восстановление системы. Если все пройдет успешно, перед вами появится рабочий стол, и вы сможете начать пользоваться компьютером.
Способ 4 – восстановление Windows 10 и 11 с помощью точки восстановления
Этот способ применяется в самом крайнем случае, так как он удаляет некоторые файлы и программы, которых не было на компьютере в момент создания точки восстановления. Поэтому прибегайте к нему, если все предыдущие способы не помогли решить проблему.
Когда компьютер перестает работать и появляется синий экран с ошибкой, нажимайте «Дополнительные параметры». Выберите «Поиск и устранение неисправностей», снова перейдите в «Дополнительные параметры» и кликните «Восстановление системы».
Далее компьютер просканирует учетные записи. Выберите подходящую и введите пароль от аккаунта Windows. Нажмите «Продолжить» и спустя несколько минут появится маленькое окно с доступными точками восстановления. Ориентируясь по вкладке «Дата и время», выберите самую свежую точку восстановления и нажмите «Далее».
Система начнет откат и несколько раз перезагрузится. Когда восстановление закончится, вы без проблем сможете начать пользоваться компьютером.
На самом деле причин очень много, но самые популярные из них:
- ошибка во время обновления ОС;
- ошибка во время установки драйвера;
- сбой в работе BIOS материнской платы;
- повреждение файловых данных из-за вируса;
- неисправная работа одного из комплектующих;
- некорректное завершение работы, например, при отключении электричества.
Если вы регулярно проводите автоматическое восстановление из-за ошибки «Компьютер запущен некорректно» значит, системе требуется тщательная диагностика. Если вы не знаете, как провести ее самостоятельно, обращайтесь в профессиональную мастерскую. Самостоятельные попытки решить проблему могут только усугубить неисправность.
Итоги
Кратко подведем итоги и ответим на вопрос: «Что делать, если появляется синий экран с ошибкой о некорректном запуске компьютера». Для избавления от проблемы:
- перезагрузите компьютер;
- выполните автоматическое восстановление системы;
- запустите командную строку, если автоматическое восстановление не начинается;
- откатите систему до более раннего состояния с помощью точки восстановления, но помните, что в этом случае есть риск потерять часть данных на компьютере.
Ошибка «Компьютер запущен некорректно» на системах HYPERPC
Все компьютеры HYPERPC тщательно проверяются в стресс-тестах. Инженеры анализируют поведение компьютеров и выявляют любые технические ошибки. К покупателям отправляются только те системы, в работе которых не было обнаружено проблем. Поэтому возникновение ошибок крайне маловероятно. Тем не менее вы всегда можете обратиться за помощью к сотрудникам HYPERPC. Менеджеры нашей технической поддержки помогут восстановить работу компьютера.
-
Черный
-
Белый
Высокий FPS для старта: этот игровой компьютер — ваш шаг в мир соревновательных игр.
от 95 600 ₽
или от 3 553 ₽ в месяц
-
Черный
-
Черно-Белый
-
Белый
Оптимальный игровой компьютер для FullHD. Мощность и строгий дизайн без лишних деталей.
от 113 500 ₽
или от 4 219 ₽ в месяц
-
Черный
-
Белый
Мощный игровой компьютер с оптимальной конфигурацией для FullHD и 2K.
от 145 800 ₽
или от 5 419 ₽ в месяц
Нужно что-то особенное? Конфигурируйте свой ПК или выберите из наличия.
Многие пользователи, обновившиеся до новой ОС или установившие Windows 10 столкнулись с проблемой, что компьютер или ноутбук не выключается полностью через «Завершение работы». При этом проблема может иметь различные симптомы — не отключается монитор на ПК, на ноутбуке выключаются все индикаторы, кроме питания, а кулер продолжает работать или же ноутбук включается сам сразу после выключения и другие похожие.
В этой инструкции — возможные варианты решения проблемы, если ваш ноутбук с Windows 10 не выключается или же настольный компьютер ведет себя странно при завершении работы. Для разного оборудования проблема может быть вызвана разными причинами, но, если вы не знаете, какой вариант исправить проблему подходит именно для вас, можете попробовать их все — чего-либо, что может привести к неисправностям в руководстве нет. См. также: Что делать, если компьютер или ноутбук с Windows 10 сам включается или просыпается (не подойдет для тех случаев, если это происходит сразу после выключения, в такой ситуации проблему помогут исправить способы, описанные ниже), Windows 10 перезагружается при выключении.
Не выключается ноутбук при завершении работы
Наибольшее количество проблем, связанных с выключением, да и вообще с управлением питанием появляется на ноутбуках, причем не важно, получили ли они Windows 10 путем обновления или это была чистая установка (хотя в последнем случае проблемы встречаются реже).
Итак, если ваш ноутбук с Windows 10 при завершении работы, продолжает «работать», т.е. кулер шумит, хотя, казалось бы, устройство выключено, попробуйте следующие шаги (первые два варианта только для ноутбуков на базе процессоров Intel).
- Удалите Intel Rapid Storage Technology (Intel RST), если такой компонент есть у вас в «Панель управления» — «Программы и компоненты». После этого перезагрузите ноутбук. Замечено на Dell и Asus.
- Зайдите в раздел поддержки на сайте производителя ноутбука и загрузите драйвер Intel Management Engine Interface (Intel ME) оттуда, даже если он не для Windows 10. В диспетчере устройств (открыть можно через правый клик по пуску) найдите в разделе «Системные устройства» устройство с таким именем. Кликните по нему правой кнопкой мыши — Удалить, отметьте «Удалить программы драйверов для этого устройства». После удаления, запустите установку заранее загруженного драйвера, а по ее окончании перезагрузите ноутбук.
- Проверьте, все ли драйвера для системных устройств установлены и нормально работают в диспетчере устройств. Если нет, загрузите их с официального сайта производителя (именно оттуда, а не из сторонних источников).
- Попробуйте отключить быстрый запуск Windows 10.
- Если к ноутбуку подключено что-то по USB, проверьте, выключается ли он нормально без этого устройства.
Еще один вариант проблемы — ноутбук выключается и сразу сам включается снова (замечено на Lenovo, может быть и на других марках). При появлении такой проблемы, зайдите в Панель управления (в поле просмотр справа вверху поставьте «Значки») — Электропитание — Настройка схемы питания (для текущей схемы) — Изменить дополнительные параметры питания.

В разделе «Сон» откройте подраздел «Разрешить таймеры пробуждения» и переключите значение в «Отключить». Еще один параметр, на который следует обратить внимание — свойства сетевой карты в диспетчере устройств Windows 10, а именно пункт, разрешающий сетевой карте выводить компьютер из ждущего режима на вкладке управления электропитанием.

Отключите этот параметр, примените настройки и попробуйте снова выключить ноутбук.
Не выключается компьютер с Windows 10 (ПК)
Если компьютер не выключается с симптомами, схожими с теми, что были описаны в разделе про ноутбуки (т.е. продолжает шуметь с выключенным экраном, сразу включается снова после завершения работы), попробуйте описанные выше способы, здесь же об одной разновидности проблемы, которая была замечена пока только на ПК.
На некоторых компьютерах после установки Windows 10 при выключении монитор перестал выключаться, т.е. переходить в режим пониженного энергопотребления, экран продолжает «светиться», хоть и быть черным.
Для решения этой проблемы пока могу предложить два способа (возможно, в дальнейшем, обнаружу другие):
- Переустановить драйвера видеокарты с полным удалением предыдущих. Как это сделать: установка драйверов NVIDIA в Windows 10 (подойдет также для AMD и Intel видеокарт).
- Попробовать завершение работы с отключенными USB-устройствами (во всяком случае, попробуйте отключить все, что можно отключить). В частности, проблема была замечена при наличии подключенных геймпадов и принтеров.
На текущий момент это — все известные мне решения, которые как правило позволяют решить проблему. Большая часть ситуаций, в которых Windows 10 не выключается связана с отсутствием или несовместимостью отдельных драйверов чипсета (так что всегда стоит это проверить). Случаи с не выключающимся монитором при подключенном геймпаде похожи на какой-то баг системы, но точных причин не знаю.
Примечание: забыл еще один вариант — если по какой-то причине у вас отключены автоматические обновления Windows 10, и она установлена в ее первоначальном виде, то, возможно, стоит ее все-таки обновить: многие похожие проблемы исчезают у пользователей после очередных обновлений.
Надеюсь, кому-то из читателей описанные способы помогут, а если вдруг нет, то они смогут поделиться другими решениями проблемы, которые сработали в их случае.
Как устранить ошибку «Компьютер запущен некорректно»
Андрей Логинов
Мастер Pedant.ru
7 лет опыт ремонта
Распространенная ошибка, которая возникает при запуске Windows 10 и 11 «компьютер запущен некорректно». Самый простой способ решить проблему – нажать Перезагрузить. Если получилось и компьютер нормально запустился, то проблема была в незначительном сбое в системе и перезапуск ее устранил.Если ошибка не исчезла, то есть несколько причин появления режима Восстановления и способов решения.

Возможные причины:
- неудачное обновление;
- неудачная установка новой версии ПО;
- некорректное завершение работы ОС;
- резкое отключение ПК;
- новые версии драйверов;
- повреждение данных из-за вирусов.
Виды восстановления
На синем экране Автоматического восстановления – Дополнительные параметры – Выбор действия – Поиск и устранение неисправностей – Диагностика – Дополнительные параметры:
- Восстановление при загрузке. Виндовс найдет неисправности и устранит. Придется немного подождать, затем выберите свой аккаунт, введите пароль, если есть. Начнется перезагрузка и диагностика;
- Восстановление системы. Произойдет откат до последней точки сохранения. Снова появится аккаунт Windows, пароль. Выберите последнюю точку, самую недавнюю по дате;
- Восстановление образа системы. Если вы делали резервную копию, то при этом способе можете восстановить информацию из нее.
Проверка на ошибки
Когда автоматически проверить не получилось, то проведите вручную на более низком уровне.
Доходим до раздела Диагностика – Дополнительные параметры – Параметры загрузки – Перезагрузить.
В списке выберите шестой номер – нажмите F6 – включить безопасный режим с поддержкой командной строки.
В черном окне печатаем:
- sfc / scannow (клавиша Enter) – начнется проверка системы, которая займет время;
- dism /Online /Cleanup-Image /RestoreHealth (снова клавиша Ввод). Другая проверка на целостность файлов;
- shutdown -r (Ввод) – перезапуск.
Произойдет загрузка Виндовс.
Удаление драйвера
В параметрах загрузки можно нажать F4 – Безопасный режим. Тут можно удалить драйвер, который вызывает сбой, если причина в нем.
Кстати в этом же списке загрузок есть девятый пункт Отключить автоматический запуск после сбоя. Отключение поможет остановить перезагрузки и увидеть код ошибки на «синем экране смерти».
Еще несколько фишек в разделах Автоматического восстановления
Если глюк произошел после обновления системы, попробуйте просто удалить обновление. Такая функция есть: Диагностика – Дополнительные параметры – Удаление обновления – Удалить последние исправления.
После всех методов, осталось вернуть компьютер в исходное состояние. Диагностика – Вернуть компьютер в исходное состояние – Сохранить мои файлы. Начнется полный сброс настроек и данных.
Самый последний способ, когда совсем все плохо – переустановка Windows.
Сервисы Pedant.ru помогут решить вашу проблему!
677 сервисов в 168 городах России
В этой публикации, друзья, рассмотрим такой вопрос: компьютер запущен некорректно – что делать. При включении компьютера, работающего на базе Windows начиная с версии 8, можем получить синий экран с уведомлением:
«Автоматическое восстановление
Компьютер запущен некорректно»
Это частая проблема, возникающая при некорректном запуске Windows. С таким экраном можем столкнуться в силу многих причин. Все их объединяет тот факт, что из-за них Windows не может корректно загрузиться и предлагает нам запуск автоматического восстановления, с которого, увы, во многих случаях будет мало проку. Как же решить вопрос с этим экраном?
Итак, синий экран, указывающий на некорректный запуск компьютера, полный текст уведомления:
«Автоматическое восстановление
Компьютер запущен некорректно
Нажмите «Перезагрузить», чтобы перезапустить компьютер. Иногда это решает проблему. Также можно нажать «Дополнительные параметры» и попробовать другие варианты восстановления компьютера.»
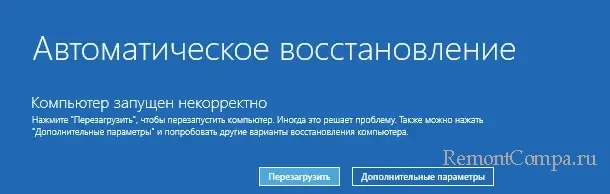
Примечание: друзья, экран автоматического восстановления с указанием на то, что компьютер запущен некорректно, можно вызвать целенаправленно, дважды или трижды аппаратно прервав загрузку Windows. Этот экран предусматривает доступ к среде восстановления. Таким образом можно попасть в неё при других неполадках компьютера, когда ни экран автоматического восстановления не появляется, ни сама среда восстановления не запускается. Больше о разных способах попасть в среду восстановления Windows.
Как оговаривалось, причиной такой симптоматики может быть многое что. И давайте разбираться, идя от простого к сложному.
Первым делом и можем попробовать то, что предлагает нам этот экран – перезагрузить компьютер. Авось, проблема исчезнет. Исчезнуть проблема может, если она спровоцирована временными ошибкой или сбоем — отключение питания без надлежащего завершения работы Windows, некорректное завершение работы программ, временные проблемы с драйверами и т.п.
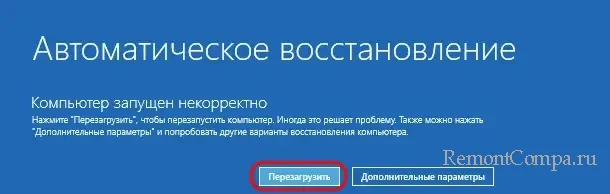
Если появлению экрана автоматического восстановления с указанием на то, что компьютер запущен некорректно, предшествовало внесение настроек в UEFI (BIOS), очевидно, причина кроется в этих настройках. Настройки необходимо вернуть назад. Если невозможно определить или вспомнить эти настройки, решение – сброс настроек UEFI (BIOS).
Если перезагрузка компьютера не устраняет проблему, и синий экран автоматического восстановления с указанием на некорректный запуск компьютера вновь появляется при новом включении компьютера, придётся использовать инструменты среды восстановления Windows. На экране жмём «Дополнительные параметры».
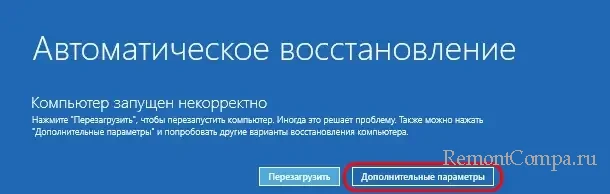
Попадём в меню выбора действия среды восстановления. Выбираем «Поиск и устранение неисправностей». Далее обратим внимание на пункт «Вернуть компьютер в исходное состояние», это решение на крайний случай, о нём поговорим в конце. Прежде же попытаемся реанимировать Windows – выбираем «Дополнительные параметры».
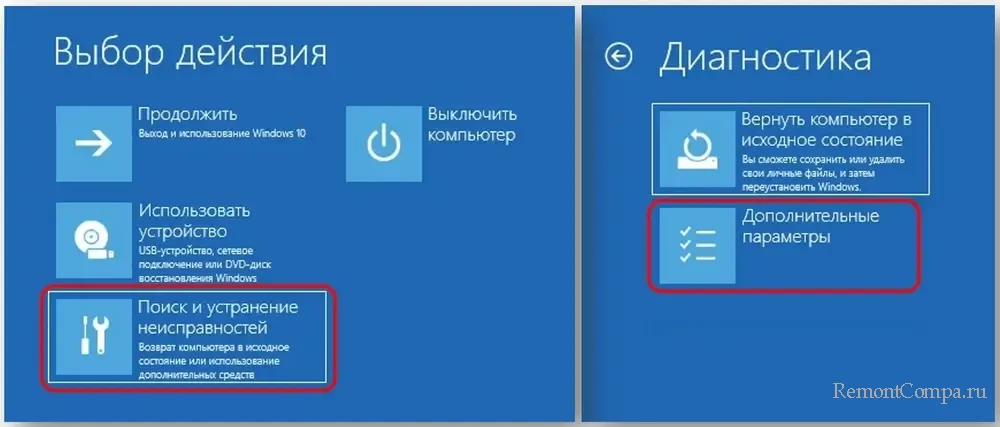
Нам будет предложен ряд функций для восстановления операционной системы.
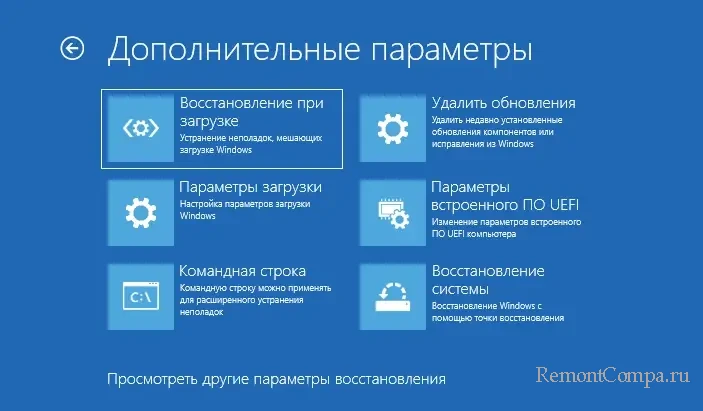
И давайте рассмотрим, какие из них и как можем использовать в контексте разных причин, из-за которых может появляться экран автоматического восстановления с указанием на то, что компьютер запущен некорректно.
Функция среды восстановления «Восстановление при загрузке» — это автоматическая операция, и это комплексное решение, потенциально способное устранить ряд определённых проблем, препятствующих загрузке Windows. В рамках этой операции выполняется анализ текущей конфигурации системы — загрузочные файлы, реестр, системные параметры и т.п. Системный диск сканируется на предмет наличия повреждённых системных файлов. В случае обнаружения проблем они устраняются автоматически. В целом эффективность такого автоматического восстановления Windows оставляет желать лучшего. Тем не менее в каких-то случаях она может помочь.
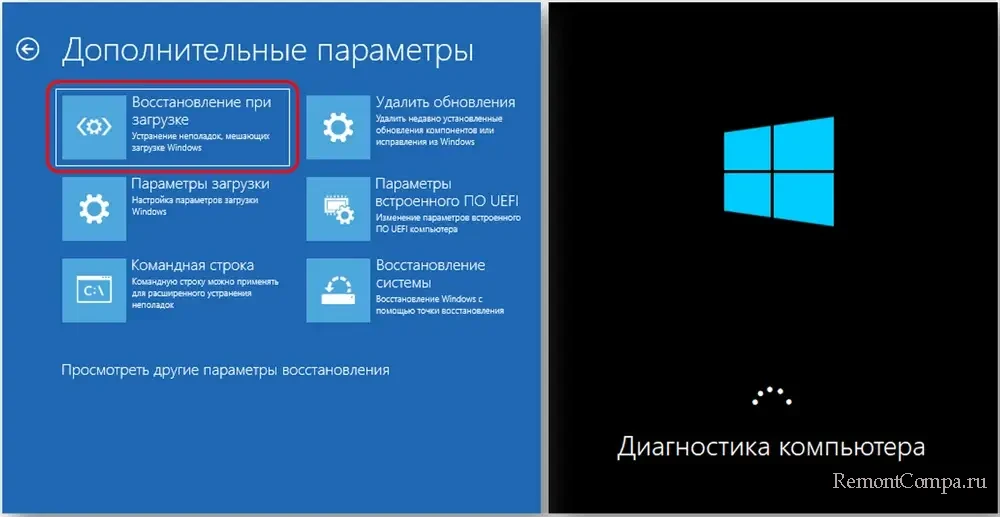
Причиной экрана автоматического восстановления с указанием на то, что компьютер запущен некорректно, могут быть повреждённые или удалённые системные файлы, вызванные сбоями в работе Windows, некорректным вмешательством нас, пользователей вручную или посредством работы сторонних программ, а также работой вредоносного ПО. Необходимо выполнить восстановление целостности системных файлов с использованием командной сроки в среде восстановления.
Примечание: друзья, более эффективно восстановить целостность системных файлов Windows можно с помощью WinPE 11-10-8 Sergei Strelec.
Если на компьютере вредоносное ПО, сначала необходимо убрать его с помощью антивирусного LiveDisk’а. И только потом можно восстанавливать системные файлы.
Причиной рассматриваемой проблемы могут быть обновления Windows – прерывание процесса их установки, установка некорректных или несовместимых обновлений. Если экран автоматического восстановления с указанием на то, что компьютер запущен некорректно, появился при установке обновлений, либо после их установки, необходимо удалить последние системные обновления с использованием такой возможности в среде восстановления Windows.
Причиной появления экрана автоматического восстановления с указанием на то, что компьютер запущен некорректно, могут быть проблемы с драйверами — установка некорректных или несовместимых драйверов, конфликт драйверов, повреждение файлов драйверов. Также причина может крыться в некорректной работе стороннего ПО, влияющего на запуск Windows. Решение здесь – удаление проблемных драйверов и программ. Если они являются причиной, Windows сможет запуститься в безопасном режиме, в чём поможет функция параметров загрузки среды восстановления Windows.
Рассматриваемая проблема может возникнуть из-за логических ошибок раздела жёсткого диска, на котором установлена Windows. Для устранения таковых в числе системного арсенала имеется консольное средство проверки дисков Chkdsk. Его можно запустить в командной строке, предлагаемой средой восстановления Windows.
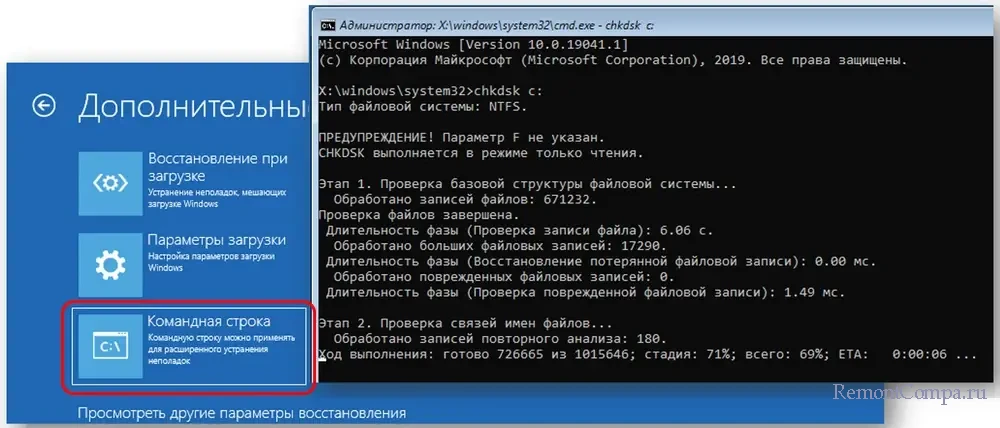
Друзья, при работе с Chkdsk необходимо указать для проверки системный раздел диска С. Не всегда под этой буквой он может значиться в среде восстановления Windows. Потому прежде запуска команд Chkdsk лучше уточнить, под какой буквой значится раздел Windows, ориентируясь на его объём, последовательность или иные сведения. Для этого в командную строку вводим команды утилиты diskpart:
diskpart
lis vol
exitИ смотрим картину разделов дисков компьютера.
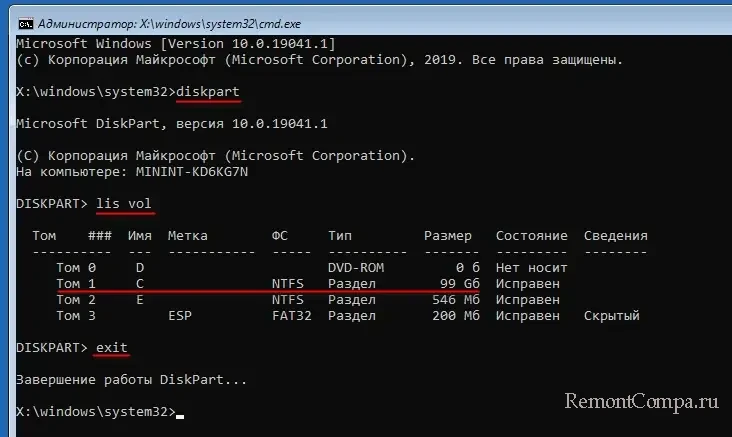
Если появлению экрана автоматического восстановления с указанием на то, что компьютер запущен некорректно, предшествовала работа с программами по управлению дисковым пространством, вследствие их некорректной работы, либо наших неверных действий мог быть удалён раздел диска Windows. Загрузившись с WinPE 11-10-8 Sergei Strelec, сможем восстановить раздел с использованием любой из программ, предусматривающих такую возможность — AOMEI Partition Assistant, EaseUS Partition Master, MiniTool Partition Wizard и пр.
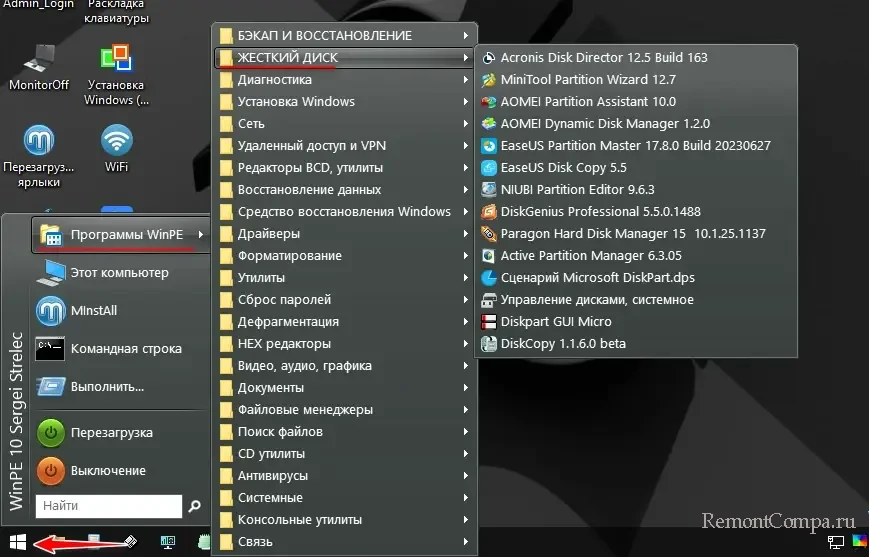
Рассматриваемая проблема может быть вызвана проблемами с загрузчиком Windows. Можно попробовать восстановить загрузчик с помощью командной строки, предлагаемой средой восстановления Windows.
Экран автоматического восстановления с указанием на то, что компьютер запущен некорректно, может появиться при различных аппаратных проблемах компьютера. Это могут быть проблемы в подключении устройств компьютера. Может быть перегрев процессора, видеокарты и других устройств . Могут быть проблемы в работе жёсткого диска, оперативной памяти и прочих устройств компьютера. Необходимо устранить проблемы подключения. Температуру процессора и платы можно посмотреть в UEFI (BIOS). Температуру других устройств можно отследить с помощью программ-диагностов в среде WinPE 11-10-8 Sergei Strelec. Также с помощью этого WinPE можно продиагностировать жёсткий диск, например, программой Hard Disk Sentinel. А прямо в меню загрузки WinPE можно запустить диагностику оперативной памяти.
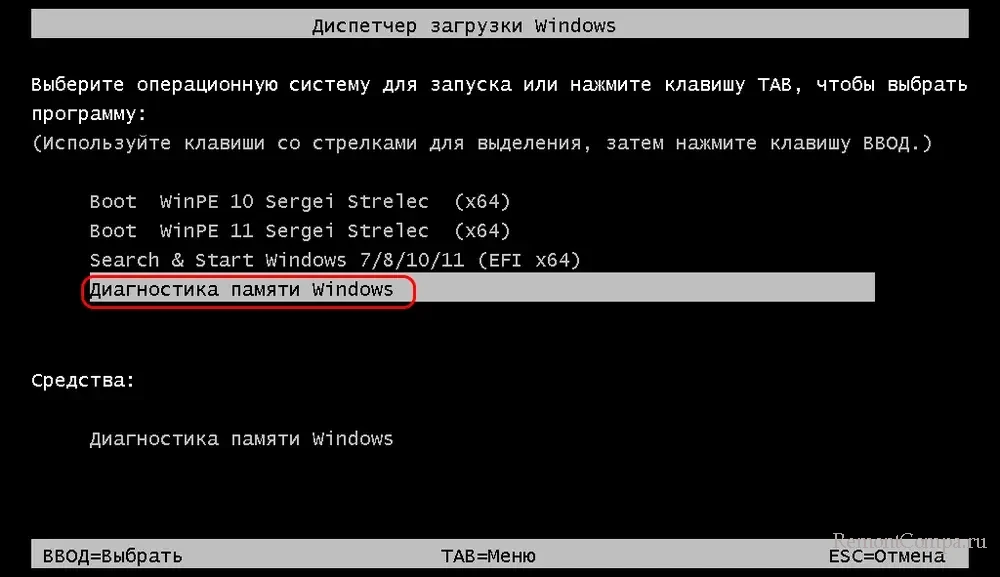
Используя возможности среды восстановления Windows, устранить рассматриваемую проблему можно путём отката к точке восстановления системы, если такая создавалась ранее.
Используя возможности среды восстановления Windows, в крайнем случае можем вернуть компьютер в исходное состояние.

