Как найти и установить драйвер неизвестного устройства
Вопрос о том, как найти драйвер неизвестного устройства может возникнуть, если в диспетчере устройств Windows 11, 10, 8.1, Windows 7 или XP у вас отображается такое устройство, и вы не знаете, какой драйвер установить (так как непонятно, для чего именно нужно его искать).
В этой инструкции вы найдете подробное объяснение, как найти этот драйвер, скачать и установить его на компьютер. Я рассмотрю два способа — как установить драйвер неизвестного устройства вручную (рекомендую этот вариант) и автоматическую его установку. Чаще всего ситуация с неизвестным устройством возникает на ноутбуках и моноблоках, ввиду того, что на них используются специфические комплектующие. См. также: Для устройства не установлены драйверы (Код 28) в Windows 10 и Windows 7 (решение).
Как узнать, какой драйвер нужен и скачать его вручную
Главная задача — узнать, какой именно драйвер требуется для неизвестного устройства. Для этого потребуется выполнить следующее:
- Зайдите в диспетчер устройств Windows. Я думаю, вы знаете, как это сделать, но если вдруг нет, то самый быстрый способ — нажать клавиши Windows + R на клавиатуре и ввести devmgmt.msc
- В диспетчере устройств кликните правой кнопкой мыши по неизвестному устройству и нажмите «Свойства».
- В окне свойств перейдите на вкладку «Сведения» и выберите пункт «ИД оборудования» в поле «Свойство».
В ИД оборудования неизвестного устройства самое главное, что нас интересует — это параметры VEN (производитель, Vendor) и DEV (устройство, Device). То есть, из скриншота, получаем VEN_1102&DEV_0011, остальная информация при поиске драйвера нам не потребуется.
После этого, вооружившись этой информацией отправляемся на сайт https://devid.info/ и вводим эту строчку в поле для поиска. Аналогичная возможность поиска есть на сайте drp.su (причем он находит некоторые устройства, которых devid.info не видит).

В результате у нас будет информация:
- Название устройства
- Производитель оборудования

Кроме этого, вы увидите ссылки, позволяющие скачать драйвер, однако я рекомендую скачивать его с официального сайта производителя (к тому же в результатах поиска может не быть драйверов для Windows 8 и Windows 7). Для этого достаточно ввести в поиске Google или Яндекс производителя и название вашего оборудования или просто зайти на официальный сайт производителя ПК или ноутбука. Примечание: если у вас установлена Windows 11 или Windows 10, а на официальном сайте производителя представлены драйверы только для предыдущих версий ОС, обычно они исправно работают и в более новых системах.
Автоматическая установка драйвера неизвестного устройства
Если по какой-то причине вышеописанный вариант кажется вам сложным, вы можете скачать драйвер неизвестного устройства и установить его в автоматическом режиме, с помощью набора драйверов. Отмечу, что для некоторых моделей ноутбуков, моноблоков и просто комплектующих может не сработать, тем не менее, в большинстве случаев установка проходит успешно.
Сегодня для автоматической установки драйверов я рекомендую использовать утилиту Snappy Driver Installer.

Кстати, на сайте этой программы вы также можете найти производителя и наименование неизвестного устройства, введя в поиск параметры VEN и DEV.
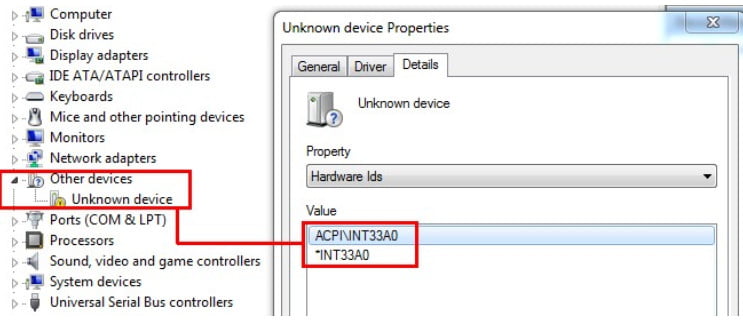
You may have noticed ACPI INT33A0 as “Unknown devices” in the device manager. Windows cannot recognize this item and designate it as known. This situation becomes a mystery to many users because they cannot identify it.
Device Manager shows a list of devices installed in Windows 10, but sometimes you see a yellow triangle with an exclamation mark, marked as “Other device”. In some cases, the device manager marks the device as Unknown Device if:
It does not contain the proper driver.
It has an unrecognized device ID.
This is a virtual device created by software. ACPI INT33A0 0 also shows its name Unknown Device, means that Windows can not identify it.
How to fix ACPI INT33A0 in Windows 10
Step 1 – First of all, you need to know the details of ACPI INT33A0 0. Double click on this Unknown device, and go to the “Details” tab.
Step 2 – Click on Properties to get a huge selection list and select the hardware ID or Path to the device instance. Now look in the “Value” field at the bottom and note the path, most likely you will see:
ACPI \ VEN_INT & DEV_33A0
ACPI \ INT33A0 \ 0
ACPI \ INT33A0
- INT33A0, These hardware identifiers are associated with the Intel Smart Connect Technology Driver. This technology allows you to regularly update the software package, in sleep or standby mode.
- PrepAway
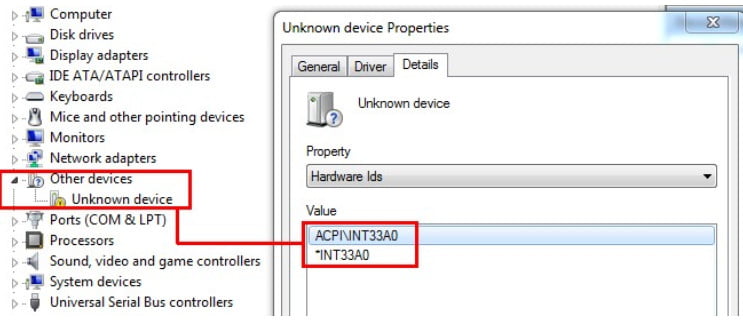
Download and install the ACPI driver INT33A0
After you download and install the ACPI INT33A0 0 driver, the recording of an unknown device will be lost. Here you have 2 options – you can download the software from an authorized Intel webpage or manufacturer.
From the official site of Intel
Step 1 – Go to this page and click on Intel® Smart Connect Technology 5.0.exe (or whatever version).
Step 2 – Wait for the process to complete and install the driver, following the instructions on the screen. Restart your computer or laptop, and make sure that the “Unknown Devices” entry has disappeared from Device Manager.
From the websites of manufacturers
You can get the same driver from the manufacturer of your computer, laptop, but the main task is to find a web page.
ACPI INT33A0 Dell
If you have a Dell laptop, go to the driver web page, then get the ACPI \ INT33A0 software using the download file. The package is available for Windows 10, 8, 8.1 laptops equipped with 32 and 64-bits.
Note: Thus, you can fix ACPI INT33A0 on different manufacturers’ laptops. If you have Sony, Asus, Acer or other companies, go to the official websites and download the correct driver.
You might have noticed ACPI INT33A0 0 on the Unknown device Properties Window’s Details tab. Windows can’t recognize this item and denominate as Unknown device in the Device manager. The item becomes a mystery for users as they can’t identify it.
What is ACPI INT33A0 0?
Device manager shows a list of devices installed in Windows 10 but occasionally you see yellow triangle with the exclamation sign. tagged in Others device branch. In 3 cases, Device manager places a device into Unknown device status – 1. It doesn’t contain a proper driver, 2. Has an unrecognized Device ID and 3. It is a Virtual device created by software. ACPI INT33A0 0 also shows its name Unknown device that means Windows cannot identifies it. Windows 10 is a great operating system and it is very easy to find out its solution.
How to Fix ACPI INT33A0 0 in Windows 10
Find out the Unknown Device
Step 1 – First of all, you need to find out the detail of ACPI INT33A0 0. Make a double click on this Unknown device and once the Properties windows appears on the screen, switch to Details tab.
Step 2 – Click on Property drop down to get a huge list then select either Hardware Ids or Device Instance Path. Now go to the Value box in the lower section and note the path.
Most probably You will see here –
ACPI\VEN_INT&DEV_33A0
ACPI\INT33A0\0
ACPI\INT33A0
*INT33A0
These Hardware Ids are associated with Intel Smart Connect Technology Driver. This technology works to update a software package at regular intervals waking a system from sleep or Standby state.
Download and install the Driver ACPI INT33A0 0
Once you download then install ACPI INT33A0 0 driver, the unknown device entry will end. Here you have 2 options – you can occupy the software from either the authorized web page of Intel or Manufacturer.
From Intel Official website
Step 1 – Navigate to this page furthermore click on the Intel® Smart Connect Technology 5.0.exe (or whatever the version is).
Step 2 – Wait for the process to complete and install the driver following the onscreen guidelines. Reboot the computer moreover, make sure that Unknown devices entry is no longer available.
One more scenario occurs during the headway as an error message may inform you – Perform check failed. This is because of the BIOS Settings that is disabled so can’t let you run the Setup. You need to enable the same from the firmware interface of your manufacturer. Otherwise, you can download the Intel® Smart Connect Technology 5.0.exe from your computer’s manufacturer websites. The software will automatically enter the BIOS setting change and you don’t need to bother for manual operation.
From Manufacturers websites
You can obtain the same driver from your computer’s manufacturer but the main task is to locate the webpage. They place all the software in a hub location so it becomes easy to grab.
ACPI INT33A0 0 Dell
If you have Dell laptop then Go to the Driver webpage then get ACPI\INT33A0 software using Download File. The package is available for Windows 10, 8, 8.1 notebooks equipped with both 32 and 64-bit.
ACPI INT33A0 0 Lenovo
Lenovo users can download ACPI\INT33A0 driver from the following link
https://support.lenovo.com/in/en/downloads/ds030704
Here you find the software package for Windows 8 here but it equally works on Windows 10 laptops.
ACPI INT33A0 0 driver Toshiba
Toshiba notebook also requires ACPI\INT33A0 driver of Intel® Smart Connect Technology. So catch the same from this location –
Driver for Toshiba
HP
HP provides its own solution for the same work but if you want, grab it from the below location –
http://ftp.hp.com/pub/softpaq/sp71501-72000/sp71811.exe
Conclusion
So these are the ways you will fix ACPI INT33A0 0 on different manufacturers laptops. In addition, if you have notebooks of Sony, Asus, Acer or other companies go to their respective official websites and download the correct driver. If you find any trouble inform us using the comment area.
После установки/переустановки Windows в диспетчере устройств появляется множество неизвестных устройств. В этой статье мы расскажем, как идентифицировать неизвестные устройства в Windows, найти для них актуальные драйверы и установить.
Как понять, есть ли в Windows неизвестные устройства, которые система не определила автоматически и для которых не установлены драйвера?
- Откройте диспетчер устройств Windows (команда
devmgmt.msc
); - Обратите внимание, что в разделе Other Devices есть несколько устройств с желтыми восклицательными знаками и в том числе Unknown Device (этот список по-умолчанию разворачивается, если на компьютере есть хотя бы одно неизвестное устройство);
- Проверьте, может ли Windows автоматически определить и установить драйверы для неизвестных устройств;
- Щелкните правой кнопкой по устройству и выберите Обновить драйвер (Update Driver);
- Выберите пункт Search automatically for drivers/Автоматический поиск драйверов;
- Windows попытается найти среди драйверов в локальном хранилище драйверов DriveStore наиболее подходящий драйвер. Если Windows не нашла драйвер, она предложит найти драйвер через Windows Update. Нажмите кнопку Search for updated drivers on Windows Update;
- Служба Windows Update начнет поиск обновлений и драйверов на серверах Microsoft Update или сервере обновлений WSUS (если компьютер находится в корпоративной сети) и предложит список обновлений и драйверов для установки.
В современных билдах Windows 10 и 11 проверьте, есть ли доступные драйвера для установки в списке дополнительных обновлений. Откройте панель Settings и перейдите в Update and Security -> Windows Update -> View Optional Updates -> Driver Updates (или выполните команду быстрого доступа ms-settings:
ms-settings:windowsupdate-optionalupdates
). Посмотрите, нет ли в этом списке драйверов для установки.
Если Windows не смогла автоматически определить неизвестное устройство и найти драйвер, вы можете определить тип устройства, название и производителя по ID оборудования.
У любого устройства есть уникальный идентификатор, который включает в себя идентификатор вендора (VEN, vendor ID) и идентификатор продукта (DEV, device ID ) или пара VID и PID для USB устройств. Зная VID и PID неизвестного оборудования, вы можете легко понять, что это за устройство и найти для него драйверы.
- Откройте свойства устройства Unknown Device в диспетчере оборудования Windows и перейдите на вкладку Details;
- Выберите в выпадающем списке параметр Hardware IDs;
- Скопируйте значение из списка (правой кнопкой -> Copy).

Итак, в нашем примере идентификатор оборудования:
PCI\VEN_8086&DEV_1E3A&SUBSYS_397717AA&REV_04
Из этой строки мы узнали, что
- VEN=
8086 - DEV=
1E3A
Зная производителя оборудования и идентификатор устройства, вы можете найти драйвера для него.
В первую очередь проверьте, есть ли драйвера для данных VEN и DEV в каталоге обновлений Microsoft (http://www.catalog.update.microsoft.com/). Выполните поиск по-вашему идентификатору.

Для более точного определения названия устройства лучше воспользоваться онлайн сервисом
https://devicehunt.com/
(в РФ доступно только через прокси/VPN).
Просто вставьте свои значения Vendor ID и Device ID и выберите тип устройства.

В нашем случае сервис определил, что это
7 Series/C216 Chipset Family MEI Controller #1
от
Intel Corporation
. Внизу будут указаны ссылки на загрузку драйверов. Если ссылок на драйвер нет, выполните поиск в Google.
Ищите в выдаче ссылки на официальный сайт вендора. В нашем случае в выдаче google есть ссылка на загрузку драйвера через каталог Microsoft.

Осталось скачать и установить драйвер.
Категорически не рекомендуем скачивать драйвера с любых сайтов, кроме официальных сайтов вендоров.
Если вендор поставляет драйвера в виде zip архива, нужно скачать его и распаковать в отдельную папку на диске.
Затем в диспетчере устройств щелкните по неизвестному устройству и выберите Update Drivers -> Browse my computer for drivers и укажите каталог, в который вы распаковали драйвера.

Если с помощью онлайн сервисов вы не смогли определить название устройства и драйвер для него, просто скопируйте строку
PCI\VEN_8086&DEV_1E3A
в поисковую строку Google и внимательно изучите выдачу.
Также вы можете получить список устройств, для которых не установлены драйверов в Windows с помощью PowerShell команды
Get-WmiObject -Class Win32_PnpEntity -ComputerName localhost -Namespace Root\CIMV2 | Where-Object {$_.ConfigManagerErrorCode -gt 0 } | select Name, DeviceID, ConfigManagerErrorCode| ft

В нашем примере на компьютере есть 4 устройства с кодом ошибки 28 (The drivers for this device are not installed, Code 28, CM_PROB_FAILED_INSTALL).
Полный список возможных кодов ошибок драйверов представлен ниже
1 {"Device is not configured correctly."}
2 {"Windows cannot load the driver for this device."}
3 {"Driver for this device might be corrupted, or the system may be low on memory or other resources."}
4 {"Device is not working properly. One of its drivers or the registry might be corrupted."}
5 {"Driver for the device requires a resource that Windows cannot manage."}
6 {"Boot configuration for the device conflicts with other devices."}
7 {"Cannot filter."}
8 {"Driver loader for the device is missing."}
9 {"Device is not working properly. The controlling firmware is incorrectly reporting the resources for the device."}
10 {"Device cannot start."}
11 {"Device failed."}
12 {"Device cannot find enough free resources to use."}
13 {"Windows cannot verify the device's resources."}
14 {"Device cannot work properly until the computer is restarted."}
15 {"Device is not working properly due to a possible re-enumeration problem."}
16 {"Windows cannot identify all of the resources that the device uses."}
17 {"Device is requesting an unknown resource type."}
18 {"Device drivers must be reinstalled."}
19 {"Failure using the VxD loader."}
20 {"Registry might be corrupted."}
21 {"System failure. If changing the device driver is ineffective, see the hardware documentation. Windows is removing the device."}
22 {"Device is disabled."}
23 {"System failure. If changing the device driver is ineffective, see the hardware documentation."}
24 {"Device is not present, not working properly, or does not have all of its drivers installed."}
25 {"Windows is still setting up the device."}
26 {"Windows is still setting up the device."}
27 {"Device does not have valid log configuration."}
28 {"Device drivers are not installed."}
29 {"Device is disabled. The device firmware did not provide the required resources."}
30 {"Device is using an IRQ resource that another device is using."}
31 {"Device is not working properly. Windows cannot load the required device drivers."}
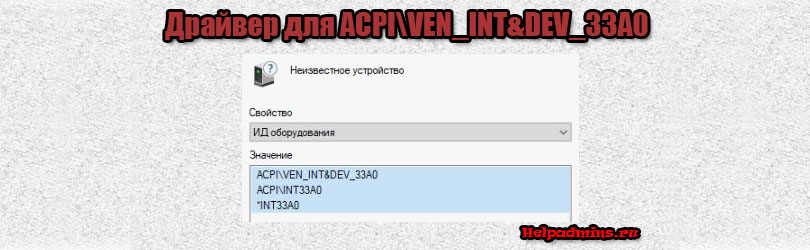
Неизвестное устройство с кодом ACPIVEN_INT&DEV_33A0
На некоторых материнских платах с процессорами Intel в диспетчере устройств можно обнаружить неизвестное устройство с отсутствующим драйвером. При просмотре ИД оборудования выясняется его код, а именно – ACPI\VEN_INT&DEV_33A0.
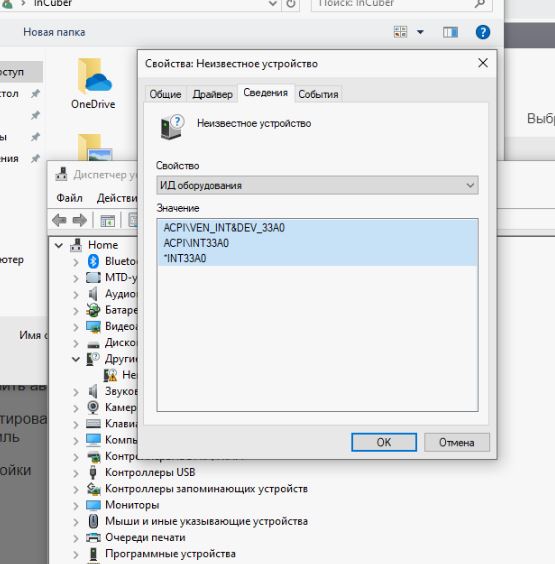
Устройство с кодом ACPI\VEN_INT&DEV_33A0 в диспетчере устройств
Если для Windows 7 и Windows 8 найти драйвер можно на официальном сайте производителя материнской платы, то вот с драйвером для Windows 10 могут возникнуть проблемы. Даже в большинстве универсальных пакетов драйвер ACPI\VEN_INT&DEV_33A0 не имеет цифровой подписи, из-за чего установить его не получается.
Что это за устройство?
ACPI\VEN_INT&DEV_33A0 это аппаратная часть технологии Intel Smart Connect Technology. Ее суть заключается в том, что Ваш компьютер или ноутбук умеет проверять и устанавливать обновления системы, находясь при этом в ждущем режиме.
Сделано это для того, чтобы обновления системы устанавливались в то время, когда пользователь не использует свой ПК и тем самым не мешали ему во время работы.
Выглядит этот так: находясь в ждущем режиме, компьютер сам выходит из него, проверяет наличие обновлений, устанавливает их, если они есть и далее снова переходит в ждущий режим.
Драйвер ACPI\VEN_INT&DEV_33A0 для Windows 10
По ссылке ниже вы можете скачать официальный драйвер Intel Smart Connect Technology для Windows 10 с цифровой подписью:
Драйвер Intel Smart Connect Technology для Windows 10
После скачивания запустите файл и следуйте указаниям мастера установки.
Установив данный драйвер, неизвестное устройство в диспетчере задач будет переименовано в Intel smart connect technology device.
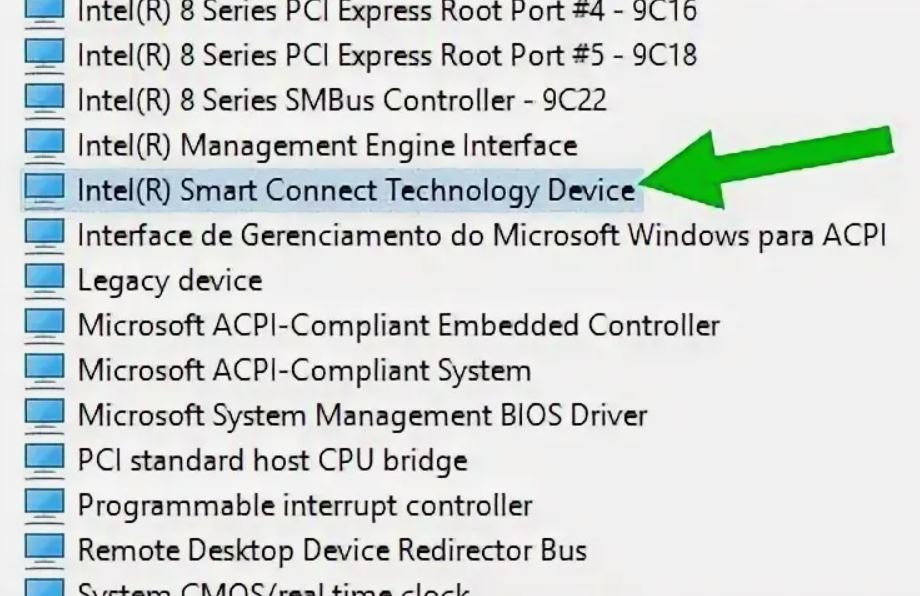
ACPI\VEN_INT&DEV_33A0 – это intel smart connect technology device
Лучшая благодарность автору — рассказать о статье у себя в соц.сетях:







