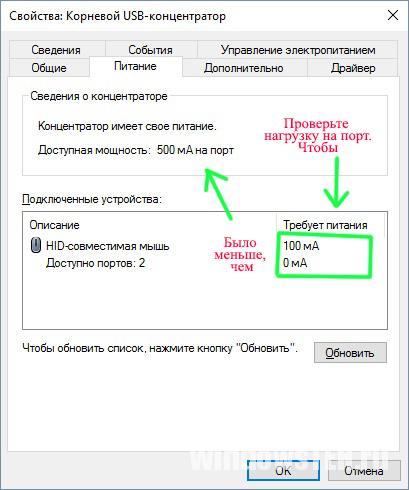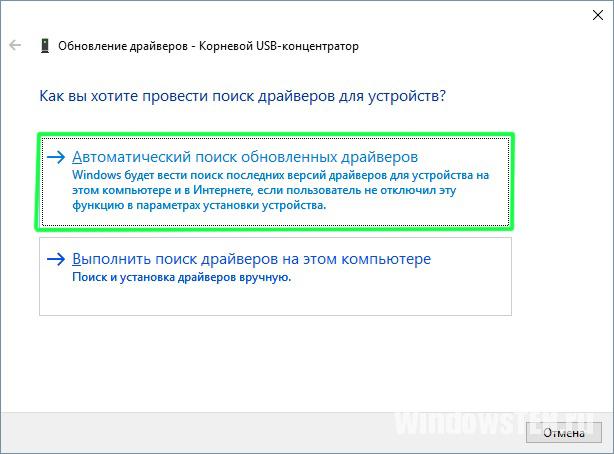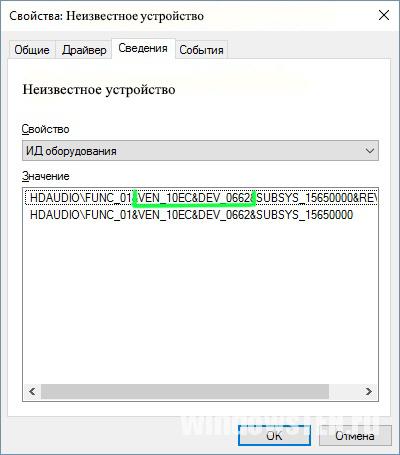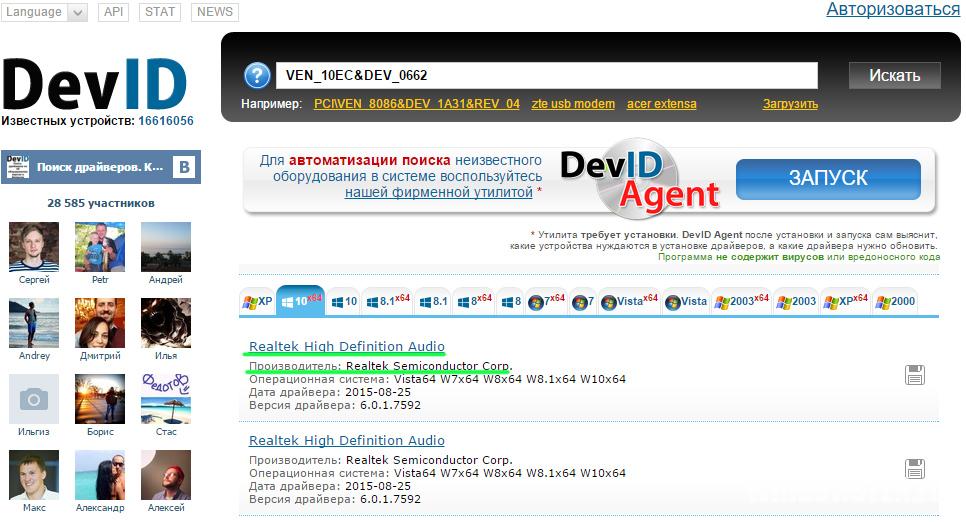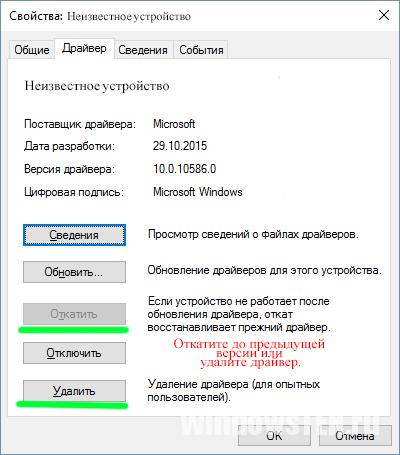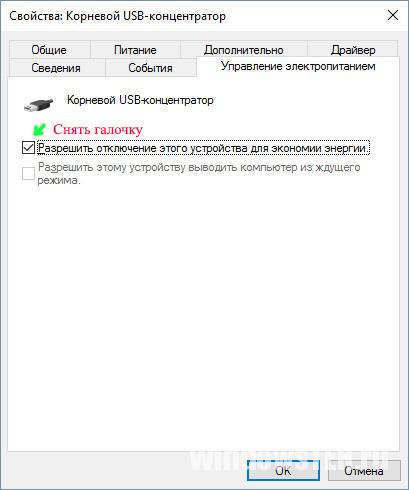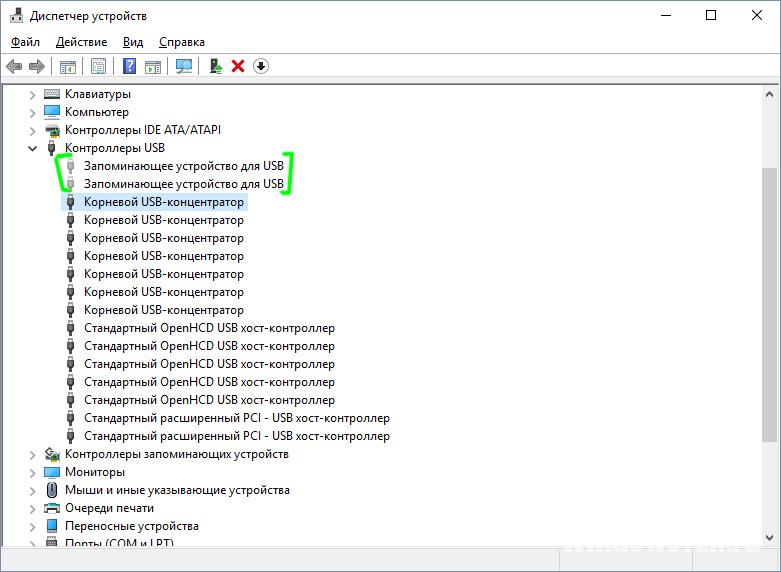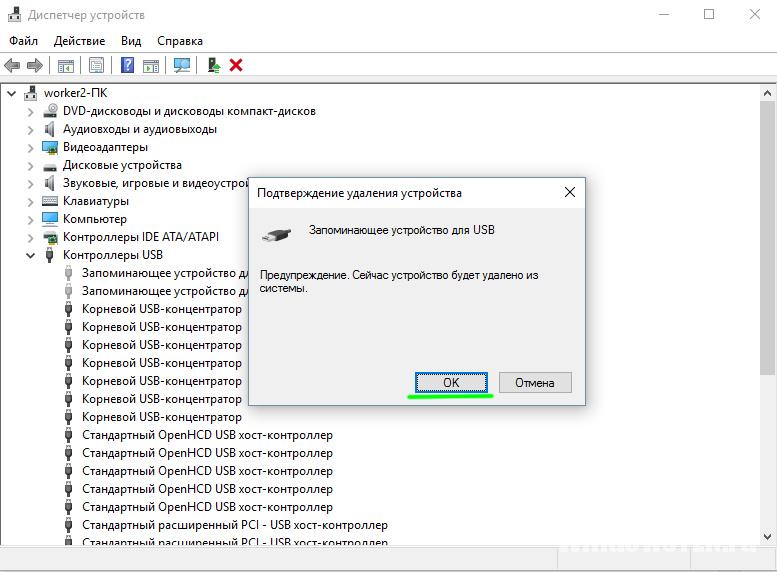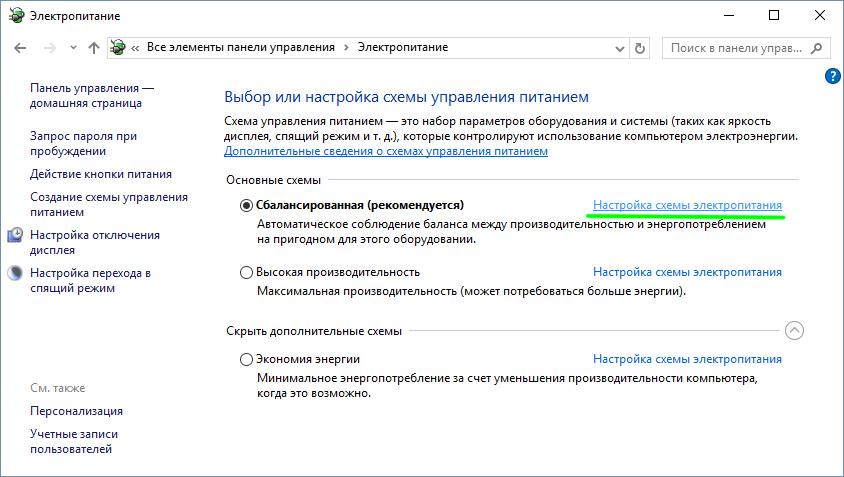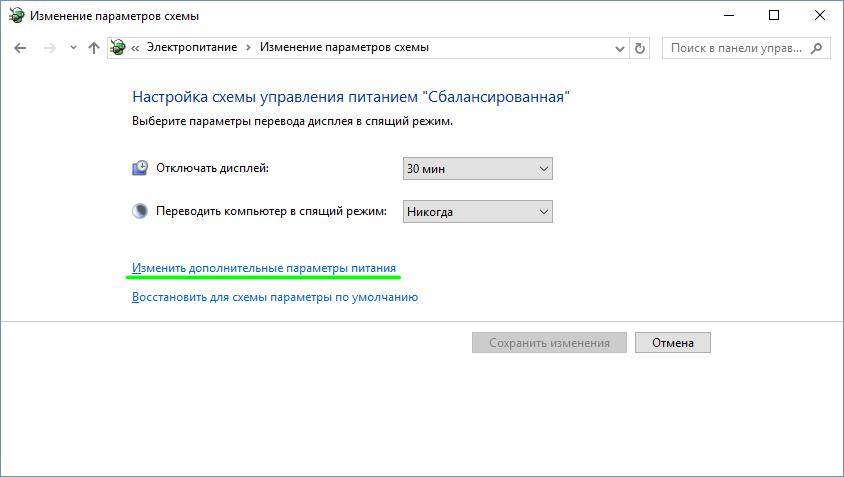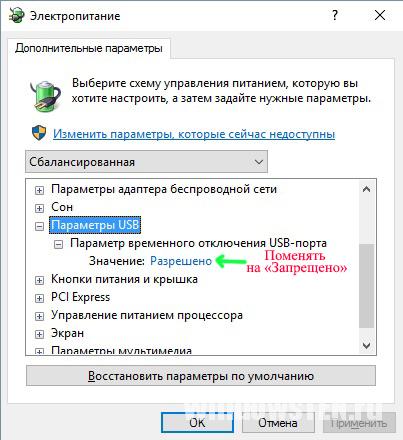Если при подключении чего-либо по USB в Windows 11 или Windows 10 — флешки, телефона, планшета, плеера или чего-либо еще (а иногда и просто кабеля USB) вы видите в диспетчере устройств Неизвестное USB-устройство и сообщение об «Сбой запроса дескриптора устройства» с указанием кода ошибки 43, в этой инструкции постараюсь дать работающие способы исправить эту ошибку. Еще один вариант этой же ошибки — сбой сброса порта.
По спецификации сбой запроса дескриптора устройства или сброса порта и код ошибки 43 говорят о том, что не все в порядке с подключением (физическим) к USB устройству, однако по факту, не всегда причина оказывается именно в этом, часто причина в установленных драйверах Windows или их неправильной работе, но рассмотрим все и другие варианты. Есть ещё одна ошибка с тем же кодом, рассмотренная в отдельной инструкции Windows остановила это устройство (код 43).
Аппаратные проблемы

Часто причиной ошибки «Сбой запроса дескриптора устройства» являются те или иные аппаратные проблемы самого устройства или интерфейса подключения, в частности:
- Неисправность USB устройства или его коннекторов.
- Неисправность кабелей или разъёма подключения.
- Неправильная работа USB-хаба при его использовании.
Что следует попробовать, чтобы определить, в этом ли дело:
- При наличии другого ПК или ноутбука, проверьте, работает ли то же самое устройство на нём. Если там также наблюдается ошибка Код 43, проблема, вероятнее всего, не в Windows или драйверах, а в самом устройстве, его коннекторе (повреждение, грязь), кабеле подключения (если он используется).
- При отсутствии другого компьютера, попробуйте выполнить подключение к другим разъёмам: USB 2.0 вместо 3.0, к задней панели ПК вместо передней, без использования USB-хабов и понаблюдать, приведёт ли это к решению проблемы. Для кабельного подключения попробуйте использовать другие кабели.
- Визуально осмотрите коннектор устройства на наличие повреждений, окисления, загрязнений.
Если ничего из этого не помогло, либо устройство исправно работает на других компьютерах, переходим к следующим вариантам решения проблемы.
Обновление драйверов USB-контроллеров
Если до настоящего момента подобных проблем замечено не было, а ваше устройство начало определяться как «Неизвестное USB-устройство» ни с того ни с сего, рекомендую начать с этого способа решения проблемы, как с самого простого и, обычно, самого работоспособного.
- Зайдите в Параметры — Центр обновления Windows — Дополнительные параметры — Необязательные обновления — Обновления драйверов. При наличии каких-либо обновлений системных устройств в этом разделе, установите их.
- Зайдите в диспетчер устройств Windows. Сделать это можно, нажав клавиши Windows + R и введя devmgmt.msc (или через правый клик по кнопке «Пуск»).
- Откройте раздел «Контроллеры USB».
- Для каждого из устройств Generic USB Hub, Корневой USB-концентратор и Составное USB устройство выполните следующие действия.
- Кликните по устройству правой кнопкой мыши, выберите пункт «Обновить драйверы».
- Выберите пункт «Выполнить поиск драйверов на этом компьютере».
- Выберите «Выбрать из списка уже установленных драйверов».
- В списке (там, вероятнее всего будет лишь один совместимый драйвер) выберите его и нажмите «Далее».
И так для каждого из указанных устройств. Что должно произойти (в случае успеха): при обновлении (а точнее — переустановке) одного из этих драйверов ваше «Неизвестное устройство» исчезнет и снова появится, уже как опознанное. После этого, с остальными драйверами продолжать это необязательно.
Дополнительно:
- Если сообщение о том, что USB устройство не опознано появляется в Windows 11/10 и только при подключении к USB 3.0 (проблема типична для ноутбуков, обновленных до новой ОС), то здесь обычно помогает замена стандартного, устанавливаемого самой ОС драйвера Расширяемый хост-контроллер Intel USB 3.0 на тот драйвер, который имеется на официальном сайте производителя ноутбука или материнской платы. Также для этого устройства в диспетчере устройств можно попробовать и метод, описанный ранее (обновление драйверов).
- Проверьте, присутствуют ли на официальном сайте производителя ноутбука или материнской платы ПК в разделе поддержки вашей модели устройства отдельные драйверы USB. При наличии — скачайте и установите их вручную (даже если они выпущены для предыдущей версии Windows).
Параметры энергосбережения USB
Если предыдущий способ сработал, а через некоторое время ваша Windows снова начала писать о сбое дескриптора устройства и код 43, тут может помочь дополнительное действие — отключение функций энергосбережения для USB-портов.
Для этого, также, как и в предыдущем способе, зайдите в диспетчер устройств и для всех устройств Generic USB Hub, Корневой USB концентратор и Составное USB устройство откройте через правый клик «Свойства», а затем на вкладке «Управление электропитанием» отключите параметр «Разрешить отключение этого устройства для экономии энергии». Примените сделанные настройки.

Неправильная работа USB устройств из-за проблем с питанием или статического электричества
Достаточно часто проблемы с работой подключаемых USB устройств и сбоем дескриптора устройства можно решить простым обесточиванием компьютера или ноутбука. Как это сделать для ПК:
- Извлеките проблемные USB-устройства, выключите компьютер (через завершение работы, лучше, при нажатии «Завершение работы» удерживать Shift, для полного его выключения).
- Выключите его из розетки.
- Нажмите и держите кнопку питания нажатой секунд 5-10 (да, на выключенном из розетки компьютере), отпустите.
- Включите компьютер в сеть и просто включите его как обычно.
- Подключите USB устройство снова.
Для ноутбуков у которых снимается батарея все действия будут теми же, разве что в пункте 2 добавится «снимите аккумулятор с ноутбука». Этот же способ может помочь, когда Компьютер не видит флешку (в указанной инструкции есть дополнительные методы исправить это).
Драйверы чипсета
И еще один пункт, который может вызывать сбой запроса дескриптора USB-устройства или сбой сброса порта — не установленные официальные драйвера на чипсет (которые следует брать с официального сайта производителя ноутбука для вашей модели или с сайта производителя материнской платы компьютера). Те, что устанавливает сама Windows 11/10, а также драйвера из драйвер-пака не всегда оказываются полностью рабочими (хотя в диспетчере устройств вы, вероятнее всего, увидите, что все устройства работают нормально, за исключением неопознанного USB).
К таким драйверам могут относиться
- Intel Chipset Driver
- Intel Management Engine Interface
- Различные Firmware утилиты специфичные для ноутбуков
- ACPI Driver
- Иногда, отдельные драйвера USB для сторонних контроллеров на материнской плате.
- Отдельные драйверы управления электропитанием
Не поленитесь зайти на сайт производителя в раздел поддержки и проверить наличие таких драйверов — лучше всего будет установить всё из раздела «Чипсет». Если они отсутствуют для вашей версии Windows, можно попробовать установку предыдущих версий в режиме совместимости (главное, чтобы совпадала разрядность).
Некоторые дополнительные нюансы, которые могут оказаться полезными в контексте рассмотренной темы:
- Если устройство начинает работать после перезагрузки компьютера (при использовании именно опции «Перезагрузка» в меню завершения работы), но перестаёт работать после завершения работы и включения, попробуйте отключить быстрый запуск Windows.
- Если проблема появилась недавно и наблюдается только на конкретном компьютере, могут помочь точки восстановления системы.
- В ситуации, когда проблема наблюдается только на одном компьютере иногда может сработать обновление БИОС на нём.
- Может оказаться, что вы не знаете, о каком именно устройстве идёт речь: то есть подключение чего-либо дополнительного не выполнялось. В этом случае стоит обратить внимание: что из внутренних устройств компьютера или ноутбука не работает — чаще всего это кард-ридеры, датчики отпечатка пальцев, веб-камеры и другие встроенные устройства.
На данный момент это всё, что я могу предложить. Нашли собственные решения или сработало что-то из описанного? — буду рад, если поделитесь в комментариях.
Как исправить сбой сброса порта неизвестного usb-устройства?
«Я получил следующее сообщение «Неизвестное USB-устройство (сбой сброса порта)», когда попытался подключить свой USB-накопитель. Я неоднократно проверял все свои USB-накопители и подключенные устройства, и все они в порядке. Так в чем же причина этой проблемы?»
— Вопрос с форума Lenovo.
Кто не сталкивался с проблемами USB в самое неподходящее время? Каждый из нас знает, что такое USB и что он делает. USB-накопители являются неотъемлемой частью нашей повседневной работы. Это облегчает жизнь, упрощая хранение данных. Но, как и в случае с любым когда-либо произведенным оборудованием, здесь и там неизбежно возникают проблемы. Одна из таких проблем возникает, когда ваш компьютер не может распознать USB-устройство из-за неполадки в вашем USB-порту. Сообщение об ошибке, сопровождающее эту проблему, гласит: «Неизвестное usb устройство сбой сброса порта«. Это ошибка, на которой мы собираемся сосредоточить внимание в этой статье. Начав с причин, мы перейдем к исправлениям этой ошибки. Мы также познакомим вас с потрясающим программным обеспечением для восстановления данных под названием 4DDiG data recovery на случай, если вы в конечном итоге потеряете данные при исправлении этой ошибки.
- Часть 1: Обзор сбоя сброса порта неизвестного USB-устройства
-
Часть 2: Как исправить неизвестное USB-устройство (сбой сброса порта) Windows 10?
- Исправление 1: Подключите устройство с помощью другого USB-кабеля
- Исправление 2: Попробуйте другой USB-порт
- Исправление 3: Подключите устройство к другому компьютеру
- Исправление 4: Запустите средство устранения неполадок оборудования и устройств
- Исправление 5: Удалите USB-драйверы
- Исправление 6: Обновите общие драйверы USB-концентратора
- Исправление 7: Отключите функцию выборочной приостановки работы USB.
- Исправление 8: Запустите Surface Diagnostic Toolkit.
- Исправление 9: Отключите состояние C в BIOS вашей системы.
- Исправление 10: Обновите BIOS вашей системы.
- Часть 3: Как восстановить данные с USB при ошибке Сброс порта неизвестного USB-устройства не удался?HOT
1. Что означает сбой сброса USB-порта?
Столкновение с ошибкой USB, особенно когда вам нужно выполнить важную работу, вызывает беспрецедентное раздражение. Ошибки, связанные с USB, указывают на проблему с дескриптором USB-устройства. Это означает, что USB-порт не может распознать вставленное USB-устройство, что приводит к ошибке считывания запроса на сброс usb-порта.
2. Что вызывает сбой USB-порта?
Ошибка сбоя сброса порта неразрывно связана с ее причиной, поскольку причина ошибки определяет используемое исправление. Незнание точной причины проблемы может привести к сбою в вашем подходе, что приведет к путанице и разочарованию. Итак, давайте рассмотрим возможные причины, стоящие за этой ошибкой.
- Устаревшие или поврежденные драйверы.
- USB-устройство приостановлено — Windows приостанавливает работу устройств, которые были неактивны в течение некоторого времени.
- Проблемы с оборудованием — USB-накопитель содержит поврежденные сектора
Часть 2: Как исправить неизвестное USB-устройство (сбой сброса порта) Windows 10?
Быстрые решения
Исправление 1: Подключите устройство с помощью другого USB-кабеля
Иногда ошибка может быть связана вовсе не с вашим компьютером. Правильно, если USB-кабель неисправен, это может привести к появлению сообщения об ошибке. Поэтому возьмите другой USB-кабель и попробуйте подключить свое оборудование и посмотреть, решит ли это вашу проблему.
Исправление 2: Попробуйте другой USB-порт
Прежде чем делать поспешные выводы о вашем USB-устройстве, рекомендуется проверить другие USB-порты вашего ПК, чтобы определить, является ли это общей проблемой или сбоем в работе одного USB-порта. Поэтому вставьте свой USB-накопитель в разные порты, чтобы посмотреть, работает ли он.
Исправление 3: Подключите устройство к другому компьютеру
Может оказаться, что проблема вовсе не в вашем USB-накопителе, а в компьютере, который вызывает проблемы. Это может произойти из-за проблем с жестким диском в ПК, устаревших драйверов и т.д. Попробуйте подключить устройство к другому компьютеру, чтобы проверить, правильно ли работает USB-порт.
Передовые решения
Исправление 4: Запустите средство устранения неполадок оборудования и устройств
Всегда рекомендуется использовать функцию устранения неполадок в Windows при решении проблем с оборудованием. Он выявляет проблемы, из-за которых страдает оборудование, и устраняет их. Итак, как мы можем использовать эту функцию для устранения проблемы с неизвестным USB-устройством (сбой сброса порта), вот как.
Шаг 1: Откройте командную строку, набрав cmd в поле поиска Windows. Теперь введите в него следующую команду и затем нажмите Enter.
- «msdt.exe -id DeviceDiagnostic0»
Шаг 2: Теперь после выполнения этой команды появится окно устранения неполадок оборудования и устройств. Нажмите кнопку «Далее», чтобы начать процесс устранения неполадок. Позвольте средству устранения неполадок работать своим чередом.
Исправление 5: Удалите USB-драйверы
Одной из основных причин этой ошибки являются старые, устаревшие драйверы. Обновление базы данных драйверов путем удаления старых драйверов может просто помочь и устранить эту ошибку USB. Давайте посмотрим, как это сделать.
Шаг 1: Откройте диалоговое окно «Запуск Windows», одновременно нажав кнопки Windows + R. Откройте диспетчер устройств, введя «devmgmt.msc» в диалоговом окне запуска.
Шаг 2: Оказавшись в диспетчере устройств, найдите категорию «Контроллеры универсальной последовательной шины» и разверните ее. В этой категории найдите неисправные USB-драйверы. Обычно они помечены желтым знаком «Неизвестное USB-устройство».
Шаг 3: Щелкните правой кнопкой мыши на этом USB-накопителе и в меню выберите опцию «Удалить». После завершения перезагрузите свое устройство. Windows автоматически найдет новые обновления для этого USB-накопителя и установит их. Если нет, вы можете сделать это вручную, загрузив необходимые драйверы.
Исправление 6: Обновите общие драйверы USB-концентратора
Для решения этой проблемы недостаточно избавиться от старых драйверов, необходимо также обновить старые драйверы. Чтобы сделать это:
Шаг 1: Перейдите в категорию «Контроллеры универсальной последовательной шины» (USBC) в диспетчере устройств, как указано в исправлении 2.
Шаг 2: Из списка опций в «USBC» выберите опцию «Универсальный USB-концентратор» и щелкните по ней правой кнопкой мыши. В меню выберите пункт «Обновить программное обеспечение драйвера».
Шаг 3: Теперь появится окно обновления. Выберите программное обеспечение-драйвер, доступное для вашего устройства, и установите его.
Исправление 7: Отключите функцию выборочной приостановки работы USB.
Функция выборочного отключения USB — это отличный инструмент для экономии энергии, когда определенный USB-порт не используется или неактивен в течение длительного времени. Иногда это приводит к ошибкам, таким как сбой сброса usb-порта. Если функция приостановки является причиной этой ошибки, то отключить ее — лучший способ, вот как это сделать.
Шаг 1: Откройте панель управления и перейдите к окну «Оборудование и звук». В окне «Оборудование и звук» перейдите к параметрам «Питание» и нажмите «Выбранный план питания».
Шаг 2: Теперь нажмите на кнопку «Изменить настройки тарифного плана» в окне «Тарифный план питания». Оказавшись в меню «Изменить настройки тарифного плана», нажмите на кнопку «Изменить дополнительные настройки электропитания».
Шаг 3: Теперь откроется подробное меню дополнительных опций. В этом меню нажмите на выпадающую категорию с надписью «Настройки USB». Это приведет к «настройкам выборочной приостановки работы USB» с двумя дополнительными параметрами, помеченными как «От батареи» и «При включении питания». Отключите эти опции и нажмите «ОК», и все готово!
Исправление 8: Запустите Surface Diagnostic Toolkit.
Surface Diagnostic Toolkit — это утилита, присутствующая в ноутбуках Surface, которая может исправлять подобные ошибки. Чтобы использовать его, просто найдите «Surface Diagnostic Toolkit» в поле поиска Windows и нажмите «Ввод». Запустите инструментарий, когда он появится в поиске, и просто следуйте инструкциям оттуда, и все будет готово.
Исправление 9: Отключите состояние C в системном BIOS.
Состояние C — это состояние энергосбережения, которое срабатывает, когда ваш компьютер находится в режиме ожидания. Состояние C отключает питание от неработающих блоков ПК, что может привести к ошибке неизвестного usb-устройства (сбой сброса порта) Windows 10. Вы можете отключить это состояние C в BIOS, следуя инструкциям производителя, поскольку процедура отличается для разных производителей ПК.
Исправление 10: Обновление системного BIOS
Если ничего не работает, то рекомендуется обновить BIOS и посмотреть результаты, прежде чем отправлять ноутбук в ремонтную мастерскую.
Вы можете обновить свой BIOS непосредственно с веб-сайта производителя или создать загрузочный диск с этим обновлением и загрузить его.
Кроме того, вы также можете обновить BIOS с помощью приложений обновления BIOS, которые предустановлены на вашем ноутбуке.
Часть 3: Как восстановить данные с USB-накопителя, на котором отображается ошибка «Сброс порта неизвестного USB-устройства»?
Переносимые данные стали неотъемлемой частью цифровой эры. Возможность хранить ваши данные в защищенном виде на USB-накопителе, который можно взять с собой куда угодно и использовать по своему желанию, еще не утратила своего блеска. Вот почему, когда такие ошибки, как сбой сброса порта usb-устройства, влияют на портативные устройства, это вызывает панику, которую нелегко устранить. Отчасти паника вызвана тем фактом, что эти USB-накопители содержат ценные данные, потеря которых может создать массу проблем для пользователя. Таким образом, в таких ситуациях вам требуется надежное приложение, которое может вернуть ваши потерянные данные, если они будут потеряны при устранении неполадок с USB. Представляем программное обеспечение для восстановления данных Tenorshare 4DDiG, которое восстанавливает ваши USB-данные без особой суеты.
- Получите доступ и восстановите данные с нераспознанных USB-накопителей, SD-карт, внешних накопителей и т.д.
- Восстановление после различных сценариев потери, таких как удаление, форматирование, RAW и т.д.
- Поддержка восстановления потерянных или удаленных данных с USB-накопителей, жестких дисков, карт памяти, цифровых фотоаппаратов и видеокамер, а также с других устройств хранения данных.
- Поддержка восстановления данных с компьютеров Windows и Mac
- Совместим с более чем 2000 типами файлов и файловыми системами, включая фотографии, видео, документы, аудио и другие.
Чтобы использовать его для восстановления данных с ваших USB-устройств, выполните следующие действия.
- Подключите USB и выберите местоположение
- Просканируйте диск
- Предварительный просмотр и восстановление файлов
Подключите USB-устройство к ПК и запустите 4DDiG. Как только программа распознает диск, выберите USB-накопитель из списка дисков и нажмите «Сканировать», чтобы продолжить.
4DDiG быстро проверяет выбранный USB-накопитель на наличие отсутствующих файлов, и вы можете прервать или остановить поиск, когда вам это понадобится. После сканирования восстановленные файлы будут перечислены в приложении
Теперь вы можете выбрать файлы, которые хотите сохранить на своем компьютере, выбрать местоположение и нажать на «Восстановить». Сохраните файлы в другом месте, отличном от того, где они были потеряны, чтобы предотвратить перезапись.
Вывод
Портативные USB-устройства стали неотъемлемой частью хранения и передачи данных. Таким образом, любой вопрос, касающийся их, немедленно становится первоочередным. Мы собрали всю информацию, необходимую для устранения ошибки сбоя сброса USB-порта, чтобы вам не пришлось беспокоиться, если вы столкнетесь с этой ошибкой. И если вы столкнетесь с какой-либо проблемой потери данных при устранении этой неполадки, программа Tenorshare 4DDiG восстановление данных всегда готова вам помочь!
Мы постоянно используем USB-порты компьютера для подключения к ним периферии, внешних накопителей, камер, телефонов и другой электроники. Поэтому неудивительно, что время от времени такой способ подключения сбоит и выдает ошибку с текстом Сбой запроса дескриптора устройства USB в Windows 10.
Пугающее слово «сбой» и совсем непонятное «дескриптор» заставляют многих пользователей думать, что произошло нечто ужасное. Да, иногда эта ошибка говорит о физическом выходе из строя подключенного устройства, но в большинстве случаев речь все-таки идет о программном сбое, который легко исправить.
Содержание
- Что значит сбой запроса дескриптора USB устройства
- Сбой запроса дескриптора USB устройства: как исправить
Что значит сбой запроса дескриптора USB устройства
Любое устройство с USB-портом имеет собственный дескриптор, содержащий идентификатор поставщика и продукта. Эта информация используется операционной системой для определения того, что за устройство используется, и загрузки для него нужных драйверов. Соответственно и сбой запроса дескриптора всего-навсего означает, что система не может прочитать идентификатор устройства.
Лишний раз убедиться в этом поможет «Диспетчер устройств». Найдите в списке «Контроллеры USB». Вы почти наверняка увидите там восклицательный знак в желтом треугольнике и надпись «Неизвестное USB-устройство». Именно оно и вызывает нашу проблему.
Причин этому может быть множество, начиная от выхода из строя внешнего накопителя или другого подключенного к компьютеру через USB-порт гаджета и заканчивая банальным сбоем в работе софта, который, как мы и писали, «лечится» легко и непринужденно.
Сбой запроса дескриптора USB устройства: как исправить
Сам текст ошибки ничего не может сказать о конкретной причине ее появления. И в зависимости от того, с чем эта проблема связана, отличаются и способы ее решения.
Неисправен USB-порт компьютера
Проблема может крыться в самом USB-порте компьютера или ноутбука. Поэтому первое, что стоит сделать при появлении такой ошибки — попробовать подключить устройство к другому порту. Соответственно, если все заработало штатно, значит из строя вышел порт ПК. Если проблема не решена, переходим к следующему пункту нашего гайда.
Неверный режим питания
Операционная система Windows нацелена на эффективность, но иногда ее забота может «выйти боком». Яркий пример тому — режимы питания, которые могут быть чрезмерно «эффективными». Так, со временем USB-порты компьютера могут отключаться для экономии энергии, вызывая появление сбоя дескриптора при попытке их использовать. Ну а для решения проблемы нам потребуется отключить эту функцию.
- Нажмите сочетание клавиш Win+R, введите команду control.exe powercfg.cpl и нажмите Enter для запуска параметров электропитания.
- Кликните Настройка схемы электропитания -> Изменить дополнительные параметры питания.
- Найдите в открывшемся окне пункт Параметры USB -> Параметры временного отключения USB-порта и измените его значение на «Запрещено».
- Нажмите «Применить» и «ОК».
После этого стоит запретить системе отключать USB-устройства для экономии энергии.
- Нажмите сочетание клавиш Win+X и запустите «Диспетчер устройств».
- Найдите там пункт «Контроллеры USB», зайдите в свойства первого USB-устройства, перейдите на вкладку «Управление электропитанием» и снимите галку напротив пункта «Разрешить отключение этого устройства для экономии энергии».
- Нажмите «Применить» и «ОК».
- Повторите процедуру для каждого из показанных там USB-устройств
Ошибка драйвера
Ошибка 43 Сбой запроса дескриптора USB устройства может появляться и в случае неверной установки драйвера устройства при его инициации. В этом случае:
- нажмите сочетание клавиш Win+X и выберите в выпадающем списке «Диспетчер устройств»;
- в открывшемся окне найдите пункт «Контроллеры USB» и нажмите правой кнопкой мыши по неизвестному USB-устройству;
- выберите «Удалить устройство» в открывшемся контекстном меню;
- нажмите «Обновить конфигурацию оборудования».
Таким образом, вы «заставите» систему переустановить драйвер устройства, и если проблема была именно в нем, она будет решена в тот же миг.
Еще одна проблема с драйвером может быть связана с установкой его устаревшей версии.
- Зайдите в «Диспетчер устройств» уже знакомым нам способом.
- Найдите там пункт «Контроллеры USB» и нажмите правой кнопкой мыши по неизвестному USB-устройству.
- Вместо «Удалить устройство», как было в предыдущем случае, кликните «Обновить драйвер».
- В следующем окне выберите автоматическую установку драйверов и дождитесь завершения процедуры.
Устаревший драйвер чипсета материнской платы
Аналогичную проблему может вызывать и устаревший драйвер чипсета материнской платы. Для его обновления можно посмотреть модель системной платы и скачать соответствующий драйвер с официального сайта производителя. А можно пойти и более простым путем.
Многие производители имеют собственные фирменные утилиты, которые следят за актуальностью драйверов для установленного в ПК оборудования. К примеру, у той же Asus есть отличная утилита Armoury Crate. Просто перейдите на вкладку Инструменты -> Драйвер, и вы сможете обновить все нужные драйверы или убедиться в их актуальности.
Проблема с буквой USB-устройства
Если вы подключили к компьютеру флешку или другой внешний накопитель, сбой дескриптора USB-устройства может возникать из-за конфликтующей с другим компонентом системы буквой диска.
- Нажмите сочетание клавиш Win+X и выберите «Управление дисками».
- Найдите там проблемный накопитель и кликните по нему правой кнопкой мыши.
- Кликните «Изменить букву диска или путь к диску».
- Нажмите «Добавить».
- Выберите «Назначить букву диска A-Z» и выберите для накопителя любую незанятую букву.
- Нажмите «ОК».
Если ничего не помогло
Если решить проблему не удалось, несмотря на все предпринятые попытки, остается еще один самый неприятный вариант — выход из строя самого USB-устройства. Но перед тем, как бежать в магазин за новым гаджетом, убедитесь, что он действительно неисправен.
Благо, сделать это достаточно просто — попробуйте подключить устройство к другому компьютеру. Если ситуация со сбоем дескриптора повторилась, скорее всего, причина ошибки действительно кроется в неисправном USB-устройстве.
Читайте также
- Как удалить обновление Windows: несколько рабочих способов
- Черный экран на ноутбуке: что делать
- Мощный ноутбук для работы и развлечений: топ-10 лучших в 2023 году
Are you encountering an unknown USB device (port reset failed) error in the device manager when connecting your USB drive to a PC and try to access its data? If yes, then it simply indicates that either there is some issue with the USB port or the device itself. This error usually occurs when the USB port fails to recognize or communicate with the connected device. So, why this error occurs & how to fix this issue?
In this article, I’ll show how to fix “port reset failed code 43” error using 7 best troubleshooting fixes. Also, I’ll let you know the reasons behind this warning message.
So without any further delay, let’s get started……!
Rated Excellent on Trustpilot
Free USB Drive Recovery Tool.
Recover data from USB drives, Pendrives, SSDs, HDDs, and other devices on Windows. Try now!
Sometimes, when you connect your USB flash drive to a Windows PC, and try to access its data, you may find that your USB drive not showing up in Windows File Explorer.
To identify what’s wrong with your device, you checked your device manager but found an error unknown USB device (port reset failed) over there instead of your device’s name.
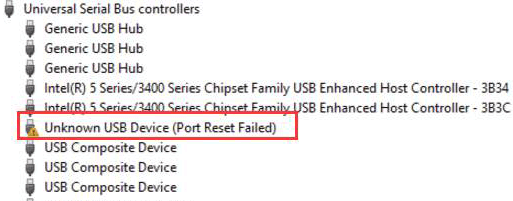
This error message can appear on PC’s device manager due to various reasons. If you want to know them, just move down to the next section.
Why Does “Unknown USB Device (Port Reset Failed)” Occurs?
You often receive an unknown USB port reset failed error on your Windows PC due to any of the following reasons:
- Faulty or damaged USB ports or cables
- Corrupted or outdated USB drivers
- Incorrect power management settings
- USB drive is physically damaged or malfunctioned.
- Too many USB devices are connected to the same hub
- Incorrect system or BIOS settings
- Hardware conflicts or compatibility issues
After knowing the causes, let’s move ahead to find some of the best troubleshooting fixes to resolve this error.
Basic Troubleshooting’s
Before applying any other solutions, let’s start troubleshooting this error by using these basic tricks:
#1: Unplug & Re-plug your USB Drive
Since you are receiving this error after connecting your USB drive, so firstly you should try to fix this error by unplugging and re-plugging the drive.
#2: Restart Your Computer
Restarting the PC is one of the simplest way to fix USB port reset failed code 43 error. Doing this will clear the temporary glitches of your system, refreshes the USB controllers and also reestablish your device connection.
#3: Try Different USB Ports
There is a huge chance that you are encountering this error message due to the damage or malfunctioning USB port. Therefore, you should use different USB ports to overcome this situation.
#4: Connect Your USB To Another PC
You can try to fix port reset failed code 43 error by connecting your USB drive to another PC. However, if you still face the same issue then you should try the below listed solutions.
How to Fix Unknown USB Device Port Reset Failed (Error Code 43)?
- Update USB Driver
- Scan For Hardware Changes
- Run Hardware & Devices Troubleshooter
- Disable The Fast Startup
- Disable USB Selective Suspend Setting
- Change The Setting Of Power Management
- Update Your BIOS
Watch this Video Tutorial:
#1: Update USB Driver
As I have mentioned above, corrupt or outdated USB drivers is one of the main reasons for this error so try updating or reinstalling USB root hub drivers as mentioned here.
Thus, if you haven’t updated your USB drivers then do it by following the below given steps:
Step 1: Right-click on the ‘Start’ menu and choose ‘Device Manager’ to open Device Manager.
Step 2: Then, browse & expand the ‘Universal Serial Bus Controllers’ option by double-clicking on it.
Step 3: Find your error showing device then right-click on it and choose ‘Update Driver Software’.

Step 4: In the new open Window, you need to click on Search automatically for drivers option.
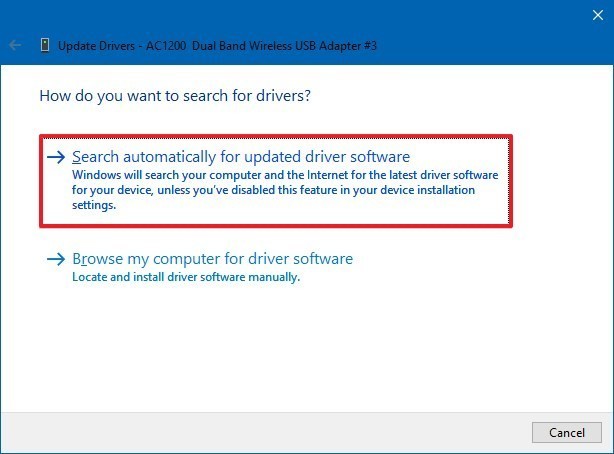
That’s it! Now, Windows will start searching for the available updates automatically and install it on your PC.
#2: Scan For Hardware Changes
Whenever you find that your connected device throws an error or stops responding, you can use the Scan for Hardware Changes option. You will get this option in a device manager itself.
So, here’s what you need to do:
- At first, press the Win + X keys together and choose Device Manager.
- Now, right-click on Universal Serial Bus controllers & select Scan for hardware changes.
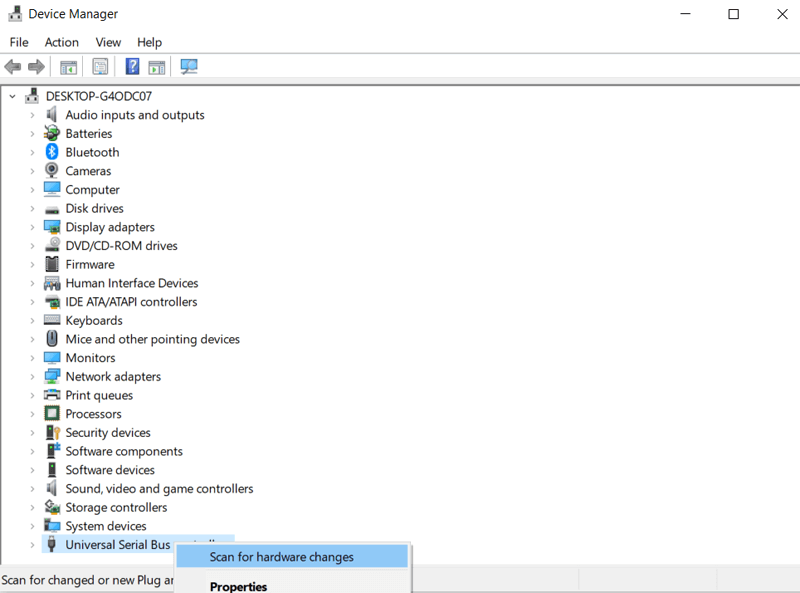
Once the scanning process is over, check if the port reset failed code 43 is solved.
#3: Run Hardware & Devices Troubleshooter
The USB device not recognized port reset failed error mostly takes place due to hardware issues. Hence, running the Windows troubleshooters can help you to solve this issue. As many users have found this method helpful in solving USB device not reorganized errors or issues.
Follow the beneath steps to know how to run the device troubleshooter:
- Go to Start then click Settings.
- After this, find the Update & security option and tap on it.
- Go to Troubleshoot tab >> check in a Find & repair other problems.
- Then, make sure to click on the Hardware & devices troubleshooter option by following the on-screen instructions.
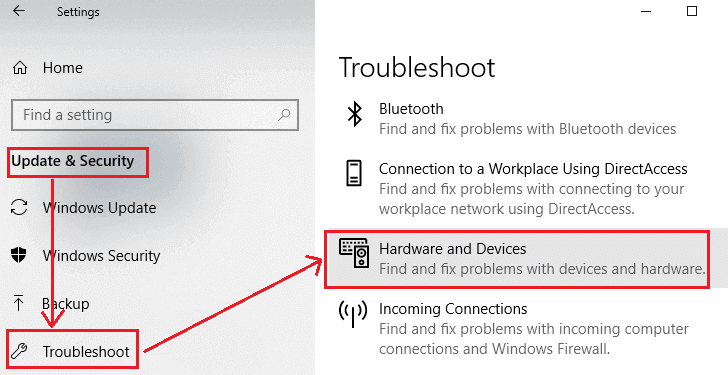
- Finally, you need to check if the issue has been solved & if an error warning still appears!
If this tip doesn’t help you simply try the next one to solve an unknown USB device (port reset failed) Windows 10.
Also Read: How To Fix ‘USB Drive Detected But Not Accessible’ Issue?
#4: Disable The Fast Startup To Fix Unknown USB Device (Port Reset Failed)
Enabling the quick startup can sometimes hinder to access the data saved in the external data storage media that is connected to your PC. So, in such a case, disabling the fast startup could help you to solve this error and access the stuff saved on it.
Follow the steps to know how to do so:
- In the Windows search box, type Control Panel and click on the top result.
- Go to View by option & choose the Large icons.
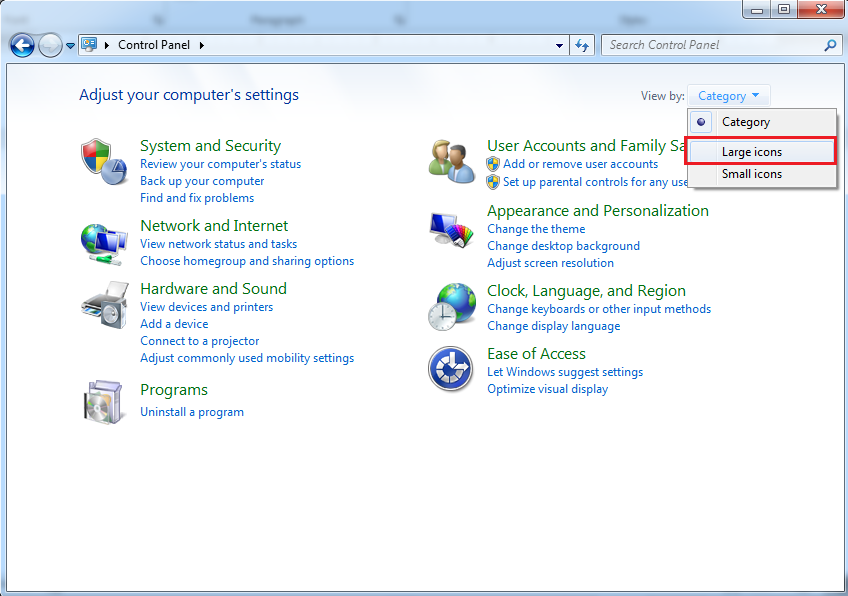
- Select the Power Options then > Choose what the power button does.
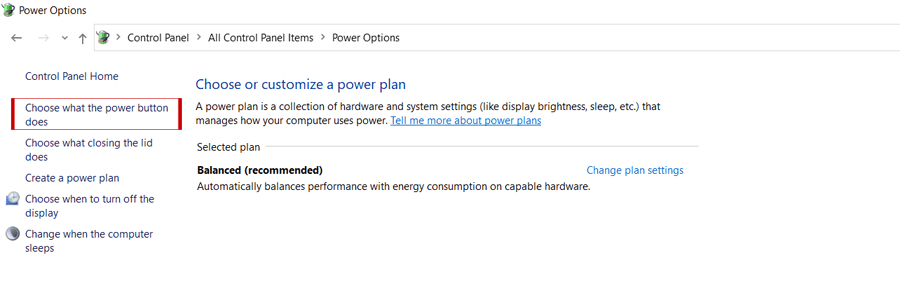
- Next, click on Change settings that are currently unavailable option.
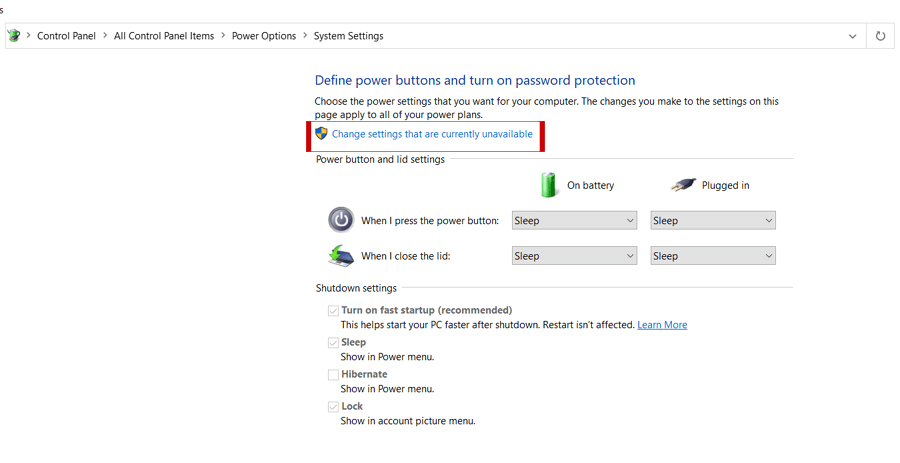
- Now, you need to uncheck the box Turn on fast Startup [recommended] under Shutdown Settings.
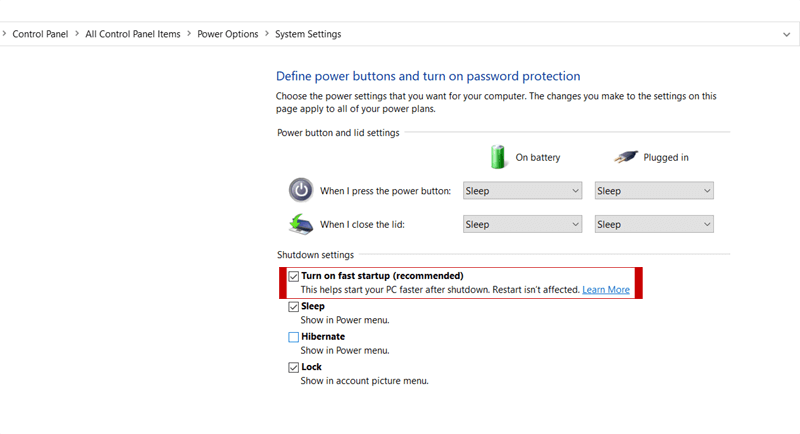
#5: Disable USB Selective Suspend Setting
Another way you can try to fix unknown USB device port reset failed error is to disable the USB Selective Suspend Setting
How To Disable the USB Selective Suspend Setting:
- Open the Control Panel and choose Power Options.
- After that, click on Change plan settings.
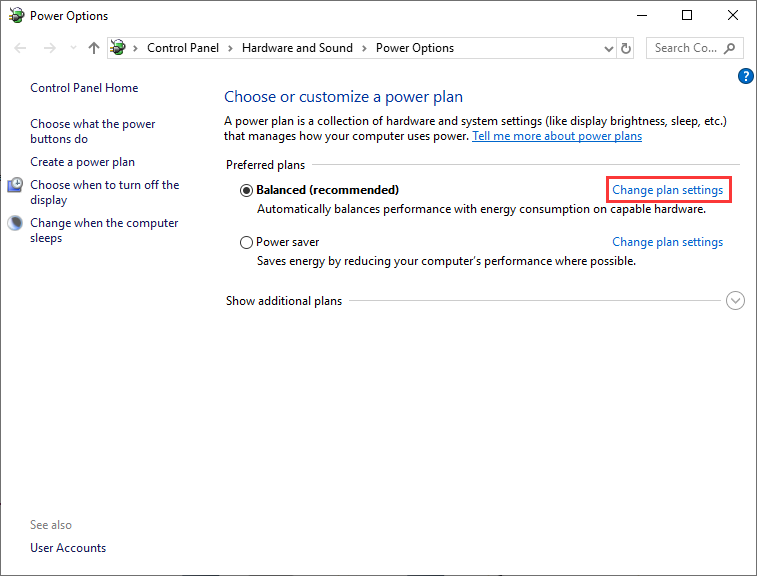
- Again, click on Change advanced power settings option.
- Now, expand the USB settings option & double-click on USB selective suspend setting.
- Next, choose Disabled for both the options – On battery & Plugged.
- Finally, click on Apply then OK button to save all the changes.
Also Read: 7 Best Ways To Fix ‘The Directory Name Is Invalid USB’ Error
#6: Change The Setting Of Power Management To Solve the Unknown USB Device Port Reset Failed
Sometimes, Power Management can also result in USB drive problems. So apply the below steps to stop the PC from “managing” the power to the USB controller devices.
Here is how you can change the setting of Power Management:
- Right-click on the Start menu then choose Device Manager.
- Expand the “Universal Serial Bus controllers” by double-clicking on it > “USB Root Hub (USB 3.0)”
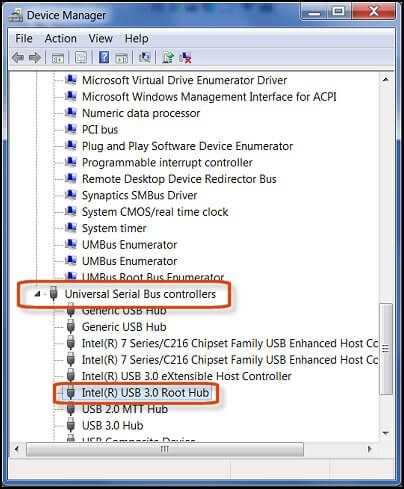
- Navigate to Power Management (If there are more than one or two USB Root Hub devices, then repeat the same instructions for each one.)
- Here you need to uncheck the box Allow the computer to turn off this device to save power & click the OK
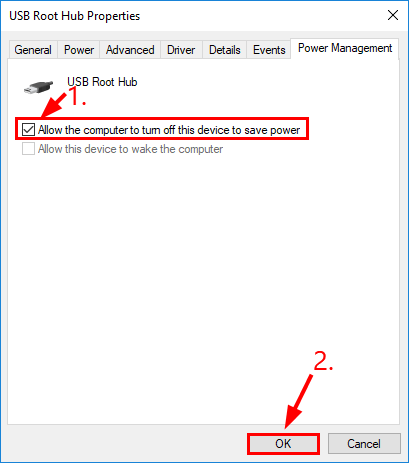
#7: Update Your BIOS
Even after trying the above mentioned solutions, if you are still facing the same error then try updating the BIOS.
Sometimes, an outdated BIOS often causes the issues like Unknown USB device port reset failed error, Unknown USB Device (Device Descriptor Request Failed) etc.
Recover Data From USB After Fixing “USB Device (Port Reset Failed)” Error
While applying the above fixes or if somehow your USB drive data gets deleted then you can try USB Drive Data Recovery software. This proficient tool can recover all kinds of data from USB drive/Pen drive, memory/SD card, external hard drives and other data storage devices.
It will deeply scan your drive & will let you preview your deleted files before recovering them successfully. The best thing about this software is that- it’s available for both Windows & Mac PCs.
emid emid
* Free version of the program only scans and previews recoverable items.
All you need to do is to download this software on your PC and follow the step-by-step guide to get back deleted files from USB in 3 simple clicks.
FAQs [Frequently Asked Questions]
Can A USB Port Get Corrupted?
Generally, the USB port is not corrupted or damaged physically but a virus can often damage your system’s ability to utilize the USB ports.
How Do I Force A USB To Recognize?
If your USB device is not recognized by your Windows PC then you can do the following things:
- Disconnect the USB device from PC and re-connect it again.
- Connect your USB device to another PC or USB port
- Update the drivers of your USB device.
How Do I Know If My USB Port Is Corrupted?
When the USB port gets corrupted/damaged, your USB device will no longer recognized by your PC. It will started throwing an error messages like – USB Device Not Recognized or Malfunctioned, Please Insert Disk into Removable Disk etc. These errors are the common indicator of USB port corruption.
Conclusion
After reading this troubleshooting guide, you’ll surely able to identify the root causes behind unknown USB device (port reset failed) error and fix this issue effectively.
In the above section of the blog, I have provided both the basic as well as advanced troubleshooting to resolve a USB port reset request failed code 43 issue. So, you must go through all of them.
However, in case of a data loss situation, it’s recommended to use the USB Data Recovery tool to get back your deleted files with ease.
Hope you found this post helpful….!
Reference – https://answers.microsoft.com/en-us/windows/forum/all/unknown-usb-device-port-reset-failed/db519403-4f89-4e3f-9027-3d4afa3d0126
Taposhi is an expert technical writer with 5+ years of experience. Her in-depth knowledge about data recovery and fascination to explore new DIY tools & technologies have helped many. She has a great interest in photography and loves to share photography tips and tricks with others.
-
USB-устройство не опознано – что делать
-
Аппаратная часть
-
Настройка драйверов
-
Настройка электропитания
При работе с внешними устройствами часто возникают сбои с портами USB при подключении. Windows при этом выдает: “Устройство USB не опознано” или “Недопустимый дескриптор устройства”. Такие уведомления не дают конкретный ответ на вопрос где именно возникла проблема, поэтому нужно проверять все возможные варианты.
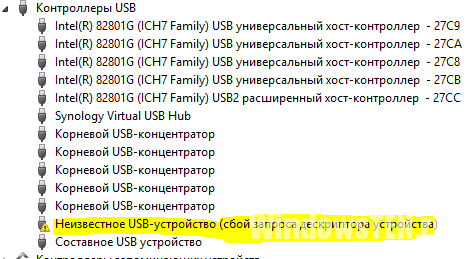
Проблему нужно искать методом исключения:
- Проверьте работу подключаемой периферии с другими ПК / ноутбуками / планшетами.
- Если подключаемая периферия работает нормально – ищите проблему в программной или аппаратной части ПК.
Аппаратная часть
- Проверьте питание, которое потребляет каждое подключенное оборудование: Диспетчер устройств → Контроллеры USB → Корневой USB-концентратор → Вкладка питание. Не превышает ли требуемая мощность доступную? Если да, переходите ко второму шагу. Если нет, к пункту про драйвера.
- Вытащите со всех USB портов подключаемую периферию (принтеры, флешки и т.д.), выключите ПК / ноутбук из сети (отключив с розетки). Нажмите на кнопку выключения и задержите на пару секунд (чтобы остаточный заряд полностью ушел с мат. платы), а после загрузки ОС, поочередно подключайте к портам периферию, которая выдает ошибку.
- Если проблема с портами компьютера, то подключайте в первую очередь к USB выходам, расположенным на материнской плате (задняя часть компьютера). Если с ноутбуком – подключайте поочередно ко всем портам. Есть вероятность того, что оборудование заработает.
Важно! Некоторым пользователям помогло полное обесточивание ПК. Для этого нужно выключить компьютер и изъять батарейку (+3В) из материнской платы на несколько минут.
Настройка драйверов
Проверьте настройки:
- Диспетчер устройств → Контроллеры USB (или Другие устройства) → Неизвестное устройство.
- Подключитесь к Интернету, нажмите ПКМ по “Неизвестному устройству” → Обновить драйверы.
Если в разделе “Другие устройства” ОС не найдет драйвер в Интернете, то можно поискать вручную:
- Диспетчер устройств → Другие устройства → ПКМ по неизвестному устройству → Свойства.
- Вкладка Сведения → Свойство (ИД оборудования).
Информация, которая нам нужна, будет отображаться в параметрах VEN (Vendor – производитель) и DEV (Device – устройство).
- Зайдите на сайт devid.info.
- Введите в поле поиска код драйвера (например VEN_10EC&DEV_0662).
- По окончанию поиска вы узнаете название и производителя.
- С помощью этой информации найдите драйвер и скачайте с оф. сайта.
- Установите его и перезагрузите ПК.
Возникла проблема с драйвером встроенной камеры ноутбука? Читайте решения здесь.
Если периферия в “Контроллеры USB” отображена с иконкой желтого знака восклицания:
- Перейдите в Диспетчер устройств → ПКМ по “Неизвестное устройство” → Свойства → Вкладка “Драйвер” → “Откатить” (если активно) или “Удалить”.
- Далее, перейдите в “Обновить…” → “Обновить конфигурацию оборудования”.
- Проверьте, распознает ли компьютер его теперь.
- Зайдите в Диспетчере устройств в Контроллеры USB → Корневой USB-концентратор → Управление электропитанием → Снять галочку с “Разрешить отключение этого устройства для экономии энергии”.
- Проделать это действие для каждого “Корневого USB-концентратора”.
Важно! Некоторым пользователям помогло удаление устаревших записей ранее подключаемого оборудования. Об этом читайте ниже.
Чтобы удалить записи всей подключенной до этого момента периферии:
- Отключите всю USB периферию от компьютера (кроме мыши и клавиатуры).
- ПКМ по Пуск → Командная строка (администратор).
- Введите команду и нажмите Enter:
set devmgr_show_nonpresent_devices=1
- Затем введите в командную стоку и нажмите Enter:
start devmgmt.msc
- Откроется Управление компьютером. Перейдите в Диспетчер устройств → Вид → Показать скрытые устройства.
- По очереди, во всех категориях, удаляйте полупрозрачные иконки. Темные не удаляйте.
- Зайдите в рубрику “Контроллеры USB” и полностью удалите все корневые USB-концентраторы. При уведомлении “Удалить драйвер”, поставьте маркер (чтобы стереть вместе с упоминаниями и установленные драйвера). Отклоните сообщение “Перезагрузить ПК” и удалите все USB-концентраторы.
- Перезагрузите ПК и подождите пока драйвера установятся и настроятся.
- После вставьте в порт USB неопознанную периферию и проверьте его работу.
Настройка электропитания
Проблема распространена среди пользователей ноутбуков. После подключения накопителя через USB 3.0 возникает ошибка – “Неизвестного устройства”. Это связанно с функцией энергосбережения ноутбуков, при которой на время простоя, отключается подача питания на неиспользуемые порты. Чтобы отключить функцию, перейдите:
- Панель управления → Электропитание → Выберите схему, которую использует ваш ноутбук → Настройка схемы электропитания.
- Изменить дополнительные параметры питания.
- Во вкладке “Параметры USB” → Параметр временного отключения USB порта, перевести из “Разрешено” в “Запрещено”.
- Сохраните изменения, подключите периферию еще раз. Если потребуется, перезагрузите систему.
Важно! После выполнения всего вышеперечисленного ошибка осталась? Покопайтесь в настройках BIOS. Помогают устранить проблему: сброс настроек BIOS по умолчанию, прошивка BIOS до последней версии (см. сайт производителя материнской платы), программное отключение / подключение USB 2.0 и 3.0 в настройках BIOS.
Если советы статьи не помогли, напишите нам. Распишите проблему в деталях, мы постараемся разобраться и устранить неисправность вместе.