Все способы:
- Способ 1: Переустановка USB-устройства
- Способ 2: Обновление драйверов
- Способ 3: Параметры энергосбережения
- Способ 4: Отключение быстрого запуска
- Способ 5: Устранение конфликта ПО
- Способ 6: Переназначение буквы диска
- Способ 7: Исправление аппаратных неисправностей
- Вопросы и ответы: 0
Способ 1: Переустановка USB-устройства
Как правило, ошибка «Сбой задания адреса USB» в Windows 10 возникает, когда драйвер устройства по каким-то причинам оказывается поврежден. В этом случае может помочь переустановка программного обеспечения оборудования.
- Запустите «Диспетчер устройств». Встроенное средство можно найти в главном меню Windows 10 или кликнуть правой кнопкой мыши по «Пуску» и выбрать соответствующий пункт.
- В списке оборудования найдите проблемное устройство (оно может располагаться в меню «Другие»), затем нажмите на него правой кнопкой мыши и выберите пункт «Удалить устройство».
- Подтвердите действие в системном окне.
- Далее потребуется обновить конфигурацию оборудования: раскройте вкладку «Действие» в верхней части окна «Диспетчера устройств» и выберите соответствующую функцию.


Также можно перезагрузить компьютер – чаще всего при старте следующего сеанса для проблемного оборудования, драйвер которого был удален, система автоматически ищет и инсталлирует нужное программное обеспечение.
Способ 2: Обновление драйверов
Также можно вручную обновить актуальное ПО для USB-концентратора и чипсета материнской платы. Нередко сбой в работе драйверов компонентов конфигурации ноутбука или компьютера приводят к подобной проблеме, когда USB-устройство не определяется системой.
- Запустите «Диспетчер устройств» так же, как описано в предыдущем способе, затем разверните меню «Контроллеры USB» и для всех корневых концентраторов, составных USB-устройств, Generic USB Hub проделайте следующее: кликните правой кнопкой мыши по названию компонента, затем выберите пункт «Обновить драйвер».
- В следующем окне нажмите на строку «Найти драйверы на этом компьютере».
- Далее выберите «Выбрать драйвер из списка доступных драйверов на компьютере».
- Отобразится список драйверов, где выделите базовый, который есть уже в системе, и нажмите на кнопку «Далее».




После этого необходимое и корректное программное обеспечение будет установлено. Если рассматриваемая проблема пропала после обновления одного из устройств, с другими проделывать инструкцию уже не обязательно.
Случается, что ошибка появляется, когда подключение устройства происходит через порт USB 3.0 (что обычно свойственно для ноутбуков, на которых операционная система была обновлена до Windows 10). В такой ситуации может помочь ручная установка драйвера для Generic USB Hub (расширяемого хост-контроллера) с предварительным скачиванием ПО с официального сайта производителя ноутбука.
Если обновление USB-концентраторов не помогло, попробуйте аналогичным образом инсталлировать ПО для чипсета материнской платы. Опять же, софт лучше искать на официальном сайте изготовителя лэптопа или материнской платы компьютера.
Читайте также: Просмотр модели материнской платы в Windows 10
К таким драйверам можно отнести Intel Chipset Driver, Intel Management Engine Interface, ACPI Driver, различные утилиты Firmware для некоторых ноутбуков.
Подробнее: Методы ручной установки драйверов в ОС Windows 10
Способ 3: Параметры энергосбережения
Ошибка «Сбой задания адреса» может возникать и из-за настроек энергосбережения. Для начала стоит отключить функцию автоматического отключения у проблемного драйвера. Для этого в «Диспетчере устройств» дважды кликните левой кнопкой мыши по названию оборудования и в появившемся окне перейдите на вкладку «Управление электропитанием», где нужно снять галочку у опции «Разрешить отключение этого устройства для экономии энергии».

Также можно выставить настройки в разделе с дополнительными параметрами электропитания системы:
- Одновременно нажмите на клавиши «Win + R» и введите в появившемся окне команду
powercfg.cpl, затем выполните ее, нажав на кнопку «ОК». - Вы попадете в раздел «Электропитание» классической «Панели управления». Кликните по строке «Настройка схемы электропитания» у действующего режима.
- В следующем окне нажмите на строку «Изменить дополнительные параметры питания».
- Разверните меню «Параметры USB», затем «Параметр временного отключения USB-порта» — задайте значение «Запрещено», выбрав его из выпадающего меню. В случае с ноутбуками также может быть два пункта: «От сети» и «От батареи» (для обоих выставите аналогичное значение). Примените и сохраните настройки.




Если дело было в настройках энергосбережения, то ошибка с USB должна быть исправлена.
Способ 4: Отключение быстрого запуска
Функция быстрого запуска нужна для увеличения скорости загрузки системы, но иногда при включении компьютера важные компоненты не успевают инициализироваться, отчего появляются различного рода ошибки. К тому же для мощных и современных компьютеров такая предустановленная функция не нужна. По умолчанию она отключена, но проверьте, активен ли быстрый запуск, и выключите его, если потребуется. Сделать это можно с помощью встроенных средств системы или посредством редактирования реестра – об этих способах мы писали детальнее в отдельном материале. А чтобы настройки вступили в силу, перезагрузите компьютер и проверьте работу USB.
Подробнее: Отключение быстрого запуска в Windows 10

Способ 5: Устранение конфликта ПО
Вероятно, вся проблема в том, что ранее было установлено программное обеспечение для проблемного устройства, которое является устаревшим, но при этом продолжает работать в системе. В результате возникает конфликт, решить который можно, удалив неактуальный драйвер:
- Запустите «Диспетчер устройств», затем кликните по вкладке «Вид» и отметьте опцию «Показать скрытые устройства».
- Разверните раздел «Контроллеры USB» и удалите все полупрозрачные пункты поочередно: нажатие правой кнопкой мыши по названию и выбор пункта «Удалить устройство».
- Останется подтвердить действие.


Скорее всего, понадобится также и перезагрузка самой системы, чтобы произошла полная деинсталляция программного обеспечения.
Способ 6: Переназначение буквы диска
Если проблема возникает с USB-накопителем, например флешкой, в некоторых случаях помогает переназначение для него буквы. Есть возможность сделать это вручную:
- Запустите встроенное средство «Управление дисками», к примеру кликнув правой кнопкой мыши по «Пуску» и выбрав нужный инструмент из меню.
- Нажмите ПКМ по устройству, которое выдает ошибку, и выберите пункт «Изменить букву диска или путь к диску».
- В новом окне щелкните по «Добавить».
- Далее отметьте пункт «Назначить букву диска (A-Z)», а из выпадающего меню справа выберите саму литеру, которая будет присвоена накопителю. Сохраните настройки, нажав на «ОК».



Выполнив эту инструкцию, вы исправите ошибки, связанные с буквами разделов или дисков. Настройки вступят в силу мгновенно, поэтому останется только проверить, решилась ли проблема.
Способ 7: Исправление аппаратных неисправностей
Бывает, что проблемы с USB возникают из-за «железа», например из-за перегрева компонентов или других неполадок с комплектующими. На время выключите устройство, полностью обесточив его. Обладателям ноутбуков надо сделать то же самое, а если модель старая, не лишним будет извлечь батарею. Перед включением сбросьте остаточное напряжение у выключенного лэптопа путем удержания кнопки питания зажатой примерно 30 секунд.
Не исключены и аппаратные проблемы как подключаемых устройств, так и USB-портов. Попробуйте использовать другой разъем для оборудования — это поможет понять, проблема в конкретном порте или всех.
Зачастую определить причину аппаратной поломки очень сложно, поскольку это может быть и перегрев, и другие сбои в работе комплектующих. Если опытным путем вы определили, что причина не в программных проблемах, стоит обратиться за помощью к специалистам для диагностики и возможного ремонта.
Наша группа в TelegramПолезные советы и помощь
Laptops, and computers in general, continue to be essential parts of our lives. The laptop has various vital parts, of which ports rank as one of the most important as they affect the connection of peripheral devices to your computer. Universal Serial Bus (USB) ports are the most versatile as you can connect your computer to a wide range of devices.
Every USB device usually has a device descriptor specific to it. This means your printer has a particular descriptor, which is different from that of your printer or USB modem. The device descriptor assists your computer in identifying connected devices, further informing the computer’s decision on what device driver to load.
Knowing how vital the USB device descriptor is, means that in the case of any fault to it, your computer will not be able to recognize the peripheral device connected to it. It will also show an “Unknown USB Device (Set Address Failed)” error message. A problem with your driver, such as an out-of-date driver, can also cause this error message. It could also be because of a power setting problem.
This article will discuss how to solve an Unknown USB Device (Set Address Failed) Windows 10 error step-by-step. It will also further explain the different causes of this problem and answer some questions you might have.
Common Causes of Connection Issues
Different things or problems can cause the Unknown USB Device (Set Address Failed) Windows 10 error. Some of these problems include;
- Device Driver: A problem with your Device drivers can cause this. An Out-of-date driver or a problematic update are the most common culprits. A problem in the configuration settings of a USB driver can cause this error.
- A USB Device problem: Your USB device might be problematic or corrupted, leading to this error.
- A problem with the computer’s USB port can also be a reason for this error.
Ways to Restore Proper Functionality
When faced with this error, you first insert the USB device into another port. This usually does not work. The ways you can go about fixing this include:
- The Power Option
- The USB Drivers Option
- The USB Device Troubleshooter Option
Solution #1: Adjusting Power Settings
This is the first step or the most popular method of fixing this error. In this option, you customize or make changes to your power option, especially what it does. There are two methods to this.
Method 1: Step-by-Step Instructions
- You start by clicking on the Win and R buttons together. This will launch the Run box. You can also manually search for Run to launch the box.
- You’ll see a box labeled ”Open’‘. Proceed to type powercfg.cpl in this box. Then click on Enter or Ok. This launches the Power Option window.
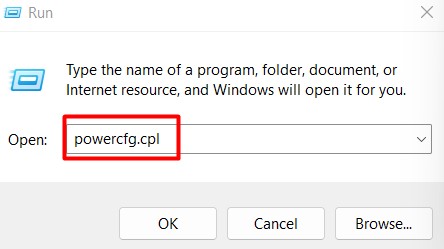
- This would show your current power plan. Proceed to find and click on Change Plan Settings under the Preferred Plans section on your computer screen’s right side.
- On the new page opened, click on Change advanced power settings.
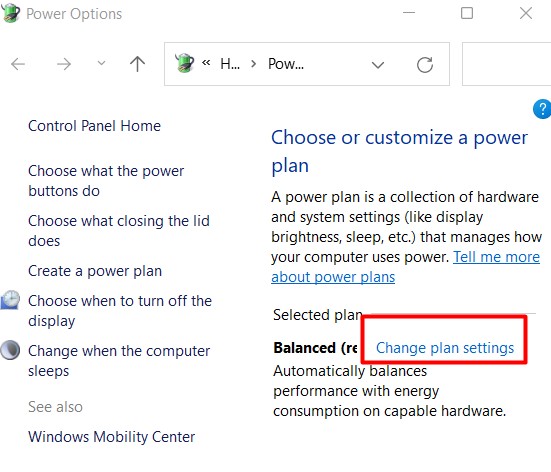
This further opens a page with numerous power options. Scroll on this page till you find the USB Settings option. Go on to find the USB Selective Suspend Setting under it. Here, disable the On battery and Plugged in options.
- Click on Enter or Ok, then reboot your computer to effect these changes.
- Check to confirm that it worked. If this does not work, try out the second method.
Method 2: Alternative Steps for Power Adjustments
- Find and click on the Choose What The Power Button Does option.
- Go on to select the Change Settings That Are Currently Unavailable option, under which you’ll find Turn On Fast Start-up (Recommended). The Turn On Fast Start-up (Recommended) option is usually checked or selected. Go ahead to uncheck or deselect it.
- Click on Ok and restart your laptop to finalize and effect the changes.
- Check to confirm if it worked.
Solution #2: Updating or Reinstalling Drivers
USB Drivers are fundamental in how well your USB ports and devices will work. Updating, rolling back, or disabling and reinstalling your USB drivers can help fix the error. These options perform various functions.
Updating your drivers installs the newest model of your USB drivers, making them optimum. Rolling back your USB drivers uninstalls the most recent updates made to your USB drivers. This is usually used if you notice the error after making a voluntary update to your USB drivers. Disabling and enabling drivers are done to kick start the drivers.
To update, disable or reinstall your USB drivers;
- Click on the Windows button, after which you can search for Device Manager. Click on it when the search is completed.
- You will see the USB Controller section on opening it, which is usually at the bottom of the list.
- Expand the USB Controller option and see the USB device driver. Right-click on it, and the Update Driver option will be revealed.
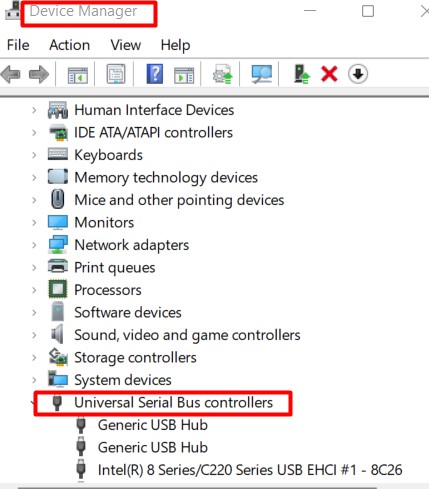
Right-clicking on the USB device driver options also reveals the options to disable and/or reinstall drivers.
This method for updating works if you have the driver file.
Other methods of updating your device driver include:
- Checking for driver updates through Windows Update.
- You can also visit the manufacturer’s website to download drivers’ software.
- A driver update software can also come in handy.
Solution #3: Running Built-in Diagnostics
A hardware problem could be the reason for this. Hence running the Hardware and Devices troubleshooter will help. There are two methods to do this:
Method 1: To do this:
- Click on Start or the Windows Key.
- Then proceed to search for Settings and click on it.
- The Update & Security option should be available, after which you can click on Troubleshoot.
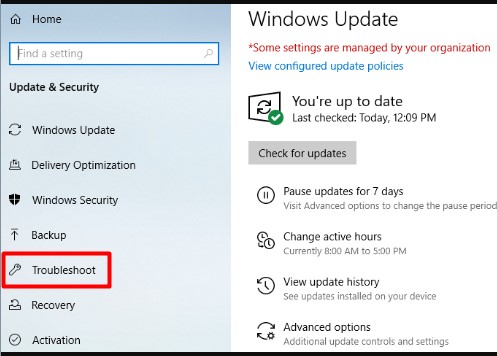
- Finally, click on Hardware and Devices.
- Wait for the troubleshooting process and follow the prompts that will pop up on your screen.
Method 2: To do this:
- Press the Windows key and proceed to search for cmd.
- The Command Prompt appears, from where you’ll click on the Open option.
- After finally opening the Command Prompt, type msdt.exe -id DeviceDiagnostic, which is a command. Click on Enter or Okay.
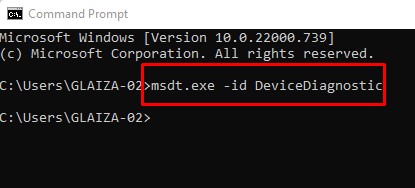
- You should be able to access the Hardware and Devices troubleshooter, then click next.
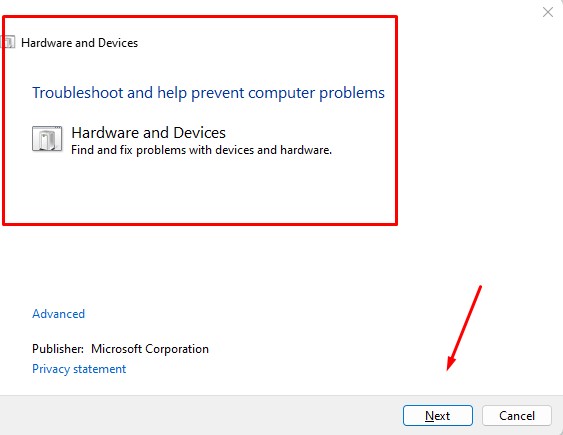
- Wait while the troubleshooting is going on and carry out commands as prompted.
Summary and Key Takeaways
The Unknown USB Device (Set Address Failed) message is more common than you think, especially in Windows 10. However, it can also be very easy to fix. One of the power, USB device driver, or Troubleshooter options is sure to fix the problem. If they do not, it might be a more expansive hardware problem that needs the expertise of a laptop technician.
Answers to Common Concerns
Do I actually need to update my drivers?
Drivers are programs that enable the establishment of a connection between hardware and software. An update is required to ensure that these drivers are working optimally. If your drivers are left without updating them, the hardware you’re trying to connect to your computer will not be identified.
Can I reset my USB Ports?
You can do a total reset of your USB ports. Do this by following the steps mentioned above for uninstalling USB device drivers and do this for all drivers. Restart your computer after doing this. Windows will automatically reinstall device drivers, hence resetting your ports.
Привет! У меня возникла проблема с USB-накопителем GOODRAM UTS3 USB емкостью 64 ГБ.
Описание проблемы: при первом подключении флешки к ноутбуку выдается сообщение о проблеме с накопителем «Проблема с этим диском D:\…»,
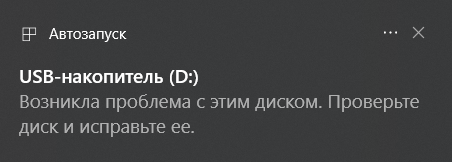
…а затем через 10 секунд «USB — устройство не опознано» с желтым восклицательным знаком.

До второго сообщения «USB — устройство не опознано» флешка все еще отображается в проводнике, но как неопределенная, без параметров ее объема и т.д., когда я нажимаю на нее в этот промежуток времени, проводник принимает долго загружается, пока не приходит второе сообщение «USB — устройство не опознано» и флешка пропадает из проводника, она больше не определяется. После этого в диспетчере устройств флешка отображается как «Неизвестное USB-устройство (сбой задания адреса)», при нажатии на него правой кнопкой мыши и выборе «Свойства» в статусе устройства следующее:
«Система Windows остановила это устройство, так как оно сообщило о возникновении неполадок. (Код 43)
Сбой запроса на установку адреса USB.»
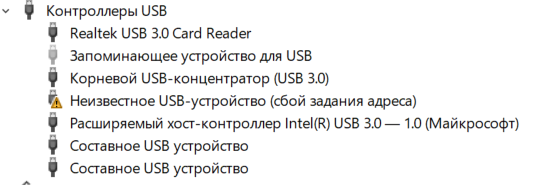

Уточню, флешка тестировалась на нескольких устройствах, везде одинаково, пробовал обновить драйвера флешки встроенными возможностями Windows 10 (автоматическое обновление драйверов в диспетчере устройств). Проделал все действия с первых сайтов по запросу, ничего не помогло. Именно поэтому я пишу здесь с большим вопросом. Очень надеюсь на вашу помощь.
Unknown USB Device (Device Descriptor Request Failed) is a Windows Device Manager error under the «Universal Serial Bus controllers» section. The current device status is demonstrated as «Windows has stopped this device because it has reported problems. (Code 43). A request for the USB device descriptor failed.»

What Is a Device Descriptor?
The device descriptor (USB_DEVICE_DESCRIPTOR) is the root of the descriptor tree and contains basic device information. idVendor and idProduct of which are the unique members for the Windows operating system to identify the connected device and determine which device driver must be loaded.
Anyway, we don’t care about the tech-savvy’s jargon, but only get to know — how do I fix the device descriptor when the request failed?
How Do I Fix Device Descriptor Request Failed?
Driver issues take the most responsibility for an unknown USB device on HP, Lenovo, Dell, and many computers. As you’ve concerned, the device descriptor request failed error is a generic unknown USB problem, so it’s reasonable to suspect a driver issue at present. The USB device here mentioned can be a flash drive, pen drive, Android, digital camera, and any digital gadget that is supposed to use on a Windows machine.
In the next part, we mainly show you the common troubleshooting methods for the device descriptor request failed error in Windows 10. As a matter of fact, Windows 7 and Windows XP users are also having the same problem. Never mind applying the solutions to your own Windows operating system. They’re all-OS-versions compatible.
3 Quick Fixes to Unknown USB Device (Device Descriptor Request Failed) in Windows 10
In case that unknown USB device (device descriptor request failed) error happens because the USB port is not working or USB device is damaged, the following three fixes are significant to try before going to further troubleshooting.
- 1. Try plugging in a working USB drive to check whether the USB port is working or damaged.
- 2. Plug your USB into a different PC to check whether the USB drive is working or damaged.
- 3. Check if the USB device shows up in Disk Management. As long as the data matters, download EaseUS free data recovery software to recover data from the inaccessible USB device in advance.
Step 1. Choose the USB drive to scan
Launch EaseUS Data Recovery Wizard and choose your USB drive where you lost important files. Click «Scan for lost data» to start.

Step 2. Check and preview USB drive data
When the scanning is finished, you can quickly locate a specific type of file by using the Filter feature as well as the Search option.

Step 3. Restore flash drive data
After checking and finding lost USB drive files, click «Recover» to restore them. You shall save the found files to a safe location on your PC rather than to your USB drive.
💡Tip: You can restore data on the local disks, external hard drives, and also the cloud storage.

5 Advanced Fixes to Unknown USB Device (Device Descriptor Request Failed) in Windows 10
Due to the uncertainty of the exact factor that causes your USB drive malfunctioning in this way, the demonstrated solutions are not all supposed to take effect. Hence, take some patience to implement each solution until the problem solved.
1. Use Hardware and Devices troubleshooter
- Press Win+R, type Control Panel and hit Enter.
- Inside Control Panel in the search box type troubleshooter and select Troubleshooting.
- After that select Configure a device under Hardware and Sound and follow the on-screen instruction.
- Click on Apply this fix if any problem is found.

If the unknown USB device error is triggered by hardware issues, it will no longer appear after you try the above steps. If not, you need to move on to the next method to find a fix.
2. Try to Uninstall USB Drivers
- Open Device Manager (Right Click on Windows Logo and Click Device Manager).
- Now find and expand Universal Serial Bus controllers. Now right-click on USB drivers and click Uninstall. Do for all USB drivers one by one.
- Restart your PC then Windows will reinstall the device automatically.

Some people would find that uninstalling and reinstalling the driver only works once. The next time they plug in the drive, and the device descriptor request failed appears again. According to an experienced user who has been suffering the problem for long but finally found the cause of why this method does not work and how to make it work.
I found that going into Device Manager and ‘Uninstalling the device’, and then plugging in the USB I had been using at the time, before telling Device Manager to scan for hardware changes in the USB ports fixed this problem. I think it was because I’ve had this USB receiver for a mouse plugged into it for so long, that when I removed it from the port, the computer didn’t recognize that it’d been removed and got caught in a loop trying to identify a device that wasn’t there anymore, locking the USB port down. Works fine now.
3. Disable Fast Startup
- Press Win+R, type Control Panel and hit Enter.
- Click on Power Options and select Choose what the power buttons do in the left pane.
- Click on Change settings that are currently unavailable.
- Under Shutdown settings, uncheck the box next to Turn on fast startup (recommended). Then click on the Save changes button.

4. Turn on Plug and Play in Windows Services
- Press Win+R, type services.msc and hit Enter.
- In Windows Services, find the name Plug and Play. Double-click on it to open the Properties window.
- If the Startup type is currently Manual and the Service status is Running, try to turn it to Disabled and Stopped, save the changes; later change the Disabled and Stopped to Manual and Running again. Click OK and Apply.
- If the Startup type is currently Disabled and the Service status is Stopped, switch to Manual and Running. Click OK and Apply.

Restart your PC and see if the unknown USB device problem has been resolved in Windows 10. if it doesn’t work, try to perform a system restore to get rid of this issue.
5. Restore Your PC To Previous Recovery Points
- Press Win+R, type Control Panel and hit enter.
- Now find and open the Recovery option.
- Select System Restore, follow the on-screen guide and wait until all the recovery points are shown.
- Restore your PC from the right recovery point.
Если вы видите сообщение типа «Неизвестное USB-устройство (ошибка установки адреса)» на вашем компьютере с Windows 11/10, это означает, что у вашего компьютера возникли проблемы с связью с USB-устройством. В этом руководстве мы покажем вам несколько простых шагов, как исправить неизвестное USB-устройство (не удалось установить адрес) в Windows 11/10 и снова заставить ваши USB-устройства работать в вашей Windows.

Ошибка неизвестного USB-устройства (не удалось установить адрес)
Неизвестное USB-устройство (не удалось установить адрес)
Сообщение об ошибке появляется, когда USB-устройство, подключенное к компьютеру, не может быть правильно идентифицировано и инициализировано операционной системой. Эта ошибка обычно появляется в системах Windows и указывает на сбой в процессе назначения уникального адреса USB-устройству.
Причинами ошибки могут быть:
- Устаревшие, поврежденные или несовместимые драйверы устройств.
- Неисправные USB-порты, кабели или само USB-устройство.
- Неправильные настройки, такие как выборочная приостановка USB или быстрый запуск.
- Обновления ОС или драйверов, вызывающие проблемы совместимости.
- Устаревшая или неисправная прошивка на USB-устройстве
Исправление 1: настроить параметры электропитания
Когда уровень заряда батареи вашего ноутбука падает до 20 %, он может экономить электроэнергию, отключая USB-устройства, что приводит к ошибке «USB (Ошибка установки адреса)».
Аналогично, если вы подключаете USB-накопитель, когда ваш ноутбук подключен к сети, но заряд не превышает 20%, вы можете столкнуться с той же проблемой.
Выполните следующие действия, чтобы настроить параметры плана электропитания:
1. Перейдите в «Панель управления => Оборудование и звук => Электропитание».

2. После этого нажмите «Изменить настройки плана».

3. Теперь нажмите «Изменить дополнительные параметры питания».

4. Разверните настройки USB. В разделе «Настройки выборочной приостановки USB» отключите обе опции.
5. Нажмите «ОК», а затем «Применить».
Исправление 2. Удалите и переустановите устройство.
1. Нажмите клавиши Windows+X. Выберите «Диспетчер устройств».
2. Разверните параметр «Контроллер универсальной последовательной шины».

3. Нажмите «Удалить устройство».
Ваш компьютер автоматически переустановит драйвер USB-устройства.
Исправление 3. Отключите быстрый запуск.
Быстрый запуск может вызвать проблемы из-за ускоренного процесса загрузки. Отключение может решить некоторые проблемы.
Для этого выполните следующие шаги:
1. Перейдите в «Панель управления => Оборудование и звук => Электропитание».
2. Теперь нажмите «Выбрать, что делают кнопки питания».

3. В разделе «Настройки выключения» снимите флажок «Включить быстрый запуск (рекомендуется)».

Если настройки выключения неактивны , нажмите кнопку «Изменить настройки, которые в данный момент недоступны», чтобы включить изменения.
Исправление 4. Отключите зарядное устройство.
Этот метод применим конкретно к ноутбукам. Неисправное зарядное устройство может вызвать ошибки. Следуй этим шагам:
1. Безопасно извлеките USB-устройство.
2. Отключите зарядное устройство, затем подключите его снова, прежде чем снова подключать USB-накопитель.
Исправление 5: отключить шифрование BitLocker
Шифрование BitLocker — это функция Windows, которая защищает ваши данные путем шифрования дисков. Возможно, вам придется временно отключить его для таких задач, как передача файлов или устранение неполадок.
1. Подключите USB-устройство, зашифрованное с помощью BitLocker, к компьютеру.
2. Разблокируйте устройство, используя пароль BitLocker To Go.
3. Откройте проводник, перейдите к «Этот компьютер», щелкните правой кнопкой мыши USB-накопитель и выберите «Управление BitLocker».
4. В открывшемся окне разверните раздел, соответствующий вашему съемному диску, затем выберите «Отключить BitLocker», и подтвердите свой выбор.
Перезагрузите компьютер после удаления шифрования BitLocker с USB-накопителя (этот процесс может занять некоторое время).
Исправление 6. Используйте средство устранения неполадок USB
1. Подключите USB-устройство.
2. Теперь загрузите средство устранения неполадок Windows USB от Microsoft (ссылка из архива: https://web.archive.org/web/20200722162753/http://download.microsoft.com:80/download/D/B/B/DBBF8048). -0817-40DC-817D-395652B870FF/WinUSB.diagcab).
3. Кликните правой кнопкой мыши по скачанному файлу и в контекстном меню выберите «Запуск от имени администратора».
4. Откроется средство устранения неполадок. Следуйте инструкциям на экране и нажмите кнопку «Далее», чтобы продолжить процесс.
Программное обеспечение выполнит диагностическое сканирование, чтобы обнаружить любые проблемы, связанные с USB-устройствами, подключенными к вашему компьютеру.
После завершения сканирования средство устранения неполадок предоставит вам отчет с подробным описанием всех обнаруженных проблем и предложит возможные решения.
Исправление 7: обновить драйвер USB
Когда драйверы USB устаревают или повреждаются, это может привести к сбою USB-устройства и возникновению ошибок. Чтобы избежать подобных проблем, важно поддерживать актуальность драйверов USB.
Выполните следующие действия, чтобы обновить драйвер USB.
1. Нажмите клавиши Windows+X. Выберите «Диспетчер устройств».
2. Теперь разверните опцию «Контроллеры универсальной последовательной шины».
3. Щелкните правой кнопкой мыши проблемный USB-накопитель и выберите «Обновить драйвер».

4. Появится окно подсказки.
Выберите опцию «Автоматический поиск обновленного программного обеспечения драйвера».
Исправление 8. Устранение неполадок оборудования и устройств
1. Откройте приложение «Настройки». Перейдите в «Система => Устранение неполадок => Другие средства устранения неполадок».

2. Нажмите кнопку «Выполнить», чтобы начать процесс устранения неполадок.
Исправление 9: сканирование на предмет изменений оборудования
Обновление диспетчера устройств может помочь переустановить драйвер USB-устройства. Вот как:
1. Нажмите клавиши Windows+X. Выберите «Диспетчер устройств».

2. Нажмите на опцию «Сканировать на предмет изменений оборудования».
Вот и все!
Просмотров: 653
