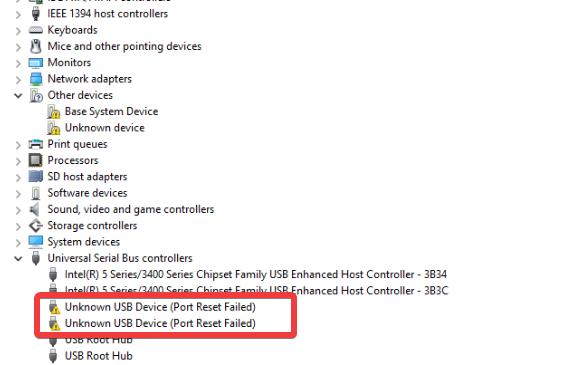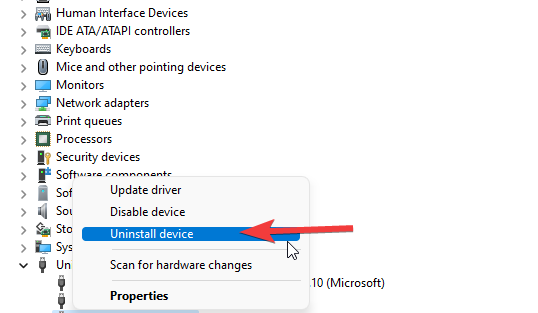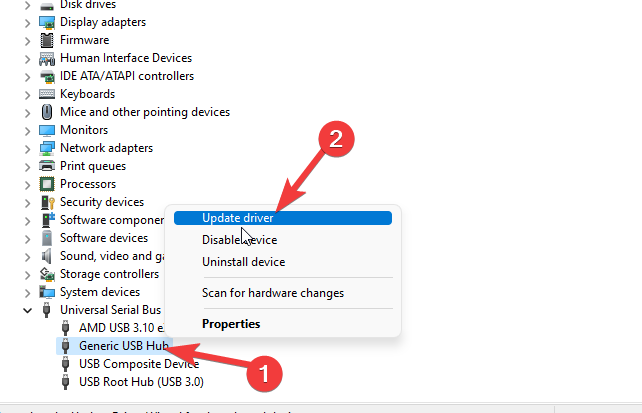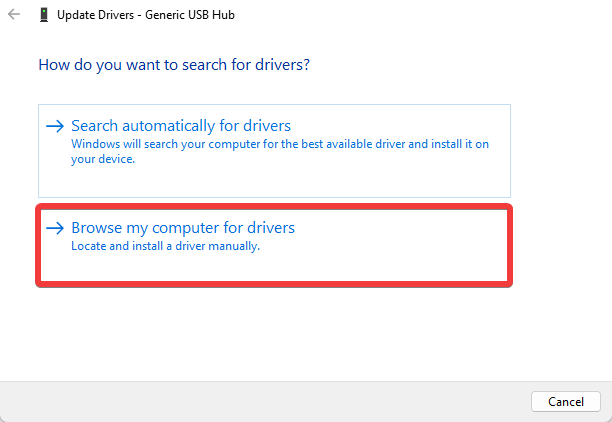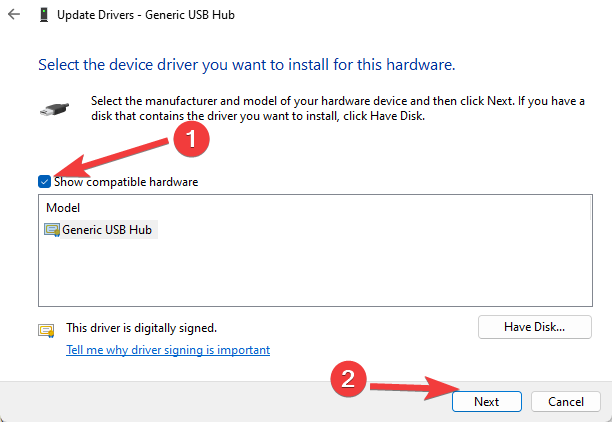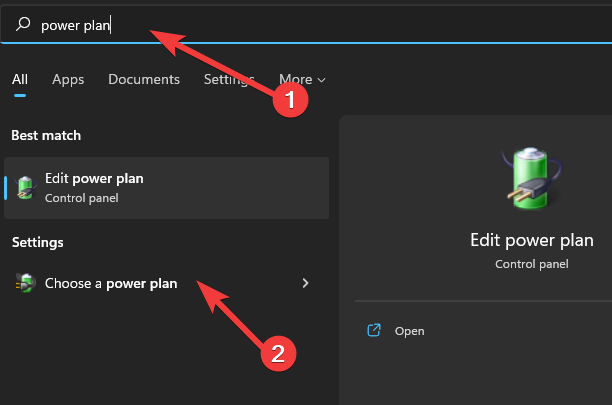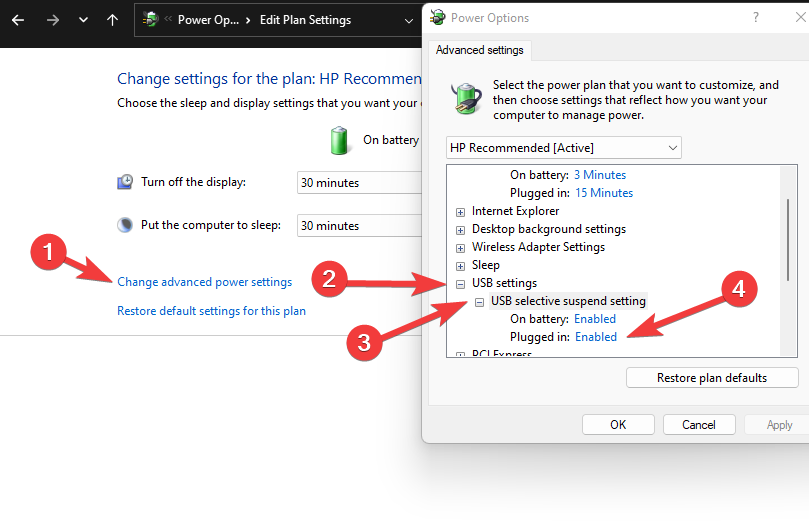Как исправить сбой сброса порта неизвестного usb-устройства?
«Я получил следующее сообщение «Неизвестное USB-устройство (сбой сброса порта)», когда попытался подключить свой USB-накопитель. Я неоднократно проверял все свои USB-накопители и подключенные устройства, и все они в порядке. Так в чем же причина этой проблемы?»
— Вопрос с форума Lenovo.
Кто не сталкивался с проблемами USB в самое неподходящее время? Каждый из нас знает, что такое USB и что он делает. USB-накопители являются неотъемлемой частью нашей повседневной работы. Это облегчает жизнь, упрощая хранение данных. Но, как и в случае с любым когда-либо произведенным оборудованием, здесь и там неизбежно возникают проблемы. Одна из таких проблем возникает, когда ваш компьютер не может распознать USB-устройство из-за неполадки в вашем USB-порту. Сообщение об ошибке, сопровождающее эту проблему, гласит: «Неизвестное usb устройство сбой сброса порта«. Это ошибка, на которой мы собираемся сосредоточить внимание в этой статье. Начав с причин, мы перейдем к исправлениям этой ошибки. Мы также познакомим вас с потрясающим программным обеспечением для восстановления данных под названием 4DDiG data recovery на случай, если вы в конечном итоге потеряете данные при исправлении этой ошибки.
- Часть 1: Обзор сбоя сброса порта неизвестного USB-устройства
-
Часть 2: Как исправить неизвестное USB-устройство (сбой сброса порта) Windows 10?
- Исправление 1: Подключите устройство с помощью другого USB-кабеля
- Исправление 2: Попробуйте другой USB-порт
- Исправление 3: Подключите устройство к другому компьютеру
- Исправление 4: Запустите средство устранения неполадок оборудования и устройств
- Исправление 5: Удалите USB-драйверы
- Исправление 6: Обновите общие драйверы USB-концентратора
- Исправление 7: Отключите функцию выборочной приостановки работы USB.
- Исправление 8: Запустите Surface Diagnostic Toolkit.
- Исправление 9: Отключите состояние C в BIOS вашей системы.
- Исправление 10: Обновите BIOS вашей системы.
- Часть 3: Как восстановить данные с USB при ошибке Сброс порта неизвестного USB-устройства не удался?HOT
1. Что означает сбой сброса USB-порта?
Столкновение с ошибкой USB, особенно когда вам нужно выполнить важную работу, вызывает беспрецедентное раздражение. Ошибки, связанные с USB, указывают на проблему с дескриптором USB-устройства. Это означает, что USB-порт не может распознать вставленное USB-устройство, что приводит к ошибке считывания запроса на сброс usb-порта.
2. Что вызывает сбой USB-порта?
Ошибка сбоя сброса порта неразрывно связана с ее причиной, поскольку причина ошибки определяет используемое исправление. Незнание точной причины проблемы может привести к сбою в вашем подходе, что приведет к путанице и разочарованию. Итак, давайте рассмотрим возможные причины, стоящие за этой ошибкой.
- Устаревшие или поврежденные драйверы.
- USB-устройство приостановлено — Windows приостанавливает работу устройств, которые были неактивны в течение некоторого времени.
- Проблемы с оборудованием — USB-накопитель содержит поврежденные сектора
Часть 2: Как исправить неизвестное USB-устройство (сбой сброса порта) Windows 10?
Быстрые решения
Исправление 1: Подключите устройство с помощью другого USB-кабеля
Иногда ошибка может быть связана вовсе не с вашим компьютером. Правильно, если USB-кабель неисправен, это может привести к появлению сообщения об ошибке. Поэтому возьмите другой USB-кабель и попробуйте подключить свое оборудование и посмотреть, решит ли это вашу проблему.
Исправление 2: Попробуйте другой USB-порт
Прежде чем делать поспешные выводы о вашем USB-устройстве, рекомендуется проверить другие USB-порты вашего ПК, чтобы определить, является ли это общей проблемой или сбоем в работе одного USB-порта. Поэтому вставьте свой USB-накопитель в разные порты, чтобы посмотреть, работает ли он.
Исправление 3: Подключите устройство к другому компьютеру
Может оказаться, что проблема вовсе не в вашем USB-накопителе, а в компьютере, который вызывает проблемы. Это может произойти из-за проблем с жестким диском в ПК, устаревших драйверов и т.д. Попробуйте подключить устройство к другому компьютеру, чтобы проверить, правильно ли работает USB-порт.
Передовые решения
Исправление 4: Запустите средство устранения неполадок оборудования и устройств
Всегда рекомендуется использовать функцию устранения неполадок в Windows при решении проблем с оборудованием. Он выявляет проблемы, из-за которых страдает оборудование, и устраняет их. Итак, как мы можем использовать эту функцию для устранения проблемы с неизвестным USB-устройством (сбой сброса порта), вот как.
Шаг 1: Откройте командную строку, набрав cmd в поле поиска Windows. Теперь введите в него следующую команду и затем нажмите Enter.
- «msdt.exe -id DeviceDiagnostic0»
Шаг 2: Теперь после выполнения этой команды появится окно устранения неполадок оборудования и устройств. Нажмите кнопку «Далее», чтобы начать процесс устранения неполадок. Позвольте средству устранения неполадок работать своим чередом.
Исправление 5: Удалите USB-драйверы
Одной из основных причин этой ошибки являются старые, устаревшие драйверы. Обновление базы данных драйверов путем удаления старых драйверов может просто помочь и устранить эту ошибку USB. Давайте посмотрим, как это сделать.
Шаг 1: Откройте диалоговое окно «Запуск Windows», одновременно нажав кнопки Windows + R. Откройте диспетчер устройств, введя «devmgmt.msc» в диалоговом окне запуска.
Шаг 2: Оказавшись в диспетчере устройств, найдите категорию «Контроллеры универсальной последовательной шины» и разверните ее. В этой категории найдите неисправные USB-драйверы. Обычно они помечены желтым знаком «Неизвестное USB-устройство».
Шаг 3: Щелкните правой кнопкой мыши на этом USB-накопителе и в меню выберите опцию «Удалить». После завершения перезагрузите свое устройство. Windows автоматически найдет новые обновления для этого USB-накопителя и установит их. Если нет, вы можете сделать это вручную, загрузив необходимые драйверы.
Исправление 6: Обновите общие драйверы USB-концентратора
Для решения этой проблемы недостаточно избавиться от старых драйверов, необходимо также обновить старые драйверы. Чтобы сделать это:
Шаг 1: Перейдите в категорию «Контроллеры универсальной последовательной шины» (USBC) в диспетчере устройств, как указано в исправлении 2.
Шаг 2: Из списка опций в «USBC» выберите опцию «Универсальный USB-концентратор» и щелкните по ней правой кнопкой мыши. В меню выберите пункт «Обновить программное обеспечение драйвера».
Шаг 3: Теперь появится окно обновления. Выберите программное обеспечение-драйвер, доступное для вашего устройства, и установите его.
Исправление 7: Отключите функцию выборочной приостановки работы USB.
Функция выборочного отключения USB — это отличный инструмент для экономии энергии, когда определенный USB-порт не используется или неактивен в течение длительного времени. Иногда это приводит к ошибкам, таким как сбой сброса usb-порта. Если функция приостановки является причиной этой ошибки, то отключить ее — лучший способ, вот как это сделать.
Шаг 1: Откройте панель управления и перейдите к окну «Оборудование и звук». В окне «Оборудование и звук» перейдите к параметрам «Питание» и нажмите «Выбранный план питания».
Шаг 2: Теперь нажмите на кнопку «Изменить настройки тарифного плана» в окне «Тарифный план питания». Оказавшись в меню «Изменить настройки тарифного плана», нажмите на кнопку «Изменить дополнительные настройки электропитания».
Шаг 3: Теперь откроется подробное меню дополнительных опций. В этом меню нажмите на выпадающую категорию с надписью «Настройки USB». Это приведет к «настройкам выборочной приостановки работы USB» с двумя дополнительными параметрами, помеченными как «От батареи» и «При включении питания». Отключите эти опции и нажмите «ОК», и все готово!
Исправление 8: Запустите Surface Diagnostic Toolkit.
Surface Diagnostic Toolkit — это утилита, присутствующая в ноутбуках Surface, которая может исправлять подобные ошибки. Чтобы использовать его, просто найдите «Surface Diagnostic Toolkit» в поле поиска Windows и нажмите «Ввод». Запустите инструментарий, когда он появится в поиске, и просто следуйте инструкциям оттуда, и все будет готово.
Исправление 9: Отключите состояние C в системном BIOS.
Состояние C — это состояние энергосбережения, которое срабатывает, когда ваш компьютер находится в режиме ожидания. Состояние C отключает питание от неработающих блоков ПК, что может привести к ошибке неизвестного usb-устройства (сбой сброса порта) Windows 10. Вы можете отключить это состояние C в BIOS, следуя инструкциям производителя, поскольку процедура отличается для разных производителей ПК.
Исправление 10: Обновление системного BIOS
Если ничего не работает, то рекомендуется обновить BIOS и посмотреть результаты, прежде чем отправлять ноутбук в ремонтную мастерскую.
Вы можете обновить свой BIOS непосредственно с веб-сайта производителя или создать загрузочный диск с этим обновлением и загрузить его.
Кроме того, вы также можете обновить BIOS с помощью приложений обновления BIOS, которые предустановлены на вашем ноутбуке.
Часть 3: Как восстановить данные с USB-накопителя, на котором отображается ошибка «Сброс порта неизвестного USB-устройства»?
Переносимые данные стали неотъемлемой частью цифровой эры. Возможность хранить ваши данные в защищенном виде на USB-накопителе, который можно взять с собой куда угодно и использовать по своему желанию, еще не утратила своего блеска. Вот почему, когда такие ошибки, как сбой сброса порта usb-устройства, влияют на портативные устройства, это вызывает панику, которую нелегко устранить. Отчасти паника вызвана тем фактом, что эти USB-накопители содержат ценные данные, потеря которых может создать массу проблем для пользователя. Таким образом, в таких ситуациях вам требуется надежное приложение, которое может вернуть ваши потерянные данные, если они будут потеряны при устранении неполадок с USB. Представляем программное обеспечение для восстановления данных Tenorshare 4DDiG, которое восстанавливает ваши USB-данные без особой суеты.
- Получите доступ и восстановите данные с нераспознанных USB-накопителей, SD-карт, внешних накопителей и т.д.
- Восстановление после различных сценариев потери, таких как удаление, форматирование, RAW и т.д.
- Поддержка восстановления потерянных или удаленных данных с USB-накопителей, жестких дисков, карт памяти, цифровых фотоаппаратов и видеокамер, а также с других устройств хранения данных.
- Поддержка восстановления данных с компьютеров Windows и Mac
- Совместим с более чем 2000 типами файлов и файловыми системами, включая фотографии, видео, документы, аудио и другие.
Чтобы использовать его для восстановления данных с ваших USB-устройств, выполните следующие действия.
- Подключите USB и выберите местоположение
- Просканируйте диск
- Предварительный просмотр и восстановление файлов
Подключите USB-устройство к ПК и запустите 4DDiG. Как только программа распознает диск, выберите USB-накопитель из списка дисков и нажмите «Сканировать», чтобы продолжить.
4DDiG быстро проверяет выбранный USB-накопитель на наличие отсутствующих файлов, и вы можете прервать или остановить поиск, когда вам это понадобится. После сканирования восстановленные файлы будут перечислены в приложении
Теперь вы можете выбрать файлы, которые хотите сохранить на своем компьютере, выбрать местоположение и нажать на «Восстановить». Сохраните файлы в другом месте, отличном от того, где они были потеряны, чтобы предотвратить перезапись.
Вывод
Портативные USB-устройства стали неотъемлемой частью хранения и передачи данных. Таким образом, любой вопрос, касающийся их, немедленно становится первоочередным. Мы собрали всю информацию, необходимую для устранения ошибки сбоя сброса USB-порта, чтобы вам не пришлось беспокоиться, если вы столкнетесь с этой ошибкой. И если вы столкнетесь с какой-либо проблемой потери данных при устранении этой неполадки, программа Tenorshare 4DDiG восстановление данных всегда готова вам помочь!
Are you encountering an unknown USB device (port reset failed) error in the device manager when connecting your USB drive to a PC and try to access its data? If yes, then it simply indicates that either there is some issue with the USB port or the device itself. This error usually occurs when the USB port fails to recognize or communicate with the connected device. So, why this error occurs & how to fix this issue?
In this article, I’ll show how to fix “port reset failed code 43” error using 7 best troubleshooting fixes. Also, I’ll let you know the reasons behind this warning message.
So without any further delay, let’s get started……!
Rated Excellent on Trustpilot
Free USB Drive Recovery Tool.
Recover data from USB drives, Pendrives, SSDs, HDDs, and other devices on Windows. Try now!
Sometimes, when you connect your USB flash drive to a Windows PC, and try to access its data, you may find that your USB drive not showing up in Windows File Explorer.
To identify what’s wrong with your device, you checked your device manager but found an error unknown USB device (port reset failed) over there instead of your device’s name.
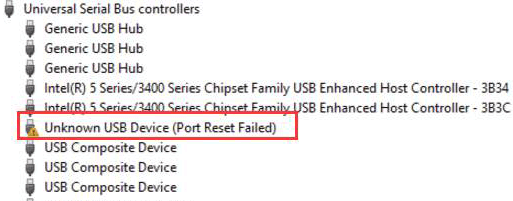
This error message can appear on PC’s device manager due to various reasons. If you want to know them, just move down to the next section.
Why Does “Unknown USB Device (Port Reset Failed)” Occurs?
You often receive an unknown USB port reset failed error on your Windows PC due to any of the following reasons:
- Faulty or damaged USB ports or cables
- Corrupted or outdated USB drivers
- Incorrect power management settings
- USB drive is physically damaged or malfunctioned.
- Too many USB devices are connected to the same hub
- Incorrect system or BIOS settings
- Hardware conflicts or compatibility issues
After knowing the causes, let’s move ahead to find some of the best troubleshooting fixes to resolve this error.
Basic Troubleshooting’s
Before applying any other solutions, let’s start troubleshooting this error by using these basic tricks:
#1: Unplug & Re-plug your USB Drive
Since you are receiving this error after connecting your USB drive, so firstly you should try to fix this error by unplugging and re-plugging the drive.
#2: Restart Your Computer
Restarting the PC is one of the simplest way to fix USB port reset failed code 43 error. Doing this will clear the temporary glitches of your system, refreshes the USB controllers and also reestablish your device connection.
#3: Try Different USB Ports
There is a huge chance that you are encountering this error message due to the damage or malfunctioning USB port. Therefore, you should use different USB ports to overcome this situation.
#4: Connect Your USB To Another PC
You can try to fix port reset failed code 43 error by connecting your USB drive to another PC. However, if you still face the same issue then you should try the below listed solutions.
How to Fix Unknown USB Device Port Reset Failed (Error Code 43)?
- Update USB Driver
- Scan For Hardware Changes
- Run Hardware & Devices Troubleshooter
- Disable The Fast Startup
- Disable USB Selective Suspend Setting
- Change The Setting Of Power Management
- Update Your BIOS
Watch this Video Tutorial:
#1: Update USB Driver
As I have mentioned above, corrupt or outdated USB drivers is one of the main reasons for this error so try updating or reinstalling USB root hub drivers as mentioned here.
Thus, if you haven’t updated your USB drivers then do it by following the below given steps:
Step 1: Right-click on the ‘Start’ menu and choose ‘Device Manager’ to open Device Manager.
Step 2: Then, browse & expand the ‘Universal Serial Bus Controllers’ option by double-clicking on it.
Step 3: Find your error showing device then right-click on it and choose ‘Update Driver Software’.

Step 4: In the new open Window, you need to click on Search automatically for drivers option.
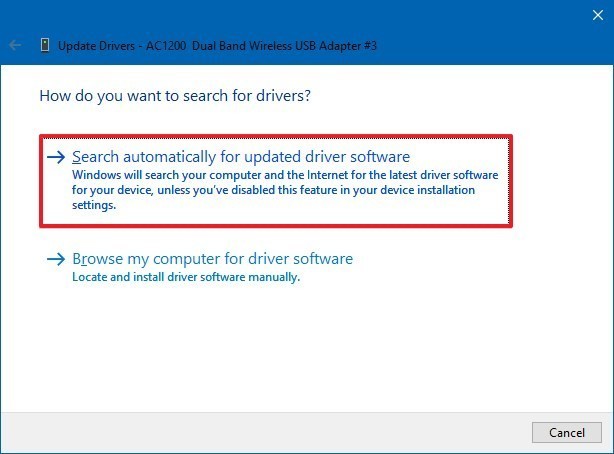
That’s it! Now, Windows will start searching for the available updates automatically and install it on your PC.
#2: Scan For Hardware Changes
Whenever you find that your connected device throws an error or stops responding, you can use the Scan for Hardware Changes option. You will get this option in a device manager itself.
So, here’s what you need to do:
- At first, press the Win + X keys together and choose Device Manager.
- Now, right-click on Universal Serial Bus controllers & select Scan for hardware changes.
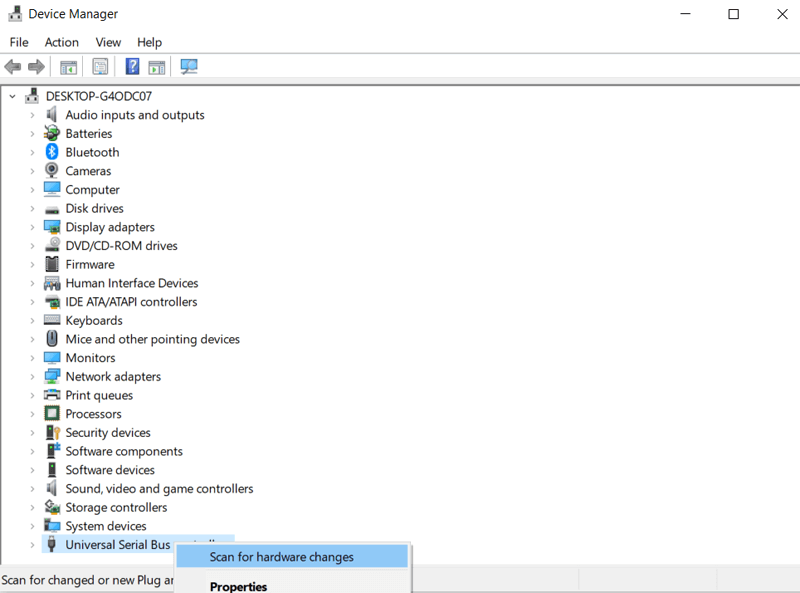
Once the scanning process is over, check if the port reset failed code 43 is solved.
#3: Run Hardware & Devices Troubleshooter
The USB device not recognized port reset failed error mostly takes place due to hardware issues. Hence, running the Windows troubleshooters can help you to solve this issue. As many users have found this method helpful in solving USB device not reorganized errors or issues.
Follow the beneath steps to know how to run the device troubleshooter:
- Go to Start then click Settings.
- After this, find the Update & security option and tap on it.
- Go to Troubleshoot tab >> check in a Find & repair other problems.
- Then, make sure to click on the Hardware & devices troubleshooter option by following the on-screen instructions.
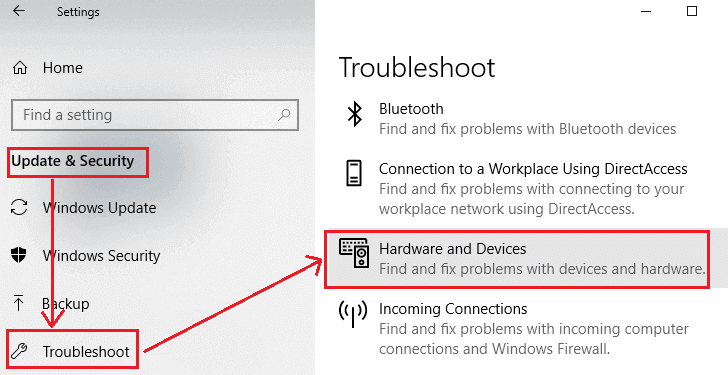
- Finally, you need to check if the issue has been solved & if an error warning still appears!
If this tip doesn’t help you simply try the next one to solve an unknown USB device (port reset failed) Windows 10.
Also Read: How To Fix ‘USB Drive Detected But Not Accessible’ Issue?
#4: Disable The Fast Startup To Fix Unknown USB Device (Port Reset Failed)
Enabling the quick startup can sometimes hinder to access the data saved in the external data storage media that is connected to your PC. So, in such a case, disabling the fast startup could help you to solve this error and access the stuff saved on it.
Follow the steps to know how to do so:
- In the Windows search box, type Control Panel and click on the top result.
- Go to View by option & choose the Large icons.
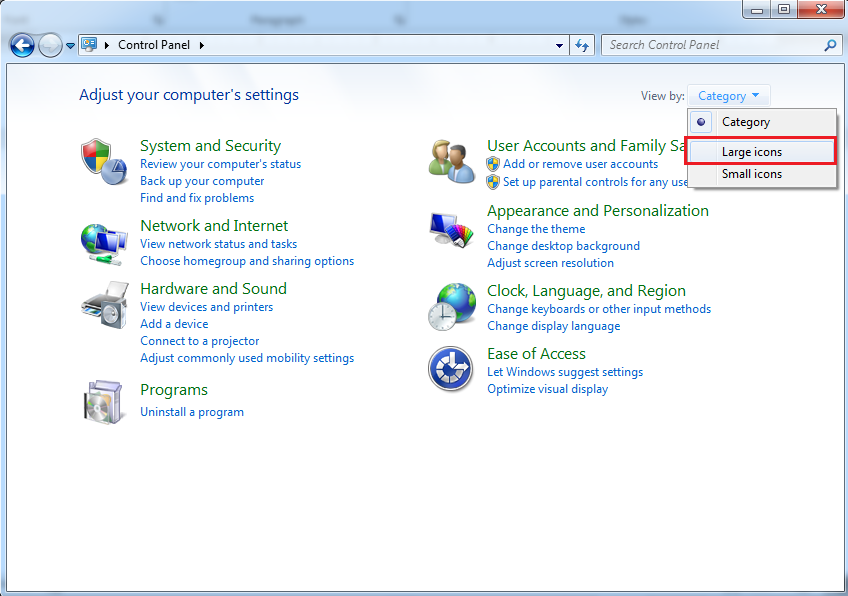
- Select the Power Options then > Choose what the power button does.
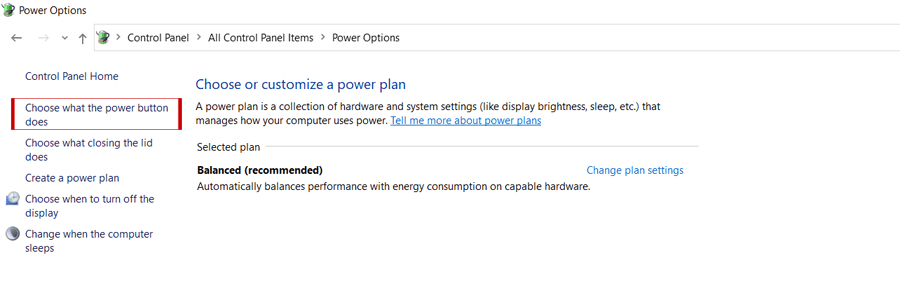
- Next, click on Change settings that are currently unavailable option.
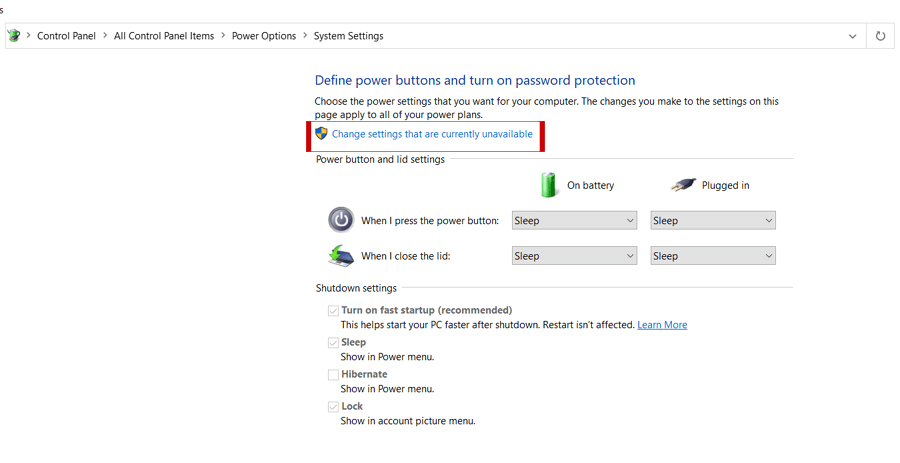
- Now, you need to uncheck the box Turn on fast Startup [recommended] under Shutdown Settings.
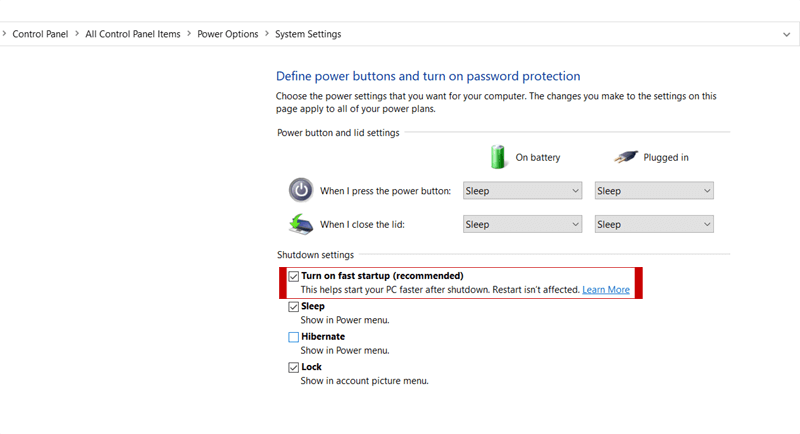
#5: Disable USB Selective Suspend Setting
Another way you can try to fix unknown USB device port reset failed error is to disable the USB Selective Suspend Setting
How To Disable the USB Selective Suspend Setting:
- Open the Control Panel and choose Power Options.
- After that, click on Change plan settings.
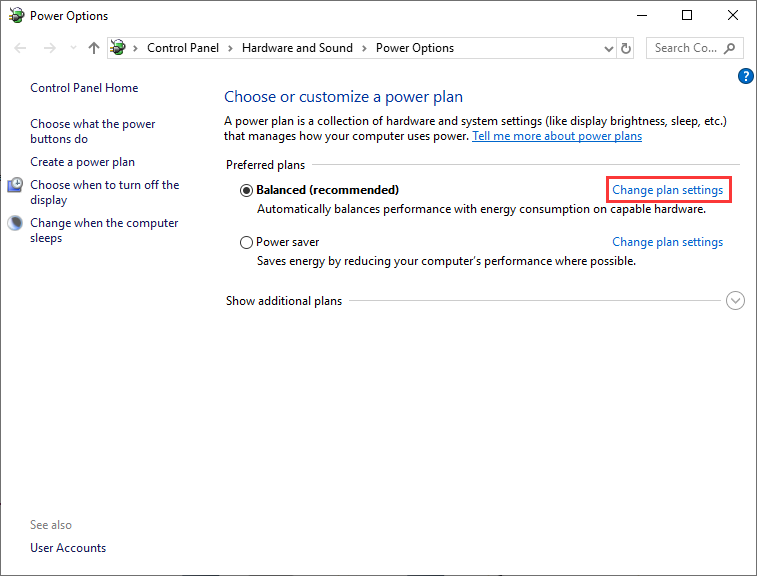
- Again, click on Change advanced power settings option.
- Now, expand the USB settings option & double-click on USB selective suspend setting.
- Next, choose Disabled for both the options – On battery & Plugged.
- Finally, click on Apply then OK button to save all the changes.
Also Read: 7 Best Ways To Fix ‘The Directory Name Is Invalid USB’ Error
#6: Change The Setting Of Power Management To Solve the Unknown USB Device Port Reset Failed
Sometimes, Power Management can also result in USB drive problems. So apply the below steps to stop the PC from “managing” the power to the USB controller devices.
Here is how you can change the setting of Power Management:
- Right-click on the Start menu then choose Device Manager.
- Expand the “Universal Serial Bus controllers” by double-clicking on it > “USB Root Hub (USB 3.0)”
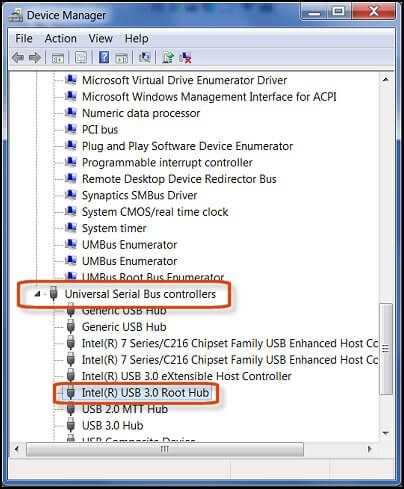
- Navigate to Power Management (If there are more than one or two USB Root Hub devices, then repeat the same instructions for each one.)
- Here you need to uncheck the box Allow the computer to turn off this device to save power & click the OK
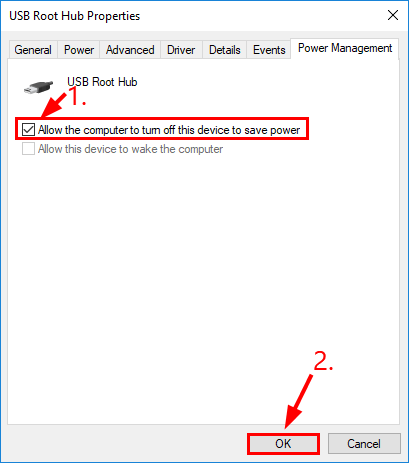
#7: Update Your BIOS
Even after trying the above mentioned solutions, if you are still facing the same error then try updating the BIOS.
Sometimes, an outdated BIOS often causes the issues like Unknown USB device port reset failed error, Unknown USB Device (Device Descriptor Request Failed) etc.
Recover Data From USB After Fixing “USB Device (Port Reset Failed)” Error
While applying the above fixes or if somehow your USB drive data gets deleted then you can try USB Drive Data Recovery software. This proficient tool can recover all kinds of data from USB drive/Pen drive, memory/SD card, external hard drives and other data storage devices.
It will deeply scan your drive & will let you preview your deleted files before recovering them successfully. The best thing about this software is that- it’s available for both Windows & Mac PCs.
emid emid
* Free version of the program only scans and previews recoverable items.
All you need to do is to download this software on your PC and follow the step-by-step guide to get back deleted files from USB in 3 simple clicks.
FAQs [Frequently Asked Questions]
Can A USB Port Get Corrupted?
Generally, the USB port is not corrupted or damaged physically but a virus can often damage your system’s ability to utilize the USB ports.
How Do I Force A USB To Recognize?
If your USB device is not recognized by your Windows PC then you can do the following things:
- Disconnect the USB device from PC and re-connect it again.
- Connect your USB device to another PC or USB port
- Update the drivers of your USB device.
How Do I Know If My USB Port Is Corrupted?
When the USB port gets corrupted/damaged, your USB device will no longer recognized by your PC. It will started throwing an error messages like – USB Device Not Recognized or Malfunctioned, Please Insert Disk into Removable Disk etc. These errors are the common indicator of USB port corruption.
Conclusion
After reading this troubleshooting guide, you’ll surely able to identify the root causes behind unknown USB device (port reset failed) error and fix this issue effectively.
In the above section of the blog, I have provided both the basic as well as advanced troubleshooting to resolve a USB port reset request failed code 43 issue. So, you must go through all of them.
However, in case of a data loss situation, it’s recommended to use the USB Data Recovery tool to get back your deleted files with ease.
Hope you found this post helpful….!
Reference – https://answers.microsoft.com/en-us/windows/forum/all/unknown-usb-device-port-reset-failed/db519403-4f89-4e3f-9027-3d4afa3d0126
Taposhi is an expert technical writer with 5+ years of experience. Her in-depth knowledge about data recovery and fascination to explore new DIY tools & technologies have helped many. She has a great interest in photography and loves to share photography tips and tricks with others.
Если при подключении чего-либо по USB в Windows 11 или Windows 10 — флешки, телефона, планшета, плеера или чего-либо еще (а иногда и просто кабеля USB) вы видите в диспетчере устройств Неизвестное USB-устройство и сообщение об «Сбой запроса дескриптора устройства» с указанием кода ошибки 43, в этой инструкции постараюсь дать работающие способы исправить эту ошибку. Еще один вариант этой же ошибки — сбой сброса порта.
По спецификации сбой запроса дескриптора устройства или сброса порта и код ошибки 43 говорят о том, что не все в порядке с подключением (физическим) к USB устройству, однако по факту, не всегда причина оказывается именно в этом, часто причина в установленных драйверах Windows или их неправильной работе, но рассмотрим все и другие варианты. Есть ещё одна ошибка с тем же кодом, рассмотренная в отдельной инструкции Windows остановила это устройство (код 43).
Аппаратные проблемы

Часто причиной ошибки «Сбой запроса дескриптора устройства» являются те или иные аппаратные проблемы самого устройства или интерфейса подключения, в частности:
- Неисправность USB устройства или его коннекторов.
- Неисправность кабелей или разъёма подключения.
- Неправильная работа USB-хаба при его использовании.
Что следует попробовать, чтобы определить, в этом ли дело:
- При наличии другого ПК или ноутбука, проверьте, работает ли то же самое устройство на нём. Если там также наблюдается ошибка Код 43, проблема, вероятнее всего, не в Windows или драйверах, а в самом устройстве, его коннекторе (повреждение, грязь), кабеле подключения (если он используется).
- При отсутствии другого компьютера, попробуйте выполнить подключение к другим разъёмам: USB 2.0 вместо 3.0, к задней панели ПК вместо передней, без использования USB-хабов и понаблюдать, приведёт ли это к решению проблемы. Для кабельного подключения попробуйте использовать другие кабели.
- Визуально осмотрите коннектор устройства на наличие повреждений, окисления, загрязнений.
Если ничего из этого не помогло, либо устройство исправно работает на других компьютерах, переходим к следующим вариантам решения проблемы.
Обновление драйверов USB-контроллеров
Если до настоящего момента подобных проблем замечено не было, а ваше устройство начало определяться как «Неизвестное USB-устройство» ни с того ни с сего, рекомендую начать с этого способа решения проблемы, как с самого простого и, обычно, самого работоспособного.
- Зайдите в Параметры — Центр обновления Windows — Дополнительные параметры — Необязательные обновления — Обновления драйверов. При наличии каких-либо обновлений системных устройств в этом разделе, установите их.
- Зайдите в диспетчер устройств Windows. Сделать это можно, нажав клавиши Windows + R и введя devmgmt.msc (или через правый клик по кнопке «Пуск»).
- Откройте раздел «Контроллеры USB».
- Для каждого из устройств Generic USB Hub, Корневой USB-концентратор и Составное USB устройство выполните следующие действия.
- Кликните по устройству правой кнопкой мыши, выберите пункт «Обновить драйверы».
- Выберите пункт «Выполнить поиск драйверов на этом компьютере».
- Выберите «Выбрать из списка уже установленных драйверов».
- В списке (там, вероятнее всего будет лишь один совместимый драйвер) выберите его и нажмите «Далее».
И так для каждого из указанных устройств. Что должно произойти (в случае успеха): при обновлении (а точнее — переустановке) одного из этих драйверов ваше «Неизвестное устройство» исчезнет и снова появится, уже как опознанное. После этого, с остальными драйверами продолжать это необязательно.
Дополнительно:
- Если сообщение о том, что USB устройство не опознано появляется в Windows 11/10 и только при подключении к USB 3.0 (проблема типична для ноутбуков, обновленных до новой ОС), то здесь обычно помогает замена стандартного, устанавливаемого самой ОС драйвера Расширяемый хост-контроллер Intel USB 3.0 на тот драйвер, который имеется на официальном сайте производителя ноутбука или материнской платы. Также для этого устройства в диспетчере устройств можно попробовать и метод, описанный ранее (обновление драйверов).
- Проверьте, присутствуют ли на официальном сайте производителя ноутбука или материнской платы ПК в разделе поддержки вашей модели устройства отдельные драйверы USB. При наличии — скачайте и установите их вручную (даже если они выпущены для предыдущей версии Windows).
Параметры энергосбережения USB
Если предыдущий способ сработал, а через некоторое время ваша Windows снова начала писать о сбое дескриптора устройства и код 43, тут может помочь дополнительное действие — отключение функций энергосбережения для USB-портов.
Для этого, также, как и в предыдущем способе, зайдите в диспетчер устройств и для всех устройств Generic USB Hub, Корневой USB концентратор и Составное USB устройство откройте через правый клик «Свойства», а затем на вкладке «Управление электропитанием» отключите параметр «Разрешить отключение этого устройства для экономии энергии». Примените сделанные настройки.

Неправильная работа USB устройств из-за проблем с питанием или статического электричества
Достаточно часто проблемы с работой подключаемых USB устройств и сбоем дескриптора устройства можно решить простым обесточиванием компьютера или ноутбука. Как это сделать для ПК:
- Извлеките проблемные USB-устройства, выключите компьютер (через завершение работы, лучше, при нажатии «Завершение работы» удерживать Shift, для полного его выключения).
- Выключите его из розетки.
- Нажмите и держите кнопку питания нажатой секунд 5-10 (да, на выключенном из розетки компьютере), отпустите.
- Включите компьютер в сеть и просто включите его как обычно.
- Подключите USB устройство снова.
Для ноутбуков у которых снимается батарея все действия будут теми же, разве что в пункте 2 добавится «снимите аккумулятор с ноутбука». Этот же способ может помочь, когда Компьютер не видит флешку (в указанной инструкции есть дополнительные методы исправить это).
Драйверы чипсета
И еще один пункт, который может вызывать сбой запроса дескриптора USB-устройства или сбой сброса порта — не установленные официальные драйвера на чипсет (которые следует брать с официального сайта производителя ноутбука для вашей модели или с сайта производителя материнской платы компьютера). Те, что устанавливает сама Windows 11/10, а также драйвера из драйвер-пака не всегда оказываются полностью рабочими (хотя в диспетчере устройств вы, вероятнее всего, увидите, что все устройства работают нормально, за исключением неопознанного USB).
К таким драйверам могут относиться
- Intel Chipset Driver
- Intel Management Engine Interface
- Различные Firmware утилиты специфичные для ноутбуков
- ACPI Driver
- Иногда, отдельные драйвера USB для сторонних контроллеров на материнской плате.
- Отдельные драйверы управления электропитанием
Не поленитесь зайти на сайт производителя в раздел поддержки и проверить наличие таких драйверов — лучше всего будет установить всё из раздела «Чипсет». Если они отсутствуют для вашей версии Windows, можно попробовать установку предыдущих версий в режиме совместимости (главное, чтобы совпадала разрядность).
Некоторые дополнительные нюансы, которые могут оказаться полезными в контексте рассмотренной темы:
- Если устройство начинает работать после перезагрузки компьютера (при использовании именно опции «Перезагрузка» в меню завершения работы), но перестаёт работать после завершения работы и включения, попробуйте отключить быстрый запуск Windows.
- Если проблема появилась недавно и наблюдается только на конкретном компьютере, могут помочь точки восстановления системы.
- В ситуации, когда проблема наблюдается только на одном компьютере иногда может сработать обновление БИОС на нём.
- Может оказаться, что вы не знаете, о каком именно устройстве идёт речь: то есть подключение чего-либо дополнительного не выполнялось. В этом случае стоит обратить внимание: что из внутренних устройств компьютера или ноутбука не работает — чаще всего это кард-ридеры, датчики отпечатка пальцев, веб-камеры и другие встроенные устройства.
На данный момент это всё, что я могу предложить. Нашли собственные решения или сработало что-то из описанного? — буду рад, если поделитесь в комментариях.
Windows 11 has its fair share of issues when it comes to external hardware detection. This results in an annoying Port Reset Failed Error in Windows 11.
Since this error has the term “Port” in the title, many think there is an issue with their motherboard ports, but most often, this is just a software bug that can be fixed easily by following our guide.
How Can I Fix the Unknown USB Device, Port Reset Failed Error in Windows 11?
1. Search for Hardware Changes
The first thing to do when attaching an external device to your PC is to search for hardware changes. Most of the time, this is done automatically by your computer, but there are times you need to do it manually.
- Right-click on the Start menu and choose Device Manager.
- Select the Universal Serial Bus controllers category to expand it and choose Scan for hardware changes option from the top bar (the monitor and the magnifying glass.)
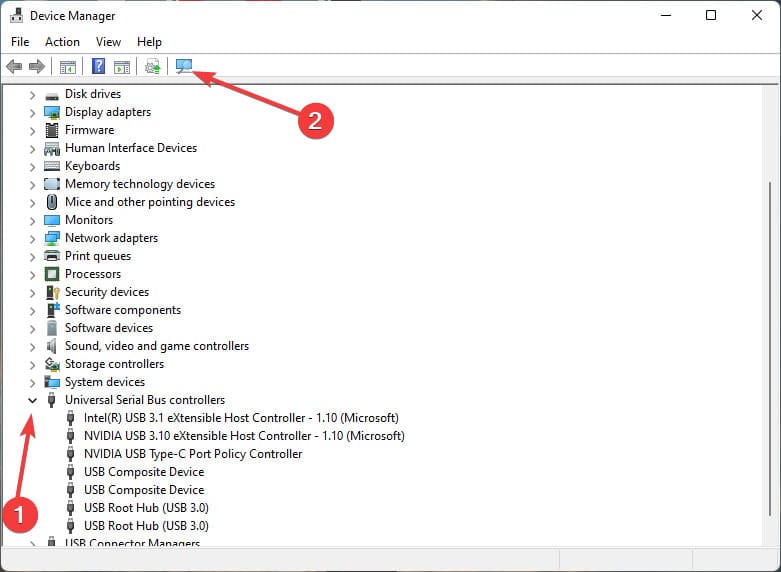
2. Use the Hardware and Devices Troubleshooter
To fix Port Reset Failed Error in Windows 11, you can run a hardware troubleshooter that comes with Windows and is an automated process where your system scans itself and fixes the USB problems or guides you to fix the Unknown USB Device error.
- Press Windows key and R simultaneously, type in msdt.exe -id DeviceDiagnostic in Run box, and press Enter.
- In the newly opened window, select the Advanced hyperlink and select Apply repairs automatically.
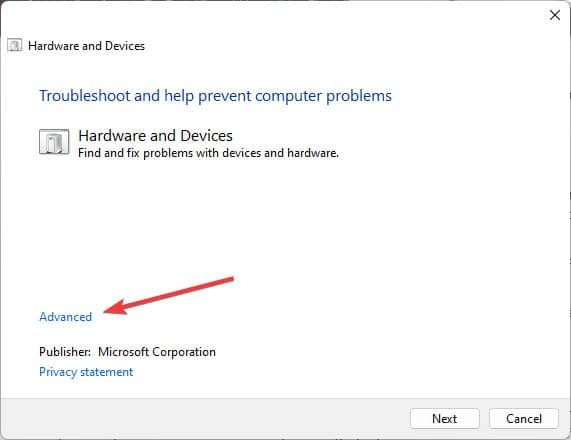
- Start the troubleshooting process by clicking Next.
3. Disable Fast Startup
Fast Startup is usually a problem than a feature since it keeps some parts of your PC on when you shut down your computer and is notorious for replenishing laptop batteries when the device is off. For this scenario also, this feature may be a problematic factor for your USB ports.
- In the taskbar’s search box, type in Control Panel and select the best result.
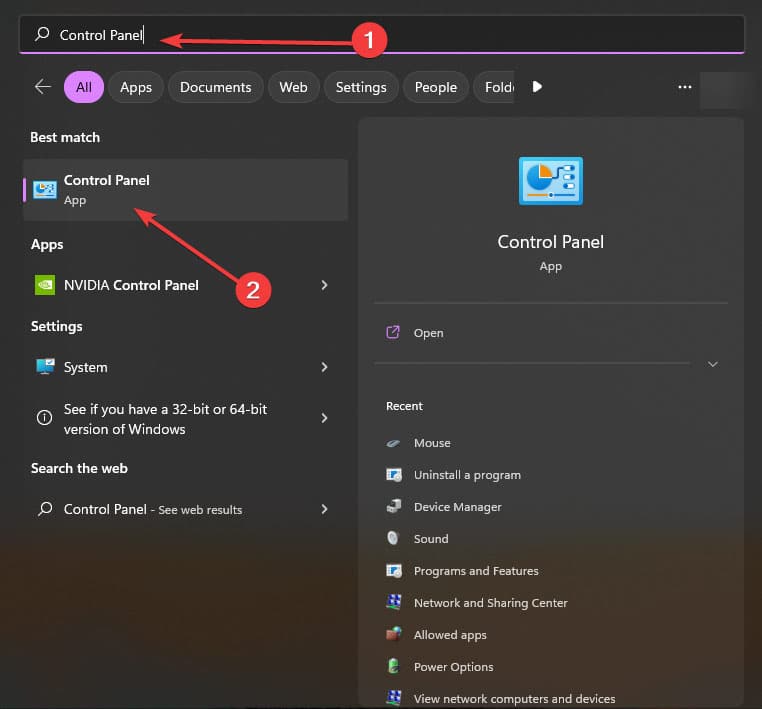
- Click on View by and choose Large icons.
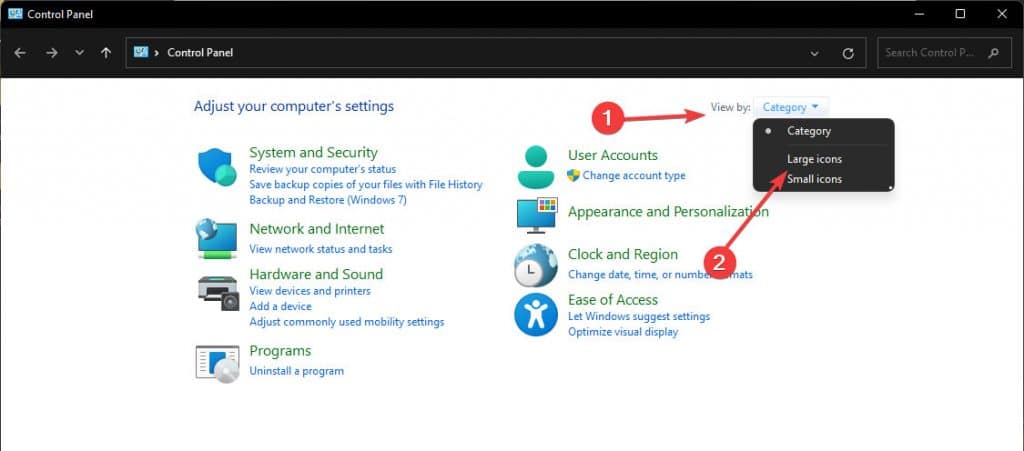
- Select Power Options and then click on Choose what the power button does.
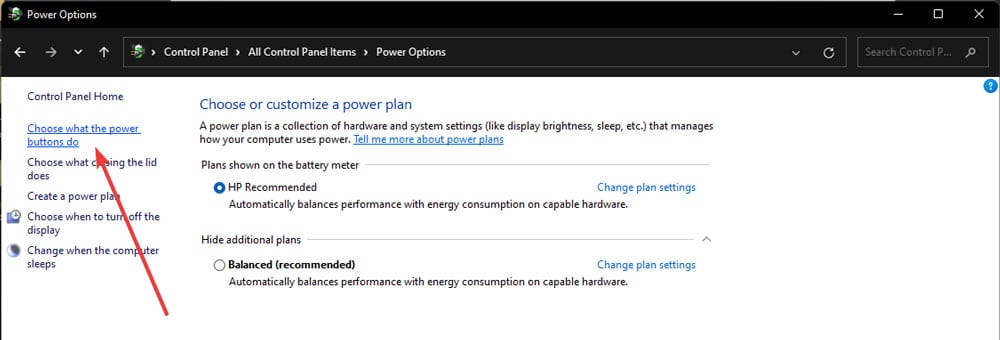
- On top, click Change settings that are currently unavailable and uncheck Turn on fast Startup in the list of Shutdown Settings below.
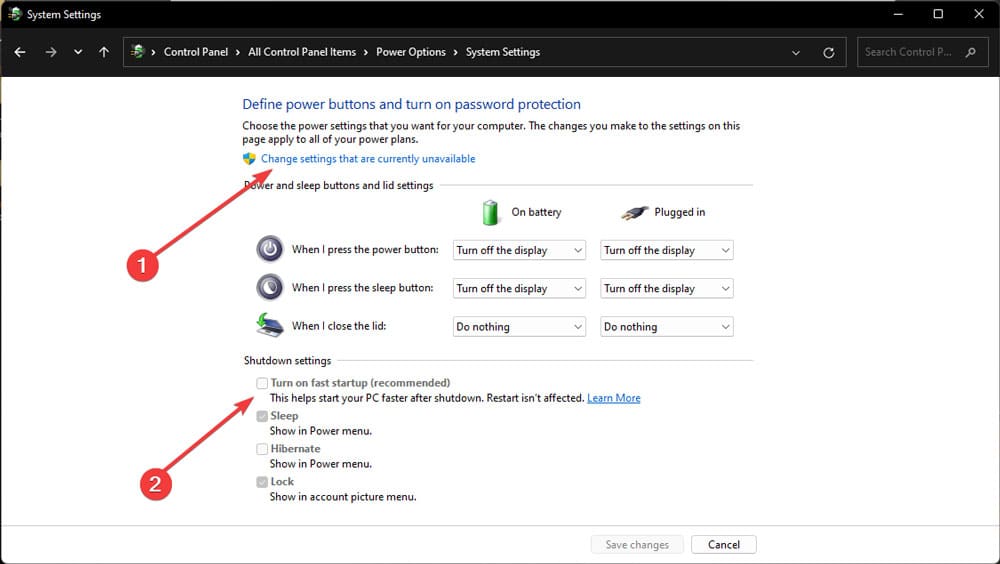
4. Download the Latest Driver Update
The best way to encounter any incompatibility issues is to update your computer’s drivers.
- Right-click on the Start menu and choose Device Manager.
- Select the Universal Serial Bus controllers category to expand it.
- If you see any devices with caution signs, right-click on them and select Update.
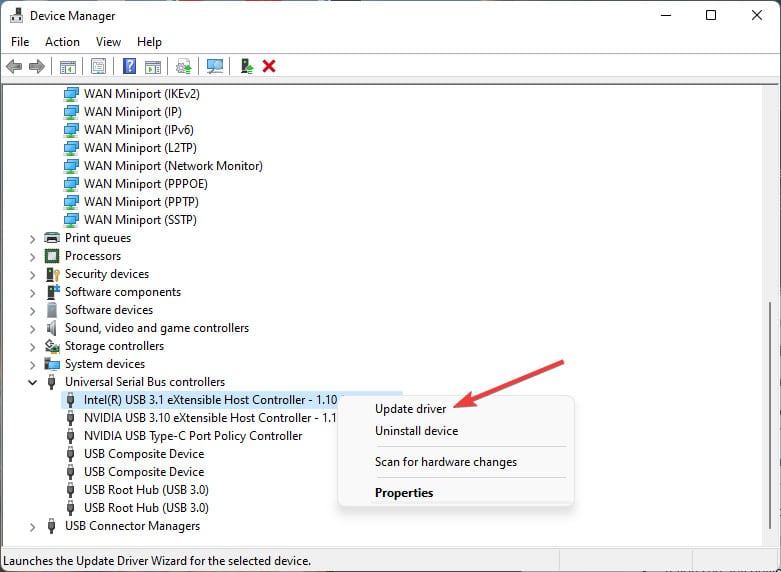
- In the newly opened window, choose Search automatically for drivers option.
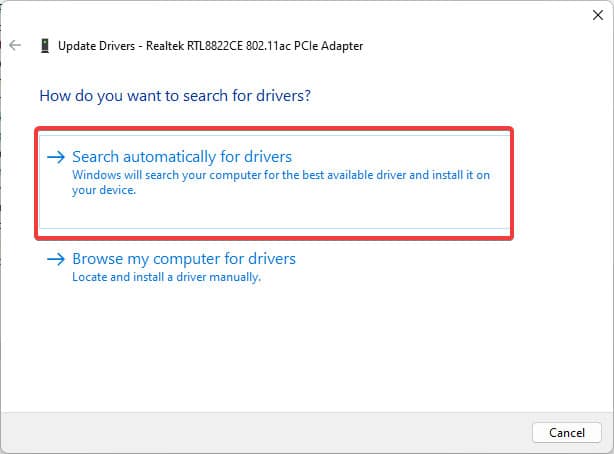
5. Reinstall All the USB Controllers drivers
An alternative to updating your drivers is reinstalling them from scratch. To do this, you first need to Uninstall the incompatible driver and then restart your computer so it can identify the missing driver and download and install it automatically.
- Once again, as explained above, head into Device Manager and Universal Serial Bus controllers category.
- Right-click on the devices with a caution sign and select Uninstall.
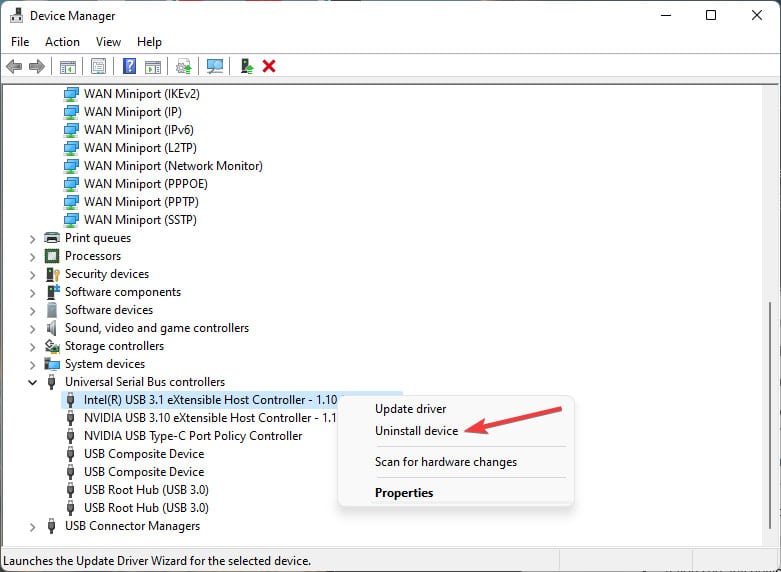
- Once the system uninstalls the driver, restart your device, and see if the problem persists.
6. Disable the USB Selective Suspend Setting
There is an option in your PC’s power setting called USB Selective Suspend Setting. Many users have pointed out that disabling this setting will solve the Port Reset Failed Error in Windows 11.
- In the taskbar’s search box, type in Control Panel and select the best result.
- Click on View by and choose Large icons.
- Select Power Options and then choose Change plan settings.
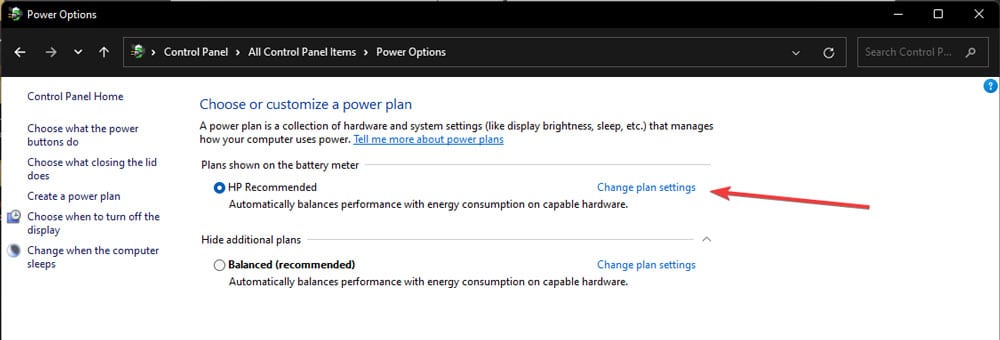
- Click on Change advanced power settings option.
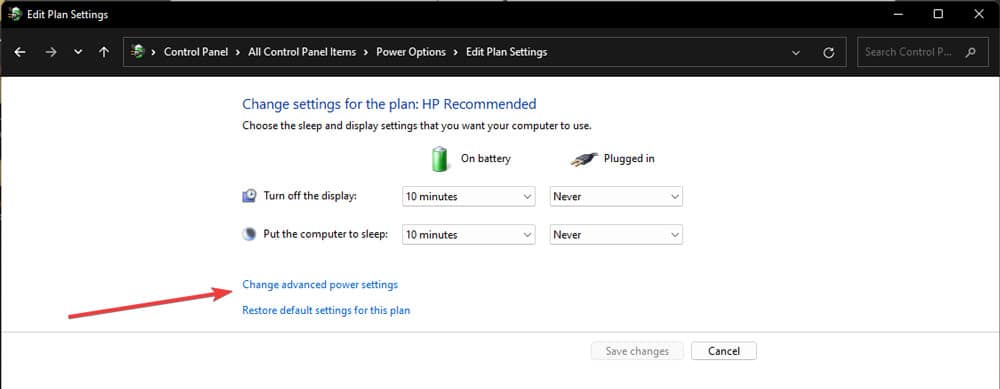
- In the new window, click on USB settings and click on the USB selective suspend setting.
- Choose Disabled for each on Battery and Plugged-in options.
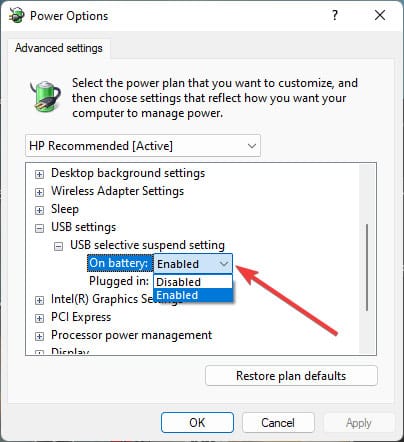
7. Update BIOS
BIOS upgrades are scary; if something goes array, your computer will be rendered unusable. But don’t worry. Most manufacturers provide BIOS updates in .exe format so you can run the Update with minimal effort. Nevertheless, you can still get back your data using Stellar Data Recovery Professional if something goes wrong.
- Download the latest BIOS (UEFI) from your PC’s motherboard manufacturer’s website.
- Most BIOS Update files are in .exe format now, so you can update your BIOS by launching the downloaded update package.
Note: If you are using a laptop, make sure that your laptop Is fully charged since as soon as the update process starts, the device will switch to battery power.
How Do I Recover My Files if the Bios Update Goes Wrong?
Stellar Data Recovery Professional will help you create bootable media on your USB to access your lost data even if your PC is unbootable. It also guarantees up to 100 percent data recovery and data consistency. They also have thorough documentation and tutorials on their website, so you wouldn’t have a hard time finding your way through the software.
BIOS updates are necessary to keep your PC in working condition, so go ahead and start the update without any fear.
Conclusion
The solutions above are verified and user-proven methods, but if they fail to solve your issue, take your PC to a technician. There is a chance that your PC ports are problematic. As mentioned before, this chance is slim, but it is still possible for your USB ports to malfunction.
Was this article helpful?
YES1
NO
При просмотре Диспетчера устройств на вкладке Контроллеры USB можно заметить желтый восклицательный знак с описанием ошибки «Неизвестное USB устройство (сбой сброса порта)». При отображении этого предупреждения, весьма вероятно, что оборудование не будет функционировать надлежащим образом или правильно распознано системой.

Причины ошибки
Windows 10 не может распознать устройство USB и ссылается на сбой при сбросе порта по нескольким причинах:
- Неисправные драйверы. При возникновении неполадок с драйверами система не способна распознать оборудование и отображает предупреждение, что оно неизвестно. Поэтому требуется их переустановка.
- Устройство отключено системой. Windows выключает определенные устройства для экономии энергии, что в итоге приводит к подобной проблеме. Отключите эту опцию в разделе управления питанием.
- Отключена функция отладки. Чтобы решить проблему, включите USB Debug в настройках БИОС.
Переустановка драйвера контроллера
Операционная система может отметить устройство, как неизвестное, из-за устаревших драйверов. Также он может быть поврежден в результате ошибок и сбоев при обновлении ОС. Возможно, потребуется диск к материнской плате, чтобы переустановить все интегрированные на ней модули, или загрузить последнюю версию с сайта производителя.
Откройте Диспетчер устройств с помощью системного поиска или командой devmgmt.msc, запущенной из окна командного интерпретатора (Win + R).

Раскройте вкладку «Контроллеры USB». Кликните правой кнопкой мыши на записи неизвестного USB устройства (сбой сброса порта) и выберите «Удалить».

В верхнем меню откройте вкладку Действие и щелкните на пункт «Обновить конфигурацию оборудования», которое проверит устройства без драйверов и переустановит их автоматически, или перезагрузите компьютер.
Посмотрите, отображаются ли контроллеры с желтым треугольником, отмеченные как неизвестные.
Отключение функции экономии энергии
Устройства могут быть выключены системой, когда не используются для экономии энергии. Когда оно не активно, ОС может выбросить сообщение о сбое при сбросе порта. Для устранения проблемы нужно отключить опцию энергосбережения.
Откройте диспетчер с помощью команды devmgmt.msc, запущенной из окна «Выполнить». Раскройте Контроллеры USB, затем правым щелчком мыши на неизвестном устройстве разверните контекстное меню и выберите Свойства.
В верхнем меню щелкните на вкладку Управление электропитанием и снимите флажок с опции «Разрешить отключение для экономии энергии».

Средство устранения неполадок
По отзывам пользователей, многим удалось быстро решить неполадку с неизвестным портом после запуска средства устранения неполадок.
Чтобы воспользоваться этим инструментом в Windows 10 выполните следующие шаги:
Перейдите в раздел Устранения неполадок с помощью команды ms-settings:troubleshoot, запущенной из окна командного интерпретатора (Win + R).

В правой части экрана найдите раздел «Оборудования и устройства». Кликните на него и запустите процесс.

Если установлены другие версии Windows:
Откройте Панель управления командой control из окна командного интерпретатора (Win +R). Переключите просмотр в правом верхнем углу на крупные значки и перейдите в раздел Устранения неполадок – Оборудование и звук.
В разделе Оборудование и устройства запустите сканирование.
Включение функции отладки
На компьютерах Dell функция отладки в настройках БИОС используется для управления портами USB 3.0, поскольку могут возникнуть проблемы с установкой Windows на ПК, которые не поддерживают эту версию контроллера.
Включите компьютер и при появлении первого экрана (POST-процедур) нажмите на клавишу, которая указана в строке Setup, для входа в настройки БИОС.
Найдите опцию USB Debug, обычно она расположена в разделе дополнительных настроек.

Установите значение Enabled (Включено) для этой опции, сохраните изменения и выйдите с Биоса.
Port reset can fail due to old or broken USB device
by Henderson Jayden Harper
Passionate about technology, Crypto, software, Windows, and everything computer-related, he spends most of his time developing new skills and learning more about the tech world. He also enjoys… read more
Updated on February 28, 2023
Reviewed by
Alex Serban
After moving away from the corporate work-style, Alex has found rewards in a lifestyle of constant analysis, team coordination and pestering his colleagues. Holding an MCSA Windows Server… read more
- A broken or outdated USB driver can cause errors. Switching to another USB port can help detect where the issue is occurring.
- Disabling Fast startup will prevent selective suspension for USB devices.
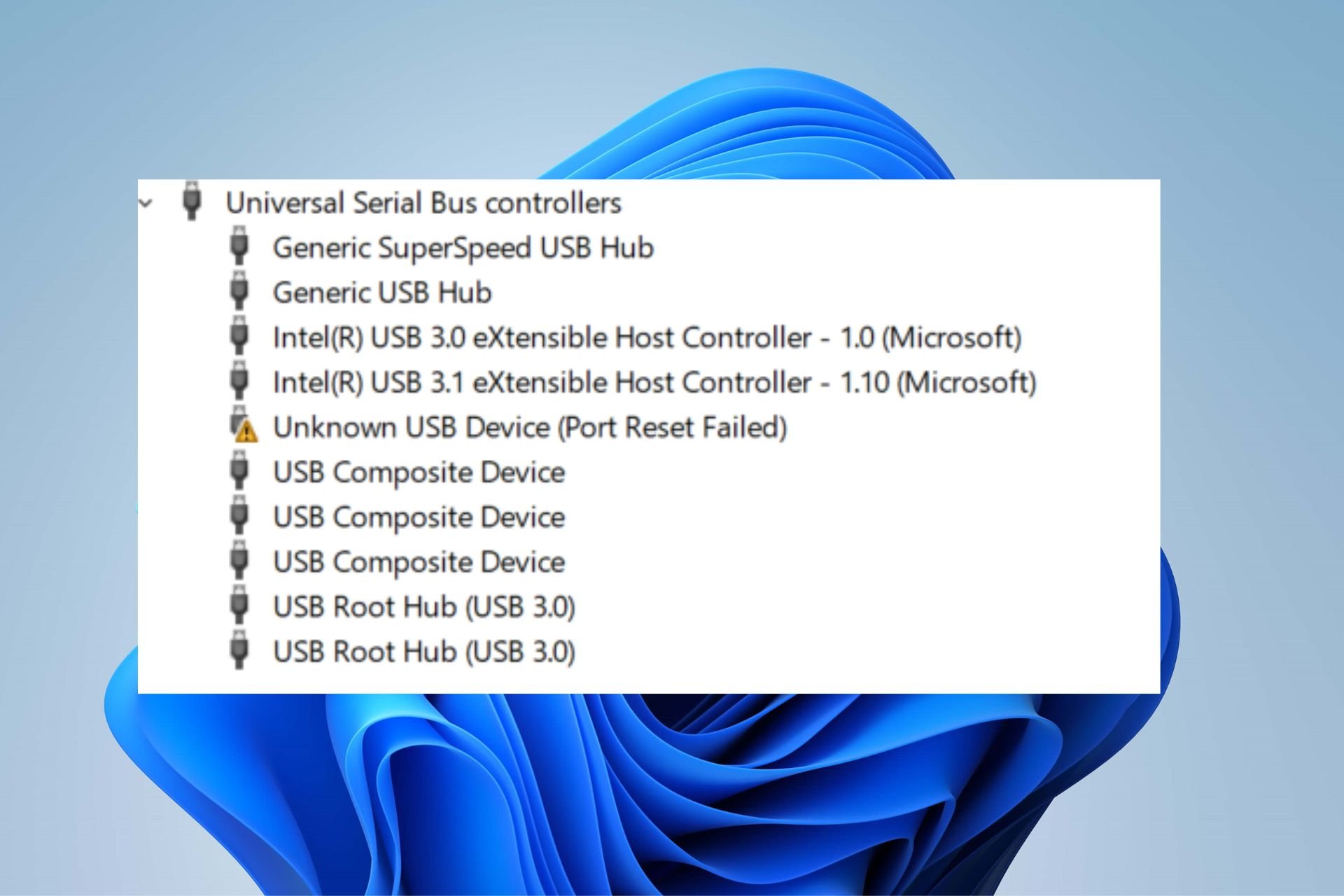
XINSTALL BY CLICKING THE DOWNLOAD FILE
This software will simplify the process by both searching and updating your drivers to prevent various malfunctions and enhance your PC stability. Check all your drivers now in 3 easy steps:
- Download Outbyte Driver Updater.
- Launch it on your PC to find all the problematic drivers.
- Afterward, Click Update & Apply Selected to get the latest driver versions.
- OutByte Driver Updater has been downloaded by 0 readers this month.
One of the errors users complain about is the Windows USB port reset failure that appears in the device manager while the computer is trying to read the device.
In addition, receiving an error message such as this indicates that your USB device is not detected by the PC or won’t work properly.
Fortunately, there are some methods you can use to fix the Windows USB port reset failed in Windows 10 error and other related errors like Unknown USB device port reset failed USB C. We’ll go through them all in the following sections.
What does Unknown USB device port reset failed mean?
The Unknown USB device port reset failed is an error message on the USB device descriptor. Whenever the descriptor responds with a failed error message, It indicates that it cannot recognize a USB device or the USB device won’t function properly.
In short, the error message in the USB descriptor means something is wrong with the USB device. As a result, the computer can’t initiate it.
Why does port reset fail?
- Broken or old USB drivers: When the USB driver is outdated or broken, it’ll prompt many errors and prevent the computer from reading.
- Selective disable: Windows initiates the selectively disable mode to save power. However, if the program prevents USB activities, it can cause issues with the computer accessing it.
- Broken USB device: Many things can happen to the USB device if it falls or gets tampered with. Hence, it can prevent it from functioning.
What can I do if the Unknown USB Device Port Reset Failed in Windows 11?
Here’s what you should do first:
- One way to determine where the problem lies is to plug the device into another USB port. If it works perfectly, then the issue is with the port; if not, the device may be broken. We recommend you try using the USB device on another computer to be sure if it’s broken.
1. Uninstall the USB drivers
- Click Start and open the Device Manager.
- Click the drop-down button for Universal Serial Bus Controllers.
- Right-click on Unknown USB Device (Port Reset Failed) and click on Uninstall to remove the device.
- Restart your PC. (Windows will reinstall the device automatically on startup)
It will help fix the Unknown USB device port reset failed Dell dock error.
2. Update the Generic USB Hub Drivers
- Click Start and open the Device Manager.
- Click the drop-down button for Universal Serial Bus Controllers.
- Right-click on the Generic USB Hub device and select Update Driver.
- Select Browse my computer for driver software and select Let me pick from a list of device drivers on my computer.
- Tick the box for Show compatible hardware and tap on Generic USB Hub.
- Then, Click on the Next button.
- Repeat steps 3-5 to update driver software for every Generic USB Hub.
It is a perfect fix for the USB hub that failed to reset the code 43 error. Users can read through our article on how to update drivers in Windows.
Often, your computer system might not be able to update the generic drivers for your hardware and peripherals correctly. There are vital differences between a generic driver and a manufacturer’s driver. Finding the correct driver versions for every hardware component can become tiresome.That’s why a dependable updater can help you find and update your drivers automatically. We strongly suggest the Outbyte Driver Updater, and here’s how to do it:
- Download and install the Outbyte Driver Updater app.
- Launch the software and wait for the app to detect all incompatible drivers.
- Now, it will show you a list of all outdated drivers to select the ones to Update or Ignore.
- Click on Update & Apply Selected to download and install the latest versions.
- Restart your PC to ensure the applied changes.
Outbyte Driver Updater
Maintain your device healthy by letting OutByte Driver Updater find the latest driver options.
Disclaimer: You may need to upgrade the app from the free version to perform specific actions.
3. Disable Fast Startup
- Click Start and type in power plan.
- Select the Choose a power plan option.
- Click on Change Plan Settings and select Change Advanced Power Settings.
- Expand the USB Settings, select the USB selective suspend settings, and tap on the Plugged in option.
- Select Disabled from the drop-down menu.
- Click on Apply, then OK.
Outdated drivers are the main reason for errors & system issues. If some of your drivers are missing or needs updating, an automated tool like OutByte Driver Updater can solve these problems in just a couple of clicks. Plus, it’s also lightweight on your system!
After disabling Fast Startup, verify whether the USB device not recognized Port reset failed error is fixed. If not, head to the last solution.
- Fix: Aggregate Function Error When Running Query
- The Mapped Network Drive Could Not be Created [Error Fix]
- How to Hard Reset Your HP Laptop [3 Quick Ways]
- USB Shortcut Virus: How to Permanently Remove It
After trying the above fixes and still being unable to solve the problem, we recommend you switch to a new USB device.
What is error code 43 in USB?
The error code 43 in USB is a somewhat straightforward error indicating that Windows detected an error in the USB device.
As a result, Windows has shut down the device’s operation, preventing it from running on the computer.
Furthermore, it indicates that a driver component in the USB device informs Windows about a fault in the device. Consequently, it can prompt the Unknown USB device port reset failed code 43 Windows 10 in Windows.
How to recover data from external USB flash drives with code 43?
An easy way to recover data from a USB drive that shows code 43 would be to use a reliable recovery tool. These come in useful and help recover corrupt or deleted data from flash drives, in addition to when it shows specific error codes.
Also, updating the USB port drivers and those for the flash drive may help if you take a manual approach.
Nonetheless, you can check our article about how to create a bootable USB drive for Windows 11. Besides, we recommend you learn how to boot from USB in Windows 10.
Leave your comments and suggestions in the section below. We’d love to hear from you.
Still experiencing troubles? Fix them with this tool:
SPONSORED
Some driver-related issues can be solved faster by using a tailored driver solution. If you’re still having problems with your drivers, simply install OutByte Driver Updater and get it up and running immediately. Thus, let it update all drivers and fix other PC issues in no time!
На чтение 6 мин Просмотров 1.1к. Опубликовано 29.04.2021
Ошибка « Неизвестное USB-устройство (сбой сброса порта) » отображается в диспетчере устройств. После развертывания раздела «Контроллеры универсальной последовательной шины» в диспетчере устройств вы можете заметить желтый треугольник рядом с записью в списке с сообщением об ошибке в описании.
Если вы получаете это сообщение об ошибке для USB-устройства, весьма вероятно, что устройство не будет работать должным образом или не будет распознано вашим компьютером. Есть несколько методов, которые вы можете использовать для решения этой проблемы, поэтому обязательно ознакомьтесь с ними ниже!
Содержание
- Что вызывает ошибку неизвестного USB-устройства (сбой сброса порта) в Windows 10?
- Решение 1. Переустановите драйвер устройства
- Решение 2. Не позволяйте компьютеру выключать устройство
- Решение 3. Запустите средство устранения неполадок оборудования и устройств
- Пользователи Windows 10:
- Другие версии Windows:
- Решение 4. Включите USB-отладку (только для пользователей Dell)
Существует несколько различных причин проблемы, которые могут помочь вам определить правильный метод, который может помочь вам решить проблему. Вот почему мы настоятельно рекомендуем вам ознакомиться со списком ниже!
- Старые или сломанные драйверы – старые или неправильно установленные драйверы могут заставить ваш компьютер не распознавать установленное устройство. Попробуйте переустановить или обновить их!
- Устройство выключено . Иногда компьютер выключает определенные устройства для экономии энергии, что может вызвать эту проблему. Убедитесь, что вы отключили этот параметр в диспетчере устройств.
- Отладка по USB отключена . Включение отладки по USB на ПК и ноутбуках Dell помогло людям решить проблему, особенно когда имеет дело с установкой USB 3.0 и Windows 7.
Решение 1. Переустановите драйвер устройства
Вполне возможно, что установка драйвера для устройства была отменена или устройство было отключено до того, как драйвер мог быть установлен должным образом. Это приведет к появлению описания неизвестного USB-устройства для устройства, и вам придется переустановить драйвер, чтобы определить, какое устройство проблематично. Для этого выполните следующие действия!
- Нажмите кнопку меню «Пуск», введите « Диспетчер устройств » и выберите его из список доступных результатов, просто щелкнув первый. Вы также можете нажать комбинацию клавиш Windows + R , чтобы открыть диалоговое окно «Выполнить». Введите в диалоговом окне « devmgmt. msc » и нажмите OK, чтобы запустить его.
- Раздел, который вам нужно посетить, называется Контроллеры универсальной последовательной шины . Щелкните правой кнопкой мыши запись с именем Неизвестное USB-устройство (сбой при сбросе порта) и выберите параметр Удалить устройство в появившемся контекстном меню.
- Подтвердите любые диалоговые окна или подсказки, в которых вас могут попросить подтвердить удаление текущий драйвер и дождитесь завершения процесса.
- Теперь вы можете вернуться в Диспетчер устройств и нажать Действие в верхнем меню. Выберите параметр Сканировать на предмет изменений оборудования , и он проверит наличие устройств без драйверов и автоматически переустановит их.
- Проверьте, решена ли проблема и было ли наконец распознано неизвестное USB-устройство!
Решение 2. Не позволяйте компьютеру выключать устройство
Некоторые устройства могут выключаться компьютером, когда они не используются, по порядку для экономии энергии. Однако некоторые устройства не следует выключать, если вы хотите сохранить их нормальную функциональность и избежать проблем с драйверами, подобных описанной в этой статье. Выполните следующие действия, чтобы настроить этот параметр управления питанием!
- Нажмите кнопку меню «Пуск», введите « Диспетчер устройств » и выберите его из списка доступных результатов, просто щелкнув первый. Вы также можете нажать комбинацию клавиш Windows + R , чтобы открыть диалоговое окно «Выполнить». Введите в диалоговом окне « devmgmt. msc » и нажмите OK, чтобы запустить его.
- Раздел, который вам нужно посетить, называется Контроллеры универсальной последовательной шины . Щелкните правой кнопкой мыши запись с именем Неизвестное USB-устройство (сбой при сбросе порта) и выберите параметр Свойства в появившемся контекстном меню.
- Внутри окна свойств перейдите на вкладку Управление питанием и убедитесь, что вы сняли флажок рядом с параметром Разрешить компьютеру выключать это устройство для экономии энергии , прежде чем нажимать ОК в чтобы применить изменения.
- Перезагрузите компьютер и проверьте чтобы узнать, доступно ли описание неизвестного USB-устройства в диспетчере устройств!
Решение 3. Запустите средство устранения неполадок оборудования и устройств
Несмотря на то, что средства устранения неполадок редко могут правильно решить проблему, многие пользователи сообщают, что запуск средства устранения неполадок легко разрешил проблему. Вероятно, это самый простой метод, который вы можете попробовать, поэтому обязательно начинайте с этого метода!
Пользователи Windows 10:
- Найдите Настройки в Меню “Пуск” и нажмите на первый всплывающий результат. Вы также можете нажать непосредственно на кнопку cog в нижней левой части меню «Пуск» или использовать комбинацию клавиш Windows + I .
- Найдите раздел Обновление и безопасность в нижней части окна настроек и щелкните его.
- Перейдите на вкладку Устранение неполадок и установите флажок в разделе Найти и исправить другие проблемы
- Оборудование и устройства средство устранения неполадок должно быть прямо внизу, поэтому не забудьте щелкнуть по нему и следовать инструкциям на экране.
- Проверьте, решена ли проблема и появляется ли уведомление об ошибке!
Другие версии Windows:
- Откройте Панель управления , выполнив поиск утилиты в кнопке “Пуск” или нажав кнопку “Поиск”. Кнопка (Cortana) в левой части панели задач (нижняя левая часть экрана.
- Вы также можете использовать комбинацию клавиш Windows + R там, где вы следует ввести « control. exe »и нажмите« Выполнить », чтобы открыть панель управления напрямую.
- После открытия панели управления измените представление на категорию и нажмите Просмотреть устройства и принтеры в разделе Оборудование и звук , чтобы открыть этот раздел.
- Перейдите в раздел Устройства , щелкните правой кнопкой мыши значок вашего ПК и выберите Устранение неполадок. Вы также можете увидеть желтый треугольник рядом со значком ПК и записью Устранение неполадок в контекстном меню.
- Подтвердите все возможные варианты диалогового окна и следуйте инструкциям, которые появятся на экране.
Решение 4. Включите USB-отладку (только для пользователей Dell)
Параметр USB Debug на экране BIOS Dell используется для управления устройствами USB 3.0, поскольку некоторые пользователи часто испытывают затруднения при установке Windows. на ПК, которые не полностью поддерживают USB 3.0. Это помогло некоторым людям решить проблему с неизвестным USB-устройством, особенно если они пытаются установить Windows 7 на более старую версию ПК или ноутбука Dell.
- Включите компьютер. еще раз и попробуйте войти в настройки BIOS, нажав клавишу BIOS, когда система вот-вот запустится. Ключ BIOS обычно отображается на экране загрузки, говоря « F2 = Setup » или что-то подобное. Есть и другие ключи. Обычные клавиши BIOS: F1, F2, Del и т. Д.
- Теперь пора включить отладку по USB. Параметр, который вам нужно изменить, находится на разных вкладках в инструментах прошивки BIOS для разных устройств Dell, и уникального способа найти его нет. Обычно он находится в разделе
- . С помощью клавиш со стрелками перейдите на вкладку Advanced в BIOS.. Внутри выберите параметр Разные устройства.
- После выбора опции вам будут предложены различные варианты. Обязательно прокрутите вниз, пока не дойдете до параметра USB Debug , и нажмите клавишу Enter , чтобы изменить его с Disabled на Enabled
- Перейдите в раздел “Выход” и выберите для Выйти с сохранением изменений . Это продолжится с загрузкой компьютера. Проверьте, сохраняется ли проблема.
Если при подключении чего-либо по USB в Windows 10 или Windows 8 (8.1) — флешки, телефона, планшета, плеера или чего-либо еще (а иногда и просто кабеля USB) вы видите в диспетчере устройств Неизвестное USB-устройство и сообщение об «Сбой запроса дескриптора устройства» с указанием ошибки Код 43 (в свойствах), в этой инструкции постараюсь дать работающие способы исправить эту ошибку. Еще один вариант этой же ошибки — сбой сброса порта.
По спецификации сбой запроса дескриптора устройства или сброса порта и код ошибки 43 говорят о том, что не все в порядке с подключением (физическим) к USB устройству, однако по факту, не всегда причина оказывается именно в этом (но, если что-то делалось с портами на устройствах или есть вероятность их загрязнения или окисления, проверьте и этот фактор, аналогично — если вы подключаете что-то через USB-хаб, попробуйте подключить напрямую к порту USB). Чаще — дело в установленных драйверах Windows или их неправильной работе, но рассмотрим все и другие варианты. Также может оказаться полезной статья: USB устройство не опознано в Windows
Обновление драйверов Составного USB устройства и Корневых USB-концентраторов

Если до настоящего момента подобных проблем замечено не было, а ваше устройство начало определяться как «Неизвестное USB-устройство» ни с того ни с сего, рекомендую начать с этого способа решения проблемы, как с самого простого и, обычно, самого работоспособного.
- Зайдите в диспетчер устройств Windows. Сделать это можно, нажав клавиши Windows + R и введя devmgmt.msc (или через правый клик по кнопке «Пуск»).
- Откройте раздел «Контроллеры USB».
- Для каждого из устройств Generic USB Hub, Корневой USB-концентратор и Составное USB устройство выполните следующие действия.
- Кликните по устройству правой кнопкой мыши, выберите пункт «Обновить драйверы».
- Выберите пункт «Выполнить поиск драйверов на этом компьютере».
- Выберите «Выбрать из списка уже установленных драйверов».
- В списке (там, вероятнее всего будет лишь один совместимый драйвер) выберите его и нажмите «Далее».
И так для каждого из указанных устройств. Что должно произойти (в случае успеха): при обновлении (а точнее — переустановке) одного из этих драйверов ваше «Неизвестное устройство» исчезнет и снова появится, уже как опознанное. После этого, с остальными драйверами продолжать это необязательно.
Дополнительно: если сообщение о том, что USB устройство не опознано появляется у вас в Windows 10 и только при подключении к USB 3.0 (проблема типична для ноутбуков, обновленных до новой ОС), то здесь обычно помогает замена стандартного, устанавливаемого самой ОС драйвера Расширяемый хост-контроллер Intel USB 3.0 на тот драйвер, который имеется на официальном сайте производителя ноутбука или материнской платы. Также для этого устройства в диспетчере устройств можно попробовать и метод, описанный ранее (обновление драйверов).
Параметры энергосбережения USB
Если предыдущий способ сработал, а через некоторое время ваша Windows 10 или 8-ка снова начала писать о сбое дескриптора устройства и код 43, тут может помочь дополнительное действие — отключение функций энергосбережения для USB-портов.
Для этого, также, как и в предыдущем способе, зайдите в диспетчер устройств и для всех устройств Generic USB Hub, Корневой USB концентратор и Составное USB устройство откройте через правый клик «Свойства», а затем на вкладке «Управление электропитанием» отключите параметр «Разрешить отключение этого устройства для экономии энергии». Примените сделанные настройки.

Неправильная работа USB устройств из-за проблем с питанием или статического электричества
Достаточно часто проблемы с работой подключаемых USB устройств и сбоем дескриптора устройства можно решить простым обесточиванием компьютера или ноутбука. Как это сделать для ПК:
- Извлеките проблемные USB-устройства, выключите компьютер (через завершение работы, лучше, при нажатии «Завершение работы» удерживать Shift, для полного его выключения).
- Выключите его из розетки.
- Нажмите и держите кнопку питания нажатой секунд 5-10 (да, на выключенном из розетки компьютере), отпустите.
- Включите компьютер в сеть и просто включите его как обычно.
- Подключите USB устройство снова.
Для ноутбуков у которых снимается батарея все действия будут теми же, разве что в пункте 2 добавится «снимите аккумулятор с ноутбука». Этот же способ может помочь, когда Компьютер не видит флешку (в указанной инструкции есть дополнительные методы исправить это).
Драйвера на чипсет
И еще один пункт, который может вызывать сбой запроса дескриптора USB-устройства или сбой сброса порта — не установленные официальные драйвера на чипсет (которые следует брать с официального сайта производителя ноутбука для вашей модели или с сайта производителя материнской платы компьютера). Те, что устанавливает сама Windows 10 или 8, а также драйвера из драйвер-пака не всегда оказываются полностью рабочими (хотя в диспетчере устройств вы, вероятнее всего, увидите, что все устройства работают нормально, за исключением неопознанного USB).
К таким драйверам могут относиться
- Intel Chipset Driver
- Intel Management Engine Interface
- Различные Firmware утилиты специфичные для ноутбуков
- ACPI Driver
- Иногда, отдельные драйвера USB для сторонних контроллеров на материнской плате.
Не поленитесь зайти на сайт производителя в раздел поддержки и проверить наличие таких драйверов. Если они отсутствуют для вашей версии Windows, можно попробовать установку предыдущих версий в режиме совместимости (главное, чтобы совпадала разрядность).
На данный момент это всё, что я могу предложить. Нашли собственные решения или сработало что-то из описанного? — буду рад, если поделитесь в комментариях.
Исправление ошибки Windows Неизвестный сбой сброса порта USB-устройства
Если в диспетчере устройств появляется ошибка «Неизвестное устройство USB (сбой сброса порта)», скорее всего, ваше устройство USB будет не распознается компьютером.
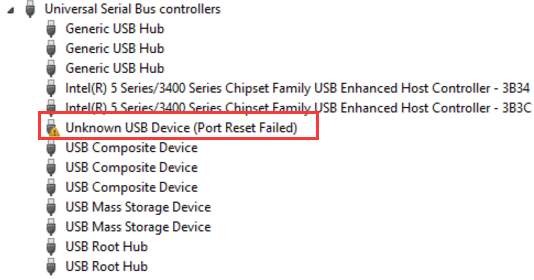
Есть несколько причин этой ошибки. Текущий загруженный USB водитель стала нестабильной или поврежденной, или ваши контроллеры USB могут быть нестабильными или поврежденными. Возможно, ваш компьютер также выключил его. К счастью, есть несколько способов решить проблему.
Исправление ошибки Windows Неизвестный сбой сброса порта USB-устройства
Не позволяйте компьютеру выключать устройство
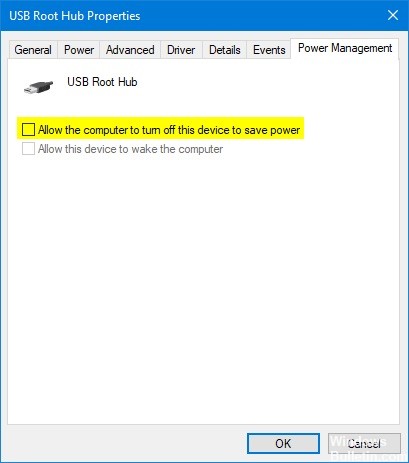
- Нажмите на кнопку меню «Пуск».
- Введите «Диспетчер устройств» и выберите первый из списка параметров. Другой вариант — одновременно нажать комбинацию клавиш Windows + R и открыть диалоговое окно «Выполнить». В диалоговом окне введите devmgmt.msc. Нажмите на ОК.
- Вы должны перейти на страницу контроллеров универсальной последовательной шины. Чтобы сделать это, найдите неизвестное USB-устройство (Ошибка сброса порта) и щелкните правой кнопкой мыши на входе.
- Выберите Свойства из контекстного меню.
- Найдите вкладку «Управление питанием».
- Перейдите на вкладку и найдите параметр «Разрешить компьютеру выключать это устройство для экономии энергии». Снимите флажок.
- Нажмите OK, чтобы применить изменения.
- Перезагрузите компьютер и проверьте, сохраняется ли ошибка.
Удалите и переустановите все контроллеры USB
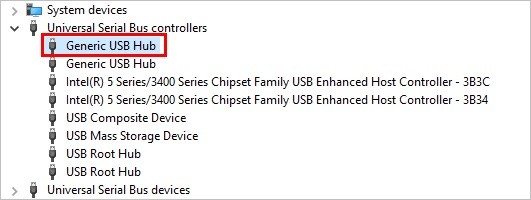
- Откройте диспетчер устройств, нажав Windows + X, и выберите диспетчер устройств из списка. Если вас попросят ввести пароль администратора или подтверждение, введите или подтвердите пароль.
- В списке категорий оборудования найдите и разверните Контроллеры универсальной последовательной шины.
- Щелкните правой кнопкой мыши каждое устройство в узле контроллера универсальной последовательной шины, затем нажмите «Удалить», чтобы удалить его по отдельности.
Обновить:
Теперь мы рекомендуем использовать этот инструмент для вашей ошибки. Кроме того, этот инструмент исправляет распространенные компьютерные ошибки, защищает вас от потери файлов, вредоносных программ, сбоев оборудования и оптимизирует ваш компьютер для максимальной производительности. Вы можете быстро исправить проблемы с вашим ПК и предотвратить появление других программ с этим программным обеспечением:
- Шаг 1: Скачать PC Repair & Optimizer Tool (Windows 10, 8, 7, XP, Vista — Microsoft Gold Certified).
- Шаг 2: Нажмите «Начать сканирование”, Чтобы найти проблемы реестра Windows, которые могут вызывать проблемы с ПК.
- Шаг 3: Нажмите «Починить все», Чтобы исправить все проблемы.
- Перезагрузите компьютер и переустановите контроллеры USB.
- Подключите съемный USB-накопитель, затем проверьте, чтобы убедиться, что проблема решена.
Обновление универсальных драйверов USB-концентраторов
- В диспетчере устройств в категории «Универсальные контроллеры последовательной шины» щелкните правой кнопкой мыши на общем устройстве-концентраторе USB и выберите «Обновить программное обеспечение драйвера».
- Выберите Поиск драйвера на моем компьютере.
- Выберите Позвольте мне выбрать из списка устройств драйверы на моем компьютере.
- Установите флажок «Показать совместимое оборудование» и выберите «Общий USB-концентратор». Нажмите на кнопку Далее.
- Windows обновляет программное обеспечение драйвера для устройства.
- Повторите вышеуказанные шаги, чтобы обновить программное обеспечение драйвера для каждого универсального USB-концентратора, пока проблема не будет решена.
Установите последние обновления Windows

- Нажмите кнопку Пуск, введите Центр обновления Windows в поле поиска, затем в области результатов выберите Центр обновления Windows.
- Нажмите на Проверить обновления. Когда анализ будет завершен, нажмите Просмотр необязательных обновлений.
- Установите флажок рядом с обновлениями, затем нажмите «Установить обновления».
- Если потребуется, просмотрите лицензионное соглашение и нажмите «Я согласен».
- Следуйте инструкциям на экране, чтобы загрузить и установить обновления.
- При появлении запроса перезагрузите компьютер.
Запустите средство устранения неполадок
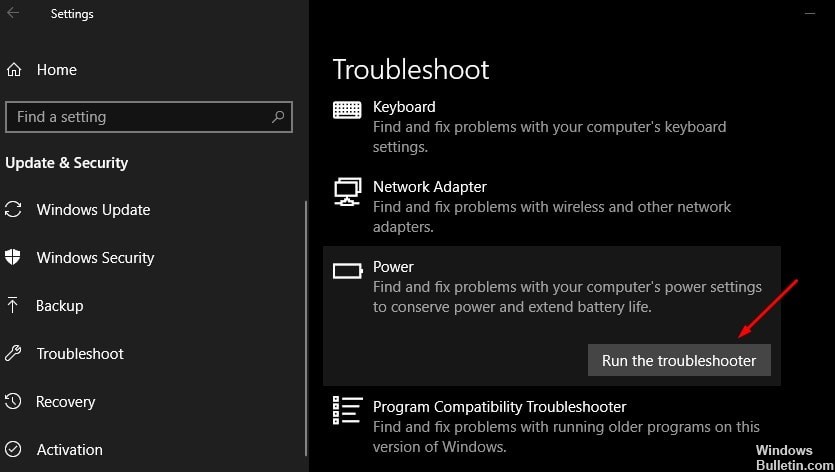
- Найдите настройки в меню «Пуск» и щелкните по первому появившемуся результату. Вы также можете нажать непосредственно на кнопку cog в левом нижнем углу меню «Пуск» или использовать комбинацию клавиш Windows + I.
- Найдите и щелкните раздел «Обновление и безопасность» в нижней части окна «Настройки».
- Перейдите на вкладку «Устранение неполадок» и обратитесь к «Найти и устранить другие проблемы»
- Средство устранения неполадок оборудования и устройств должно быть расположено чуть ниже, щелкните его и следуйте инструкциям на экране.
- Проверьте, что проблема решена.

CCNA, веб-разработчик, ПК для устранения неполадок
Я компьютерный энтузиаст и практикующий ИТ-специалист. У меня за плечами многолетний опыт работы в области компьютерного программирования, устранения неисправностей и ремонта оборудования. Я специализируюсь на веб-разработке и дизайне баз данных. У меня также есть сертификат CCNA для проектирования сетей и устранения неполадок.
Источник
Сбой запроса дескриптора usb-устройства (код 43) без видимой причины.
Внезапно, после месяца абсолютно нормальной эксплуатации(ноутбук на Вин10) вчера отвалился один из usb-портов — просто перестал работать. Устройства типа флешек не видит вообще, при подключении устройств, которым нужно питание от юсб(например, внешней звуковой карты или клавиатуры) пишет что что-то подключено, однако, устройства не работают, питание им не поступает, в диспетчере устройств выдает как раз «сбой запроса дескриптора, код 43».
Во избежание банальных ответов вроде «обновите драйвер через диспетчер устройств» или «проверьте параметры электропитания»:
1) Ничего не обновлялось/устанавливалось, просто днем порт работал, а вечером уже нет.
2) Драйвера чипсета(которые и так стояли последние) с сайта производителя пробовал обновить, ничего не происходит. Либо пишет, что все драйвера на месте, либо преустанавливает с нулевым эффектом.
3) При попытке обновить драйвер через диспетчер устройств(как с жесткого диска компьютера, так и автоматический поиск в сети) пишет, что устройство в обновлении драйверов не нуждается.
4) В параметрах электропитания и свойствах юсб-концетраторов полностью запрещено отключение питания портов.
Вопрос знатокам: куда копать? Очевидные способы перепробованы, надеюсь на ваши более глубокие познания. Беглый поиск в гугле решений не дал. В похожих вопросах на сайте решения своей проблемы тоже не отыскал. С моей стороны перед поломкой никаких телодвижений по обновлению/установке чего либо не предпринималось — порт просто перестал работать без всякой видимой для меня причины. Разве что какие-то тихие обновления системы.
П.С. Сейчас буду пробовать полностью снести все драйвера всех usb-устройств и установить их начисто с сайта производителя.
UPD. Удаление драйверов юсб-концертраторов и хостов не помогло, их переустановка не дала ничего. После удаления «проблемного» устройства оно вообще перестает отображаться в «диспетчере устройств», отображается лишь при подключении в этот порт другого девайса.
Источник
Сбой запроса дескриптора USB-устройства – как устранить ошибку?
После подключения к компьютеру устройства через USB-порт, операционная система может умышленно останавливать его работу по причине появления сбоев. Среди возможных причин: физическая поломка, необходимость обновления драйверов, активированная функция энергосбережения, проблемы с питанием и статическим электричеством. В статье ниже постараемся разобраться с возникающей в Windows 10 ошибкой «Сбой запроса дескриптора USB-устройства» и предложим несколько вариантов ее устранения.
Причины сбоя с кодом 43
В свойствах подключенного через USB устройства можно увидеть сведения о его состоянии. Там система пишет о вынужденной остановке и дает код 43. Копнув глубже, становится понятно, что данный код используется в случаях, когда присутствует проблема с физическим подключением. Поэтому первым делом нужно убедиться в работоспособности используемого шнура и порта USB. Для этого достаточно заменить кабель и подключиться к другому входу на компьютере.
Тем не менее причиной ошибки также может стать программная среда. Сюда относится:
- сбой в драйверах;
- некорректное ПО для чипсета материнской платы (установленное автоматически, а не с официального сайта производителя);
- включенный параметр экономии энергии, который отключает устройство после некоторого времени бездействия.
Также в системном блоке просто могло скопиться статическое электричество, мешающее работе подключенного оборудования. Рассмотрим все причины подробнее, попутно описывая методику их устранения.
Переустановка драйверов контроллеров USB
Если сбой запроса дескриптора USB устройства с кодом 43 в Windows 10 отобразился неожиданно для ранее нормально работавшего оборудования, следует воспользоваться этим методом. Последовательность действий будет следующей:
- Кликнуть ПКМ по значку меню «Пуск».
- Выбрать строку «Диспетчер устройств».
- Кликнуть ПКМ по устройству и выбрать «Обновить драйвер».
- Далее отметить пункт:
В следующем окне появится строка поиска драйвера, ее не нужно использовать. Вместо этого, в нижней части следует нажать на:
Если операция исправит ошибку, то неопознанное устройство исчезнет, затем появится как нормальное оборудование, которое распознается операционной системой.
Ошибка при подключении к порту USB 3.0
В случае, когда сбой сброса порта USB в Windows 10 происходит только в отношении версии 3.0, следует отыскать драйвер расширяемого хост-контроллера на сайте производителя ноутбука (проблема типичная для этого типа компьютеров, обновившихся до новой ОС). Также официальную версию драйвера можно найти на веб-странице производителя материнской платы.
Дальнейшие действия не многим отличаются от описанной выше переустановки, только на шаге 4.3 нужно нажать кнопку «Обзор» и указать путь к файлу.
Изменение параметров питания
Данный вариант будет актуален, если сработал предыдущий метод, но после некоторого времени ошибка снова дала о себе знать. Решением станет изменение опции контроля за потреблением энергии.
Находясь в окне диспетчера устройств, проделать следующие действия для рассматриваемых в предыдущем разделе групп оборудования:
- Нажать правой кнопкой по устройству, выбрать «Свойства».
- Перейти на вкладку «Управление электропитанием».
Удаление статического электричества
Довольно часто компьютер определяет неизвестное USB-устройство и отображает сбой запроса дескриптора устройства по причине накопившегося статического заряда. Решение более чем простое – полное обесточивание оборудования.
Как правильно провести процедуру:
- Отсоединить от портов все подключенные гаджеты: флэш-накопители, портативные жесткие диски, смартфоны и прочее.
- Используя меню «Пуск», выключить ПК через пункт «Завершение работы».
Переустановка драйверов чипсета
Этот вариант устранения неполадки применяется в последнюю очередь, если предыдущие не оказали положительного эффекта. Суть проблемы заключается в том, что устанавливаемые в автоматическом порядке драйвера для чипсета не всегда полностью совместимы с имеющимся оборудованием. Также несоответствие наблюдается при использовании программ типа «драйвер-пак».
Распознать неизвестное USB устройство и устранить сбой сброса порта получится путем поиска драйверов на официальном сайте производителя ноутбука или материнской платы. К данному ПО относятся:
- Intel Chipset Driver;
- Intel Management Engine Interface;
- уникальный встроенный софт от компаний, занимающихся производством ноутбуков;
- ACPI драйвера;
- ПО для сторонних контроллеров на системной плате.
В случае отсутствия необходимых драйверов для десятой версии Windows, можно воспользоваться теми, что были выпущены для предыдущих редакций операционной системы. При этом установка будет проводиться в режиме совместимости, а в момент скачивания нужно обращать внимание на разрядность.
Это все доступные методы, позволяющие справиться с проблемой. Если сбой продолжает появляться, возможно произошла аппаратная поломка и устройство требует ремонта (замены). Точные выводы смогут сделать работники сервисного центра или частные специалисты.
Источник