Все способы:
- Способ 1: Использование активных хабов
- Способ 2: План «Высокая производительность»
- Способ 3: Настройка питания USB-устройств
- Способ 4: Запрет отключения USB-порта
- Вопросы и ответы: 3
Появление уведомления о нехватке электропитания USB-порта может быть вызвано целым рядом причин, как то: использованием некачественных хабов, неисправностями порта и источника питания, некорректными настройками USB-устройств и неправильной работой драйверов.
Способ 1: Использование активных хабов
Нередко проблема возникает при подключении к компьютеру нескольких USB-устройств через обычный пассивный хаб (USB-концентратор). В данном случае проблема обуславливается невозможностью обеспечения всех устройств достаточным объемом энергии. Если вы планируете подключать к ПК сразу несколько устройств через переходник, используйте не пассивный, а активный USB-концентратор, имеющий собственный источник питания.

Способ 2: План «Высокая производительность»
Если у вас ноутбук, активируйте план электропитания «Высокая производительность» или «Максимальная производительность» — это обеспечит более эффективное питание аппаратных компонентов.
- Откройте настройки электропитания командой
powercfg.cpl, выполнив ее в вызванном нажатием комбинации клавиш Win + R. - Включите режим «Высокая производительность» или «Максимальная производительность», если таковой будет доступен.
Подробнее: Включение высокой производительности в Windows 10


Способ 3: Настройка питания USB-устройств
Проверьте параметры электропитания устройств и убедитесь, что система запрещает их отключения ради экономии электроэнергии.
- Откройте «Диспетчер устройств» из контекстного меню кнопки «Пуск».
- Разверните раздел «Контроллеры USB» и откройте свойства первого же устройства двойным по нему кликом.
- Переключитесь на вкладку «Управление электропитанием», снимите флажок с пункта «Разрешить отключение этого устройства для экономии энергии» и сохраните настройки.



То же самое проделайте с другими устройствами. Если вкладка «Управление электропитанием» отсутствует, пропустите этот шаг и перейдите к следующему устройству. Рекомендуем также проверить USB-устройства в разделе «Устройства HID».
Способ 4: Запрет отключения USB-порта
В Windows 10 имеется еще одна настройка электропитания, которая может влиять на работу портов USB. Если она включена, с целью экономии питания система может временно отключать USB-порты, что в данном случае не нужно. Деактивируйте ее.
- Откройте «Дополнительные настройки электропитания», для чего в окошке быстрого выполнения команд выполните команду
control.exe powercfg.cpl,,3. - Разверните узел «Параметры USB», выберите настройку «Параметры временного отключения USB-порта» и выставьте значение «Запрещено» для обоих режимов питания – от батареи и от сети. Сохраните настройки и перезагрузите компьютер.


Также учтите, что проблема может быть вызвана неисправностями оборудования, причем не только портов. Если у вас имеется другой компьютер, подключите USB-устройства к нему и понаблюдайте за их работой. Появление ошибки с большей долей вероятности укажет на неисправность подключаемого устройства — если же ошибка не появится, причины проблемы нужно искать на компьютере, однако это дело лучше доверить специалистам из сервисного центра.
Наша группа в TelegramПолезные советы и помощь
Независимо от того какая версия Windows у вас установлена, может появиться уведомление о том, что не хватает электропитания для USB-разъема. Проблема может быть как аппаратная, так и связана с программным обеспечением. Сегодня рассмотрим как исправить данную проблему при помощи нескольких способов.
Нехватка электропитания USB-порта в Windows
Способ первый.
Для решения данной проблемы в первую очередь необходимо проверить метод, который подразумевает изменение режима электропитания.
1. Нажимаем «Win+I».
2. Жмем «Система» — «Питание».
3. В перечне «Режим питания» щелкаем на пункт «Макс. производительность».
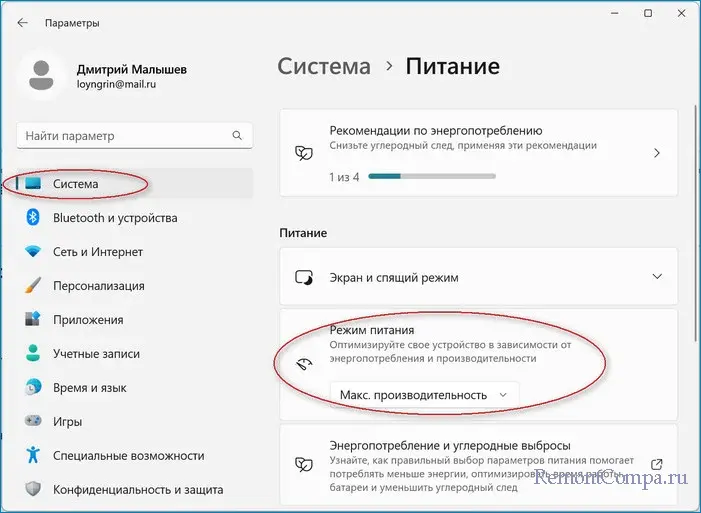
4. Перезапускаем ПК.
Способ второй.
В любой версии системы с завода включено энергосбережение портов. То есть когда разъем не используется, он будет отключен для сбережения энергии. Очень часто это может быть поводом для появления нашей ошибки. Попробуем данную настройку выключить.
1. Нажимаем Пуск ПКМ и выбираем «Диспетчер устройств».
2. Щелкаем «Контроллеры USB».
3. По каждому из контроллеров поочередно щелкаем ПКМ и заходим в «Свойства».
4. Переходим в раздел «Управление электропитанием» и снимаем отметку «Разрешить отключение этого устройства для экономии энергии».
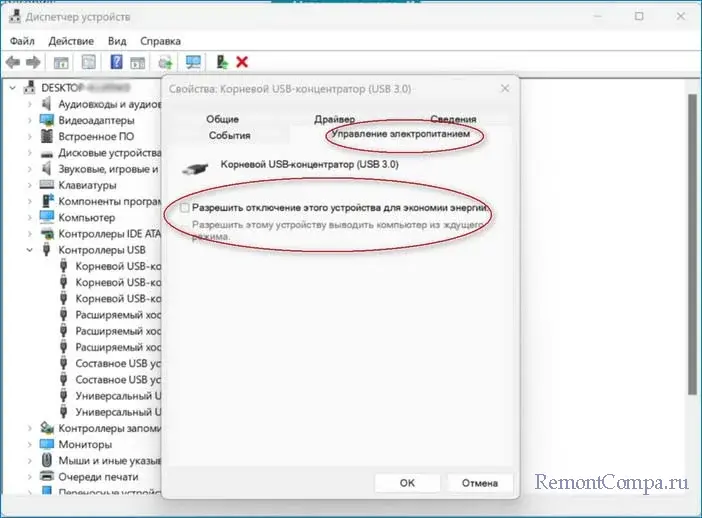
Способ третий.
Помимо предыдущего метода есть еще одна настройка, которая может помочь нам справиться с ошибкой.
1. В поиске системы пишем «Панель управления» и заходим в нее.
2. Далее заходим в раздел «Электропитание».
3. Возле выбранного плана электропитания щелкаем «Настройка схемы электропитания».
4. Теперь выбираем «Изменить дополнительные параметры питания».
5. В перечне ищем «Параметры USB» и разворачиваем пункт.
6. Теперь щелкаем «Параметр временного отключения USB-порта» и выбираем значение»Запрещено».
7. Соглашаемся с изменениями и перезапускаем компьютер.
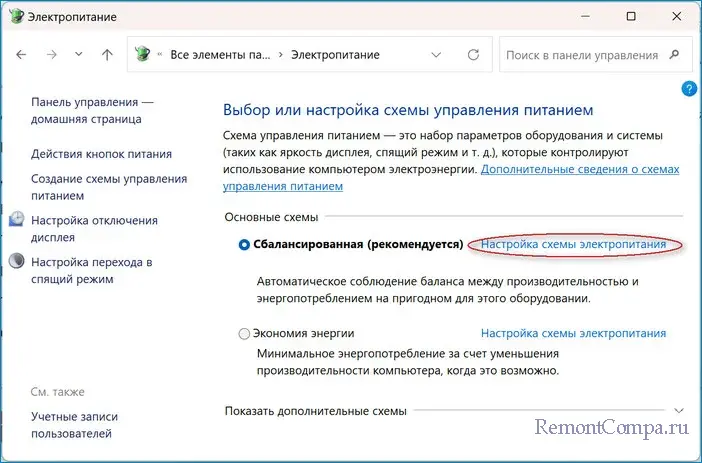
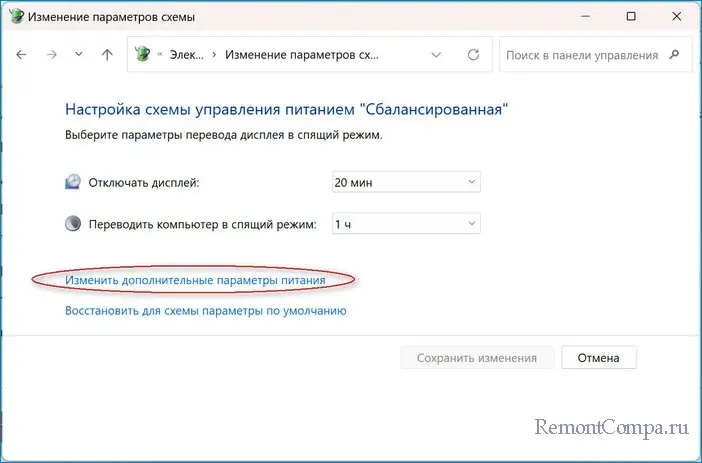
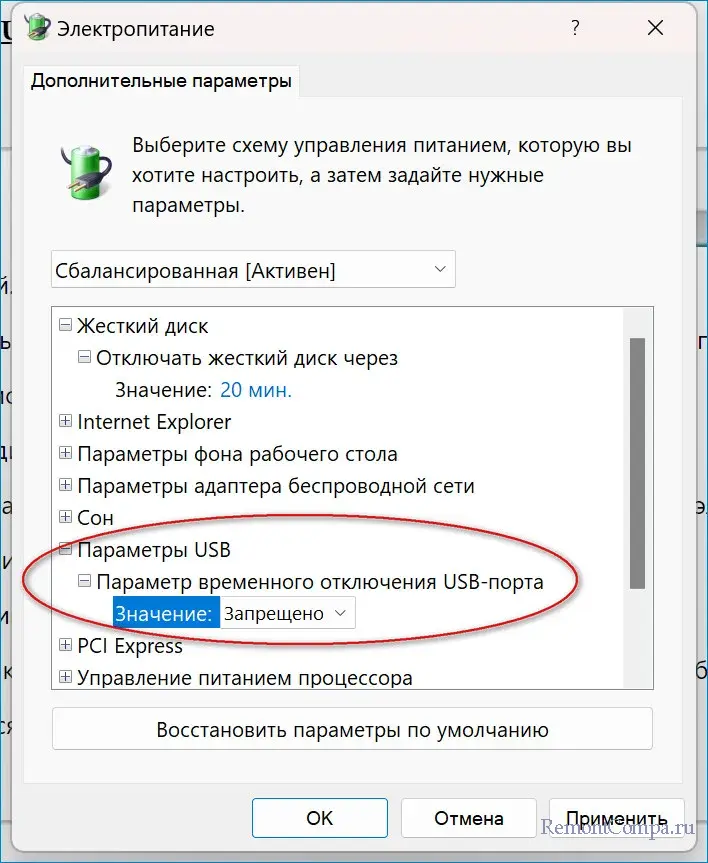
Способ четвертый.
Попытка решить вопрос при помощи мастера диагностики также не будет лишней.
1. Щелкаем «Win+R», печатаем «cmd» и жмем Ввод.
2. Пишем строку
msdt.exe -id DeviceDiagnostic
3. Выбираем «Оборудование» — «Далее».
4. Если «Мастер» найдет в чем ошибка, то дальше следуем рекомендациям.
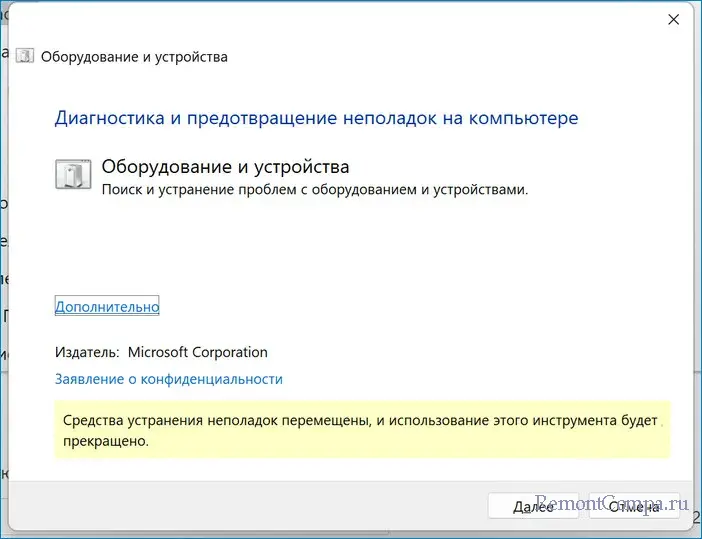
Способ пятый.
Переустановка драйверов контроллеров является одним из вариантов устранения ошибки.
1. Жмем Пуск ПКМ и щелкаем «Диспетчер устройств».
2. Открываем «Контроллеры USB».
3. Кликаем по каждому ПКМ и удаляем.
4. Перезапускаем ПК. Система сама найдет драйвера и установит их.
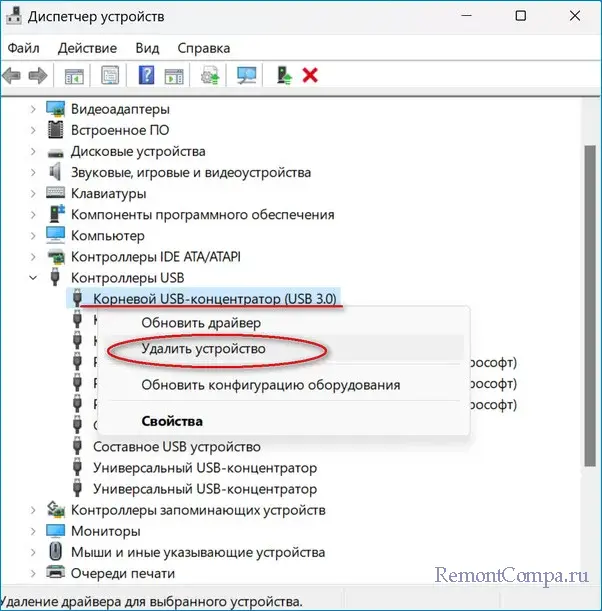
Способ шестой.
Как способ решения проблемы можно рассматривать обновление системы.
1. Жмем «Win+I».
2. Заходим в «Центр обновления Windows».
3. Кликаем на «Проверить наличие обновлений» и устанавливаем их, если они найдены.
Способ седьмой.
Иногда быстрый запуск системы может влиять на недостаток энергии USB-портов. Попробуем его отключить.
1. В поиске Windows пишем «Панель управления» и переходим в нее.
2. Открываем пункт «Электропитание».
3. Щелкаем в левой части окна «Действия кнопок питания» — «Изменение параметров, которые сейчас недоступны».
4. Снимаем отметку с «Включить быстрый запуск (рекомендуется)».
5. Подтверждаем и перезагружаем ПК.
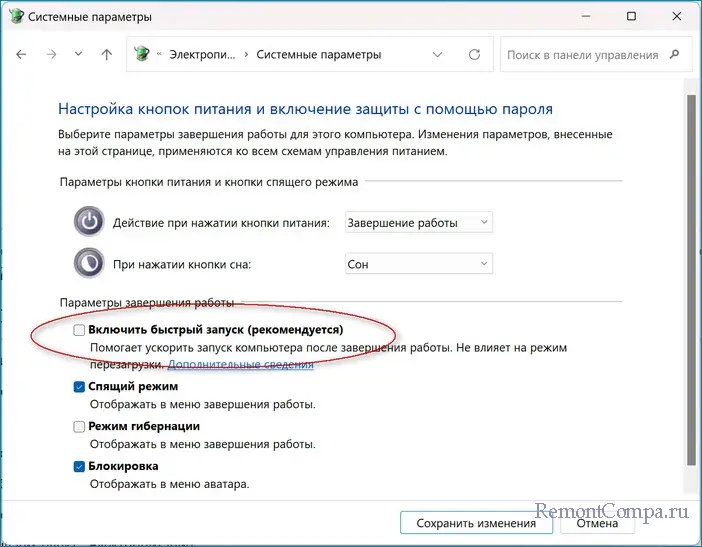
Также, как вариант, можно отсоединить все устройства от USB, перезагрузить компьютер и подсоединить их обратно. Иногда это решает проблему.
Иногда данную ошибку вызывает одно поврежденное USB-устройство из всех подключенных к компьютеру. Необходимо поочередно их отключить и проверить штекер. Как вариант можно поменять устройства местами, так как некоторые из них могут не определяться в портах USB 3.0, чем вызывать ошибку.
Если программно эту проблему решить не удалось, то придется прибегнуть к аппаратному методу. В этом случае понадобится USB-хаб, который необходимо купить. USB-хаб представляет собой обычный переходник на несколько разъемов USB и наличием кабеля для дополнительного питания, чтобы компенсировать энергозатраты. Обычно такие хабы нужны, когда у вас слишком много периферийных устройств и не хватает портов или электропитания.
Уже месяц мучаюсь, подключаю больше трёх портов — всё, вырубается.
Недавно вообще перестали порты работать, только 1 работает
И каждые 5сек вылазит вот это чучело:
Советы из интернета не помогают!
Что делать? Помогите пж!
-
Вопрос задан
-
8443 просмотра
Пригласить эксперта
Док-станция или юсб-хаб с внешним питанием, не?
И вы бы хоть описали что подключает, потому что три флешки это одна история, а если три внешних hdd, то другая.
UPD: возможно в каком-то из ваших устройств поврежден кабель, попробуйте определить какое именно устройство вызывает табличку. Или по отдельности они все хорошо работают?
Все порты на материнке в основном питаются с одной usb шины, поэтому выход один — купить внешний USB хаб с независимым питанием от розетки и проверить.
1. Проверить отсутствие мусора в портах
2. Убедиться в работоспособности подключаемой через порты периферии на другом компьютере
Если мусора в разъёмах нет и на другом компьютере все работает — материнку в сервис или под замену
Войдите, чтобы написать ответ
-
Показать ещё
Загружается…
Минуточку внимания
-
Что такое USB-концентратор
-
Проблема нехватки электропитания порта концентратора
-
Выводы
Даже в современных системных блоках порой не хватает USB-выходов для подключения всех необходимых устройств, не говоря уже о более старых блоках и ноутбуках. В таких случаях часто прибегают к использованию USB-концентраторов (они же USB-хабы). Но при их эксплуатации бывает проблема нехватки электропитания порта концентратора USB. Что делать и как решить проблему, рассказано ниже.
Изначально стандарт USB был разработан для обмена данными компьютера с телекоммуникационными девайсами. Но сегодня список подключаемых устройств значительно вырос и включает в себя колонки, модемы, переносные жесткие диски, кабели для зарядки мобильных гаджетов и т. п.
Конечно, чаще всего с нехваткой USB-портов сталкиваются именно пользователи ноутбуков. А владельцы MacBook вообще иногда чувствуют настоящий дискомфорт. Для решения этой проблемы были придуманы USB-концентраторы. Их назначение заключается в возможности подключения к компьютеру нескольких USB-девайсов за счет некоторого количества соответствущих выходов, коммутирующих через один USB-порт самого хаба.

На рынке существуют такие вариации этих устройств:
- Подключение USB-хаба происходит прям в системную плату. Не самый распространенный способ для неопытных пользователей ПК, поскольку при малейшей неосторожности или ошибке можно серьезно повредить другие узлы компьютера.
- Концентратор подключается через обычный внешний USB-выход. Достаточно распространная вариация среди самых разных пользователей. Стандартный предел предоставляемых портов достигает пяти. Но подключать в него особо мощные устройства не рекомендуется.
- Хаб похож на предыдущий, но при этом его необходимо подключить к сети для полноценного функционирования. Это решает проблему подключения энергозатратных девайсов.
- Специализированный концентратор, применимый исключительно для подключения к ноутбукам.
Проблема нехватки электропитания порта концентратора
Операционная система Windows может показывать предупреждающее уведомление о том, что с USB-хабом есть проблема в плане электропитания.
Важно! При появлении такого уведомления отключите все устройства от хаба или его самого от компьютера.
Среди основных причин, приводящих к этой проблеме, выделяют:
- подключение нескольких, особо энергозатратных девайсов. Концентратор не может справиться с такой нагрузкой, поэтому такие устройства придется подключать в отдельные порты на системной плате или использовать более мощных хаб;
- непосредственный дефект в самом концентраторе. Особенно это объясняется при появлении такого уведомления во время подключения в любое из доступных на хабе портов какого-либо устройства. Возможно, проблема в проводе или на плате хаба;
- использование дешевых USB-удлинителей. Они часто используются для подключениям модемов мобильного интернета. И проблема таких удлинителей (в частности, дешевых китайских) — в очень большом сопротивлении, ввиду чего девайс практических не получает энергию. В таком случае имеет смысл приобрести более дорогой кабель.
Поэтому основные варианты решения проблемы с нехваткой электропитания порта концентратора такие:
- При использовании новых материнских плат в настройках BIOS можно увеличить количество подаваемого питания через USB. Данное решение подходит для более опытных пользователей.
- Использование специального переходника для увеличения подачи напряжения. В таком случае уж точно не стоит выбирать самые дешевые варианты, поскольку он должен действительно заставить устройства работать.
- Использование USB-концентратора необходимого типа (в зависимости от подключаемых девайсов), описанных в начале статьи. Но даже среди них стоит выбирать те, которые стоят несколько дороже стандартных вариантов. Среди известных моделей выделяют Hama, TP-Link и Greenconnect.
Совет! Следите за состоянием кабеля питания и места его подключения. Чаще всего там происходят поломки, из-за которых устройство работает некорректно.
Выводы
Нехватка электропитания порта концентратора USB решается несколькими способами (в зависимости от причины), как то: повышение питания для портов в биосе, использование специального переходника или USB-концентратора подходящего типа известного производителя.

