В этой инструкции — три способа отключить проверку цифровой подписи драйвера в Windows 10: один из них работает однократно при загрузке системы, два других отключают проверку подписи драйверов навсегда, но не всегда. Это может пригодиться в тех случаях, когда драйвер не устанавливается, а ОС сообщает, что INF стороннего производителя не содержит информации о подписи или о других проблемах подписи, приводящих к ошибке при установке устройства.
Надеюсь, вы знаете, зачем вам потребовалось отключать эту функцию, потому как такие изменения настроек Windows 10 могут привести к повышению уязвимости системы перед вредоносным ПО. Возможно, существуют иные способы установить драйвер вашего устройства (либо другой драйвер), без отключения проверки цифровой подписи и, если такой способ имеется, лучше воспользоваться им. Если вы хотите серьезно подойти к вопросу, то можно также самостоятельно подписать драйвер цифровой подписью (не для начинающих).
Отключение проверки подписи драйвера с помощью параметров загрузки
Первый способ, отключающий проверку цифровой подписи единожды, при перезагрузке системы и до следующей перезагрузки — использование параметров загрузки Windows 10.
- Для того, чтобы воспользоваться способом, зайдите в «Параметры» — «Обновление и безопасность» — «Восстановление». Затем, в разделе «Особые варианты загрузки» нажмите «Перезагрузить сейчас».
- После перезагрузки, пройдите по следующему пути: «Поиск и устранение неисправностей» (или «Диагностика») — «Дополнительные параметры» — «Параметры загрузки» и нажмите кнопку «Перезагрузить».
- После перезагрузки появится меню выборов параметров, которые будут использоваться в этот раз в Windows 10.
- Для того, чтобы отключить проверку цифровой подписи драйверов, выберите соответствующий пункт, нажав клавишу 7 или F7 (или Fn+F7 на некоторых ноутбуках).
Готово, после перезагрузки Windows 10 запустится с отключенной проверкой подписи драйверов и вы сможете установить свой драйвер без цифровой подписи.
Видео инструкция по отключению проверки цифровой подписи драйверов
Обычно, даже после перезагрузки в обычном режиме, установленное таким образом устройство продолжает работать, однако в некоторых случаях драйвер слетает и приходится повторять процедуру. Отсюда частый вопрос о том, как отключить проверку цифровой подписи Windows 10 навсегда. К сожалению, это не всегда возможно (но можно подписать драйвер самостоятельно, о чем упоминалось в начале инструкции), тем не менее обычный метод для постоянного отключения описан далее.
С помощью командной строки
Этот способ должен отключить проверку цифровой подписи драйверов навсегда — с использованием командной строки для редактирования параметров загрузки. Ограничения способа: у вас либо должен быть компьютер с BIOS, либо, если у вас UEFI, требуется отключить Secure Boot (это обязательно). К сожалению, в последних версиях Windows 10 описываемое обычно не срабатывает, но попробовать можно.
Действия следующие — запустите командную строку Windows 10 от имени администратора (Как запустить командную строку от имени администратора). В командной строке по порядку введите следующие две команды:
- bcdedit.exe -set loadoptions DISABLE_INTEGRITY_CHECKS
- bcdedit.exe -set TESTSIGNING ON

После того, как обе команды будут выполнены, закройте командную строку и перезагрузите компьютер. Проверка цифровых подписей будет отключена, с одним лишь нюансом: в правом нижнем углу вы будете наблюдать уведомление о том, что Windows 10 работает в тестовом режиме (чтобы убрать надпись и вновь включить проверку, введите в командной строке bcdedit.exe -set TESTSIGNING OFF).
И еще один вариант отключения проверки подписи с помощью bcdedit, который по некоторым отзывам срабатывает лучше (проверка не включается снова автоматически при следующих загрузка Windows 10):
- Загрузить компьютер в безопасном режиме (см. Как зайти в безопасный режим Windows 10).
- Открыть командную строку от имени администратора и ввести следующую команду (нажав Enter после нее).
- bcdedit.exe /set NOINTEGRITYCHECKS ON
- Перезагрузить Windows 10 в обычном режиме.
В дальнейшем, если требуется снова включить проверку, сделайте это тем же способом, но вместо on в команде используйте off.
Отключение проверки в редакторе локальной групповой политики
Проверку подписи драйверов ранее можно было отключить (на сегодня метод не работает) с помощью редактора локальной групповой политики, однако эта возможность присутствует только в Windows 10 Pro (нет в домашней версии). Для запуска редактора локальной групповой политики, нажмите клавиши Win+R на клавиатуре, а затем введите gpedit.msc в окно «Выполнить», нажмите Enter.
В редакторе перейдите к разделу Конфигурация пользователя — Административные шаблоны — Система — Установка драйвера и дважды кликните по параметру «Подписывание кода для пакетов драйверов» (ранее пункт назывался «Цифровая подпись драйверов устройств») в правой части.

Откроется оно с возможными значениями данного параметра. Отключить проверку можно двумя способами:
- Установить значение «Отключено».
- Установить значение «Включено», а затем, в разделе «Если Windows обнаруживает файл драйвера без цифровой подписи» установить «Пропустить».

После установки значений, нажмите Ок, закройте редактор локальной групповой политике и перезагрузите компьютер (хотя, в общем-то, должно сработать и без перезагрузки).
Все способы:
- Видео инструкция
- Способы деактивации проверки
- Способ 1: Переход в режим загрузки с деактивацией обязательной верификации подписей
- Способ 2: «Командная строка»
- Способ 3: «Редактор групповой политики»
- Способ 4: «Редактор реестра»
- Вопросы и ответы: 52
Иногда операционная система блокирует инсталляцию драйверов, если у них отсутствует цифровая подпись. В Windows 7 эта ситуация особенно часто происходит на 64-разрядных ОС. Давайте разберемся, как в случае необходимости отключить проверку цифровой подписи.
Читайте также: Деактивация проверки подписи драйверов в Виндовс 10
Видео инструкция
Способы деактивации проверки
Сразу следует оговориться, что деактивируя проверку цифровой подписи, вы действуете на свой страх и риск. Дело в том, что неизвестные драйвера могут быть источником уязвимости или прямой опасности, если являются продуктом разработки злоумышленников. Поэтому не рекомендуем снимать защиту при установке объектов, скачанных из интернета, так как это очень рискованно.
В то же время бывают ситуации, когда вы уверены в подлинности драйверов (например, когда они поставляются в комплекте с оборудованием на дисковом носителе), но у них по какой-то причине отсутствует цифровая подпись. Вот для таких случаев и стоит применять описанные ниже способы.
Способ 1: Переход в режим загрузки с деактивацией обязательной верификации подписей
Чтобы деактивировать верификацию подписи драйверов при их инсталляции на Виндовс 7, можно произвести загрузку ОС в особом режиме.
- Перезагрузите или включите компьютер в зависимости от того, в каком состоянии он в данный момент находится. Как только прозвучит звуковой сигнал при запуске, зажмите клавишу F8. В некоторых случаях это может быть иная кнопка или сочетание, в зависимости от версии BIOS, установленного на вашем ПК. Но в подавляющем большинстве случаев нужно применять именно вышеуказанный вариант.
- Откроется перечень вариантов запуска. При помощи стрелок навигации на клавиатуре выберите пункт «Отключение обязательной проверки…» и щелкните Enter.
- После этого ПК запустится в режиме деактивированной проверки подписи и вы сможете спокойно инсталлировать любые драйвера.


Недостаток данного метода заключается в том, что как только вы запустите в следующий раз компьютер в обычном режиме, все установленные драйвера без цифровых подписей тут же слетят. Этот вариант подходит лишь для одноразового подключения, ели вы не планируете использовать устройство регулярно.
Способ 2: «Командная строка»
Отключить верификацию цифровой подписи можно при помощи введения команд в «Командную строку» операционной системы.
- Жмите «Пуск». Переходите во «Все программы».
- Щелкайте «Стандартные».
- В раскрывшейся директории ищите «Командная строка». Произведя нажатие по указанному элементу правой кнопкой мышки (ПКМ), выбирайте позицию «Запуск от имени администратора» в отобразившемся перечне.
- Активируется «Командная строка», в которую нужно ввести следующее:
bcdedit.exe -set loadoptions DDISABLE_INTEGRITY_CHECKSЩелкайте Enter.
- После появления информации, говорящей об удачном завершении задачи, вбивайте такое выражение:
bcdedit.exe -set TESTSIGNING ONСнова применяйте Enter.
- Верификация подписи теперь деактивирована.
- Для её повторной активации вбейте:
bcdedit -set loadoptions ENABLE_INTEGRITY_CHECKSПрименяйте нажатием Enter.
- Затем вбейте:
bcdedit -set TESTSIGNING ONСнова нажимайте Enter.
- Верификация подписи снова активирована.









Существует ещё один вариант действий через «Командную строку». В отличие от предыдущего, он требует всего лишь введения одной команды.
- Вводите:
bcdedit.exe /set nointegritychecks ONЖмите Enter.
- Проверка деактивирована. Но после инсталляции необходимого драйвера все-таки рекомендуем снова активировать верификацию. В «Командной строке» вбейте:
bcdedit.exe /set nointegritychecks ON OFF - Верификация подписи опять активирована.



Урок: Активация «Командной строки» в Виндовс 7
Способ 3: «Редактор групповой политики»
Другой вариант деактивации верификации подписи осуществляется методом манипуляций в «Редакторе групповой политики». Правда, он доступен только в редакциях «Корпоративная», «Профессиональная» и «Максимальная», а вот для редакций «Домашняя базовая», «Начальная» и «Домашняя расширенная» этот алгоритм выполнения поставленной задачи не подойдет, так как в них отсутствует необходимая функциональность.
- Для активации нужного нам инструмента воспользуемся оболочкой «Выполнить». Нажмите Win+R. В поле отобразившейся формы введите:
gpedit.mscЖмите «OK».
- Запускается необходимый для наших целей инструмент. В центральной части открывшегося окна щелкайте по позиции «Конфигурация пользователя».
- Далее жмите «Административные шаблоны».
- Теперь войдите в директорию «Система».
- Затем откройте объект «Установка драйвера».
- Теперь щелкайте по названию «Цифровая подпись драйверов…».
- Открывается окно настройки вышеуказанного компонента. Выставьте радиокнопку в положение «Отключить», а затем жмите «Применить» и «OK».
- Теперь закрывайте все открытые окна и программы, далее щелкайте «Пуск». Кликните по треугольной фигуре справа от кнопки «Завершение работы». Выбирайте «Перезагрузка».
- Компьютер будет перезапущен, после чего верификация подписи деактивируется.








Способ 4: «Редактор реестра»
Следующий способ решения поставленного задания выполняется через «Редактор реестра».
- Наберите Win+R. Введите:
regeditКликните «OK».
- Активируется оболочка «Редактора реестра». В левой области оболочки кликайте по объекту «HKEY_CURRENT_USER».
- Далее заходите в каталог «Software».
- Откроется очень длинный перечень разделов, расположенных по алфавиту. Отыщите среди элементов наименование «Policies» и кликните по нему.
- Далее жмите по названию каталога «Microsoft» ПКМ. В контекстном меню выберите пункт «Создать» и в дополнительном перечне выбирайте вариант «Раздел».
- Отобразится новая папка с активным полем для наименования. Вбейте туда такое имя – «Driver Signing» (без кавычек). Щелкайте Enter.
- После этого щелкайте ПКМ по наименованию только что созданного раздела. В списке щелкайте по пункту «Создать». В дополнительном перечне выбирайте вариант «Параметр DWORD 32 bit». Причем эту позицию следует выбрать независимо от того 32-битная у вас система или же 64-битная.
- Теперь в правой части окна отобразится новый параметр. Произведите по нему щелчок ПКМ. Выбирайте «Переименовать».
- После этого название параметра станет активным. Впишите вместо текущего наименования следующее:
BehaviorOnFailedVerifyЩелкните Enter.
- После этого произведите двойной щелчок левой кнопкой мыши по этому элементу.
- Открывается окно свойств. Необходимо проверить, чтобы радиокнопка в блоке «Система исчисления» стояла в позиции «Шестнадцатеричная», а в поле «Значение» была установлена цифра «0». Если все это так, то просто щелкайте «OK». Если же в окне свойств любой из элементов не отвечает вышеприведенному описанию, то необходимо произвести те установки, о которых было сказано, и только после этого нажать «OK».
- Теперь закрывайте «Редактор реестра», нажав стандартный значок закрытия окна, и перезагружайте ПК. После процедуры перезапуска верификация подписи будет деактивирована.












В Виндовс 7 существует несколько методов деактивации проверки подписи драйверов. К сожалению, только вариант с включением компьютера в особом режиме запуска гарантировано обеспечит нужный результат. Хотя и он имеет некоторые ограничения, выражающиеся в том, что после запуска ПК в обычном режиме все инсталлированные драйвера без подписи слетят. Остальные методы могут работать не на всех компьютерах. Их работоспособность зависит от редакции ОС и установленных обновлений. Поэтому, возможно, придется перепробовать несколько вариантов, прежде чем вы получите ожидаемый результат.
Наша группа в TelegramПолезные советы и помощь
Компьютер — это сложная система, в которой каждый компонент должен правильно взаимодействовать с другими компонентами, в противном случае при взаимодействии устройств начинают проявлять себя разного рода неполадки, которые могут носить как программный, так и аппаратный характер. Ошибка «Недостаточно свободных ресурсов для работы данного устройства» с кодом 12 чаще относится ко второму типу и иногда возникает, когда к компьютеру подключается какое-либо новое дополнительное оборудование — чаще всего видеокарта, модули оперативной памяти и т. п.
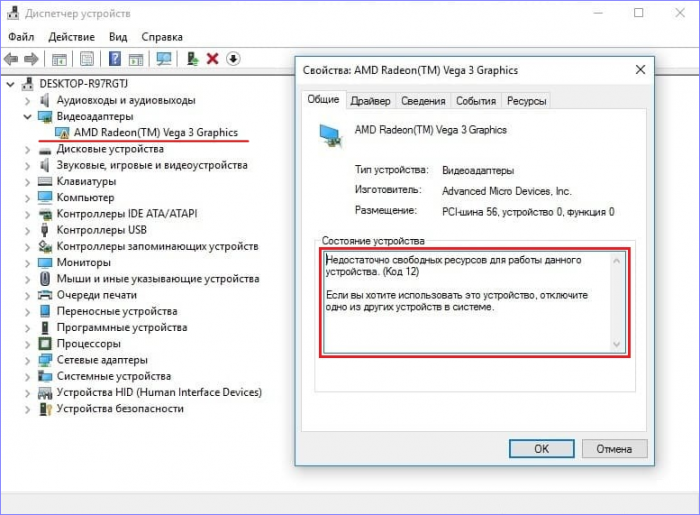
Ошибка регистрируется, когда два устройства начинают передавать сигналы через один и тот же порт ввода/вывода. Также она может возникать вследствие некорректной работы драйвера устройства. Единого общего для всех случаев способа устранения данной ошибки не существует, разве что отключить дополнительное устройство, что не всегда представляется возможным. Поэтому действовать придётся методом проб, последовательно переходя от простых к более сложным решениям проблемы. Начнём же.
Если до этого всё работало, при этом вы ничего не меняли и вдруг обнаружили ошибку, попробуйте удалить вызывающее проблему устройство во встроенном Диспетчере устройств,
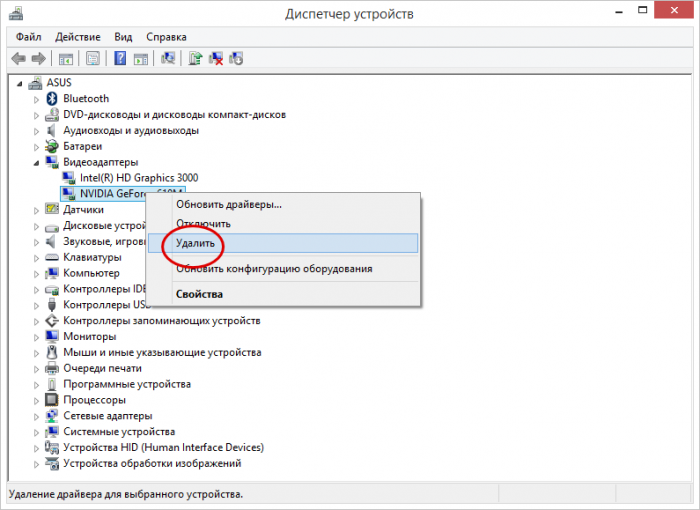
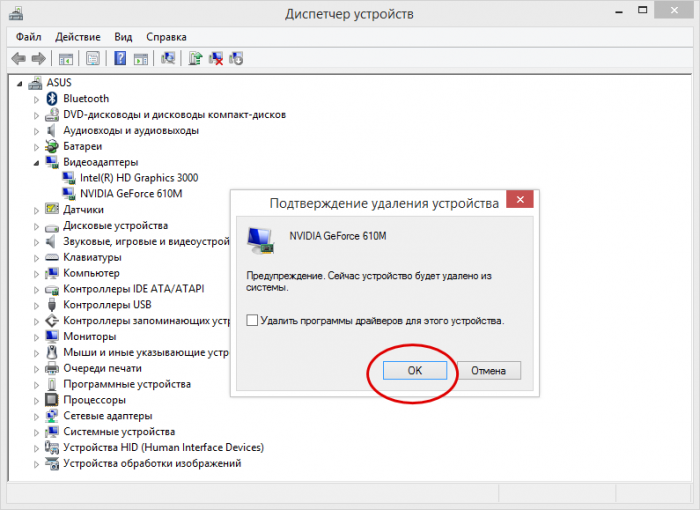
а затем обновите конфигурацию через меню «Действие», смотрите скриншот. Возможно, для удаления и последующей переустановки устройства потребуется перезагрузка компьютера.
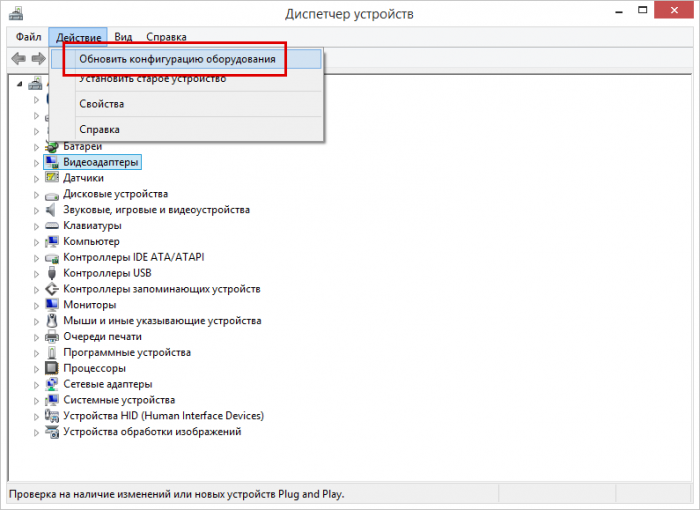
Как вариант, для начала можно пустить в ход встроенное в Windows средство устранения неполадок, запустив его командой control.exe /name Microsoft.Troubleshooting. Затем находим в списке соответствующую проблемному устройству утилиту и запускаем её. Если неполадки будут найдены, утилита предложит их устранить.
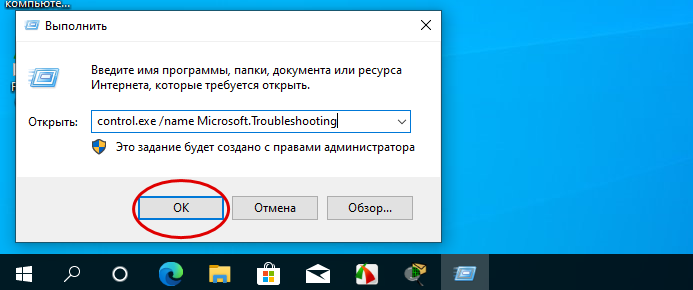
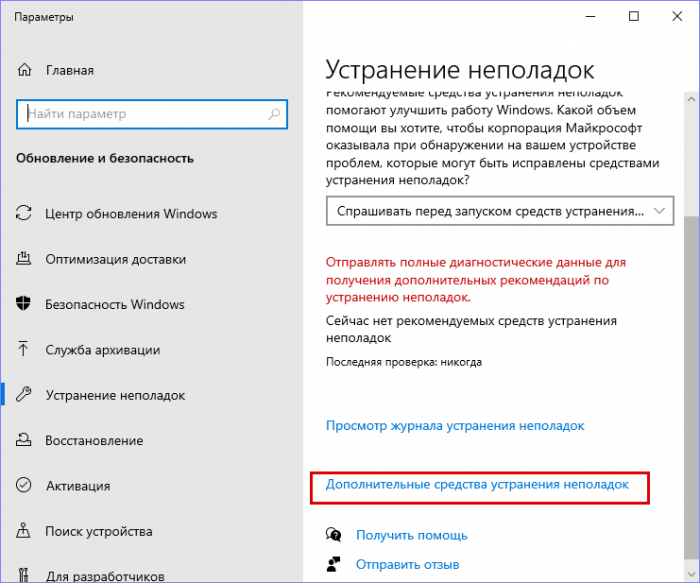
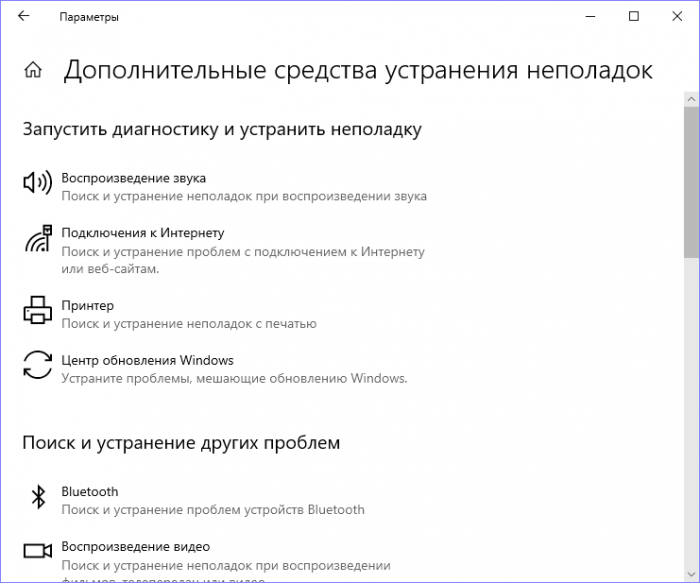
Если ошибка появилась после подключения нового оборудования, неважно какого, но при этом на материнской плате имеются другие подходящие слоты для подключения этих устройств, попробуйте вставить устройства в них, предварительно полностью отключив компьютер от сети.
В случае появления ошибки «Недостаточно свободных ресурсов для работы данного устройства» при подключении оного по USB, попробуйте подключить его к одному из портов свободной задней USB-панели. Если это возможно, откажитесь от использования хаба. На ноутбуках, к сожалению, это не всегда осуществимо, поскольку все доступные USB-порты могут оказаться на одной стороне.
Обновление драйверов часто предлагается как универсальный способ устранения ошибок в работе устройств, но это должны быть оригинальные драйвера от производителя, а не те, которые поставляются Microsoft в составе операционной системы. Скачивайте и устанавливайте родные драйвера устройства, материнской платы и её контроллеров, создав предварительно на всякий случай копию уже установленных драйверов и системную точку восстановления. Если, напротив, ошибка дала о себе знать после апдейта драйвера, откатываемся к ранней его версии.
Нельзя исключать вероятности, что проблема кроется вовсе не в устройствах и их драйверах, а в отключенной в БИОС настройки, позволяющей операционной системе распределять ресурсы для аппаратных компонентов. Заходим в BIOS, ищем опцию «PnP OS Installed» и включаем её (если вдруг отключена), выставляя в качестве её значения «Yes». Сама настройка может находиться в разделе «Advanced» или «PNP/PCI Configurations». Тут всё уже зависит от модели и версии прошивки БИОСа.
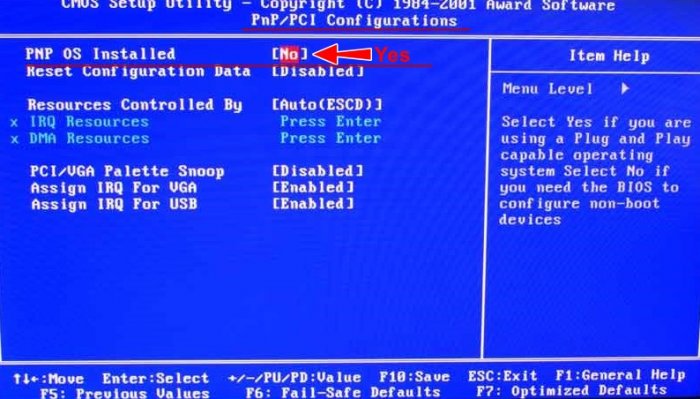
Сбрасывать со счетов аппаратные неисправности и/или несовместимость тоже не стоит. Попробуйте отключить все некритические устройства, а затем поочерёдно подключайте их при выключенном питании. Выявив проблемное устройство, попробуйте, если это возможно, заменить его другим. Устранение ошибки в таком случае может указывать как на аппаратную неисправность, так и несовместимость данного устройства.
Этот способ иногда используется для устранения неполадок в работе оборудования, при этом устройства переходят под контроль резервной подсистемы HAL. Для этого в запущенной от имени администратора выполняем такую команду:
bcdedit /set configaccesspolicy disallowmmconfig

Если после перезагрузки проблема не исчезла, восстановите исходные настройки, заменив последнюю часть команды на default.

Это более сложный, требующий некоторого опыта способ, предлагающий сброс контроллеров материнской платы. Открываем Диспетчер устройств и выбираем в меню Вид → Устройства по подключению.
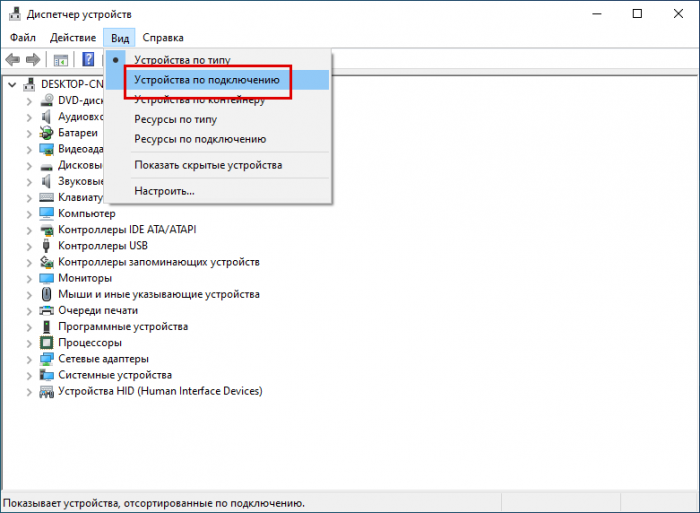
Далее разворачиваем ветку ACPI x86-based PC → Microsoft ACPI-совместимая система → Шина PCI. Первый пункт у вас может называться немного иначе, например, «ACPI компьютер на базе x64» (ключевое слово здесь «ACPI»). Развернув элемент древа «Шина PCI», вам нужно найти контроллер, отвечающий за работу проблемного устройства с кодом 12. Допустим, это «Graphics Adapter», контролирующий работу видеокарты. Жмём по нему ПКМ и выбираем «Удалить устройство».
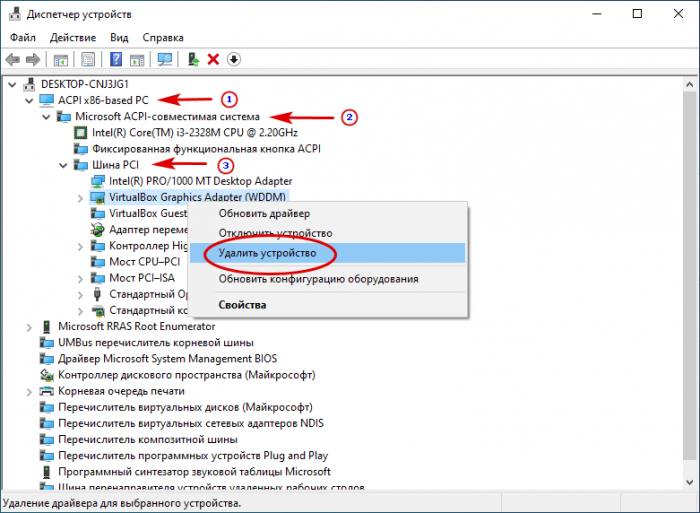
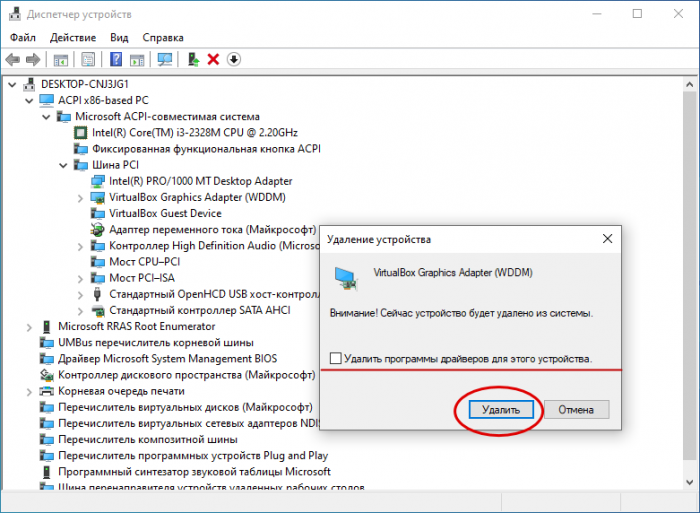
Если в диалоговом окошке будет предложено удалить драйвер, игнорируем предложение. В момент удаления устройства может произойти нечто похожее на сбой: так, если вы удалите графический адаптер, у вас на пару-тройку секунд погаснет экран; если удалите USB-концентратор, могут отключиться мышь и клавиатура. То же самое касается других устройств. Манипулятор в таком случае можно подключить к другому порту, в крайнем случае вы можете перезагрузить ПК принудительно, чтобы заново включить все устройства. Если до такого ступора не дойдёт, обновите конфигурацию компьютера через меню «Действие».
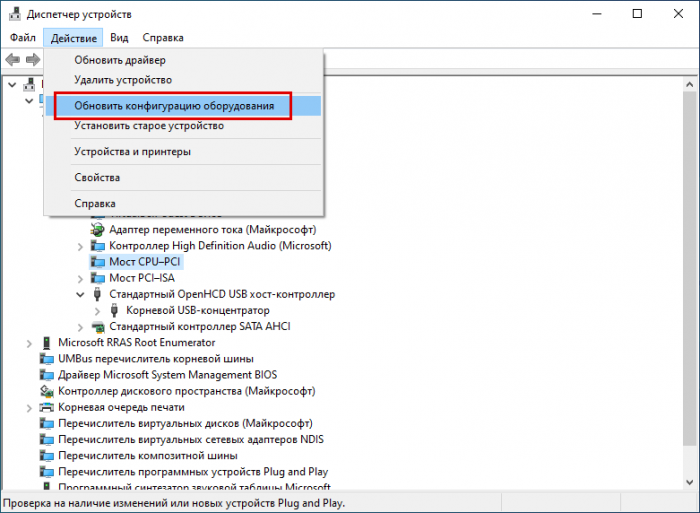
Аналогичным образом можно выполнить сброс через меню Вид → Ресурсы по подключению,
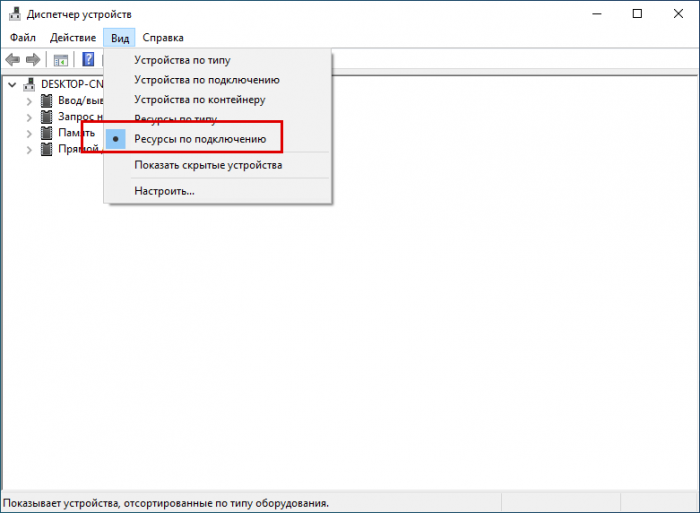
Запрос на прерывание, найдя в открывшемся списке проблемное устройство (оно может быть отмечено жёлтым значком, также его состояние можно посмотреть в свойствах) и удалив его, после чего обновив конфигурацию компьютера. Если потребуется перезагрузка, перезагружаемся.
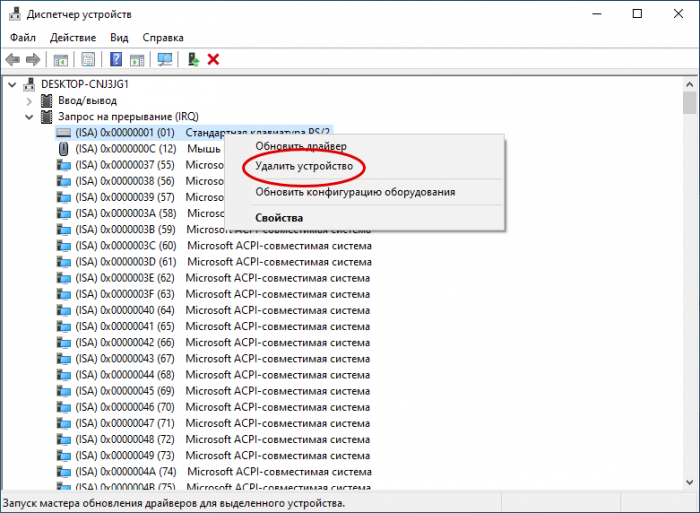
Подводим итоги
Итак, обсуждаемая нами ошибка устройств с кодом 12 обычно указывает на конфликт компонентов и чаще всего возникает у тех, кто без должного опыта берётся за апгрейд «железа», создаёт сборки для майнинга криптовалюты и так далее. Нельзя, конечно, исключать неполадки в работе аппаратуры, например, понижение КПД блока питания, а также в работе программного обеспечения, активно использующего ресурсы видеокарты, в частности, игр. Перечисленные выше способы исправления ошибки устройств в целом безопасны, что касается других решений вроде обновления перепрошивки BIOS, конфигурации видеокарт с помощью утилит типа DIY eGPU, то от них лучше воздержаться. В любом случае, если вы в чём-то не уверены, самым разумным решением будет отказ от самодеятельности и обращение в сервисный центр к квалифицированным специалистам.
Роман Сурнин.
По умолчанию Windows требует, что все драйверы устройств были подписаны валидной цифровой подписью. Если цифровая подпись драйвера отсутствует, или подписывающий сертификат отозван, Windows отклонит установку такого драйвера. Если вам нужно установить в Windows какой-то старый драйвер без цифровой подписи, рекомендуется самостоятельно подписать драйвер с помощью самоподписанного сертификата (сложный, но безопасный вариант). В крайнем случае можно полностью отключить проверку цифровой подписи драйверов в Windows (хотя это и менее безопасный способ). В этой статье мы рассмотрим, как отключить проверку подписи драйверов и установить неподписанный драйвер в Windows 10 и 11.
Содержание:
- Режим загрузки Windows без проверки подписи драйвера
- Отключить режим проверки подписи драйверов из командной строки Windows
- Разрешить установку неподписанных драйверов через групповую политику
В нашем примере при попытке установить драйвер видеокарты без цифровой подписи с помощью команды
pnputil.exe /add-driver c:\drivers\*.inf /subdirs /install
или из проводника Windows, появляются ошибки вида:
Error 0xE000022F: The third-party INF does not contain digital signature information.
Error 0x800B010C: A certificate was explicitly revoked by its issuer.

Режим загрузки Windows без проверки подписи драйвера
Один из отладочных режимов загрузки Windows позволяет загружать операционную систему, игнорируя проверку подписи драйверов. Чтобы загрузить Windows в таком режиме, зажмите кнопку
Shift
и нажмите кнопку
Перезагрузка
в меню Пуск.
Windows запустится в среде восстановлений Windows RE, где нужно выбрать Troubleshoot -> Advanced Options -> Startup Settings -> Restart.

Компьютер перезагрузится еще раз и перд вами появится список режимов загрузки Windows. Нажмите клавишу
F7
(или
Fn+F7
на ноутбуках), чтобы загрузить Windows с включенной опцией Disable driver signature enforcement.

Windows загрузится с отключенной проверки цифровой подписи драйвера. При установке неподписанного драйвера появится предупреждение системы безопасности Windows:
Windows can't verify the publisher of this driver software The driver software you're attempting to install does not have a valid digital signature that verifies who published it, and could potentially be malicious software. You should only install driver software from publishers you trust. How can I decide which device software is safe to install?

Чтобы подтвердить установку драйвера, выберите Install this driver software anyway (
Все равно установить этот драйвер
).
Драйвер будет установлен, но в диспетчере устройств устройство с неподписанным драйвером может отображаться с восклицательным знаком и кодом ошибки 52:
Windows cannot verify the digital signature for the drivers required for this device. A recent hardware or software change might have installed a file that is signed incorrectly or damaged, or that might be malicious software from an unknown source. (Code 52)

С помощью встроенной утилиты sigverif.exe (File signature verification) можно вывести драйвера, для которых отсутствует цифровая подпись. Запустите утилиту, нажмите кнопку Start. Утилита просканирует хранилище драйверов Windows и выведет файлы драйверов без подписи.
Для работы устройства с неподписанным драйвером вам придется каждый раз загружать Windows с помощью клавиши
F7
, что неудобно.
Обратите внимание, что на компьютерах с UEFI и включенным режимом Secure Boot, отключить проверку подписи драйверов нельзя. Придется отключать Secure Boot в настройках BIOS (UEFI).
Отключить режим проверки подписи драйверов из командной строки Windows
Чтобы при каждой загрузки компьютера не выбирать режим загрузки с отключенной проверкой подписи драйверов, можно изменить настройки загрузчика Windows с помощью утилиты bcdedit.exe.
Откройте командную строку с правами администратора и выполните последовательно следующие команды:
bcdedit.exe -set loadoptions DISABLE_INTEGRITY_CHECKS
bcdedit.exe -set TESTSIGNING ON
bcdedit.exe -set NOINTEGRITYCHECKS ON
Перезагрузите Windows:
Shutdown -f -r -t 0

Теперь Windows будет всегда загружаться в тестовом режиме, в котором не выполняется проверка подписи драйверов. В этом случае в правом нижнем углу рабочего появится небольшая ватермарка с надписью Test Mode и названием версии и билда Windows.
Для отключения тестового режима нужно выполнить:
bcdedit.exe -set loadoptions ENABLE_INTEGRITY_CHECKS
bcdedit.exe -set TESTSIGNING OFF
bcdedit.exe -set NOINTEGRITYCHECKS OFF
Разрешить установку неподписанных драйверов через групповую политику
В редакторе локальной групповой политики Windows (gpedit.msc) есть отдельная опция, позволяющая игнорировать отсутствует подписи при установке драйвера. Этот параметр GPO работает только в Windows 7 и 8, но не применим к Windows 10 или 11.
Откройте консоль редактора локальной GPO и перейдите в раздел User Configuration->Administrative Templates-> System->Driver Installation (Конфигурация пользователя -> Административные шаблоны -> Система -> Установка драйвера).
Откройте настройки параметра Code Signing for Device Drivers (Цифровая подпись драйверов устройств). Включите параметр GPO и в настройках выберите Ignore (Пропустить).

Перезагрузите компьютер и попробуйте установить неподписанный драйвер.
Иногда у пользователей Windows 10 появляется необходимость в установке драйверов от сторонних разработчиков. Например, для того, чтобы перепрошить свой или чей-то смартфон. Система, конечно же, это дело сразу пресекает, дабы обезопасить юзеров от вредоносного программного обеспечения. Делает это она путём проверки цифровой подписи драйверов в Windows 10 и других версиях. Если её нет или она достаточно сомнительная, то Windows 10 делает всё возможное, чтобы не дать драйверам установиться. Но при желании проверку можно отключить. Правда делать это нужно только в том случае, если есть уверенность в надёжности их источника. Ниже вы можете ознакомиться с тем, как отключить проверку цифровой подписи драйверов в Windows 10 тремя способами.
Отключение проверки цифровой подписи драйверов в Windows 10 с помощью одного из параметров перезагрузки
Данный способ отключает проверку только один раз и работает только до следующей перезагрузки. Чтобы воспользоваться им, вам необходимо сделать следующее:
- Открыть меню “Пуск” и запустить приложение “Параметры”.
2. Перейти в раздел “Обновление и безопасность” и выбрать “Восстановление”.
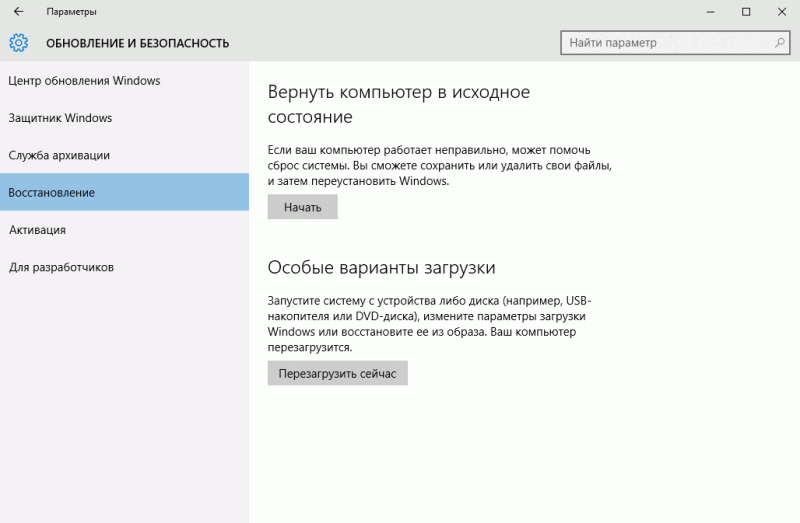
3. Под пунктом “Особые параметры загрузки” нажать на “Перезагрузить сейчас”.
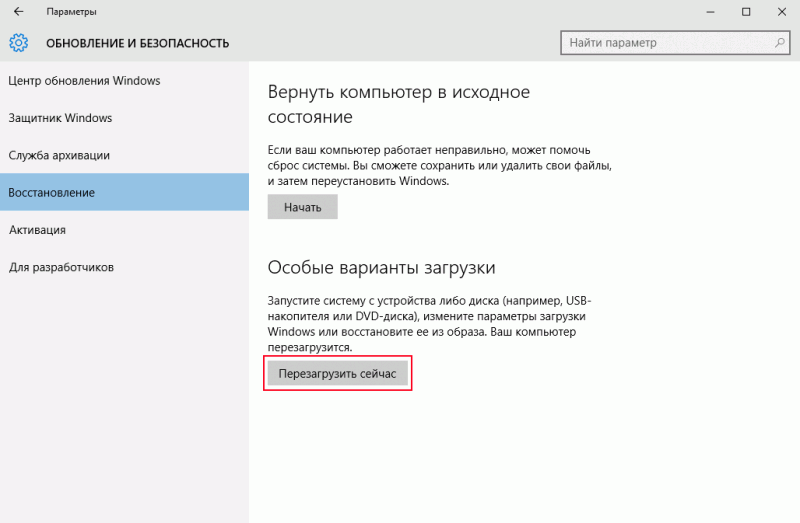
4. После перезагрузки, перейти по пути: “Поиск и устранение неисправностей” – “Дополнительные параметры” – “Параметры загрузки” и нажать на кнопку “Перезагрузить”.
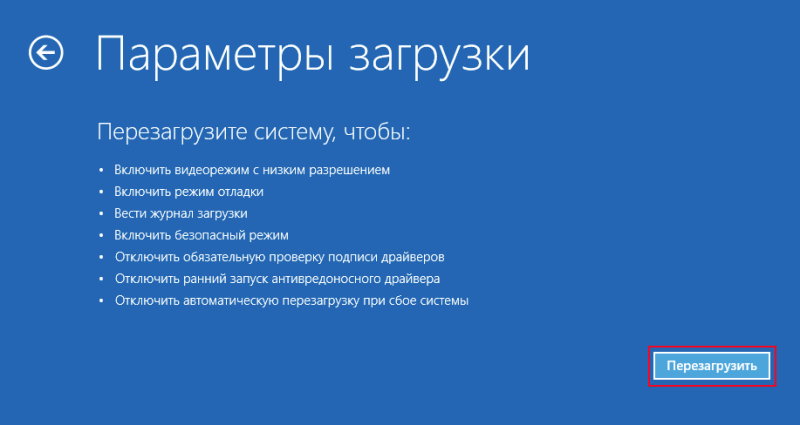
5. При появлении перечня предлагаемых параметров нажать на клавишу 7 или F7.
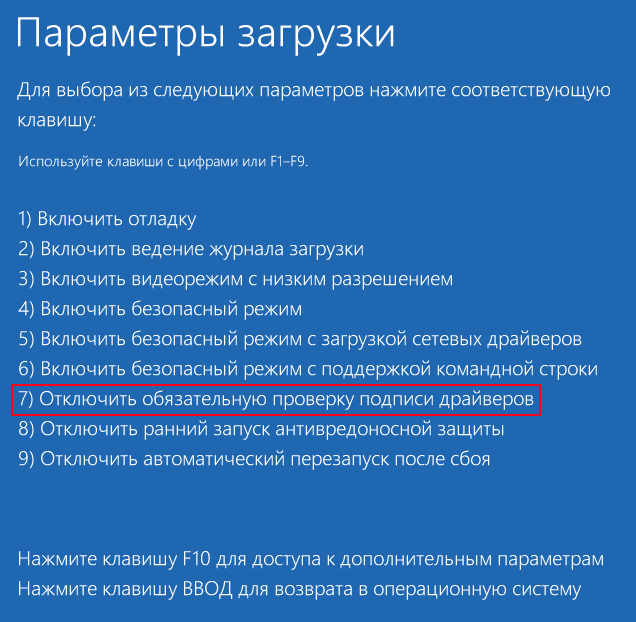
После перезагрузки в системе будет отключена проверка цифровой подписи драйверов. Но она включится, как только вы выключите компьютер или перезагрузите его.
Отключение проверки цифровой подписи драйверов в Windows 10 с помощью редактора локальной групповой политики
Этот способ отличается от предыдущего не только перечнем действий, но и тем, что позволяет навсегда отключить проверку цифровой подписи драйверов. Стоит учесть, что редактор локальной групповой политики присутствует только в редакции Windows 10 Pro. Если у вас версия Core (Домашняя), то вам стоит пропустить этот способ и перейти к применению следующего.
- Нажать на сочетание клавиш Win+R.
- В появившемся окне “Выполнить” ввести команду gpedit.msc.
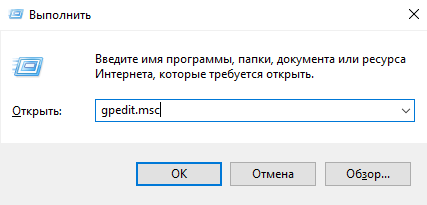
3. Нажать на клавишу “Enter”.
4. В окне редактора перейти по следующему пути: “Конфигурация пользователя” – “Административные шаблоны” – “Система” – “Установка драйвера”.
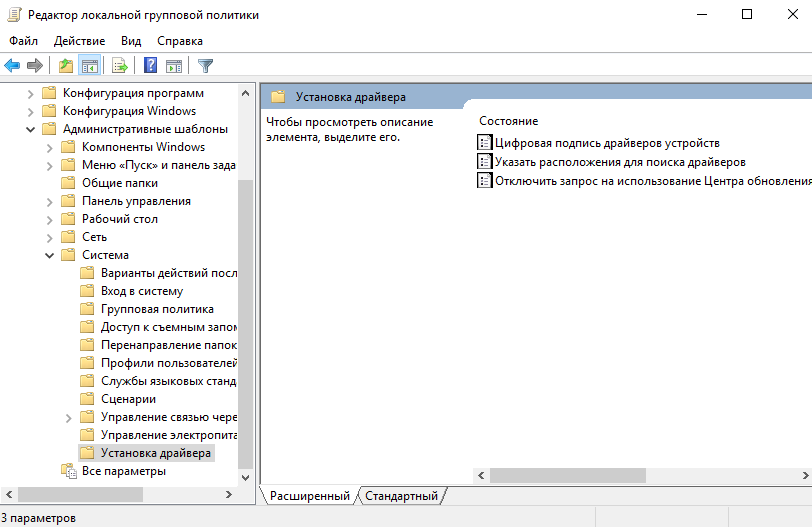
5. Дважды кликнуть левой кнопкой мышки по параметру “Цифровая подпись драйверов устройств”, находящемуся в правой части окна.
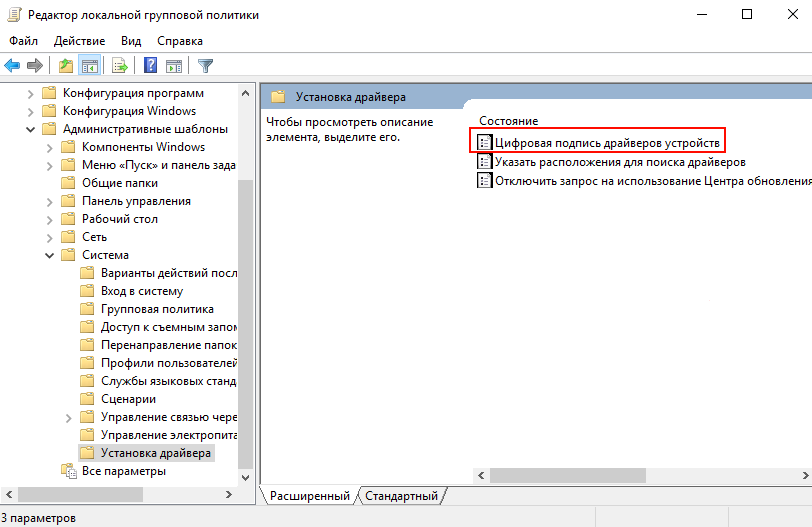
6. В окне выбрать значение “Отключено”, либо “Включено”, но с дополнительным параметром “Пропустить”. Его нужно выбрать под надписью “Если Windows обнаруживает файл драйвера без цифровой подписи”.
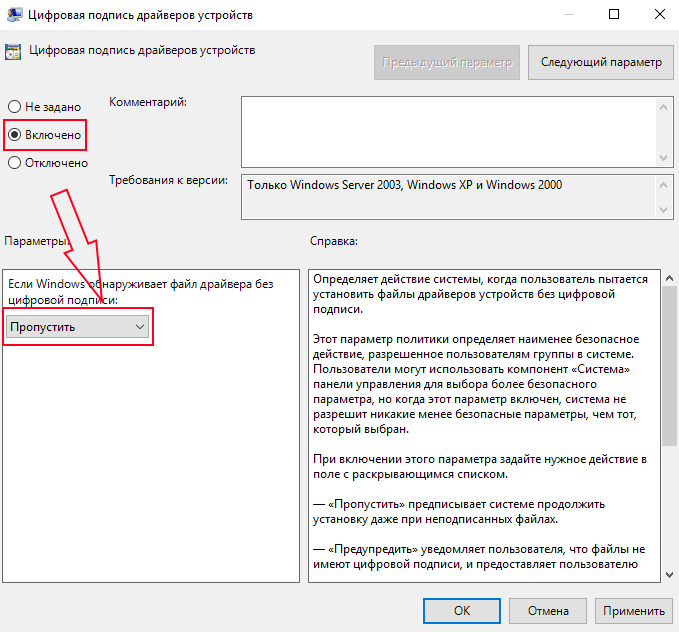
7. Нажать на “ОК” и перезагрузить компьютер.
Отключение проверки цифровой подписи драйверов в Windows 10 с помощью командной строки
Этот способ, как и предыдущий, позволяет навсегда отключить проверку цифровой подписи драйверов, но доступен для пользователей всех редакций Windows 10. Единственный, что нужно дополнительно сделать обладателям устройств с UEFI – отключить Secure Boot.
В этом случае для получения желаемого результата нужно:
- Кликнуть правой кнопкой мышки по значку меню «Пуск».
- Нажать на “Командная строка” (администратор).
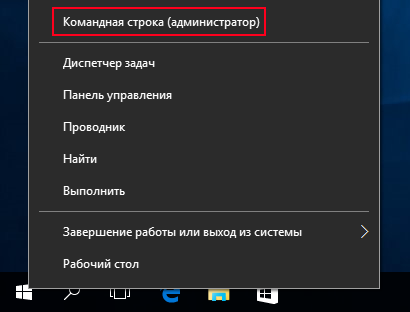
3. В командной строке по очереди ввести следующее:
bcdedit.exe -set loadoptions DISABLE_INTEGRITY_CHECKS
bcdedit.exe -set TESTSIGNING ON
Внимание! Команды нужно вставлять отдельно друг от друга и применять их, нажимая на клавишу “Enter”.
Закройте окно командной строки и перезагрузите компьютер после выполнения двух вставленных команд. Единственное, что вас может не понравиться, так это появившееся сообщение о том, что система работает в тестовом режиме. Если вы хотите избавиться от него, вам нужно запустить командную строку от имени администратора и применить в ней следующую команду: bcdedit.exe -set TESTSIGNING OFF.



