Как вы знаете, в настоящее время USB широко используется во всех устройствах, среди которых USB A является ведущим типом для большинства устройств, основанных на нем. Периферийные устройства, такие как перьевые диски, внешние жесткие диски и многие другие, также используют порт USB. С другой стороны, USB C также становится следующим большим стандартом в компьютерном мире из-за его высокой скорости передачи, более широкой совместимости, а также поддержки внешних графических процессоров. Однако совсем недавно сообщалось, что порты USB 3.0 вызывают следующую ошибку на компьютерах с Windows 10 при каждом подключении USB-устройства.
«Недостаточно ресурсов контроллера USB. Контроллеру не хватает ресурсов для этого устройства ».
Чтобы исправить эту ошибку, вот несколько рекомендаций, которые вы можете проверить. Обязательно внимательно следите за ними.
Вариант 1. Попробуйте использовать порт USB более низкого поколения.
Первое, что вы можете сделать, это попробовать использовать USB-порт более низкого поколения, поскольку эта проблема чаще всего возникает, когда устройство подключено к USB-порту 3,0. Это означает, что вы должны подключить ваше устройство к порту USB 2.0 и посмотреть, исправит ли это ошибку или нет. Вы можете легко расшифровать порт USB 3.0 через порт USB 2.0, так как он выделен синим цветом.
Вариант 2 — Попробуйте использовать док-станцию
Вы также можете попробовать использовать док-станцию для устранения ошибки. Обратите внимание, что когда слишком много энергии на ноутбуках и ноутбуках потребляется от портов USB, а порт USB 3.0 потребляет больше энергии по сравнению с портом USB 2.0. Таким образом, если вы подключаете USB-накопитель к порту USB 2.0 с помощью док-станции, это должно решить проблему.
Вариант 3. Попробуйте отключить параметр xHCI Mode в BIOS.
- Сначала загрузите ваш компьютер в BIOS.
- После загрузки компьютера перейдите на вкладку «Дополнительно».
- Затем убедитесь, что в разделе «Режим предварительной загрузки xHCI» в разделе «Конфигурация USB» установлено значение «Отключено».
- Теперь сохраните внесенные изменения, а затем перезагрузите компьютер с Windows 10 и посмотрите, исправлена ли ошибка.
Вариант 4. Обновите или переустановите драйвер универсального контроллера последовательной шины.
Поскольку это может быть проблема с драйвером, вы можете попробовать обновить или переустановить драйверы контроллера универсальной последовательной шины с помощью диспетчера устройств. Обратитесь к следующим шагам:
- Сначала нажмите кнопку «Пуск» и введите «диспетчер устройств».
- Затем нажмите «Диспетчер устройств» в результатах поиска, чтобы открыть его.
- Оттуда найдите параметр «Контроллеры универсальной последовательной шины», затем щелкните правой кнопкой мыши каждый из драйверов USB, особенно драйвер универсального концентратора USB, а затем выберите в меню «Обновить драйвер».
- Перезагрузите компьютер и нажмите «Автоматически искать обновленное программное обеспечение драйвера».
Примечание: Если обновление драйверов USB-контроллера не помогло, вы можете попробовать переустановить их.
Вариант 5 — Запустите средство устранения неполадок оборудования и устройств
Вы также можете запустить средство устранения неполадок оборудования и устройств, чтобы попытаться исправить ошибку «Недостаточно ресурсов контроллера USB».
- Первое, что вам нужно сделать, это нажать на Пуск, а затем на иконку в виде шестеренки, чтобы открыть окно настроек.
- После открытия настроек найдите параметр «Обновление и безопасность» и выберите его.
- Оттуда перейдите к варианту устранения неполадок, расположенному в левой части списка.
- Далее выберите «Оборудование и устройства» из списка, откройте средство устранения неполадок и запустите его. Когда он выполнит свою работу, подождите, пока он завершит процесс, а затем перезапустите систему.
- После перезагрузки системы проверьте, не устранена ли проблема. Если нет, обратитесь к следующей опции, приведенной ниже.
Вам нужна помощь с вашим устройством?
Наша команда экспертов может помочь
Специалисты Troubleshoot.Tech всегда готовы помочь вам!
Замените поврежденные файлы
Восстановить производительность
Удалить вредоносные программы
ПОЛУЧИТЬ ПОМОЩЬ
Специалисты Troubleshoot.Tech работают со всеми версиями Microsoft Windows, включая Windows 11, с Android, Mac и другими.
Поделиться этой статьей:
Вас также может заинтересовать
Что такое код ошибки 31?
Код ошибки диспетчера устройств 31 всплывает, когда Windows запрещает загрузку драйвера для определенного аппаратного устройства. Код ошибки 31 почти всегда представляется в следующем формате:
«Это устройство не работает должным образом, потому что Windows не может загрузить драйверы, необходимые для этого устройства». Код 31
Эта ошибка может возникнуть с любым аппаратным устройством; однако в большинстве случаев это происходит с картами Ethernet. Хорошей новостью является то, что он относится к категории простых в разрешении. Так что ремонт не должен быть сложным.
Решение
Причины ошибок
Код ошибки 31 связан с проблемами с драйверами, и наиболее распространенными причинами являются:
- Устаревшие драйверы
- Отсутствующие водители
- Неправильно настроенные драйверы
- Коррумпированные водители
Дополнительная информация и ручной ремонт
Чтобы устранить код ошибки 31 в вашей системе, попробуйте методы, приведенные ниже. Мы перечислили некоторые из наиболее эффективных и простых в использовании методов DIY для исправления кода 31 Диспетчера устройств на вашем ПК.
Способ 1 — откатить драйвер до предыдущего состояния
Это просто означает возврат драйвера в прежнее состояние — в последнюю установленную версию. Попробуйте этот метод для устранения ошибки с кодом 31. Это, вероятно, самый простой способ вернуть компьютер в прежнее рабочее состояние.
Тем не менее, вы не сможете обновлять ваши драйверы и запускать новые версии драйверов в вашей системе. Другими словами, это временный метод решения этой проблемы.
Вы все еще можете попробовать другие методы, приведенные ниже, чтобы убедиться, что в вашей системе установлены последние версии драйверов.
Вы можете откатить драйвер до его предыдущей версии, воспользовавшись функцией отката драйвера, расположенной в настройках драйвера в диспетчере устройств. Или другой способ выполнить откат — использовать Утилита восстановления системы Windows.
Это инструмент восстановления, встроенный в новые версии Windows. Чтобы получить к нему доступ, просто перейдите в меню «Пуск» и введите «Утилита восстановления системы» в меню поиска.
Получите доступ к нему и выберите точку в прошлом, также называемую точкой восстановления, чтобы вернуть компьютер в прежнее состояние до появления кода ошибки 31.
Однако, чтобы решить проблему навсегда, попробуйте способ 2.
Способ 2 — обновить драйвер
Код ошибки 31, как обсуждалось выше, может возникать из-за устаревших, неправильно настроенных или поврежденных драйверов. Какой бы ни была причина, для обеспечения надлежащего функционирования вашего аппаратного устройства важно часто обновлять драйверы в вашей системе.
Чтобы начать обновление драйверов, в первую очередь важно выяснить и выявить проблемные драйверы. Вам необходимо определить драйверы, которые повреждены, неправильно настроены и устарели. Для этого перейдите в Диспетчер устройств и найдите устройства с желтыми восклицательными знаками.
Желтые восклицательные знаки рядом с устройствами показывают, что эти драйверы устройств проблематичны. После определения проблемных драйверов просто обновите их, найдя последние и совместимые версии на веб-сайте производителя.
Этот процесс отнимает много времени и временами может расстраивать, особенно если вы делаете это впервые.
Кроме того, после обновления драйверов вам необходимо обновлять их время от времени, чтобы они не устарели, иначе вам снова придется столкнуться с кодами ошибок диспетчера устройств.
Способ 3. Загрузите DriverFIX для автоматического обновления драйверов.
Чтобы избежать хлопот и стресса, связанных с обновлением драйверов вручную, рекомендуется загрузить и установить драйвер.FIX.
ДрайверFIX — это интеллектуальное, инновационное и многофункциональное программное обеспечение, встроенное в интеллектуальный алгоритм, который быстро обнаруживает проблемные драйверы, сопоставляет их с последними и совместимыми версиями и обновляет их немедленно и автоматически всего за несколько секунд и пару кликов.
Это так просто, как может быть. Кроме того, с этим программным обеспечением, установленным на вашем компьютере, вам не нужно беспокоиться и беспокоиться о необходимости обновления драйверов.
ДрайверFIX гарантирует, что все драйверы постоянно и регулярно обновляются до того, как они устареют.
Открыть скачать драйверFIX для восстановления кода ошибки диспетчера устройств 31 и автоматического и регулярного обновления драйверов.
Читать
Ошибка MSI.chm — это распространенный код ошибки Windows, который возникает, когда ОС Windows становится перегруженной недопустимыми системными ссылками.
Решение
Причины ошибок
Ошибка MSI.chm обычно вызывается следующими причинами:
-
Плохое обслуживание ПК
Вы можете столкнуться с ошибкой MSI.chm, если не обращаете внимания на ее обслуживание. Обычно это происходит, когда вы не запускаете антивирусное программное обеспечение или часто обновляете программы и драйверы.
-
Файлы реестра становятся поврежденными и поврежденными
Эта ошибка также может возникать, когда файлы реестра вашего ПК повреждены. Обычно это происходит из-за непрерывной записи, редактирования и удаления информации из реестра вашего ПК с течением времени по мере установки, изменения и удаления программ. Другие причины включают: вредоносное ПО и системные конфликты.
Дополнительная информация и ручной ремонт
Когда вы сталкиваетесь с ошибкой MSI.chm на вашем компьютере, желательно, чтобы исправить ее немедленно, без каких-либо задержек. Если вы откладываете исправление этой ошибки, ваш компьютер, вероятно, подвергнется таким рискам, как:
- Низкая производительность ПК
- Системный сбой и сбои
Тем не менее, чтобы устранить эту ошибку, вам не нужна помощь ИТ-специалиста. Файл MSI.chm легко восстановить, и вы можете решить его в кратчайшие сроки, даже если вы не разбираетесь в технике. Вот некоторые из лучших способов исправить ошибку MSI.chm на вашем ПК в кратчайшие сроки:
Причина: поврежденные и поврежденные файлы реестра
Быстрая починка: Если вы считаете, что ошибка MSI.chm Windows в вашей системе связана с проблемами реестра Windows, то лучший способ устранить эту ошибку — загрузить и установить инструмент очистки реестра. Совет: всегда загружайте такие инструменты с надежного и надежного веб-сайта. Как только вы загрузите Restoro, запустите его на своем ПК, чтобы проверить наличие ошибок. Сканирование обычно занимает пару минут. Так что желательно запастись терпением. После завершения сканирования вы увидите подробный отчет о сканировании, в котором будут выделены ошибки реестра на вашем ПК. Теперь, чтобы устранить ошибку MSI.chm, возникшую на вашем ПК из-за проблем с реестром, нажмите кнопку «Восстановить», чтобы исправить ошибку. После завершения процесса восстановления перезагрузите компьютер. Restoro помогает вам не только исправить ошибку MSI.chm, но также помогает повысить скорость вашего ПК и защищает его от сбоев и сбоев.
Причина: плохое обслуживание ПК
Быстрая починка: Если причиной ошибки MSI.chm является плохое обслуживание ПК, то лучший способ устранить ошибку — обновить драйверы. Вы можете сделать это, установив последние версии драйверов для устройств, которые, по вашему мнению, устарели и нуждаются в обновлении. Вот что вам нужно сделать: Сначала найдите устройства, на которых не установлены драйверы. Для этого перейдите в меню «Пуск» и нажмите «Панель управления». Теперь откройте Диспетчер устройств. Диспетчер устройств перечислит все устройства, для которых не установлены драйверы, с желтыми значками восклицательного знака рядом с именем устройства. Что касается обновлений, общее практическое правило, если драйвер не поддерживает программу, которую вы пытаетесь запустить, то это означает, что вам, вероятно, необходимо обновить драйвер для обеспечения совместимости. Например, драйвер вашей видеокарты не поддерживает только что запущенную игру, тогда вам обязательно нужно обновить драйвер, чтобы играть в игру на ПК. Чтобы установить или обновить драйверы на своем ПК, вы можете либо получить компакт-диски из магазина, либо бесплатно загрузить обновленные версии драйверов с основного веб-сайта производителя.
Вы также можете использовать автоматизированное решение для всех проблем с драйверами:
Итак, в следующий раз, когда вы или ваши друзья столкнетесь с этой проблемой, попробуйте эти быстрые исправления, чтобы исправить ошибку без каких-либо хлопот.
Читать
Недавнее обновление в Windows 10 вызвало пару глюков. Один из этих глюков — проблемы со входом в Windows 10. Некоторые пользователи сообщили, что им не удалось войти в систему на своих компьютерах с помощью PIN-кода, и они также не смогли сбросить его. Если вы один из этих пользователей, то вы попали в нужное место, так как этот пост поможет вам решить проблемы, возникающие при входе на компьютер с помощью PIN-кода или отпечатка пальца в Windows Hello.
Когда вы столкнетесь с этой проблемой, вы получите сообщение об ошибке на вашем экране с указанием:
«Ваш PIN-код больше не доступен из-за изменения настроек безопасности на этом устройстве на этом устройстве».
Чтобы решить эту проблему, вы должны тщательно выполнить шаги, изложенные ниже.
- Шаг 1: Первое, что вам нужно сделать, это убедиться, что вы используете учетную запись администратора. После входа в качестве администратора нажмите клавиши Win + E, чтобы открыть проводник.
- Шаг 2: После этого в меню «Вид» включите скрытые элементы.
- Шаг 3: Далее перейдите по следующему пути:
C: \ Windows \ Service \ Profiles \ Local \ Service \ AppData \ Local \ Microsoft
Примечание: Оттуда вы должны увидеть папку с именем «Ngc». Эта папка может быть причиной проблемы, поэтому вы собираетесь исправить ее, внеся некоторые изменения. Эта папка содержит все файлы, отвечающие за любые настройки, связанные с PIN-кодом. Поэтому, если вы не можете получить доступ к папке Ngc или она по какой-то причине была повреждена во время обновления, вот как это исправить.
- Шаг 4: Попробуйте открыть папку Ngc. Если вы можете открыть его, просто перейдите к шагу 11, но если вы не можете открыть его и получили сообщение об ошибке «Отказано в доступе», перейдите к следующим шагам.
- Шаг 5: Щелкните правой кнопкой мыши папку Ngc и выберите «Свойства».
- Шаг 6: В разделе «Свойства» перейдите на вкладку «Безопасность» и нажмите кнопку «Дополнительно».
- Шаг 7: Затем щелкните ссылку «Изменить», соответствующую полю «Владелец».
- Шаг 8: Затем нажмите «Типы объектов» и убедитесь, что все выбрано.
- Шаг 9: После этого введите свое имя пользователя в поле. Вы можете просто использовать адрес электронной почты, который соответствует вашей учетной записи Microsoft, или вы также можете использовать кнопку Проверить имена, чтобы подтвердить это. Теперь нажмите ОК.
- Шаг 10: Теперь вы должны увидеть изменение имени владельца. Просто убедитесь, что вы установили флажок под ним с надписью «Заменить владельца подконтейнеров и объектов», а затем нажмите «Применить» и закройте все.
- Шаг 11: Затем попробуйте снова открыть папку Ngc. Теперь вы должны иметь доступ к нему. После открытия папки удалите все ее содержимое и убедитесь, что она пуста.
- Шаг 12: Перезагрузите компьютер. После загрузки компьютера перейдите в настройки учетной записи и попробуйте настроить новый PIN-код. Теперь у вас должна быть возможность установить новый PIN-код и использовать его для входа на свой компьютер.
Читать
Если вы столкнулись с сообщением об ошибке, которое гласит: « : недоступен, файл или каталог повреждены и не читаются» при попытке подключить USB-накопитель или внешнее устройство, возможно, файловая система повреждена или внешнее устройство может быть заражено вредоносным ПО. С другой стороны, также возможно, что устройство может иметь некоторые физические повреждения. Чтобы исправить ошибку «Файл или каталог поврежден и не читается», вы можете попробовать запустить Check Disk или просканировать компьютер на наличие вредоносных программ или отформатировать целевой диск. Для получения более подробной информации обратитесь к каждому из приведенных ниже вариантов.
Вариант 1. Запустите утилиту проверки диска
Вы также можете запустить утилиту Check Disk, чтобы исправить ошибку при подключении USB или внешнего устройства.
- В поле поиска Windows введите «командная строка» и в результатах поиска щелкните правой кнопкой мыши командную строку и выберите «Запуск от имени администратора».
- После открытия командной строки введите эту команду и нажмите Enter: chkdsk : / ф / р / х / б
- Введенная вами команда начнет проверять ошибки и автоматически их исправлять. В противном случае будет выдано сообщение об ошибке «Chkdsk не может быть запущен, поскольку том используется другим процессом. Хотите ли вы проверить график этого объема при следующем перезапуске системы? (Y / N)».
- Нажмите клавишу Y, чтобы запланировать проверку диска при следующей перезагрузке компьютера.
Вариант 2. Попробуйте отформатировать целевой диск.
Форматирование диска также может помочь устранить ошибку. Чтобы отформатировать его, выполните следующие действия:
- Чтобы начать форматирование диска, нажмите клавиши Win + E и перейдите на страницу доступа к диску.
- Затем щелкните правой кнопкой мыши на диске и выберите «Формат».
- После этого снимите флажок «Быстрое форматирование», а затем правильно отформатируйте диск.
- Теперь, когда процесс форматирования завершен, отключите диск и подключите его снова.
- Проверьте, исправлена ли уже ошибка. Если диск не инициализирован, нажмите клавиши Win + R и нажмите Enter.
- После открытия диалогового окна «Выполнить» введите «diskmgmt.mscИ нажмите Enter, чтобы открыть Управление дисками.
- Оттуда, щелкните правой кнопкой мыши на томе диска и выберите инициализировать диск.
- Затем выберите правильный тип раздела и продолжите.
Вариант 3 — Попробуйте просканировать компьютер на наличие вредоносных программ с помощью Защитника Windows. Ваш компьютер может быть заражен вредоносным ПО, которое могло вызвать ошибку «Файл или каталог поврежден и нечитаем». Чтобы это исправить, вам нужно просканировать компьютер с помощью надежной программы, такой как Защитник Windows.
- Нажмите клавиши Win + I, чтобы открыть Обновление и безопасность.
- Затем нажмите «Безопасность Windows» и откройте Центр безопасности Защитника Windows.
- Затем нажмите Защита от вирусов и угроз> Запустить новое расширенное сканирование.
- Теперь убедитесь, что в меню выбрано «Полное сканирование», а затем нажмите кнопку «Сканировать сейчас», чтобы начать.
Читать
Код ошибки 0x80070003, 0x20007 — что это?
Ошибка обновления 0x80070003, 0x20007 Одной из наиболее распространенных ошибок, с которыми сталкиваются пользователи, обновившиеся до Windows 10, является код ошибки 0x80070003-0x20007. Обычно этот код ошибки сопровождается сообщением «Windows не смогла найти новые обновления. Произошла ошибка во время проверка новых обновлений или ваш компьютер »или« Обнаружены ошибки: Код 0x80070003 Обновление Windows обнаружило неизвестную ошибку ».
Эта ошибка, связанная с обновлением, часто возникает в любое время, когда ваше устройство автоматически устанавливает обновления при наличии доступного обновления системы или во время ручной установки обновлений для определенного приложения. Независимо от того, используете ли вы планшет, ноутбук или ПК, эта ошибка, связанная с обновлением, может возникнуть после обновление вашей системы до Windows 10.
Решение
Причины ошибок
Существует несколько причин, по которым возникает связанный с обновлением код ошибки 0x80070003-0x20007. Это включает в себя следующее:
- Проблема, связанная с брандмауэром Windows
- Конфликт в системе вашего устройства может присутствовать
- Недостаточно места в вашей оперативной памяти
- Недостаточно места на вашем установочном диске
- Проблемы в вашей системной памяти
Дополнительная информация и ручной ремонт
Эффективный способ решения таких проблем, как код ошибки 0x80070003-0x20007, — это применение определенных методов ручного ремонта. Однако убедитесь, что вы строго следуете инструкциям, поскольку одна небольшая ошибка может привести к критическим проблемам. Если вы недостаточно осведомлены, было бы лучше обратиться за помощью к профессиональному специалисту по Windows или вы можете использовать автоматизированный инструмент для решения любых проблем, с которыми вы сталкиваетесь.
Когда вы сталкиваетесь с кодом ошибки 0x80070003-0x20007, связанным с обновлением, вы должны немедленно предпринять действия для решения проблемы, чтобы уменьшить риск потери всех ваших данных или повреждения узла реестра Windows.
В фиксации Код ошибки 0xC1900101-0x30018Вы можете повторить те же шаги, что и для 0xc000021a (Способ первый) затем примените следующие шаги:
- Удалите антивирус перед обновлением системы
- Убедитесь, что у вас есть простое имя машины без точек, тире или дефисов.
- Перезапустите несколько раз, затем попробуйте снова.
- Отключите общие USB-устройства на вашем компьютере, например, устройство чтения смарт-карт.
- Если вы используете жесткий диск SCSI, убедитесь, что у вас есть доступные драйверы, которые вы можете использовать в качестве хранилища, например флэш-накопитель, а также убедитесь, что он подключен. После того, как вы перейдете к установке Windows 10, нажмите Пользовательский расширенный вариант затем используйте Загрузить драйвер команду, чтобы загрузить правильный драйвер для диска SCSI. Если это не удается, попробуйте переключиться на жесткий диск на основе IDE.
- После этого выполните чистую загрузку и попробуйте перезагрузить устройство снова.
- Если вы обновляете свою систему с помощью файла .ISO, отключите устройство от Интернета во время установки. Если ваше устройство подключено к Интернету через локальную сеть или Wi-Fi, вам необходимо сначала отключить оба, а затем снова приступить к настройке.
- Если вы выполняете обновление через Центр обновления Windows, отключитесь от локальной сети Интернет или Wi-Fi, как только загрузка достигнет 100%, затем продолжите установку.
- Если это все еще не работает, вы можете попробовать использовать файл .ISO при обновлении.
- Переключитесь на локальную учетную запись, если ваша машина подключена к домену.
- Отключите все внешние устройства, подключенные к вашей машине, включая игровые контроллеры, внешний жесткий диск, USB-ключи и принтеры.
Если описанные выше шаги все еще не работают, вы можете попробовать выполнить ремонт, выполнив следующие действия:
- Вставьте установочный диск в дисковод. После этого загрузите компьютер.
- Когда появится сообщение: «Нажмите любую клавишу для загрузки с CD или DVD…», нажмите любую клавишу.
- Выберите язык, валюту, время и клавиатуру или другой способ ввода. щелчок Следующая.
- Нажмите на Восстановление системы
- Выберите операционную систему, которую вы хотите восстановить, затем нажмите Следующая
- Откройте приложение Командная строка щелкнув его в Параметры восстановления системы диалоговое окно.
- Тип BOOTREC / FIXMBR затем нажмите Enter
- Тип BOOTREC / FIXBOOT затем нажмите Enter
- Тип Диск: bootBootsect.exe / NT69 Все затем нажмите Enter
Не можете смириться с долгим и техническим ручным процессом ремонта? Вы все еще можете исправить эту ошибку, загрузка и установка мощного автоматизированного инструмента это, безусловно, сделает работу в один миг!
Читать
Что означает код ошибки 0x8007045D?
Код ошибки 0x8007045D — это ошибка ввода-вывода (ввода и вывода), связанная с реестром. Это указывает на то, что операционная система Windows перегружена недопустимыми системными ссылками в реестре. Это может помешать вам успешно выполнять чтение и запись на устройства и с них.
Причины ошибок
Реестр — это основная база данных вашего ПК. Эта часть вашего компьютера сохраняет все действия, которые вы выполняете на своем компьютере, включая ненужные файлы, временные файлы Интернета, недействительные записи, неверные ключи реестра и многое другое. Это загромождает жесткий диск. Если ненужные файлы не будут удалены из реестра, это может привести к ошибкам ввода-вывода, например 0x8007045D. На жестком диске некоторые части диска могут не работать. Если это не исправить вовремя, это может привести к серьезному повреждению диска и повреждению реестра, что в конечном итоге приведет к сбою системы. Сбой системы может привести к полной потере всех ценных данных, хранящихся в вашей системе.
Как исправить код ошибки 0x8007045D?
Коды ошибок на вашем компьютере похожи на предупреждения. Эти коды указывают на то, что у вашего ПК есть проблемы. Поэтому игнорировать это не разумно. Чтобы избежать таких серьезных повреждений ПК, желательно своевременно принимать правильные меры, а не продлевать и ухудшать ситуацию.
Читать
Если вы пытались обновить свой компьютер с Windows 10 и потерпели неудачу из-за кода ошибки 0x80240438, то вы попали в нужное место, так как этот пост даст вам несколько предложений, которые вы можете проверить, чтобы устранить эту ошибку. Вы можете столкнуться с кодом ошибки 0x80240438 не только в обновлениях Windows, но и в Microsoft Store. Это связано с тем, что механизм доставки обновлений Windows и Microsoft Store является общим и взаимозависимым. Вот почему многие коды ошибок Центра обновления Windows и Microsoft Store похожи. И поэтому исправить их тоже будет не так сложно, поскольку большинство методов в основном одинаковы. Когда вы сталкиваетесь с ошибкой такого рода в Центре обновления Windows или Магазине Microsoft, вы увидите на экране следующее сообщение об ошибке:
«С установкой обновлений возникли некоторые проблемы, но попытка будет повторена позже. Если вы продолжаете видеть это сообщение и хотите получить сведения, выполнив поиск в Интернете или обратившись в службу поддержки, вам поможет это — (0x80240438) ».
Чтобы устранить код ошибки 0x80240438, вот некоторые потенциальные исправления, которые необходимо проверить:
Вариант 1. Попробуйте запустить средство устранения неполадок Центра обновления Windows.
Средство устранения неполадок приложений Магазина Windows 10 поможет вам исправить код ошибки 0x80240438. Это отличный встроенный инструмент от Microsoft, который помогает пользователям устранять любые проблемы с установкой приложений. Так что стоит попробовать решить проблему. Этот встроенный инструмент также поможет вам исправить Магазин Windows 10, если он не работает. Чтобы использовать средство устранения неполадок Магазина Windows, выполните следующие действия.
- Нажмите клавиши Win + I еще раз, чтобы открыть панель настроек Windows.
- Перейдите в раздел «Обновление и безопасность», а затем в раздел «Устранение неполадок».
- В разделе «Устранение неполадок» с левой стороны прокрутите вниз, чтобы найти Центр обновления Windows, а затем нажмите «Запустить средство устранения неполадок» и следуйте инструкциям на экране, а затем посмотрите, устраняет ли он проблему.
Вариант 2. Попробуйте временно отключить антивирус и брандмауэр Защитника Windows.
Как уже упоминалось, ошибка может быть связана с антивирусной программой или брандмауэром Защитника Windows, установленным на вашем компьютере. Таким образом, отключение их или любого программного обеспечения безопасности, установленного на вашем компьютере, — это всегда хорошая идея, которую вы можете попробовать, когда у вас нет доступа к общему диску на вашем компьютере. Бывают случаи, когда вы сталкиваетесь с такими проблемами, как код ошибки 0x80240438, из-за вмешательства антивируса или программ безопасности. Таким образом, вы должны на время отключить как антивирусную программу, так и брандмауэр Защитника Windows и проверить, исправляет ли он ошибку или нет.
Вариант 3 — отключить прокси-сервер
Вы также можете попытаться отключить прокси-сервер для своей локальной сети, чтобы исправить код ошибки 0x80240438, особенно если ваш компьютер недавно подвергся атаке со стороны некоторых вредоносных или рекламных программ. В таких случаях существует вероятность того, что вредоносное или рекламное ПО изменило настройки вашей сети для создания навязчивой рекламы. Таким образом, вы должны отключить прокси-сервер, и вы можете сделать это, выполнив следующие действия:
- Нажмите клавиши Win + R, чтобы открыть диалоговое окно «Выполнить».
- Затем введите «inetcpl.cpl» в поле и нажмите Enter, чтобы открыть Свойства Интернета.
- После этого перейдите на вкладку «Подключения» и выберите настройки локальной сети.
- Оттуда. Снимите флажок «Использовать прокси-сервер» для вашей локальной сети, а затем убедитесь, что установлен флажок «Автоматически определять настройки».
- Теперь нажмите кнопку ОК и кнопку Применить.
- Перезагрузите компьютер.
Примечание: Если вы используете стороннюю прокси-службу, вы должны отключить ее.
Вариант 4. Попробуйте изменить политику «Отменить доступ, чтобы использовать все функции Центра обновления Windows».
- Начните с нажатия комбинации клавиш Win + R, чтобы открыть утилиту «Выполнить».
- Затем введите «gpedit.msc» в поле и нажмите «Ввод», чтобы открыть редактор групповой политики.
- Открыв редактор групповой политики, перейдите к этому параметру: Конфигурация пользователя> Административные шаблоны> Компоненты Windows> Центр обновления Windows.
- Затем дважды щелкните политику «Удалить доступ для использования всех функций Центра обновления Windows» и установите для ее переключателя значение «Не настроено». Как видите, этот параметр политики имеет следующее описание:
«Этот параметр позволяет вам удалить доступ к Центру обновления Windows. Если вы включите этот параметр, все функции Центра обновления Windows будут удалены. Это включает в себя блокировку доступа к веб-сайту Центра обновления Windows по адресу http://windowsupdate.microsoft.com, из гиперссылки Центра обновления Windows в меню «Пуск», а также в меню «Сервис» в Internet Explorer. Автоматическое обновление Windows также отключено; вы не будете ни получать уведомления, ни получать критические обновления из Центра обновления Windows. Этот параметр также запрещает диспетчеру устройств автоматически устанавливать обновления драйверов с веб-сайта Центра обновления Windows ».
Если вы включите этот параметр политики, вы можете настроить один из следующих параметров уведомлений:
- 0 = Не показывать никаких уведомлений: этот параметр удалит весь доступ к функциям Центра обновления Windows, и никакие уведомления отображаться не будут.
- 1 = Показывать уведомления о необходимости перезагрузки — этот параметр будет отображать уведомления о перезапусках, необходимых для завершения установки.
- Теперь вам нужно выйти из редактора групповой политики и перезагрузить компьютер, чтобы изменения вступили в силу.
Вариант 5. Попробуйте сбросить настройки папок Центра обновления Windows.
Сброс папок Центра обновления Windows также может помочь исправить ошибку как в Центре обновления Windows, так и в Магазине Microsoft. Все, что вам нужно сделать, это удалить содержимое как в папке SoftwareDistribution, так и сбросить папку Catroot2.
Вариант 6. Попробуйте загрузить и установить обновления Windows вручную.
Код ошибки 0x80240438 может быть связан с ошибкой Центра обновления Windows. Поэтому, если это не обновление функций, а только накопительное обновление, вы можете загрузить Центр обновления Windows и установить его вручную. Но сначала вам нужно выяснить, какое обновление не удалось, и для этого выполните следующие действия:
- Перейдите в Настройки и оттуда перейдите в Обновление и безопасность> Просмотреть историю обновлений.
- Затем проверьте, какое именно обновление не удалось. Обратите внимание, что обновления, которые не удалось установить, будут отображаться в столбце «Состояние» с меткой «Ошибка».
- После этого перейдите в Центр загрузки Microsoft и найдите это обновление по номеру КБ, а после того, как найдете его, загрузите, а затем установите его вручную.
Примечание: Вы также можете использовать каталог обновлений Microsoft — службу от Microsoft, которая предоставляет список обновлений программного обеспечения, которые можно распространять по корпоративной сети. С помощью этой службы вам может быть проще найти обновления программного обеспечения Microsoft, драйверы, а также исправления.
Читать
Иногда нам нужны и нужны некоторые приложения, которые не являются частью официального магазина приложений Amazon, но наличие их флешки Fire TV не позволяет нам устанавливать что-либо, чего нет в их магазине, или нет?

Вы можете быстро «взломать» данную флешку и разблокировать дополнительные установки через разных провайдеров. Хотя термин джейлбрейк ассоциируется с незаконной и хакерской деятельностью, будьте уверены, что в данном случае в этой процедуре нет ничего незаконного и вы в полной безопасности.
Процесс джейлбрейка
Чтобы выполнить эту процедуру, сначала вам нужно будет разрешить установку приложений, полученных из-за пределов Amazon Appstore. Для этого откройте меню настроек на Fire TV Stick и в настройках выберите My Fire TV. На странице My Fire TV выберите «Параметры разработчика», а внутри выберите «Приложения из неизвестных источников». Откроется экран подсказки, выберите «Включить», чтобы активировать опцию.
Установка APK теперь включена, и следующим шагом будет загрузка приложения, такого как Downloader, которое позволит вам получать ваши любимые приложения. Загрузчик является бесплатным менеджером загрузок, полностью доступным в Amazon Appstore, и с его помощью вы можете загружать любые файлы на свое устройство, включая APK.
После установки откройте приложение Downloader и введите URL-адрес или поисковый запрос, чтобы найти нужное приложение, но, пожалуйста, получите все свои APK из надежных источников, чтобы избежать эксплойтов и заражения вредоносным ПО.
Читать
Если у вас возникли проблемы с использованием Epic Games Launcher, вот несколько шагов по устранению неполадок, которые обычно решают типичные проблемы.
Проверьте статус сервера Epic Games
Проверить Статус сервера Epic Games страницу, чтобы убедиться, что все системы работают. Если на программу запуска Epic Games влияет сбой или общесистемная проблема, ваша проблема может быть решена после устранения сбоя.
Очистите веб-кеш вашего лаунчера
Очистка веб-кэша часто решает проблемы с отображением, которые могут помешать вам использовать средство запуска. Выполните следующие действия, чтобы очистить веб-кеш:
Windows
-
Выйдите из программы запуска Epic Games, щелкнув правой кнопкой мыши значок на панели задач в правом нижнем углу, а затем щелкнув Выход.
-
Press Windows Key + R, введите «% localappdata%» и нажмите Enter открыть Проводник окно.
-
Откройте приложение Стрелялка для Эпических Игр папку.
-
Откройте приложение Добились экономии папку.
-
Нажмите Webcache папку, а затем удалите ее.
- Перезагрузите компьютер, а затем перезапустите программу запуска Epic Games.
Mac
- Выйдите из программы запуска Epic Games.
- Откройте Finder.
- Нажмите на Go тогда Перейти в папку …
- Тип ~ / Библиотека / Кеши / com.epicgames.EpicGamesLauncher и нажмите Enter.
- Перетащите Webcache папки в Корзину.
- Press контроль и нажмите на Корзину.
- Нажмите на Очистить корзину.
- Перезапустите программу запуска Epic Games.
Запускаем лаунчер от имени администратора
Запуск программы запуска от имени администратора повышает ее права, например, чтобы избежать проблем с загрузкой игр. Выполните следующие действия, чтобы запустить программу запуска от имени администратора:
- Щелкните правой кнопкой мыши ярлык Epic Games Launcher.
- Нажмите Запуск от имени администратора.
Обновите драйверы видеокарты
Убедитесь, что в проигрывателе используются новейшие драйверы видеокарты, это может решить проблему сбоя программы запуска. Просмотрите это статья для получения инструкций по обновлению графических драйверов.
Переустановите программу запуска Epic Games
Примечание: Следующий процесс удалит все ваши установленные игры.
В Windows:
Запустите проверку системных файлов, затем переустановите программу запуска Epic Games.
- Закройте средство запуска Epic Games, щелкнув правой кнопкой мыши значок на панели задач в правом нижнем углу, а затем щелкнув Выход.
- Нажмите Начните.
- Введите «cmd», щелкните правой кнопкой мыши Командная строка, , а затем нажмите кнопку Запуск от имени администратора.
- В открывшемся окне введите «sfc /scannow», и затем нажмите Enter.
Это может занять некоторое время. - Перезагрузите компьютер.
- Нажмите Начните.
- Введите «Установка и удаление программ», а затем нажмите Enter.
- Выберите Стрелялка для Эпических Игр из списка программ.
- Нажмите Удалить.
- Перейдите на www.epicgames.com и нажмите Получить Epic Games в правом верхнем углу, чтобы загрузить последнюю версию установщика.
На Mac:
- Закройте программу запуска Epic Games.
- Убедитесь, что с программой запуска Epic Games не связаны никакие процессы, установив флажок Мониторинг системы.
- Откройте приложение Приложения папку.
- Щелкните и перетащите приложение Epic Games Launcher на Корзину.
- Убедитесь, что во всех следующих каталогах больше нет папок или файлов Epic Games Launcher:
- ~ / Библиотека / Поддержка приложений
- ~ / Library / Кэш
- ~ / Library / Preferences
- ~ / Library / Logs
- ~ / Библиотека / Файлы cookie
- Перейдите на www.epicgames.com и нажмите Получить Epic Games в правом верхнем углу, чтобы загрузить последнюю версию установщика.
Зависание программы запуска в macOS 10.15.1 или более ранней версии
Если ваша программа запуска зависает в macOS 10.15.1 или более ранней версии, выполните указанные выше действия, чтобы переустановить программу запуска Epic Games на Mac.
Проверить системные требования
Убедитесь, что ваш компьютер соответствует системным требованиям для запуска Epic Games Launcher, используя эту статью. здесь. Системные требования для программы запуска Epic Games: здесь.
Мигающий значок программы запуска Epic Games на панели задач
Если вы не можете запустить программу запуска Epic Games и видите мигающий значок на панели задач, выполните следующие действия, чтобы попытаться исправить это:
- Щелкните правой кнопкой мыши ярлык Epic Games Launcher.
- Нажмите НЕДВИЖИМОСТИ
. - Выберите Нормальное окно в раскрывающемся меню рядом с Run.
- Нажмите Совместимость меню.
- Снимите все флажки и нажмите Применить тогда OK.
- Нажмите Начните, затем введите «Настройки графики» и нажмите Enter.
- Выберите Классическое приложение из раскрывающегося под Предпочтение производительности графики.
- Нажмите Вставить.
- Перейдите в каталог установки Epic Games Launcher. По умолчанию это C: / Программные файлы (x86) / Epic Games / Launcher / Portal / Binaries / Win64.
- Нажмите EpicGamesLauncher.exe файл, а затем щелкните Добавить.
- Нажмите Возможности.
- Выберите Энергосбережение.
- Нажмите Сохранено.
- Перезапустите программу запуска Epic Games.
Читать
Код ошибки 0x80073b01 — Что это?
0x80073b01 — это сообщение об ошибке, которое часто появляется на экране при запуске Защитника Windows. Защитник Windows — это антишпионское ПО от Microsoft, интегрированное в Windows Vista и Windows 7. Код ошибки 0x80073b01 считается критической ошибкой Windows, которую необходимо немедленно исправить. Этот код ошибки блокирует вас от Защитника Windows, тем самым подвергая ваш компьютер риску потенциальных лазеек безопасности в среде Windows, таких как печально известные программы, такие как шпионское ПО, рекламное ПО и вирусы. Это опасно, особенно если на вашем компьютере сохранены конфиденциальные данные, поскольку их можно легко использовать, если вы не удалите такое вредоносное программное обеспечение должным образом. Это может привести к утечке данных, киберпреступности и, в худшем случае, к краже личных данных. Симптомы кода ошибки 0x80073b01 включают в себя:
- Вялая производительность ПК,
- Проблемы при установке программного обеспечения
- Звуковые сигналы
- Неожиданные отключения
- Зависание экрана
Решение
Причины ошибок
Код ошибки 0x80073b01 возникает, когда Защитник Windows поврежден из-за неправильно настроенных файлов и повреждения реестра. Желательно сразу исправить эту ошибку, чтобы избежать серьезных повреждений.
Как решить код ошибки 0x80073b01?
Чтобы исправить код ошибки 0x80073b01 на вашем ПК, вам не обязательно вызывать профессионала; Вы можете исправить это самостоятельно с помощью Restoro. Он очень прост в использовании и не требует от вас технических знаний. Кроме того, его можно загрузить бесплатно, что поможет вам сэкономить сотни долларов, которые вы, вероятно, потратите на найм техника для исправления кода ошибки. Restoro — новейший и многофункциональный оптимизатор системы и инструмент для восстановления. В это программное обеспечение интегрированы высокофункциональные функции, которые позволяют устранять практически все типы ошибок, связанных с ПК, включая код ошибки 0x80073b01. Он включает в себя мощные и полезные функции, такие как очиститель реестра, детектор стабильности системы, средство поиска ошибок конфиденциальности с антивирусными свойствами, а также детектор проблем Active X и Class. С помощью его «очистителя реестра» вы можете легко сканировать коды ошибок 0x80073b01 на своем ПК. Он предлагает углубленную очистку реестра, сканирующую все основные причины повреждения реестра, которые вызывают ошибку 0x80073b01. Основной причиной повреждения реестра является накопление ненужных и вредоносных файлов в реестре, таких как ненужные файлы, временные интернет-файлы и недействительные записи. Restoro с помощью своей утилиты очистки реестра за считанные секунды очищает беспорядок, освобождает место на диске и восстанавливает реестр. А поскольку ошибка 0x80073b01 препятствовала вашей возможности сканирования на наличие вирусов и шпионских программ с помощью Защитника Windows, ваш компьютер может подвергаться серьезным угрозам безопасности данных со стороны таких вредоносных программ. Однако с Restoro вы также можете удалить вредоносное ПО из вашей системы. Restoro также работает как мощный антивирус. С помощью детектора ошибок конфиденциальности он сканирует вредоносные вирусы, рекламное и шпионское ПО на вашем ПК, гарантируя, что вы в безопасности и защищены от утечки данных и киберпреступности. Этот инструмент успешно устраняет ошибку 0x80073b01, восстанавливая реестр и одновременно оптимизируя скорость вашего ПК. Имеет удобный интерфейс и простой дизайн. В этом нет абсолютно ничего сложного. Все, что вам нужно сделать, это загрузить и установить Restoro в вашей системе и запустить его для сканирования на наличие ошибок. После завершения сканирования вы увидите исчерпывающий и подробный отчет об ошибках с указанием количества и типов ошибок, с которыми сталкивается ваш компьютер. Теперь все, что вам нужно сделать, это нажать кнопку «Восстановить», чтобы сразу исправить проблемы на вашем ПК, включая ошибку 0x80073b01. Restoro — это безопасный и эффективный инструмент, который поможет вам решить проблемы с ПК за считанные секунды. Для получения оптимальных результатов рекомендуется регулярно запускать его на своем компьютере. Это поможет вам поддерживать чистоту реестра, безошибочность ПК, сократить время загрузки и обеспечить высокую производительность ПК.
Открыть чтобы скачать Restoro на свой компьютер сегодня!
Читать
Авторское право © 2023, ErrorTools, Все права защищены
Товарный знак: логотипы Microsoft Windows являются зарегистрированными товарными знаками Microsoft. Отказ от ответственности: ErrorTools.com не имеет отношения к Microsoft и не претендует на прямую связь.
Информация на этой странице предоставлена исключительно в информационных целях.
Whenever I connect a USB flash drive to my computer, I encounter a strange ‘Not enough USB controller resources’ error message. What does it mean, and how can I fix it?
— Anonymous Windows User
We use many devices and peripherals connected to our computers via USB ports. While our computers can handle as many USB devices simultaneously as multiple USB ports are available. However, there is a limit to what we call USB Endpoints. A USB endpoint is a buffer on the device itself, which is used by the host to transfer data.
When the number of these endpoints exceeds the maximum limit of the host controller, it starts to disconnect the extra devices and show the ‘Not enough USB controller resources‘ error message.
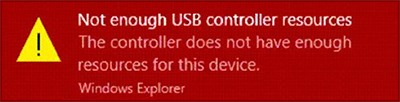
On numerous forums online, users have discussed this error message and how it appears while using the USB 3.0 port to access their data. This error gets triggered since the number of endpoints or resources allocated to each USB host controller is limited. Let’s learn more about this error in detail.
What Triggers the ‘Not Enough USB Controller Resources’ Error Message
As stated earlier, a limited number of endpoints are supported by each USB controller. For example, a USB 3.0 controller has a maximum limit of 96 endpoints per controller. As every connected USB device creates a certain number of endpoints, the limit mentioned above gets easily surpassed in the case of USB 3.0, generating the ‘Not Enough USB Controller Resources’ error message. Below are some causes behind this error –
- Controller limit
- Outdated controller drivers
- Faulty USB drive/port
- Corrupted/damaged flash drive
Methods to Fix the ‘Not Enough USB Controller Resources’ Error Message
With a clear understanding of the error, we will now look at ways to easily eliminate the ‘Not Enough USB Controller Resources’ error message.
Method 1: Connect devices to USB 2.0 Ports
If you use USB 3.0 port to connect your USB flash drive or any other device, you can switch to the USB 2.0 port. Many users could resolve this issue by doing this simple port swap.
Method 2: Use a USB 2.0 Hub/Externally Powered USB Hub
A USB port could sometimes draw too much power from the system, causing the ‘Not Enough USB Controller Resources’ error message. You can quickly eliminate this error by using a USB hub to connect your devices to your computer. You can also try using a USB 2.0 hub in this case.
You can also use a USB dock with an external power source, lowering the direct power consumption from the computer’s USB ports.
Method 3: Run the Hardware and Devices Troubleshooter
Sometimes, the ‘Not Enough USB Controller Resources’ error is displayed on the screen due to malfunctioned or improperly working USB ports. This becomes the case of hardware failure; thus, you can run Hardware and Devices troubleshooter using CMD to detect the problem/s. Here are the steps to do this –
- Press WINDOWS + R and type CMD.
- Open the CTRL + SHIFT + ENTER key combination with administrator rights.
- Execute the following command – msdt.exe –id DeviceDiagnostic.
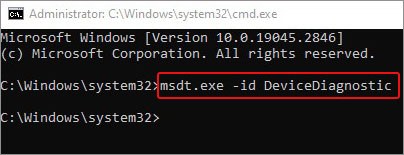
- It will launch the Hardware and Devices troubleshooter window.
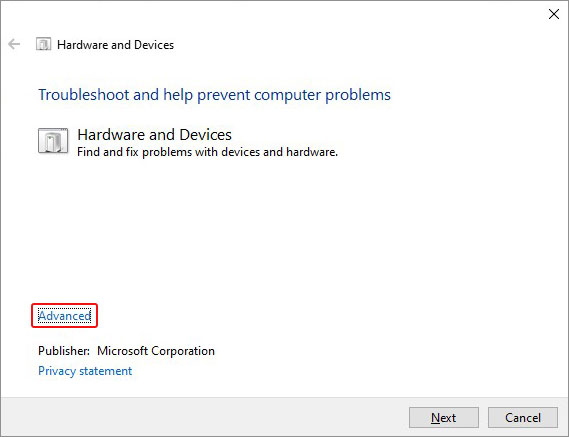
- Click on Advanced to reveal the hidden Apply repairs automatically checkbox.
- Click on Next to begin the scanning process.

- Let the scan complete. Once the scan is complete and brings up any results, click on them individually and follow the instructions to troubleshoot the errors.
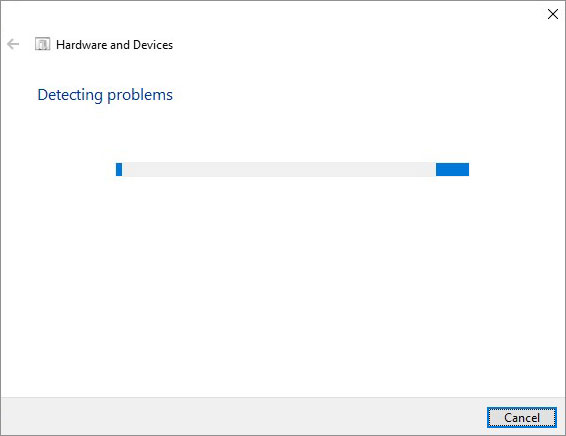
- Restart your computer.
Method 4: Update Chipset & USB Controller Drivers
Some users reported fixing the Not Enough USB Controller Resources error by updating the USB controller drivers. They were also able to fix the issue by updating the driver of the processor. Follow these steps to update the USB controller drivers –
- Press WINDOWS + X and select Device Manager from the list.
- Expand Universal Serial Bus Controller and look for an exclamation mark next to the entries.
- Right-click on each such entry and click on Properties.
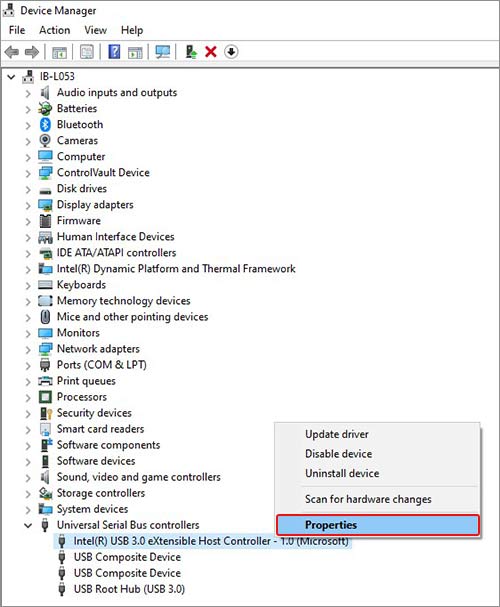
- Under the Driver tab, click on Update Driver.
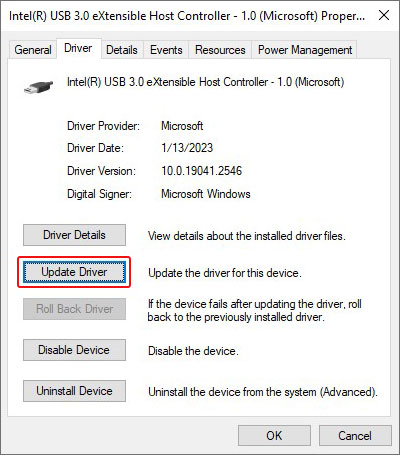
- Now click on Search automatically for drivers option and follow the instructions prompted by the wizard.
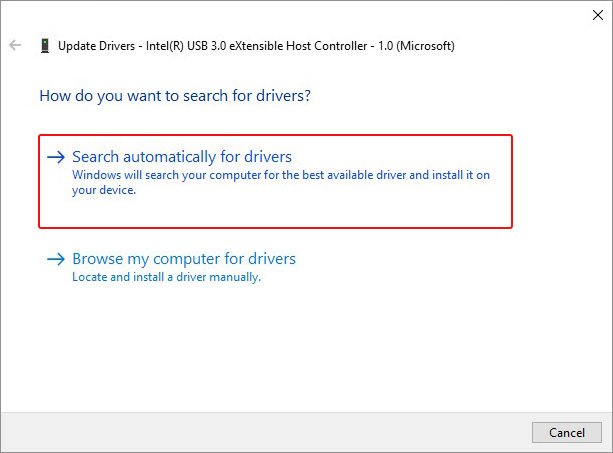
- Once the latest driver is installed, close everything and restart your computer.
Notes — For installing the latest chipset drivers, go to the manufacturer’s website and check for any updates related to your processor. Download and install them.
Before updating the latest drivers of your chipset or your motherboard’s firmware, take a complete backup of your data. This is to ensure that if any interruption occurs due to any unforeseen situation, you can easily recover your lost data.
Lost Data Due to Corruption, What to Do Next?
In some rare cases, a logically damaged storage drive or a storage drive with corrupted data can cause errors like this on our computers, leading to our precious files and data getting lost. In such a scenario, we can take the help of a powerful data recovery software like Stellar Data Recovery, which can help us retrieve our lost files in a few clicks.
It is a handy software that can help you restore lost data from any storage device and supports recovery of an ever-expanding range of file types. If you recently lost some of your data or files due to corruption or formatting, you can try this tool and get your files back.
Wrapping It Up
When it comes to fixing the Not Enough USB Controller Resources error message, the methods mentioned in this post should be sufficient to help you resolve this issue. In the meantime, however, you can try plugging in your additional devices, like the mouse, keyboard, etc., that don’t require USB 3.0 bandwidth and speed, into the USB 2.0 ports, leaving the 3.0 port for other more demanding storage media.
Was this article helpful?
YES2
NO
Some Windows users are seeing the “Not Enough USB Controller Resources” error when plugging in a device/peripheral inside the USB port. Most of the time, this is reported to occur with USB 3.0 ports. The issue is not specific to a particular Windows version as it’s reported on Windows 7, Windows 8.1 and Windows 10.
What is causing the “Not Enough USB Controller Resources” error?
We investigated this particular issue by looking at various user reports and the resolve strategies that most affected users have made use of to resolve the issue.
Based on our investigations, the issue is rarely related to power or bandwidth. Most likely, you’re encountering this error message due to an EndPoint limitation.
What is a USB endpoint?
An endpoint is the most basic form of USB communication. An endpoint will carry data in only one direction (either from the host computer to the device or vice versa). That’s why there are two types of endpoints (OUTs and INs).
When you connect a USB device, your computer will create a number of EndPoints (channels running to or from the device). Flash drives will use 3-4 endpoints, where headsets and other sensors might use up to 10 IN and OUT endpoints.
With this in mind, there are three major situations that can cause the “Not Enough USB Controller Resources” error:
- USB Controller limit is exceeded – If you use a lot of USB devices which are using a lot of EndPoints, you might see this error message because you’ve exceeded the available number of EndPoints. Keep in mind that USB 3.0 controllers have a limit of 96 Endpoints per controller on Intel XHCI controllers while AM4 controllers support 254 EndPoints.
- The USB port EndPoints usage exceeded the limit – Most USB controllers are capped at 16 IN & 16 OUT EndPoints for every available port. But since most devices will use primarily IN EndPoints, you’ll run out of them pretty quick. Because of this, you can only use USB ports to a limited extent.
- Power being drawn from the USB devices exceeds the maximum capacity – If you’re encountering this particular issue on a notebook or laptop, it’s very likely that the amount of power being drawn from the USB devices exceeds the maximum capacity. Using a docking station or a USB with its own power source will resolve the issue in this case.
If you’re encountering the “Not Enough USB Controller Resources” error and you’re looking for some methods that will allow you to resolve or circumvent the issue, this article will provide you with some troubleshooting guides.
Down below, you’ll find a collection of methods that other users in a similar situation have successfully used to get the issue resolved. To stay efficient, we advise you to follow the methods in the order that they are presented in.
Method 1: Moving some devices to a regular USB 2.0 port
If you’re encountering this issue on a USB 3.0 controller, you will be able to circumvent the error by moving some devices to the classic 2.0 port. If you’re trying to connect hardware that uses a lot of endpoints (VR headset, 7.1 headsets), you might be tempted to use a USB 3.0 hub to enjoy all the benefits that come with the newer transfer protocol.
But USB hubs can only be used for a limited degree since you will exceed the 16 IN Endpoint limit fairly quick (just by connecting a VR Headset + 7.1 Headset). Fortunately, you can go around this problem easy just by connecting one of your devices to a regular USB 2.0 port.

Try to leave the devices that need superior transfer speeds the most to the USB 3.0 port and move an older device to the USB 2.0 port.
As soon as you go under the 16 EndPoint limit, the “Not Enough USB Controller Resources” error should no longer occur.
Method 2: Using a docking station or USB Hub with its own power source
If you’re encountering this issue on a laptop/notebook, chances are the problem comes from the total amount of power being drawn from the USB ports.
If you can’t limit the number of the devices that are drawing power from your USB ports, you can resolve the “Not Enough USB Controller Resources” error by purchasing a docking station or a USB hub with its own power source (Powered USB Hub).

Docking stations are generally more expensive (over $50), so if you’re looking for a cheap workaround, you can easily find a Powered USB Hub a the $15 price mark.
Method 3: Reinstalling the Universal Serial Bus Controllers
As some users have reported, this particular issue can also occur if the USB controller driver was badly installed or got corrupted somehow. You might be able to resolve the “Not Enough USB Controller Resources” error by using Device Manager to reinstall the USB controller driver.
Here’s a quick guide on how to do this:
- Press Windows key + R to open up a Run dialog box. Then, type “devmgmt.msc” and press Enter to open up Device Manager.
Run Device Manager using Run Dialog Box - Inside Device Manager, expand the Universal Serial Bus controllers, right-click on your USB host controller and click Uninstall Device. If you have two different USB Host Controllers, uninstall both.
Uninstalling the USB Host Controller from via Device Manager - Restart your computer. At the next startup, Windows will automatically reinstall the missing USB Host controller driver.
If the “Not Enough USB Controller Resources” error is still occurring, move down to the next method below.
Method 4: Disabling the XHCI Mode Option from BIOS setting
An extreme solution that will most likely resolve the “Not Enough USB Controller Resources” error with USB is to disable the xHCI Mode option from the BIOS Settings. But doing this automatically means that all your USB 3.0 ports are downgraded to USB 2.0.
If this is a sacrifice you are willing to make in order to resolve the error message, here’s how to disable the Intel xHCI Mode option:
- Restart your computer and repeatedly press the Setup key during the initial screen until to access the BIOS settings of your computer.
Press [key] to enter setup Note: The Setup key is typically shown on the initial startup key, but if you can’t see it, search online for specific steps on how to enter your BIOS settings (based on your laptop/motherboard model) - Once you’re inside your BIOS settings, go to the Advanced tab and look for an option named USB EHCI debug under Device Options. Enabling this option will disable the xHCI controller which ends up resolving the error message.
Disabling XHCI Mode option Note: These settings will be different depending on your manufacturer. You might find this setting under a different name including XHCI Pre-Boot mode, EHCI Hand-OFF or xHCI Mode.
- Once xHCI controller has been disabled, save your modifications and allow your computer to boot up normally.
- At the next startup, you should no longer see the “Not Enough USB Controller Resources” error.
Kevin Arrows
Kevin Arrows is a highly experienced and knowledgeable technology specialist with over a decade of industry experience. He holds a Microsoft Certified Technology Specialist (MCTS) certification and has a deep passion for staying up-to-date on the latest tech developments. Kevin has written extensively on a wide range of tech-related topics, showcasing his expertise and knowledge in areas such as software development, cybersecurity, and cloud computing. His contributions to the tech field have been widely recognized and respected by his peers, and he is highly regarded for his ability to explain complex technical concepts in a clear and concise manner.
Sign in to your MUO account
Being able to connect USB devices plays an important role when it comes to using your computer. So it’s inconvenient any time Windows shows the “Not enough USB controller resources” error.
If this has happened to you, keep reading. We’ll look at why Windows displays the error and how you can fix it.
Why Do You “Get the Not Enough USB Controller Resources” Error?
Windows might show the “Not enough USB controller resources” error when you connect a USB or launch an app that uses a peripheral device, such as a microphone or camera. When this happens, the affected USB device might malfunction or stop working entirely.
The error doesn’t indicate a malfunctioning USB port but simply tells you that you’ve reached the number of EndPoints available. To get rid of it, go through the solutions below.
1. Use the USB 2.0 Port
There’s no secret that USB 3.0 give you plenty of advantages over USB 2.0. However, USB 3.0 uses more endpoints, which might be enough to get Windows to show the “Not enough USB controller resources” error.
In this case, connecting your devices through the USB 2.0 port might be enough to fix the problem, especially if you’re using a USB mouse or keyboard. Connecting them through the 2.0 port will have no negative impact on their functionality.
2. Run the Hardware and Devices Troubleshooter
To access the Hardware and Devices troubleshooter, launch Command Prompt with administrative rights and run the msdt.exe -id DeviceDiagnostic command line. This should bring up the Hardware and Devices window.
There, click Advanced, check the Apply repairs automatically option, and click Next to run the troubleshooter.
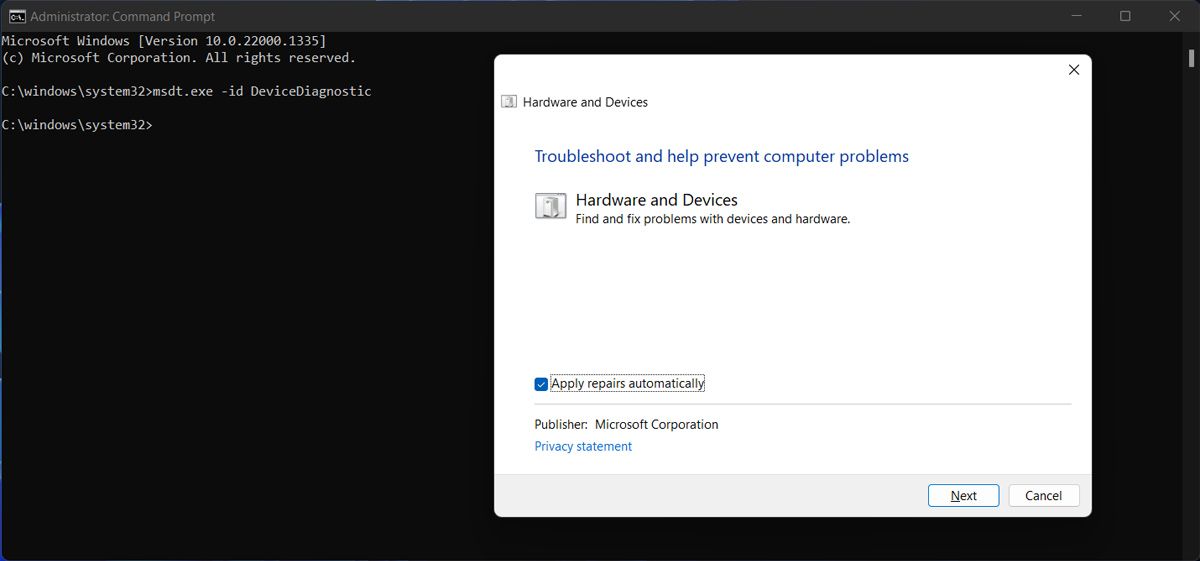
3. Reinstall USB Drivers
If running the Hardware and Devices troubleshooter didn’t work, you should try reinstalling the USB drivers. Right-click the Start button and select Device Manager. Then, extend the USB controllers list and search for the drivers that include Host Controller in their name.
Right-click one of them, select Uninstall device and confirm the action in the pop-up window. Restart your computer, so Windows will automatically reinstall the USB drivers. Alternatively, you could use a free driver updater if an outdated or corrupt driver is causing the error.
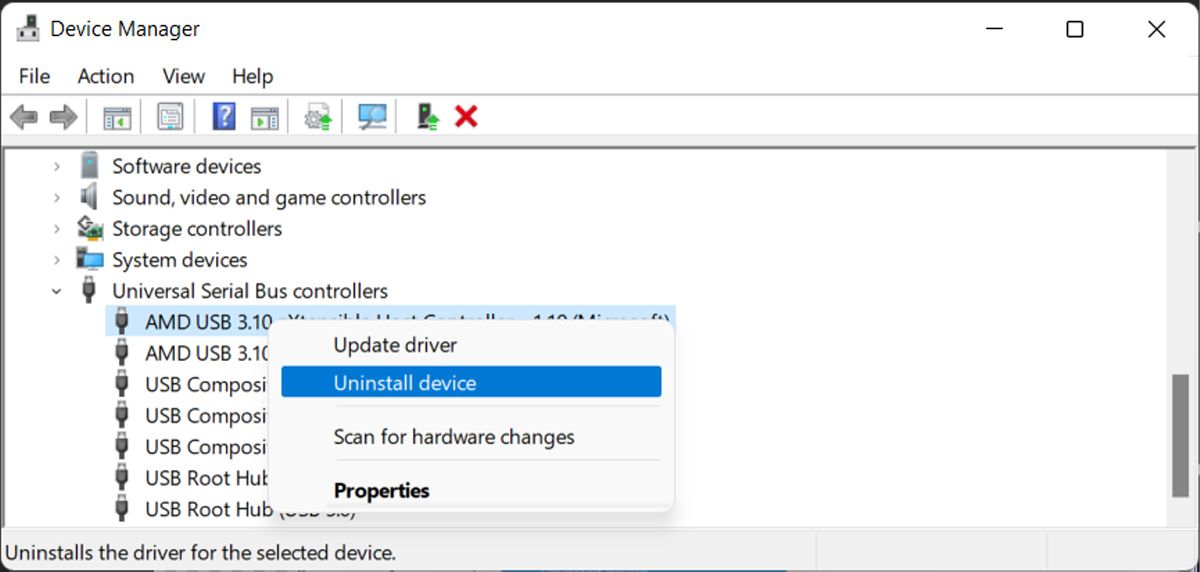
Resolving the USB Controller Resources Error
Hopefully, you now solved the “Not enough USB controller resources” error and can use any USB device you connect to your computer. But if you constantly run into the same problem, Bluetooth devices might save you the headache.



