-
Home
-
Partition Magic
- Fixed: You Don’t Have Permission to Save in This Location
By Amanda |
Last Updated
“You don’t have permission to save in this location” is one of the common permission errors in Windows 10. If you are seeking solutions for it, this post is what you need. I will introduce how to effectively fix this error by yourself with 6 simple methods.
While trying to save a file to a particular folder, you may receive a pop-up notification telling that you don’t have permission to save in this location. You are required to contact the administrator to obtain permission and recommended to save the file to another folder instead.
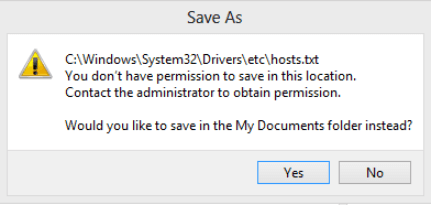
“You don’t have permission to save in this location” error indicates that you cannot make any modification for the involved folder.
This notification is largely related to your system settings and file/folder settings. You should know that the third-party antivirus might change your system security settings and this may lead to this error. Therefore, try to disable all the installed antiviruses to see whether the error is removed. If not, try the following methods then.
Fix 1: Give Full Control to Administrators on Specific Folders
To fix the error, you can do as the notification requires to give administrative permission to the specific folder. The specific instruction is here for you.
Step 1: Right-click the folder you want to save files to and select Properties from the context menu.
Step 2: Select Security tab in the pop-up window, and click Edit to change permission.
Step 3: Select Administrators and check Full control in Allow column. Then click OK to save the changes.
Note: If Full control has been checked, check any other option from Deny column and check Full control in Allow column again.
Fix 2: Change the Owner of the Involved Folder
Alternatively, you can change the owner of the involved folder to fix this error.
Step 1: Navigate to Security tab after opening Properties window of the folder and click Advanced button.
Step 2: In the pop-up window, find Owner and click Change next to it.
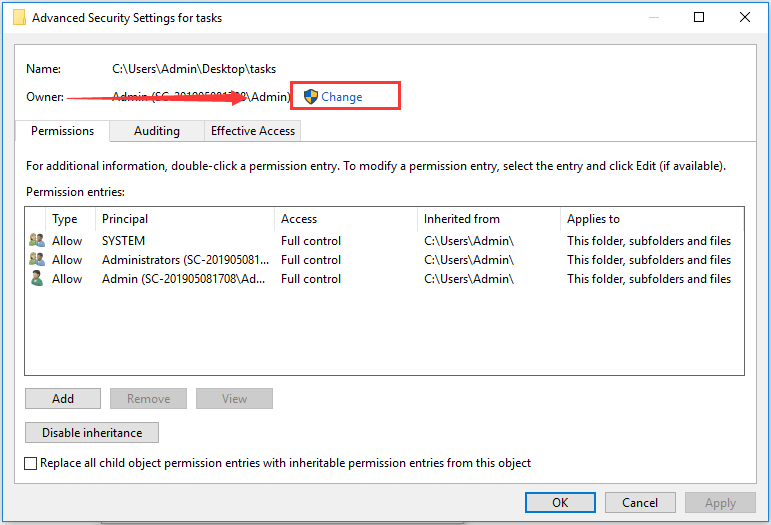
Step 3: Type the object name in the empty box and click Check Names to check whether the name is legal. If yes, the complete name will be detected and displayed as the following picture, and you just need to click OK.
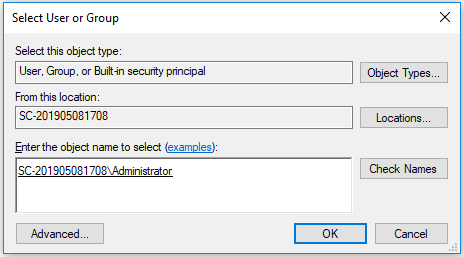
Step 4: Check Replace owner on subcontainers and objects and click OK.
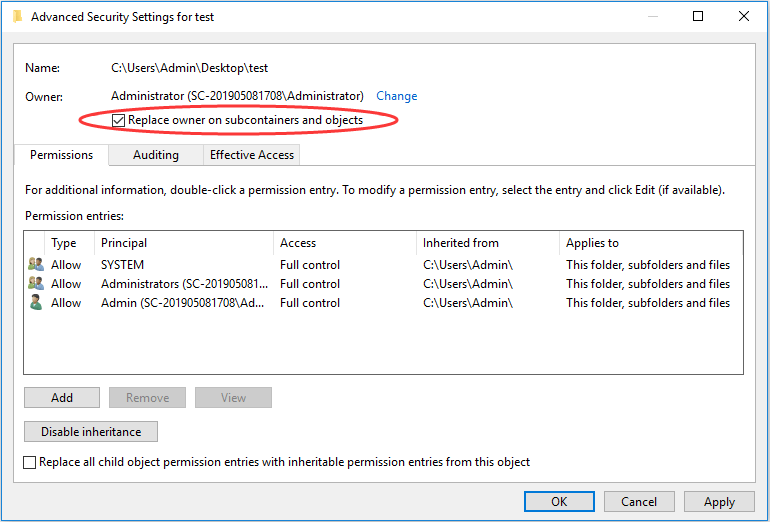
Step 5: Repeat the steps of Fix 1 to give Full control, then restart your PC to activate the changes.
Fix 3: Give Permission to The Current User
“You don’t have permission to save in this location” can also be fixed by giving administrative permission to the current user. The detailed steps are below:
Step 1: Press Windows + R to open Run Window. Enter netplwiz and click OK button.
Step 2: In the User Accounts window, select the account with which you are getting the error message and click Properties.
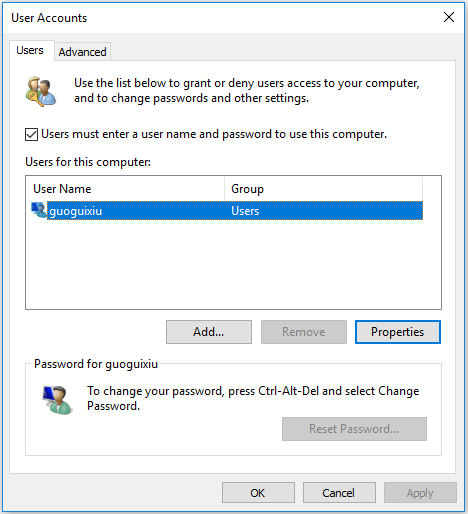
Step 3: Under Group Membership tab, make sure that Administrator has been checked to grant this user and click Apply and then OK.
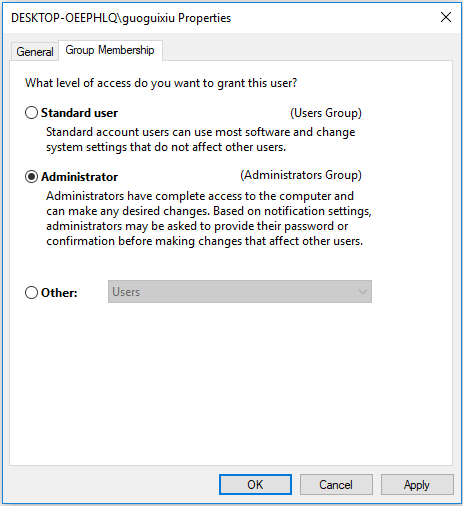
Fix 4: Disable User Account Control
To remove the annoying notification, you can set Never notify for this user account. This will stop your computer from notifying you when apps attempt to make changes to your computer or Windows Settings. This is a rather simple operation.
- Open Change User Account Control Settings by searching directly in Cortana search box.
- In the main interface of the Setting, move the slider to Never notify position and click OK to save this change.
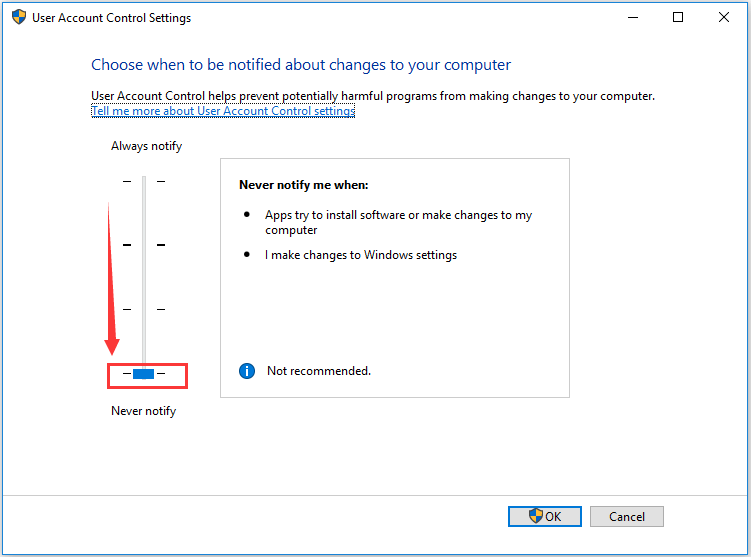
Fix 5: Run the Program as Administrator
If you run a program like Word and Excel, you can also receive “You don’t have permission to save in this location” error when you save a file after modifying. To fix this error in this case, the most direct way is to run the program as administrator.
To do that, you just need to open the program by right-clicking it and choose Run as administrator from the drop-down menu. Then you can work on a file in the program and save files successfully.
Fix 6: Save The File to A Different Location
Finally, if you don’t want to take any action to fix this tiny problem for personal reasons, you can choose a different location to save the file. More conveniently, you can click YES on the message window to save the file to the recommended folder, just as the notification prompts.
You’d better remember the recommended folder, or you will spend some time to find the file. Afterall, it is not your ideal location to save files.
Well, that’s all about how to fix “You don’t have permission to save in this location” error. Hope the mentioned methods will be helpful if you have the same problem one day.
About The Author
Position: Columnist
Amanda has been working as English editor for the MiniTool team since she was graduated from university. She enjoys sharing effective solutions and her own experience to help readers fix various issues with computers, dedicated to make their tech life easier and more enjoyable.
Amanda has published many articles, covering fields of data recovery, partition management, disk backup, and etc. In order to provide more useful tips and information, she is still committed to expand her technical knowledge.
Все способы:
- Как снять защиту от записи
- Способ 1: Удаление наследования прав
- Способ 2: Выдача разрешения на изменение
- Вопросы и ответы: 6
Порой «десятка» может преподнести неприятный сюрприз: попытка манипуляций с той или иной папкой (копирование, перемещение, переименование) приводит к появлению сообщения с ошибкой «Снимите защиту от записи». Проблема часто проявляется у юзеров, которые пользуются FTP или подобными протоколами для передачи файлов. Решение в данном случае простое, и сегодня мы хотим вас с ним познакомить.
Как снять защиту от записи
Причина неполадки кроется в особенностях работы файловой системы NTFS: те или иные объекты наследуют разрешения на чтение/запись от родительского, чаще всего корневого каталога. Соответственно, при переносе на другую машину унаследованные разрешения сохраняются. Обычно это не создаёт проблем, но если оригинальная директория создана администраторским аккаунтом без разрешений на доступ пользовательским учёткам, после копирования папки на другую машину может произойти проявление рассматриваемой ошибки. Устранить ее можно двумя способами: удалением наследования прав или установкой разрешения на модифицирование содержимого каталога для текущего пользователя.
Способ 1: Удаление наследования прав
Самый простой метод устранения рассматриваемой проблемы – удаление прав на модификацию содержимого каталога, унаследованных от оригинального объекта.
- Выделите нужную директорию и кликните правой кнопкой мыши. Используйте пункт меню «Свойства» для доступа к нужным нам опциям.
- Перейдите к закладке «Безопасность» и воспользуйтесь кнопкой «Дополнительно».
- Не обращайте внимания на блок с разрешениями – нам нужна кнопка «Отключение наследования», расположенная ниже, нажмите на неё.
- В окне предупреждения используйте пункт «Удалить все унаследованные разрешения из этого объекта».
- Закройте открытые окна свойств и попробуйте переименовать папку или изменить её содержимое – сообщение о защите от записи должно пропасть.




Способ 2: Выдача разрешения на изменение
Описанный выше метод не всегда эффективен – кроме удаления наследования, может потребоваться также выдать соответствующие разрешения имеющимся пользователям.
- Откройте свойства папки и перейдите к закладке «Безопасность». На этот раз обратите внимание на блок «Группы и пользователи» – ниже него расположена кнопка «Изменить», воспользуйтесь ею.
- Выделите в списке нужную учётную запись, затем обратитесь к блоку «Разрешения для…». Если в колонке «Запретить» отмечены один или несколько пунктов, отметки потребуется снять.
- Нажмите «Применить» и «ОК», после чего закрывайте окна «Свойств».



Эта операция выдаст нужные полномочия выбранному аккаунту, что устранит причину появления ошибки «Снимите защиту от записи».
Мы рассмотрели доступные методы борьбы с ошибкой «Снимите защиту от записи» в операционной системе Windows 10.
Наша группа в TelegramПолезные советы и помощь

Случается так, что Windows 10 отказывает пользователям в предоставлении доступа к файлам и папкам, хранящимся на компьютере. В основном, данная проблема связана с тем, что юзеры не обладают соответствующими правами, даже несмотря на наличие учетной записи с правами администратора. Обычно такое происходит в случае с системными файлами / папками, либо с теми, что ранее принадлежали пользователю, чья учетная запись более не существует. Что делать, если отказано в доступе к файлу или папке в Windows 10? Если данная проблема мучает и вас, вам должна помочь эта инструкция, в которой описано, как получить полный доступ к файлам или папкам в Windows 10.
Получить полный доступ к файлу или папке в Windows 10 через Проводник
- Откройте Проводник и отыщите нужный файл или папку. Если файл или папку в проводнике не видно, не забудьте включить отображение скрытых файлов и папок.
- Правой кнопкой мышки щелкните по файлу или папке и нажмите на пункт Свойства.
- Перейдите в Безопасность и нажмите на кнопку Дополнительно.
- В окне Дополнительные параметры безопасности нажмите на ссылку Изменить.
- Нажмите на Дополнительно — Поиск.
- Из перечня пользователей и групп выберите предпочитаемого владельца и нажмите ОК.
- Установите галочку напротив Заменить владельца подконтейнеров и объектов, и нажмите на ОК.
- Вновь щелкните правой кнопкой мышки по файлу или папке и откройте Свойства – Безопасность.
- Нажмите на Дополнительно – Добавить.
- Щелкните по ссылке Выберите субъект.
- Нажмите на Дополнительно – Поиск, выберите субъект из списка и нажмите ОК.
- Под надписью Общие разрешения поставьте галочку напротив пункта Полный доступ и нажмите на ОК.
- Поставьте галочку напротив пункта Заменить все записи разрешений дочернего объекта наследуемыми от этого объекта.
- Нажмите на ОК для применения всех изменений.
Стать владельцем файла или папки в Windows 10 с помощью утилиты TakeOwnershipEx
В качестве альтернативного варианта вы можете использовать утилиту TakeOwnershipEx. Она позволяет заменить владельца файла или папки и получить полный доступ к ним в несколько простых нажатий. Пользователям достаточно сделать следующее:
- Скачать архив с установщиками и распаковать их в удобную вам директорию.
- Открыть файл TakeOwnershipEx-1.2.0.1-Win8 и следовать подсказкам мастера установки.
- Запустить установленную утилиту TakeOwnershipEx. В окне Компоненты Windows нажать на Скачать и установить этот компонент.
- Повторно запустить утилиту. Нажать на кнопку TakeOwnership или Получить права доступа, если вы выбрали русский язык в окне программы.
- Выбрать нужный файл или папку и нажать ОК.
- В случае успешного выполнения команды должно появиться окно с сообщением: You get full access to target или Получен полный доступ к файлу/папке.
Оказалась ли полезной данная инструкция? Помогла ли она вам в решении проблемы с получением доступа к файлам и папкам в Windows 10? Напишите свой ответ в комментариях.
Запуск от имени администратора.
Данная ошибка может возникать из-за того, что установочный файл не может получить доступ к месту записи данных. Для того чтобы исправить это, можно попробовать запустить его от имени администратора, при помощи клика правой кнопкой мыши по установочному файлу:

Проблемы с совместимостью.
Возможно, что причина появления данной ошибки из-за того что файл не подходит под систему, например он предназначен для более ранней версии системы, а запускается чуть ли не на последней версии. Решить эту проблему можно с помощью встроенного в операционную систему средства устранения неполадок. Для того чтобы перейти к нему, делаем правый клик по установочному файлу и выбираем свойства:

После чего открываем вкладку «Совместимость» и выбираем «Запустить средство устранения проблем с совместимостью»:

Затем система сама подберёт нужные параметры, после чего выбираем «Использовать рекомендованные параметры»:

Установка разрешений на запись.
В случае если эти способы не помогли, можно проверить параметры расширений и изменить их, если это необходимо:

Отключение UAC.
Иногда случается такое, что из-за контроля учётных записей, которые запрещают установочному файлу изменять файлы системы. В таком случае можно на время отключить UAC, установить нужную программу и включить контроль записей снова:

Отключение антивируса.
Аналогично с прошлой возможной причиной, также и тут антивирус может вмешаться в процесс записи, так как, если установочный файл устаревшего формата, то его компоненты в базе антивируса могут быть помечены как «небезопасные». Можно отключить антивирус, после чего произвести запись и снова включить антивирус, но данное действие достаточно рискованное, так как вы отключаете защиту.
Проверка состояния жесткого диска.
Вероятность возникновения ошибки из-за этой причины крайне мала, но, тем не менее, она есть. Из-за сбоев в работе жёсткого диска, запись в некоторые его секторы невозможна, о чём и говорит уведомление об ошибке. Если ни один из способов выше не принёс результатов, то стоит проверить накопитель:

0


















