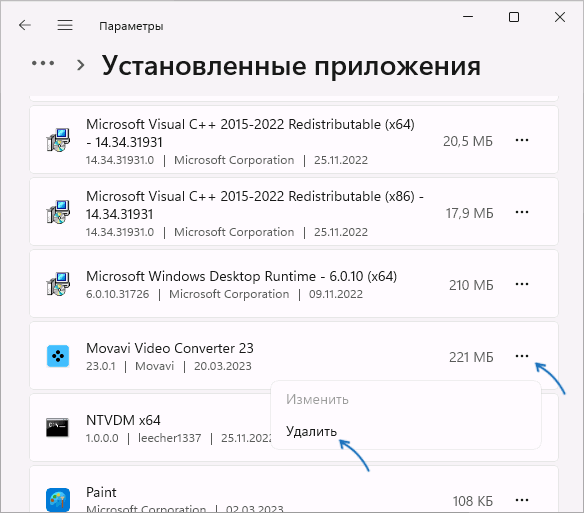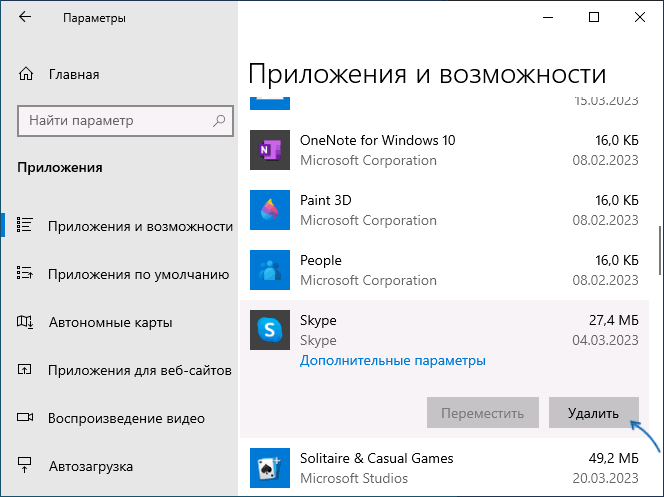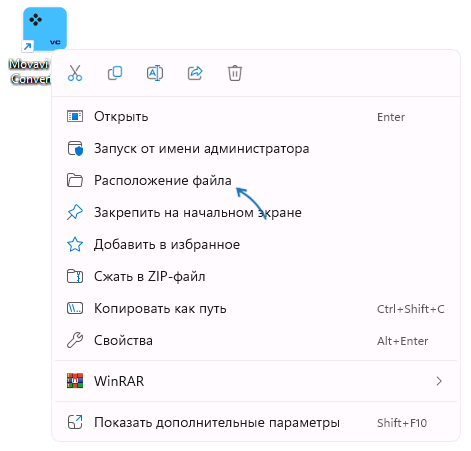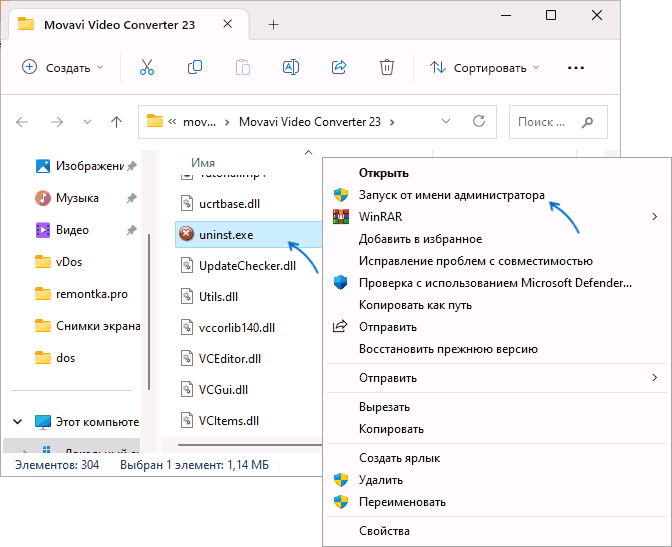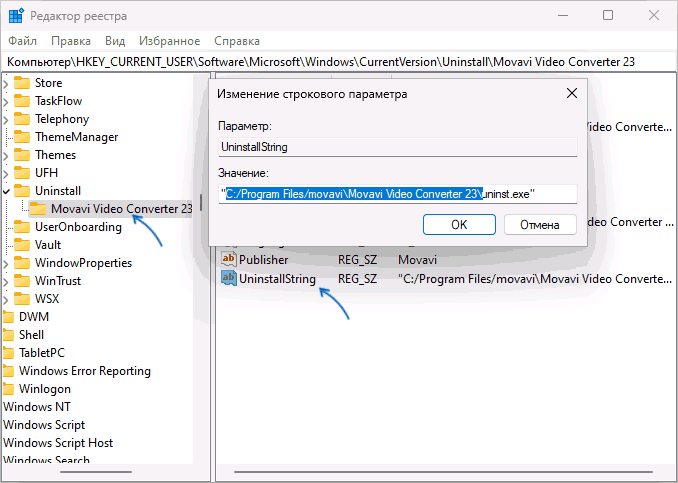Все способы:
- Способ 1: Настройка политики безопасности
- Вариант 1: «Локальная политика безопасности»
- Вариант 2: «Редактор реестра»
- Способ 2: «Командная строка»
- Вопросы и ответы: 8
Иногда попытка скопировать или переместить файл в то или иное местоположение в Windows 10 вызывает появление окна ошибки с текстом «Клиент не обладает требуемыми правами». Давайте разберёмся, что вызывает эту проблему и как её устранить.
Внимание! Следующие действия можно выполнить только из-под аккаунта администратора!
Урок: Как получить права администратора в Windows 10
Способ 1: Настройка политики безопасности
Как становится понятно из текста ошибки, её причина заключается в сбоях системы контроля учётных записей. Следовательно, устранить проблему можно изменением параметров одной из политик локальной безопасности.
Вариант 1: «Локальная политика безопасности»
Пользователям Виндовс 10 редакций Корпоративная и Профессиональная удобнее всего будет задействовать специальную утилиту.
- Открыть нужное средство можно несколькими путями, самый простой – через средство «Выполнить». Нажмите Win+R, впишите в окне запрос
secpol.mscи кликните «ОК».Читайте также: Как открыть оснастку «Локальная политика безопасности» в Windows 10
- Перейдите по указанному ниже адресу:
Локальные политики\Параметры безопасностиНайдите в правой части окна параметр с именем «Контроль учётных записей: все администраторы работают в режиме одобрения администратором» и дважды кликните по нему левой кнопкой мыши.
- Переключите этот параметр в режим «Отключён», затем нажимайте «Применить» и «ОК».


Произведите перезагрузку компьютера и проверьте наличие ошибки — она должна исчезнуть.
Вариант 2: «Редактор реестра»
Владельцам «десятки» версий Домашняя для решения задачи потребуется внести правки в системный реестр.
- Снова вызовите окно «Выполнить», но на этот раз пишите запрос
regedit. - Откройте следующую ветку реестра:
HKEY_LOCAL_MACHINE\SOFTWARE\Microsoft\Windows\CurrentVersion\Policies\SystemНайдите в последнем каталоге запись «EnableLUA» и два раза щёлкните по ней ЛКМ.
- Установите значение параметра 0, затем нажмите «ОК» и закрывайте «Редактор реестра».



Метод с настройкой локальной политики безопасности довольно надёжный, однако отключение запроса полномочий администратора представляет собой уязвимость, так что озаботьтесь установкой надёжного антивируса.
Способ 2: «Командная строка»
Второй способ устранения рассматриваемого сбоя заключается в настройке прав доступа с помощью «Командной строки».
- Для начала запустите консоль с правами администратора, что можно сделать через «Поиск» – откройте его, начните писать слово
командная, затем выделите нужный результат и воспользуйтесь пунктом из правого бокового меню.Подробнее: Запуск «Командной строки» от имени администратора в Windows 10
-
Впишите в окно команду следующего вида:
takeown /f "*путь к папке*" /r /d yВместо *путь к папке* напишите полный путь к проблемному файлу или каталогу из адресной строки.
- Далее введите следующую команду:
icacls "C:\" /grant *имя пользователя*:F /t /c /l /qВместо *имя пользователя* укажите имя вашей учётной записи.
- Перезагрузите компьютер и проверьте, пропала ли ошибка. Если она по-прежнему наблюдается, снова запустите «Командную строку» с полномочиями админа и введите следующее:
icacls *диск*: /setintegritylevel mВместо *диск* впишите букву диска, на котором инсталлирована система, по умолчанию это C:.



Снова перезагрузите компьютер, на этот раз ошибка должна пропасть.
Таким образом, мы рассмотрели, почему возникает ошибка «Клиент не обладает требуемыми правами» и как от неё можно избавиться.
Наша группа в TelegramПолезные советы и помощь
Нередко пользователи Windows 10 сталкиваются с необходимостью в изменении состояния службы. Процесс не всегда проходит гладко, и нередко возникает ошибка «Отказано в доступе». Обычно она связана с программным сбоем, но есть и другие причины. О них и способах решения проблемы мы расскажем в данном материале.
Неполадка сообщает, что у пользователя нет прав на просмотр конкретного файла или приложения. Главной задачей является обход данного ограничения или его деактивация. Рассмотрим способы, позволяющие это сделать.
Запуск программы от имени администратора
Первый вариант — возвращение прав суперпользователя посредством использования полномочий администратора.
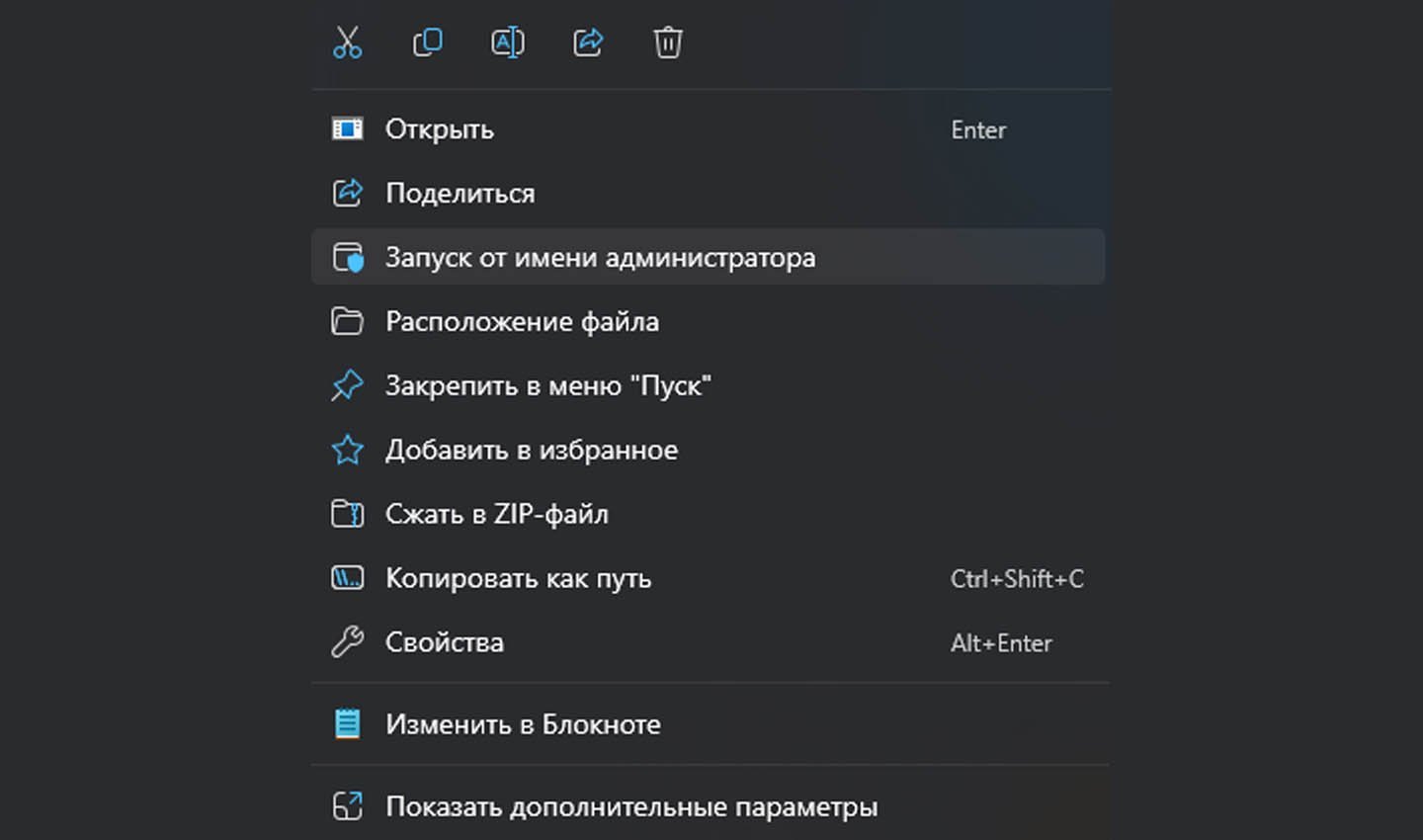
Источник скриншота: CQ / Запуск от имени администратора
Делается это так:
- Ищем нужный файл или программу через любой файловый менеджер. Лучшее решение — проводник.
- Нажатием правой клавиши мыши (ПКМ) открываем перечень доступных действий.
- Из списка выбираем пункт «Запуск от имени администратора».
Открытие доступа к папкам для всех профилей
Если на компьютере несколько учеток, необходимо предоставить им равные права для использования хранящейся информации.
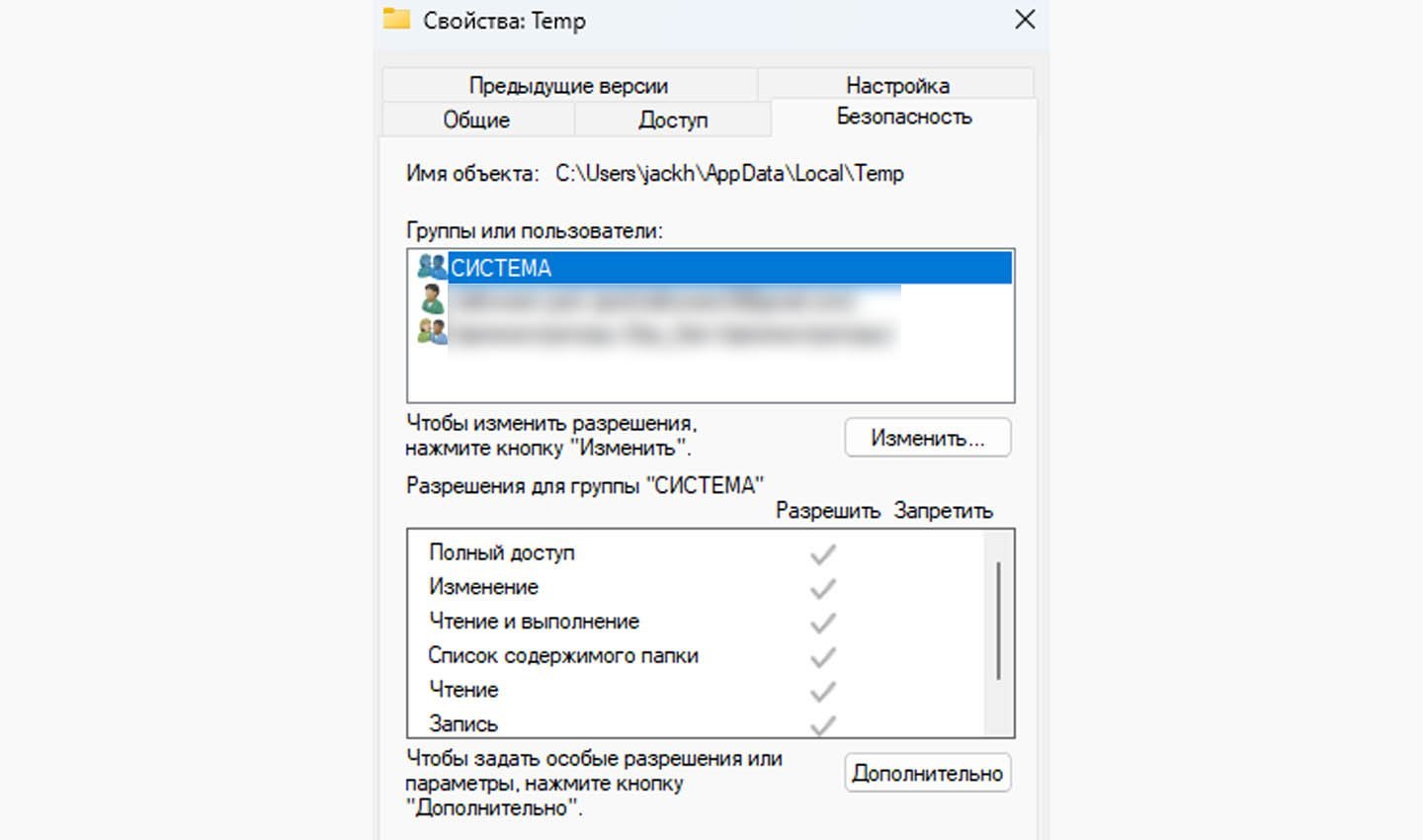
Источник скриншота: CQ / Профили Windows
Делается это следующим образом:
- Откройте командное окно, вызвав его комбинацией клавиш «Win + R».
- Введите в строку команду: «%USERPROFILE°/o\AppData\Local\» (без кавычек).
- Отыщите каталог под названием Temp, щелкните по нему ПКМ для открытия меню.
- Выберите раздел «Свойства», далее перейдите в «Безопасность».
- Нажмите кнопку «Добавить», расположенную под графой «Группы или пользователи».
- В окне ввода имени напишите «Все», нажмите «Проверить имена».
- Если система не отыщет имя, то вновь нажмите на окно ввода имени и напишите «All».
- В блоке ниже «Разрешения для группы» проставьте галочки в столбце «Разрешить».
- Нажмите «Применить», после «ОК», перезагрузите устройство.
Использование командной строки
Иногда ошибка возникает из-за сбоев в работе служб Windows.
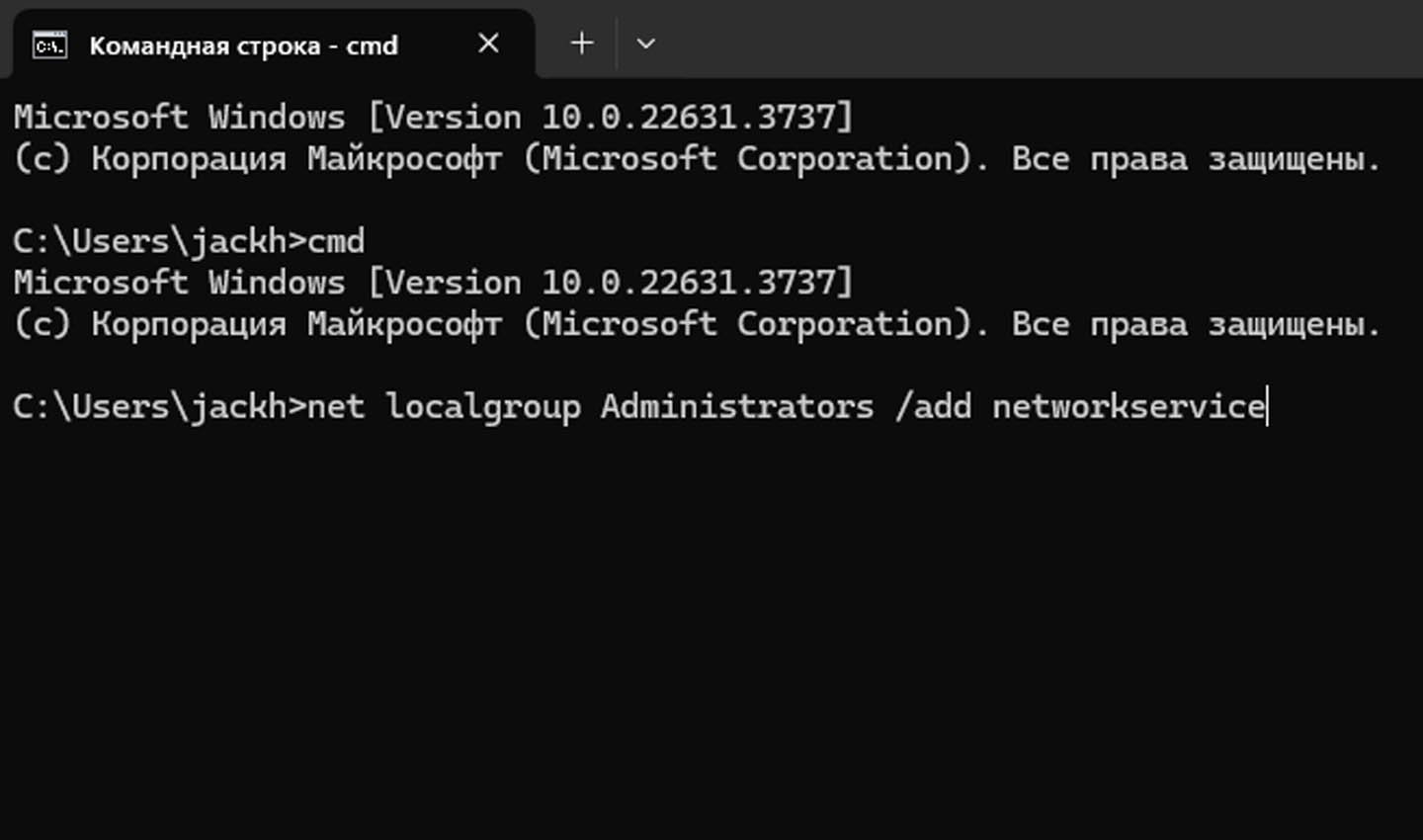
Источник скриншота: CQ / Использование командной строки
В таких ситуациях действуем следующим образом:
- Откройте кнопку «Пуск», наберите в поиске «Командная строка».
- Щелкните ПКМ на приложении cmd.exe. Перед вами появится контекстное меню.
- Выберите из списка пункт «Запуск от имени администратора».
- В открывшемся черном окне напечатайте следующее: «net localgroup Administrators /add networkservice» (без кавычек). Нажмите «Enter». Дождитесь надпись «Команда выполнена успешно».
- В появившейся строке ввода напишите следующую команду: net localgroup Administrators /add localservice». Нажмите «Enter». Дождитесь надписи о выполнении и закройте командную строку.
- Перезагрузите устройство. Если проблема решена, доступ к папкам восстановится.
Использование системной учетной записи
Во всех «десятках» есть встроенная учетка, называющаяся «LOCAL SERVER». Это системный аккаунт, отвечающий за определенные функции, в том числе и работу со службами. Если перечисленные ранее варианты не сработали, можно попробовать дать привилегии системной учетке. Для этого необходимо:
- Откройте «Этот компьютер». Отыщите «Локальный диск (С:)». Нажмите на него ПКМ и выберите пункт «Свойства».
- В открывшемся окне нажмите на раздел «Безопасность». Выберите «Изменить».
- Нажмите на кнопку «Добавить» под блоком «Группы и пользователи».
- В следующем окне выберите «Дополнительно».
- Отыщите необходимую учетную запись в списке. Выберите ее.
- После предоставьте ей полный доступ к системным операциям, проставив галочки в столбце «Разрешить».
- Последовательно нажмите «Применить», «ОК», перезагрузите устройство.
Проверка наличия вирусов
В редких случаях система отказывает в доступе из-за внешнего вмешательства — вредоносного ПО. Это вариант на случай, если все предыдущие способы не помогли. Сделать это можно так:
- Откройте «Пуск», введите в поиск «Защитник Windows».
- Перейдите в программу, запустите проверку. Дождитесь ее окончания.
Если будут обнаружены вредоносные ПО, удалите их, а после перезагрузите устройство.
Заглавное фото: freepik
При удалении некоторых программ через окно «Программы и компоненты» в панели управления пользователи могут получить сообщение «Недостаточно прав для удаления название программы. Обратитесь к системному администратору». Среди таких программ — продукты Movavi, uTorrent и некоторые другие, а ошибка возникает несмотря на наличие прав администратора.
В этой инструкции подробно о том, что вызывает эту ошибку, как её исправить и удалить ненужную программу с компьютера Windows 11 или Windows 10.
Почему возникает проблема «Недостаточно прав для удаления» и варианты решения

В большинстве случаев причиной ошибки «Недостаточно прав для удаления программы» в «Программы и компоненты» возникает из-за сочетания двух факторов:
- Файл деинсталлятора программы не запрашивает права администратора автоматически, то есть при его запуске не появляется запрос контроля учетных записей на внесение изменений на этом компьютере.
- Программа установлена в папку, для выполнения действий в которой права администратора необходимы, например, в Program Files.
Если оба пункта выполняются, то при попытке удалить программу через «Программы и компоненты» пользователь, несмотря на наличие прав администратора, получит сообщение о недостаточности прав.
В большинстве случаев проблема решаема и программу можно удалить, не прибегая к каким-либо сторонним средствам. Но, если потребуется, можно использовать и их.
Использование удаления в интерфейсе «Параметры»
Первый и обычно срабатывающий способ, при условии, что вы не успели самостоятельно удалить файлы удаляемой программы средствами проводника — использовать интерфейс удаления программ в «Параметрах»:
- В Windows 11 перейдите в Параметры — Приложения — Установленные приложения, нажмите по трем точкам справа от программы, которую нужно удалить и выберите пункт «Удалить».
- В Windows 10 откройте Параметры — Приложения, в списке «Приложения и возможности» нажмите по нужному приложению, а затем — кнопку «Удалить».
Обычно, даже при наличии описанных выше факторов, удаление из Параметров исправно работает. Если же это не помогло, можно использовать следующие варианты.
Ручной запуск деинсталлятора программы от имени администратора
Вы можете принудительно запустить программу удаления от имени администратора, обычно она находится в той же папке, где и сам исполняемый файл удаляемой программы:
- Перейдите в папку с исполняемым файлом программы. Если вы не знаете её расположения, можно нажать правой кнопкой мыши по ярлыку программы (в том числе в списке «Все приложения» меню «Пуск») и выбрать пункт «Расположение файла».
- В папке с файлом программы найдите EXE файл деинсталлятора, обычно он носит имя uninstall или какое-то сокращение от этого имени, иногда с цифрами в названии.
- Нажмите правой кнопкой мыши по этому файлу и выберите пункт «Запуск от имени администратора».
- Выполните удаление программы.
В этом случае мы самостоятельно запускаем деинсталлятор с нужными правами и сообщение «Недостаточно прав для удаления название программ. Обратитесь к системному администратору» появиться не должно.
Поиск пути к деинсталлятору в реестре и командная строка
Если вы не смогли найти путь к файлу для удаления программы, можно попробовать посмотреть его в реестре Windows:
- Нажмите клавиши Win+R на клавиатуре (или правой кнопкой мыши по кнопке «Пуск» и выберите пункт «Выполнить»), введите regedit и нажмите Enter.
- Перейдите к разделу реестра
HKEY_LOCAL_MACHINE\SOFTWARE\Microsoft\Windows\CurrentVersion\Uninstall
и, если в нем есть подразделы с именем программы, которую нужно удалить, выберите такой раздел и посмотрите значение параметра UninstallString — именно в его значении указан путь к файлу для запуска удаления.
- Ещё три расположения, где может оказаться запись с информацией о расположении деинсталлятора программы в реестре:
HKEY_LOCAL_MACHINE\SOFTWARE\Wow6432Node\Microsoft\Windows\CurrentVersion\Uninstall HKEY_CURRENT_USER\SOFTWARE\Microsoft\Windows\CurrentVersion\Uninstall HKEY_CURRENT_USER\SOFTWARE\Wow6432Node\Microsoft\Windows\CurrentVersion\Uninstall
- Если нажать по параметру UnisntallString дважды, путь к файлу деинсталлятора можно скопировать.
- Скопированный путь можно вставить в командную строку, запущенную от имени администратора (Как запустить командную строку от Администратора), и нажать Enter, чтобы запустить удаление — если файл находится в указанном расположении, процесс должен запуститься, а удаление пройти успешно.
Сторонние деинсталляторы
Если удаление всё так же не удается выполнить, можно прибегнуть к сторонним деинсталляторам программ, в том числе бесплатным: с большой вероятностью они справятся с правильным удалением более не нужного ПО на вашем компьютере. Например, в Revo Uninstaller достаточно будет выбрать программу, нажать «Удалить» и подтвердить удаление.

Бесплатную версию Revo Uninstaller можно скачать с официального сайта https://www.revouninstaller.com/ru/. Существуют и другие аналогичные инструменты, подробнее в обзоре: Лучшие деинсталляторы для Windows — программы для удаления программ.
В исправной операционной системе установка и удаление программного обеспечения обычно проходит без особых проблем, если не считать за таковые медленное засорение файловой системы оставшимися после деинсталляции приложений логами, библиотеками и прочими связанными с приложением файлами. Многое зависит также и от самого программного обеспечения, которое при определенных обстоятельствах может начать выдавать разные ошибки в момент своего удаления, например, ошибка «Недостаточно прав для удаления. Обратитесь к администратору», когда удаляемое приложение требует от пользователя повышенных привилегий.

Это было бы объяснимо, если бы попытка удаления выполнялась с правами обычного пользователя, но как быть, если удаляющий программу пользователь сам является администратором? Такое поведение системы явно указывает на ошибку, причиной которой чаще всего становится повреждение специального лога или записи в реестре, благодаря которым Windows идентифицирует удаляемую программу. В более редких случаях ошибка появляется из-за несоответствия прав доступа при наличии в системе нескольких учётных записей пользователей.
Наиболее простой, но и наименее эффективный способ обойти ограничение — отключить в системе контроль учётных записей. Откройте командой useraccountcontrolsettings параметры управления и перетащите ползунок в крайнее нижнее положение. Сохраните настройки, перезагрузите компьютер и попробуйте удалить проблемную программу. Если ошибка сохранится, переходим к следующему способу.

Если программа не хочет удаляться в обычном режиме, попробуйте удалить её в режиме безопасном. Командой msconfig откройте «Конфигурацию системы», переключитесь на вкладку «Загрузка» и отметьте флажком пункт «Безопасная загрузка». Нажмите «Применить», «OK», согласитесь на перезагрузку компьютера и попробуйте удалить выдающую ошибку программу после загрузки Windows в безопасном режиме.

Восстановите исходные настройки загрузки в том же окне конфигурации системы, включив на вкладке «Общие» радиокнопку «Обычный запуск».

Если ошибка «Недостаточно прав для удаления. Обратитесь к администратору» связана с правами доступа, положительный результат может дать удаление из-под встроенной учётной записи Администратора, обладающей более высокими привилегиями в системе, чем обычная учётная запись администратора. Чтобы активировать встроенную запись Администратора, выполните в запущенной с повышенными правами командной строке или PowerShell команду net user Администратор /active:yes.

Выйдите из текущей учётки, войдите в активированную запись встроенного Администратора (по умолчанию она не имеет пароля) и попробуйте удалить проблемную программу.

Для удаления программ с отсутствующим или повреждённым деинсталлятором существуют специальные утилиты, например, Uninstall Tool. Скачайте, установите и запустите этот инструмент, нажмите правой кнопкой мыши в выведенном списке по программе, при удалении которой штатными средствами получаете ошибку и выберите опцию «Принудительное удаление».


В этом режиме деинсталлятор удаляемого приложения не запускается, вместо Uninstall Tool удаляет его папку со всем её содержимым, анализирует диск и также удаляет связанные с исполняемым файлом приложенные все файлы, каталоги и ключи реестра, которые только сможет найти.
Если вы считаете себя достаточно опытным пользователем, можете удалить программу вручную из-под LiveCD со встроенным файловым менеджером. Можно обойтись и без LiveCD, последний нужен, если только файлы удаляемой программы удерживаются системными процессами или у администратора компьютера отсутствуют на папки программы права доступа. Ключи реестра программы можно просмотреть в той же Uninstall Tool или Revo Uninstaller, далее переходим в папки Program Files, ProgramData и AppData и вычищаем оттуда всё, что имеет отношения к удаляемому приложению.
Два описанных выше способа наиболее эффективны, если по какой-то причине вы не можете или не хотите к ним прибегать, попробуйте выдать на папку с программой полные права доступа, если таковые не предоставлены. Откройте свойства папки, переключитесь на вкладку «Безопасность» и пройдитесь по всем группам или пользователям, убеждаясь, что все они имеют полный доступ. В противном случае жмём «Изменить» и выставляем группами и пользователям полный доступ, после чего пробуем удалить программу.


Download Windows Speedup Tool to fix errors and make PC run faster
Some files are necessary for your computer’s proper functioning. Therefore, Microsoft doesn’t want you to edit these files. Because of this, you may see a “You need permission to perform this action” message on Windows 11/10. Although it is not an error, it can be a bit frustrating.
Folder Access Denied, You need permission to perform this action

These are the things you need to do to get around the “You need permission to perform this action” message on Windows 11/10:
- Check if you are an admin
- Take Full Control
- Take Ownership of File and Folder
- Add to Administrator Group
Let us talk about them in detail.
1] Check if you are an admin

Before proceeding, we need to make sure that you are the admin. If not, you may encounter this error when opening some folders that require administrator privileges.
So, to check that, launch Control Panel by Win + R, type “Control”, and hit Enter.
Click User Accounts and check the “User” section, there alongside your Profile Picture you will see your Account type. As you can see in the screenshot that my account type is Administrator.
Related: You’ll need to provide administrator permission to copy this file
2] Take Full Control

If you are an administrator and still not able to access the file, you need to take full control of the file or folder that’s giving you the message. To do that, right-click on the folder and select Properties.
Go to the Security tab, click Edit, and tick “Allow” from the Full control section. Finally, click Apply > Ok to end things up. Now, try opening the folder and check if the issue persists.
Related: You require permission to make changes to this folder
3] Take Ownership of File and Folder
If you don’t have ownership of that particular file or folder, you may face this error. Take ownership to get around the issue.
TIPS:
- Ultimate Windows Tweaker will let you add the Take Ownership of Files and Folders easily to the context menu.
- RegOwnIt lets you easily take ownership of Registry keys.
4] Add to Administrators Group

If you are not a part of the Administrators group, you will face the “You need permission to perform this action” error on Windows 10. So, the best solution for you would be to add yourself to the Administrators Group. If you don’t know how to do it, follow the given steps.
- Launch Computer Management by searching it out from the Start Menu.
- Now, expand Local Users and Groups and click Users.
- Right-click on the user you want to add to the Administrators Group, and select Properties.
- Go to the “Members of” tab and click Add.
- Type “Administrators” in “Enter the object names to select” and click Check Names > Ok
- Click Apply > Ok.
Now, go to the folder that was giving you the “You need permission to perform this action” error and check if the persists.
Related: You require permission from Everyone to make changes to this file
TIP: DropPermission is a freeware that may interest you.
All the best!
Related:
- Windows cannot access the specified device, path or file error message
- You don’t have permission to modify files in this network location
- You’ll need to provide administrator permission to delete this folder
- You don’t currently have permission to access this folder or file.
Yusuf is an Engineering graduate from Delhi. He has written over 1000 technical articles and has knowledge of programming languages including Java, and C++, and technologies such as Oracle 12C and MsSQL. Troubleshooting Windows is his favorite past-time.