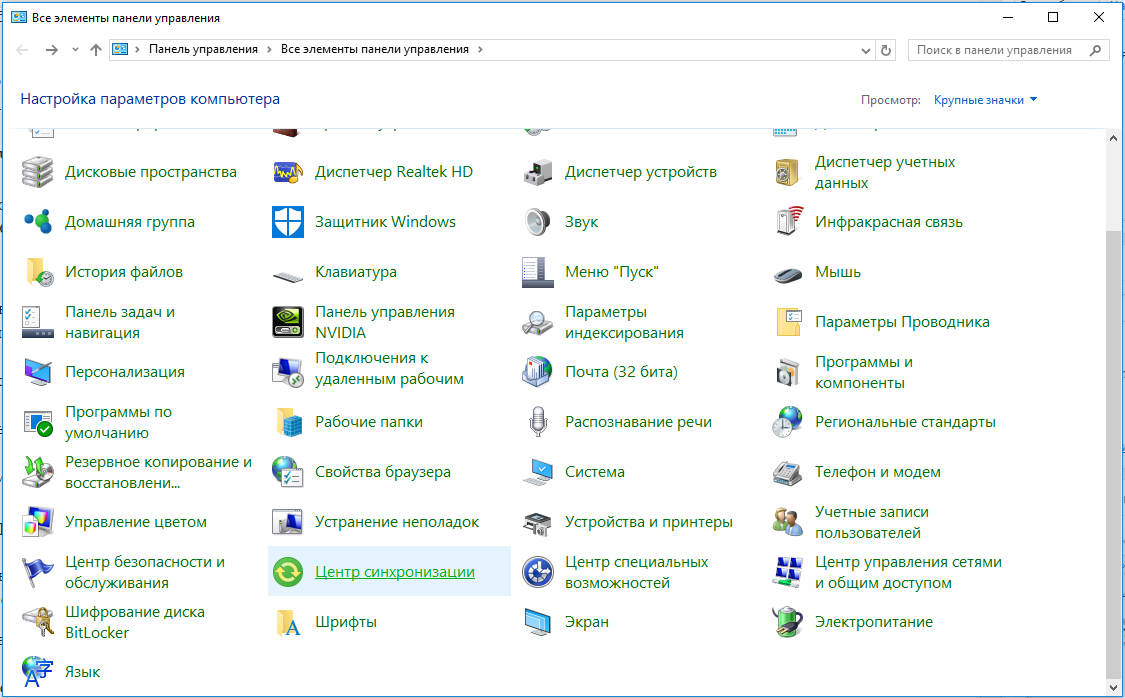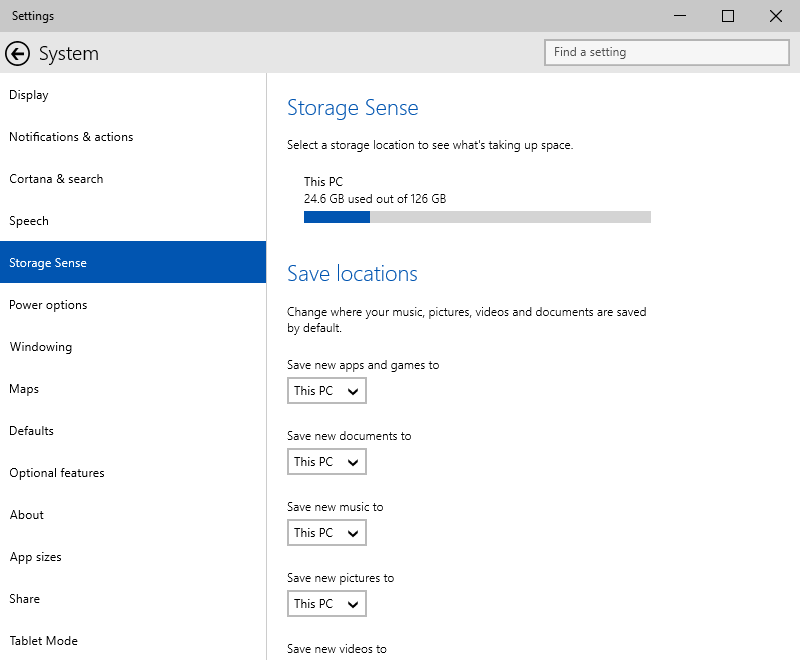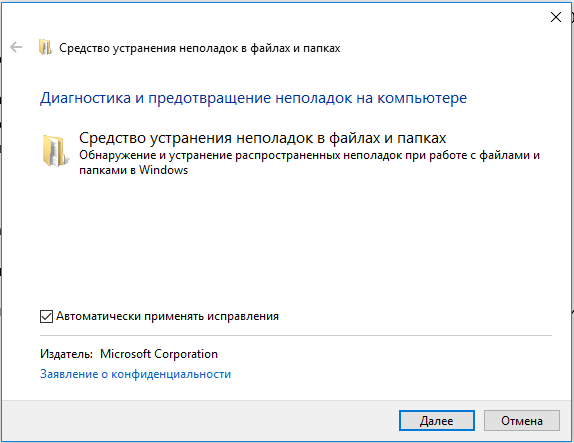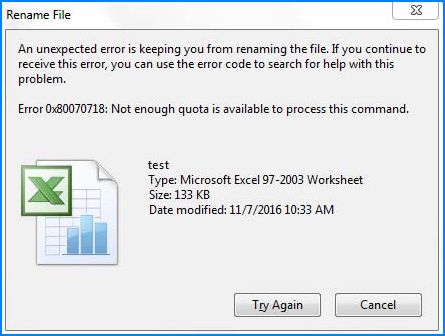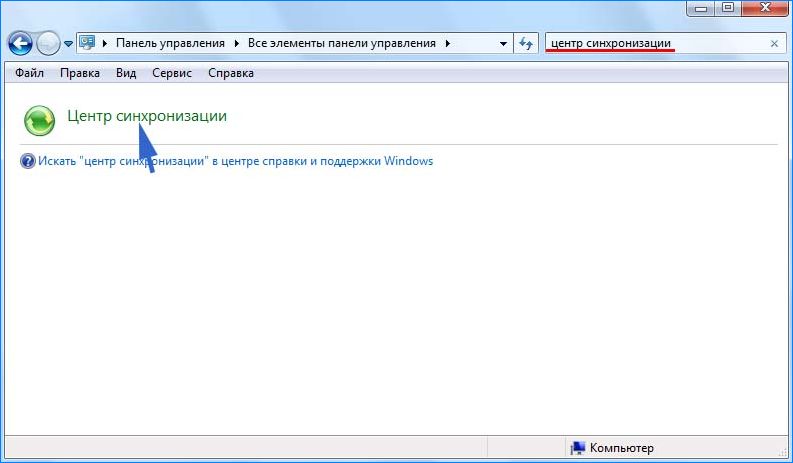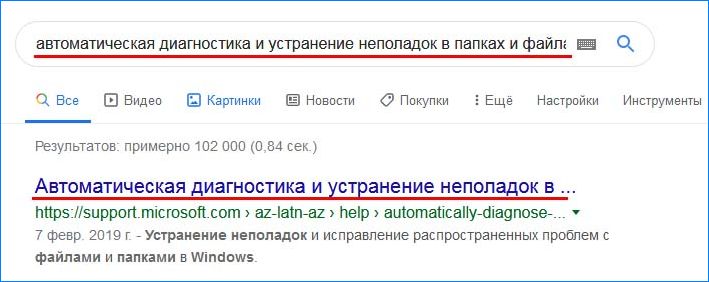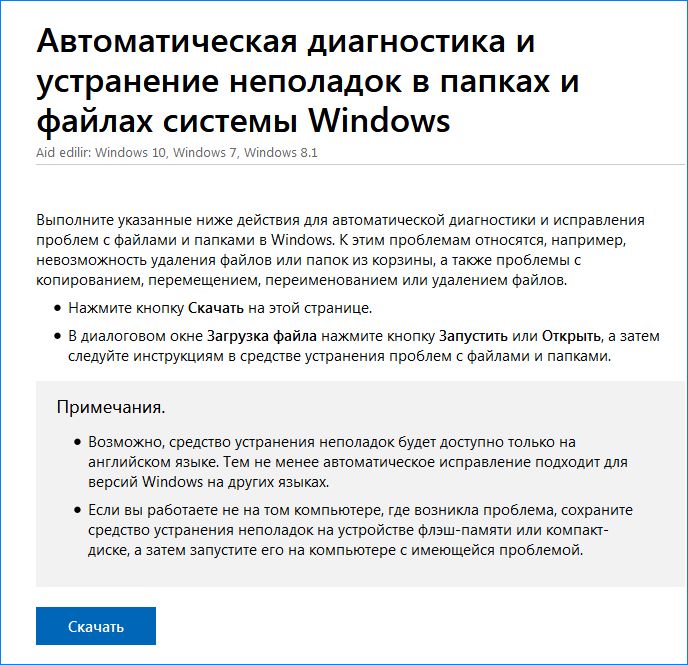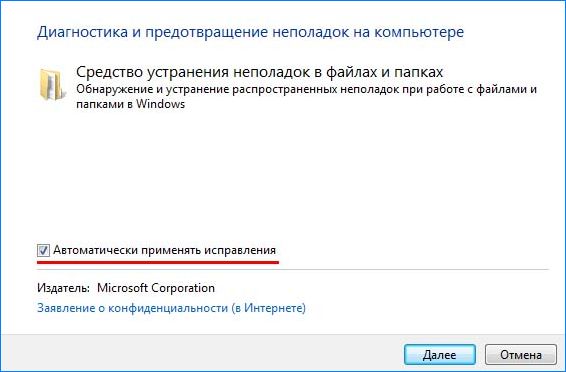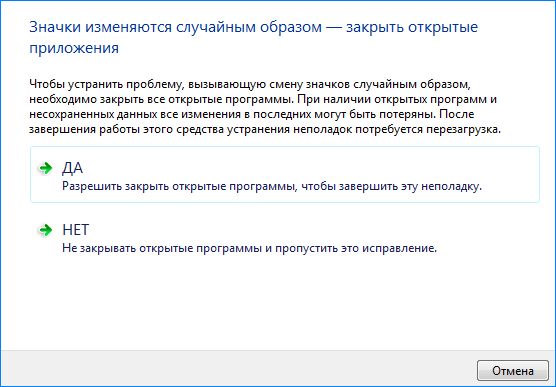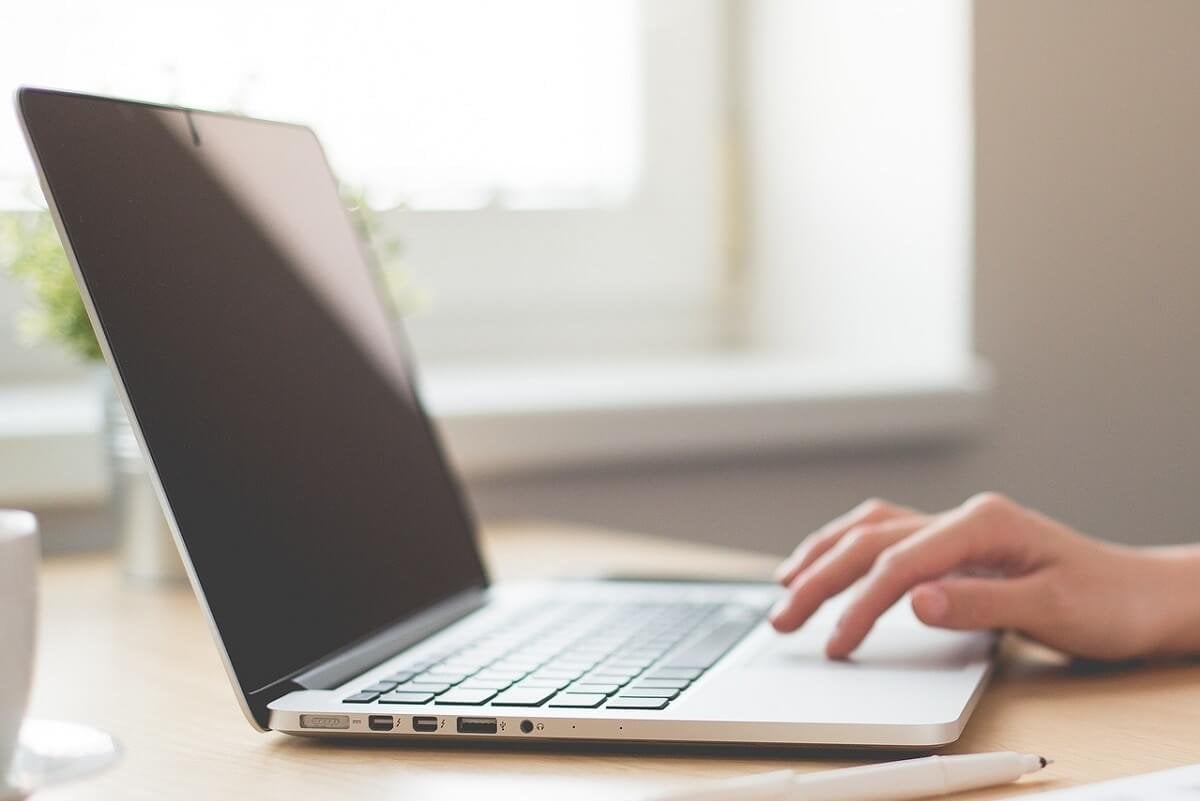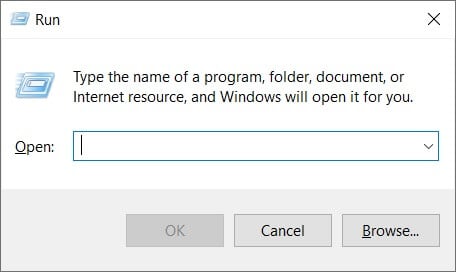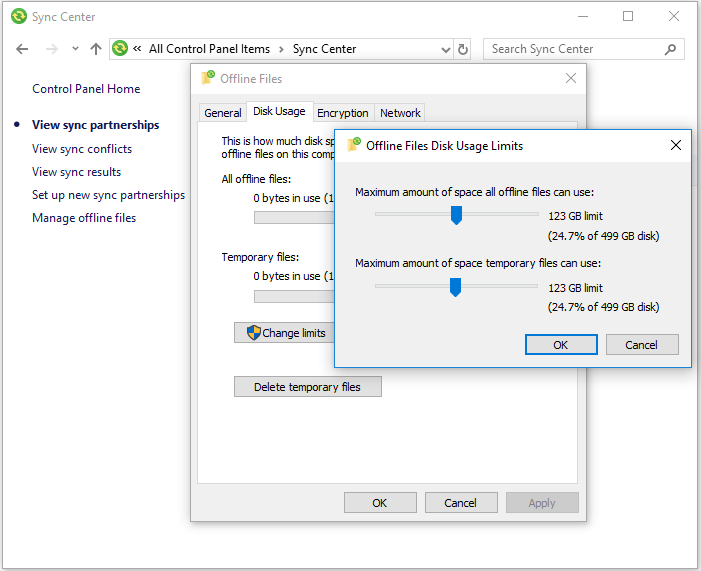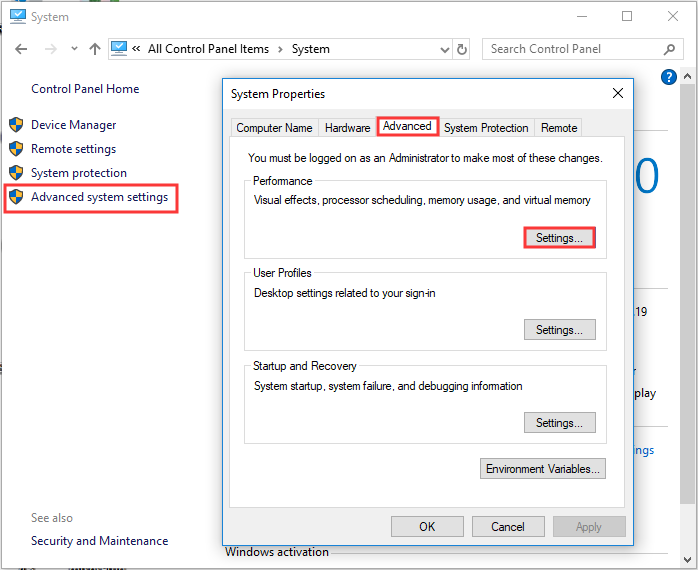Иногда Windows ведёт себя неестественно, она не может выполнить простое действие – скопировать файл или приложение. Система аргументирует это ошибкой 0x80070718, в сообщении у которой говорится «недостаточно квот для обработки этой команды». Преимущественно неполадка появляется при косвенном или прямом взаимодействии с сетевой папкой. Наличие проблемы подтверждено во всех популярных ОС: Windows 7, 8.1 и 10.
Основные источники ошибки
Ввиду ограниченной информации по данному сбою, найти причины проблемы было довольно сложно. Это было бы невозможно, если бы не помощь группы пользователей, столкнувшихся с ошибкой. Результатом плодотворного взаимодействия стало обнаружение следующих неполадок в Windows.
Что вызывает ошибку 0x80070718:
- Стоят слишком жёсткие ограничения на использование диска – это наиболее вероятная причина сбоя. Для синхронизированных данных есть выделенное место на HDD или SSD, которого просто недостаточно для размещения новых файлов. Очевидное решение – повышение выделенного места через «Центр синхронизации».
- Данные сохраняются на SSD-диск. Часть пользователей испытывали затруднения при передаче файлов именно на SSD, что довольно странно. Что стало причиной неправильной работы диска неизвестно, но перенос точки сохранения на обычный жёсткий диск явно помог.
- Повреждение файлов или папок. Система начинает себя неправильно вести из-за нарушения целостности или повреждения файлов. Если совместный доступ открыт к проблемному элементу, Windows начинает бороться с ним. Не добившись положительного результата, появляется ошибка 0x80070718. Обычно вернуть нормальную работу системы удаётся через утилиту Windows fix-it.
Конечно, если ошибка появилась в корпоративной сети, то ничего особого делать пользователю не нужно. Достаточно обратиться к системному администратору. В случае с домашней сетью, исправлять ошибку придётся самостоятельно, а данная инструкция в этом поможет.
Способ 1: Изменение ограничений использования диска
Подавляющему большинству пользователей помогло увеличение выделенного пространства на диске. Из «Центра синхронизации» нужно установить больше места для автономных файлов и временного пространства. Обычно помогает повышение на одинаковую цифру.
Доступное для понимания руководство:
- Щёлкнуть по клавишам Win и R, ввести название системного инструмента control.exe и нажать Enter.
- На «Панели управления» найти «Центр синхронизации». Чтобы ускорить обнаружение искомого элемента, можно воспользоваться поиском.
- Из вертикального меню слева окна перейти на страницу «Управление автономными файлами».
- В появившемся окне открыть вкладку «Использование диска» и кликнуть по элементу «Изменить». Может быть сейчас придётся подтвердить наличие прав администратора.
- На следующем окне увеличить максимальный объём места, занимаемого автономными файлами. Также поступить с временными файлами. Рекомендуется увеличить где-то до уровня 70%.
- Нажать на кнопку «Ок» и перезапустить компьютер.
Способ 2: смена расположения сохранения файлов по умолчанию
Перемещение папки для сохранения файлов пользователя часто помогает решить причину сбоя. Особенно эффективно действие в случае, если текущее место сохранения расположено на SSD-диске. Преимущественно способ срабатывает в Windows 10.
- Нажать комбинацию клавиш Windows + R, вставить ms-settings: savelocations и подтвердить действие кнопкой Enter.
- Перейти в «Настройки».
- Установить сохранение по умолчанию для всех пунктов на HDD-диск с достаточным объёмом памяти. Чтобы это выполнить, нужно развернуть все выпадающие меню и указать диск с подходящим названием.
- Кликнуть по кнопке «Применить».
- Выполнить перезапуск системы и проверить, получилось ли исправить ошибку 0x80070718.
Способ 3: Восстановление файлов и папок Windows
Система по умолчанию не имеет инструмента для восстановления пользовательских файлов и папок. Тем не менее Microsoft создали подходящее средство и распространяют его в качестве дополнения. Инструмент работает достаточно хорошо, высока вероятность, что удастся вернуть файл или папку в рабочее состояние.
Нижеприведённая инструкция срабатывает в Windows 7, 8.1, 10.
- Перейти на официальную страницу инструмента Fix-It и загрузить файл DiagCab.
- Запустить полученный файл winfilefolder.DiagCab.
- Во внутреннем разделе инструмента «Устранение неполадок» открыть пункт «Дополнительно». Здесь установить выделение возле «Автоматически применять исправления» и нажать «Далее».
- Ожидать завершения диагностической процедуры, выбрать проблемный файл из списка и щёлкнуть по пункту «Далее».
- Оставить все выделения, связанные с разными стратегиями восстановления и запустить процедуру исправления.
- Закрыть окно и проверить, что файл сейчас работает.
Как показывает практика, трёх перечисленных способов вполне достаточно для устранения ошибки 0x80070718: «недостаточно квот для обработки этой команды». Нельзя точно сказать, какой метод сработает в конкретном случае, но скорее всего один из них действительно закончится успехом.
Table of contents
- What is Windows Disk Quota?
- How to Fix Not Enough Quota Is Available to Process This Command
- Method 1: Close background apps
- Method 2: Tweak the disk usage limit
- Method 3: Change the paging file size
- Conclusion
Did you recently bump into the “Not enough quota is available to process this command” error when busy working on your Windows PC?
This error is quite common and can easily hinder you from performing some tasks.
Luckily, this article will explain what this error is and how to remove it from your computer. Read on.
What is Windows Disk Quota?
This refers to a unique Windows feature that enables you to limit how much disk space users can use, especially when working with workstations.
The “Not enough quota is available to process this command” error mostly appears when you try copying files from your machine to a network folder.
This error message is sometimes accompanied by error 0x80070718.
The error can be caused by factors such as low disk usage limit and folder or file corruption.
How to Fix Not Enough Quota Is Available to Process This Command
Below are the best ways to eliminate the error from your computer.
Method 1: Close background apps
Having many background apps usually uses up valuable system resources such as RAM and quota. Therefore, closing them may help resolve the issue.
Follow this guide to close background apps on your PC:
- Press the
Windows key + Scombination to bring up the search box. - Type in task manager. Then choose the Task Manager search result.
- Once the Task Manager opens, go to the Apps section to see the background apps.
- To close an app, select it and then click on the End task button at the bottom. Do this for all the unnecessary programs.
- Close the Task Manager and reboot your machine.
- Now check if the error will reappear.
PRO TIP
You could also use a professional PC optimizer such as Auslogics BoostSpeed to disable useless startup programs and uninstall the unneeded ones running in the background without permission.
BoostSpeed also scans your machine for any issues triggering random errors and automatically resolves them.
Method 2: Tweak the disk usage limit
Your disk usage limit may be too low to accommodate the files you want to transfer, thus, the “Not enough quota is available to process this command” error appears.
Luckily, increasing this limit might fix the problem.
Here is how to do so:
- Hit the Windows logo key and type control panel into the Windows search bar.
- Select the Control Panel search result.
- Go to the View by dropdown menu at the top-right side of the window and choose Small icons or Large icons.
- Go to Sync Center.
- Select Manage offline files on the left side of the window.
- Switch to the Disk Usage tab and click on the Change limits button.
- Use the Maximum amount of space temporarily files can use and Maximum amount of space all offline files can use sliders to set the limits you want. Then click on the OK button.
- Return to the Offline Files window and click Apply. Then choose OK.
- Restart your computer and then check if the issue has been solved.
Method 3: Change the paging file size
If the paging file size in your Virtual Memory settings is small, expect the “Not enough quota is available to process this command” error. To eliminate the issue, you must tweak these settings.
This guide will show you what to do:
- Open the search bar and type in control panel.
- Choose Control Panel. Then go to the View by options at the top-right side of the window and choose Small icons.
- Go to System.
- Head to the Related system settings section on the right pane and choose Advanced system settings.
- Click Settings under the Performance section.
- Switch to the Advanced tab and select Change.
- Deselect the Automatically manage paging file size for all drives option.
- Choose Custom size and then enter the initial and maximum sizes.
- Click on the Set button and then choose OK.
- Restart your PC.
Conclusion
We hope this article has helped you resolve the “Not enough quota is available to process this command on Windows 10” error. However, if you are still facing problems, feel free to drop a comment below.