-
Created by , last modified by Техническая поддержка Рутокен on Nov 20, 2024
При попытке подключения по RDP возникает ошибка «Попытка входа в систему неудачна»
При попытке подключения по RDP с компьютера, под управлением Windows 10, НЕ входящего в домен, к компьютеру, находящемуся в домене, с использованием любой смарт-карты, включая Рутокен, возникает ошибка «Недопустимые учетные данные. Учетные данные, использованные для подключения к xxx.xxx.xx.xxx, недопустимы. Введите новые учетные данные. Попытка входа в систему неудачна».
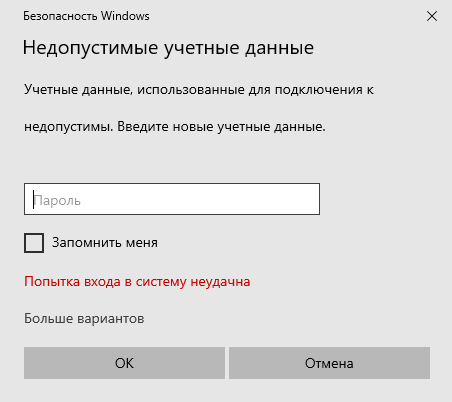
Проблема начала возникать с 11 октября после установки обновления Microsoft KB5006670.
- No labels
Распределенное обучение с TensorFlow и Python
AI_Generated 05.05.2025
В машинном обучении размер имеет значение. С ростом сложности моделей и объема данных одиночный процессор или даже мощная видеокарта уже не справляются с задачей обучения за разумное время. Когда. . .
CRUD API на C# и GraphQL
stackOverflow 05.05.2025
В бэкенд-разработке постоянно возникают новые технологии, призванные решить актуальные проблемы и упростить жизнь программистам. Одной из таких технологий стал GraphQL — язык запросов для API,. . .
Распознавание голоса и речи на C#
UnmanagedCoder 05.05.2025
Интеграция голосового управления в приложения на C# стала намного доступнее благодаря развитию специализированных библиотек и API. При этом многие разработчики до сих пор считают голосовое управление. . .
Реализация своих итераторов в C++
NullReferenced 05.05.2025
Итераторы в C++ — это абстракция, которая связывает весь экосистему Стандартной Библиотеки Шаблонов (STL) в единое целое, позволяя алгоритмам работать с разнородными структурами данных без знания их. . .
Разработка собственного фреймворка для тестирования в C#
UnmanagedCoder 04.05.2025
C# довольно богат готовыми решениями – NUnit, xUnit, MSTest уже давно стали своеобразными динозаврами индустрии. Однако, как и любой динозавр, они не всегда могут протиснуться в узкие коридоры. . .
Распределенная трассировка в Java с помощью OpenTelemetry
Javaican 04.05.2025
Микросервисная архитектура стала краеугольным камнем современной разработки, но вместе с ней пришла и головная боль, знакомая многим — отслеживание прохождения запросов через лабиринт взаимосвязанных. . .
Шаблоны обнаружения сервисов в Kubernetes
Mr. Docker 04.05.2025
Современные Kubernetes-инфраструктуры сталкиваются с серьёзными вызовами. Развертывание в нескольких регионах и облаках одновременно, необходимость обеспечения низкой задержки для глобально. . .
Создаем SPA на C# и Blazor
stackOverflow 04.05.2025
Мир веб-разработки за последние десять лет претерпел коллосальные изменения. Переход от традиционных многостраничных сайтов к одностраничным приложениям (Single Page Applications, SPA) — это. . .
Реализация шаблонов проектирования GoF на C++
NullReferenced 04.05.2025
«Банда четырёх» (Gang of Four или GoF) — Эрих Гамма, Ричард Хелм, Ральф Джонсон и Джон Влиссидес — в 1994 году сформировали канон шаблонов, который выдержал проверку временем. И хотя C++ претерпел. . .
C# и сети: Сокеты, gRPC и SignalR
UnmanagedCoder 04.05.2025
Сетевые технологии не стоят на месте, а вместе с ними эволюционируют и инструменты разработки. В . NET появилось множество решений — от низкоуровневых сокетов, позволяющих управлять каждым байтом. . .
Есть Desktop с Windows 10 1909. На нем настроена учетная запись Microsoft (не локальный пользователь). При настройке RDP и вводе заведомо верных данных(пользователя и пароль) пишет: «Не верный пользователь или пароль». Создавал локального пользователя и попытался подключиться через него — все работает. Не могу понять почему не получается авторизоваться через учетную запись Майкрософт.
P.S На учетной записи Майкрософт включена авторизация по Пин-Коду.
P.P.S Логин формата — account@outlook.com. Пароль конечно же установлен, это же учетная запись Microsoft. Включена двухфакторная аутентификация.
-
Вопрос задан
-
30917 просмотров
***Обновление***
Еще один вариант. Просто отключить пин код и авторизоваться в учетке майкрософт по паролю(не использовать аутентификатор майкрософт. Дело, видимо, в том, что при чистой установке авторизовываясь в учетке майкрософт по мобильному аутентификатору, а не по паролю, он не подгружает пароль и соответственно не хранит ХЭШИ пароля(возможно ошибаюсь).
***Конец обновления***
Нашел решение. Итак, все кто столкнется с этой проблемой нужно сделать следующее:
1) В меню «Параметры Windows» перейти в «Учетные записи» и в подпункте «Ваши данные» нажать «Войти вместо этого с локальной учетной записью»
Винда сначала попросит ввести новый локальный пароль для учетки, а потом выйти из учетки. Следуем ее совету.
2) Вводим локальный пароль и заходим в учетку. Проходим по пути что в первом пункте и нажимаем «Войти с учетной записью Майкрософт».
Далее винда попросит ваши учетные данные, вводим их и вуа-ля, теперь вы можете подключиться к своему компьютеру посредством RDP. Чтобы посмотреть Ваш «логин» для RDP перейдите в «Управление компьютером» —> «Локальные пользователи» —> «Пользователи». Найдите там свою учетную запись (пример: buhpc). Именно это имя и будет служить вашим логином для авторизации по RDP, а пароль будет такой как у учетной записи Майкрософт.
Пример:
Пользователь: buhpc
Пароль: пароль от учетной записи Майкрософт
P.S Я опустил в данном посте о добавлении этой учетки либо в группу Администраторы, либо Пользователи удаленного рабочего стола, ибо это и так понятно.
Всем спасибо за помощь.
Пригласить эксперта
Нужно просто удалить PIN-код, вводим в rdp ник\пароль\подключаемся и возвращаем PIN-код обратно.
Дополню предыдущих комментаторов:
Если на компьютере при входе в систему стоит пин-код, необязательно его отключать, НО, нужно хотя бы раз войти в систему с логином и паролем от вашей учётной записи.
Либо просто войдите, как обычно, но потом в командной строке напишите команду:
runas /u:MicrosoftAccount\your@email.com cmd.exe
(где your@email.com это ваша учётная запись, а «MicrosoftAccount\» прям так и пишем)
Затем он спросит пароль от учётки. Вводим и запустится второе окно с командной строкой. Пароль в системе сохранится («засветим кредами» так сказать), после этого можно пробовать подключаться по RDP.
p.s. Проверял на Windows 11
Достаточно просто правильно ввести учетные данные Майкрософт:
Login: examplemail@mail.com (такой же как при входе на сайт Майкрософт)
Pass: вашпароль
какой логин вводите? установлен ли пароль для учётной записи?
Блин. Кто то реально пользуется учетками Микрософта???? Оо
Если используется приложение аутентификатор, то его нужно отключить, иначе как не вводи пароль от учетки войти не получится.
Из личного опыта. Чтобы не заниматься описанными выше плясками с бубном, при подключении RDP с учетной записью Microsoft, необходимо указывать домен. Это выглядит так:
Логин: MicrosoftAccount\ваш_мейл
Пароль: ваш_пароль
Ни аутентификаторы, ни пин-коды при этом не мешают
Проблему получилось решить следующим способом:
В графе логин я указал то имя, которое отображается в списке учетных записей в свойствах моего компьютера, только короткое из нескольких символов.
В графе пароль я указал свой пароль от учетной записи Microsoft.
login: vyalc
password:
Никакого имени домена указывать не пришлось. Проверялось на мобильном клиенте RDP. Версия системы 19045.
Войдите, чтобы написать ответ
-
Показать ещё
Загружается…
Минуточку внимания
Исходные данные: 2012 терминальный сервер, домен, пользователи с правами «Администратор домена» подключаются по RDP, а все остальные получают сообщения вида: «Учетные данные использованные для подключения недопустимы введите новые учетные данные. Учетной записи не удалось выполнить вход в систему».
-
Завести в домене группу «Пользователи RDP»
-
На терминальном сервере:
-
Пуск → Панель управления → Администрирование → Управление компьютером
-
Открываем Служебные программы → Локальные пользователи → Группы и добавляем созданную доменную группу в «Пользователи удаленного рабочего стола»
-
-
Запускаем gpedit.msc, переходим в раздел Конфигурация компьютера → Конфигурация Windows → Параметры безопасности → Локальные политики → Назначение прав пользователя
-
Редактируем политику «Разрешить вход в систему через службу удаленных рабочих столов»: добавляем в нее созданную доменную группу
-
-
“Your Credentials Did Not Work” means the credentials you entered are rejected, preventing you from accessing the target system. This usually happens because of wrong login details, old saved credentials, or using the wrong domain. The main cause is often incorrect credentials, usually due to changed passwords or domain settings.

Other causes include security policy issues, account lockout, and problems with DNS or firewall settings.
Now that you know the possible causes of the error, lets discuss the solutions.
1. Revert the Username
Sometimes, just changing the username back can fix Remote Desktop login problems. If the username was changed, even by mistake, or is saved wrong, it can stop the login from working. By setting it back to what it was before, you make sure the Remote Desktop uses the right login details that the server knows.
2. Edit Windows Security Policy
Modifying Windows Security Policy fixes permission issues that block Remote Desktop connections. By changing settings in the Local Security Policy, especially the “Allow log on through Remote Desktop Services” option, you make sure your account or user group has permission to access the remote system.
- Press Windows + R to open the Run dialog box.
- Type secpol.msc and press Enter.
- Expand Local Policies and select User Rights Assignment.
- On the right-hand side, locate and double-click ‘Allow log on through Remote Desktop Services‘ or ‘Allow log on through Terminal Services‘.
- Click Add User or Group and type Remote Desktop Users.
Adding User to Grant Access - Click OK, then Apply, and click OK again.
Allowing Remote Desktop Users Access - Restart your system for the changes to take effect.
- Check if it resolves the issue.
3. Edit Local Group Policy
By adjusting the “Allow log on through Remote Desktop Services” policy, you make sure authorized users can access the system remotely. This change is important when strict security policies block access because it gives needed permissions to the user or group.
- Press Windows Key + R to open Run.
- Type ‘gpedit.msc‘ to open the Local Group Policy Editor.
- Navigate to the following path:
Computer Configuration > Administrative Templates > System > Credentials Delegation
- Double-click the ‘Allow delegating default credentials with NTLM-only server authentication‘ policy to edit it.
- Set it to Enabled and then click Show.
Editing Local Group Policy - Double-click under Value, type TERMSRV/*, and then click OK.
Adding Server to the List - Repeat this process for the following policies:
Allow delegating default credentials Allow delegating saved credentials Allow delegating saved credentials with NTLM-only server authentication
- Close the Local Group Policy Editor and restart your system.
- Check if the issue persists.
4. Edit Registry
This issue can be resolved by adjusting how the system handles specific security protocols that Remote Desktop relies on. If these protocols are set up incorrectly or blocked, like after a system update, they can prevent proper credential checks.
- Press Windows + R to open the Run dialog box.
- Type ‘Regedit‘ and press Enter.
Opening the Registry Editor - Navigate to the following path:
Computer\HKEY_LOCAL_MACHINE\SYSTEM\CurrentControlSet\Control\Lsa
- Click on the “LsaCompatibilityLevel” option.
- Double-click on the “REG_DWORD” option and change the value to “1”.
- Check if the issue persists.
5. Disable Windows Hello sign-in (If applicable)
If Windows Hello is on, the system may use biometric or PIN login instead of a regular password. This can cause issues with Remote Desktop, which usually needs a standard username and password.
- Press Windows + I to open Settings.
- Navigate to Accounts > Sign-in options.
- Disable Windows Hello sign-in.
Turning off Windows Hello sign-in - Set a normal password by clicking on the “Password” option, then click “Add”.
Setting a normal Password - Press the Add button, and a pop-up will appear asking for your new Password and a hint for that password.
Creating a new password - Enter the new password and the hint. You should be good to go.
- Check if the issue persists.
Kevin Arrows
Kevin Arrows is a highly experienced and knowledgeable technology specialist with over a decade of industry experience. He holds a Microsoft Certified Technology Specialist (MCTS) certification and has a deep passion for staying up-to-date on the latest tech developments. Kevin has written extensively on a wide range of tech-related topics, showcasing his expertise and knowledge in areas such as software development, cybersecurity, and cloud computing. His contributions to the tech field have been widely recognized and respected by his peers, and he is highly regarded for his ability to explain complex technical concepts in a clear and concise manner.








