Привет друзья! Вчера ко мне за помощью обратился один клиент, на его ноутбуке при запуске многих программ возникала ошибка «Недопустимые изменения заблокированы. Управляемый доступ к папке заблокировал внесение изменений C:\Program Files…». Предупреждение возникало при запуске встроенных в OS стандартных приложений (Просмотр фотографий, видео и т.д), а также программ сторонних разработчиков (KMPlayer, Media Player Classic и др.).

Что интересно, человек обращался за помощью в сообщество Майкрософт и ему там посоветовали удалить антивирус сторонних разработчиков, но пользовался он только встроенным в Windows Защитником и когда он сказал об этом, ему посоветовали ни больше ни меньше как откатить Windows 10 к исходному состоянию! Нашему клиенту была незнакома данная операция и он вызвал компьютерного мастера, который просто снёс ему винду и установил заново, взяв ни много ни мало 2 тысячи рублей за переустановку. Какое же было удивление обоих, когда в только что установленной Windows 10 (версия 1803) при инсталляции программ стало выходить точно такое же сообщение и более половины приложений установить не удалось.

После этого компьютерный мастер расписался в своём бессилии и удалился восвояси, пообещав больше никогда не устанавливать проклятую десятку, а пострадавший взял ноутбук в охапку и приехал ко мне.
Конечно сносить винду было необязательно, а нужно спокойно разобраться в ситуации. Дело здесь в новых параметрах безопасности OS под названием Controlled Folder Access, сокращённо CFA или «Контролируемый доступ к папкам», появившийся в Win 10 версии 1709. Я сразу обратил на него внимание, но на большей части компьютеров под управлением этой версии он был по умолчанию отключен и проблем с ним не было, поэтому я отложил вопрос о его рассмотрении на потом. Но в версии 1803 управляемый доступ к папкам включился по умолчанию и на несколько часов остановил работу всей моей организации.
Управляемый доступ к папкам является частью Цента безопасности Защитника Windows и защищает ваши данные от вредоносных программ, в первую очередь от новых угроз: криптовымогателей и шифровальщиков. Весь принцип защиты построен на постоянном мониторинге группы папок личного профиля пользователя:
C:\Users\Ваше имя пользователя\Документы,
C:\Users\Ваше имя пользователя\Рабочий стол,
C:\Users\Ваше имя пользователя\Изображения
и др.

Также под наблюдение попадают несколько папок общего профиля C:\Users\Public\, доступные каждому пользователю одного компьютера.
Что интересно, под защиту можно вносить любые папки, но нельзя удалить оттуда внесённые по умолчанию.

При попытке вредоносной программы внести какие-либо изменения в защищённые папки выходит уведомление от встроенного антивируса Windows Defender — «Недопустимые изменения заблокированы. Управляемый доступ к папке заблокировал внесение изменений C:\Program Files…» и это понятно, ведь мы не хотим чтобы вирус заражал наши файлы, но то же самое сообщение появится у вас при работе обычных программ. Почему? Да потому что многие из них создают свои каталоги в пользовательском профиле. Ещё программы могут создавать папки в личном профиле пользователя в процессе своей установки, в этом случае прога просто не сможет установиться вам на ПК. Приведу один простой пример.
На официальном сайте утилиты UltraISO я скачал инсталлятор этой программы и попытался её установить, установщик тут же выдал ошибку: «Невозможно создать папку C:\Users\Имя пользователя\Documents\My ISO Files», а Защитник Windows вывел уже знакомое вам предупреждение: «Недопустимые изменения заблокированы…», то есть произошло именно то, о чём я вам и говорил — UltraISO при своей установке на компьютер всегда создаёт личную папку с названием «My ISO Files» в пользовательском профиле по адресу C:\Users\Имя пользователя\Documents\, данная папка нужна ей для сохранения результатов своей работы и создать она её не смогла, в итоге процесс инсталляции закончился ошибкой.

О том, что можно сделать в данном случае мы поговорим далее в статье.
- Важно знать, что если при установке на компьютер необходимой вам программы вы получите сообщения системы о недопустимости внесения изменений, то вам не поможет разрешение работы программы через контролируемый доступ к папкам и в этом случае его нужно просто отключить, затем установить программу.
- Разрешение работы программ через контролируемый доступ к папкам поможет лишь в том случае, если программа уже установлена на вашем ПК.
Отключить «Контролируемый доступ к папкам» можно так.
Параметры —>Обновление и безопасность—>Безопасность Windows—>Открыть Центр Защитника Windows—>Защита от вирусов и угроз—>Параметры защиты от вирусов и других угроз.

Контролируемый доступ к папкам—>
Управление контролируемым доступом к файлам.

В данном окне отключаем «Контролируемый доступ к папкам» и устанавливаем любую программу.


Как разрешить работу программ через контролируемый доступ к папкам
Другое дело, если программа уже установлена и при своей работе выводит ошибку о недопустимости внесения изменений, то тогда мы можем разрешить работу приложения через контролируемый доступ к папкам, сделать это можно так.
Для примера возьмём уже знакомое вам приложение UltraISO, которая для своей работы всегда создаёт личную папку с названием «My ISO Files» в пользовательском профиле по адресу C:\Users\Имя пользователя\Documents\. Разрешим ей сделать это.
Параметры —>Обновление и безопасность—>Безопасность Windows—>Открыть Центр Защитника Windows—>Защита от вирусов и угроз—>Параметры защиты от вирусов и других угроз. Жмём на кнопку «Разрешить работу приложения через контролируемый доступ к папкам».

Добавление разрешённого приложения.

В появившемся проводнике находим исполняемый файл программы, которую мы хотим установить в нашу операционную систему. Выделяем файл .exe левой кнопкой мыши и жмём «Открыть».


Теперь при своей работе программа сможет сохранять свои файлы в пользовательском профиле по адресу C:\Users\Имя пользователя\Documents\.

Если с приложениями сторонних разработчиков всё понятно, то почему контролируемый доступ к папкам в некоторых случаях блокирует встроенные в систему приложения! В этом я пока не разобрался, но обещаю это сделать и дополнить статью актуальной информацией.
В конце поста замечу, что конечно не всем пользователям придётся по душе такой не совсем «изящный» функционал безопасности и они просто его отключат. Но лично мои эксперименты с выловленными на заражённых компьютерах вредоносными программами подтвердили его право на жизнь, данный инструмент на самом деле запрещает вредоносам доступ к файлам. В любом случае решать вам. Получилось же нам привыкнуть к неуклюжему контролю учётных записей UAC!
-
Home
-
News
- How to Enable/Disable Controlled Folder Access in Windows 11/10
By Daisy | Follow |
Last Updated
Windows 11/10 Defender has Controlled Folder Access protection. This post from MiniTool introduces 3 ways for you to enable/disable Controlled Folder Access in Windows 11/10. Now, keep on your reading.
Controlled Folder Access
Controlled Folder Access is a feature of the Windows Security application on Windows 11/10. This feature blocks ransomware by preventing the modification of files in protected folders. Enabling controlled folder access prevents untrusted applications, malware, or other means from altering files in protected directories.
This feature is disabled by default on Windows 11/10. The following part provides 3 ways for you to enable Controlled Folder Access in Windows 11/10.
How to Enable Controlled Folder Access
Way 1: Via Windows Security
To enable Controlled Folder Access in Windows 11, you can use the Windows Security application:
Step 1: Open the Windows + I keys together to open the Settings application.
Step 2: Go to Privacy & Security > Windows Security > Open Windows Security.
Step 3: Under Virus & threat protection settings, click the Manage settings link.
Step 4: Under Controlled folder access, click the Manage Controlled folder access button.
Step 5: Then, turn on the toggle under Controlled folder access.
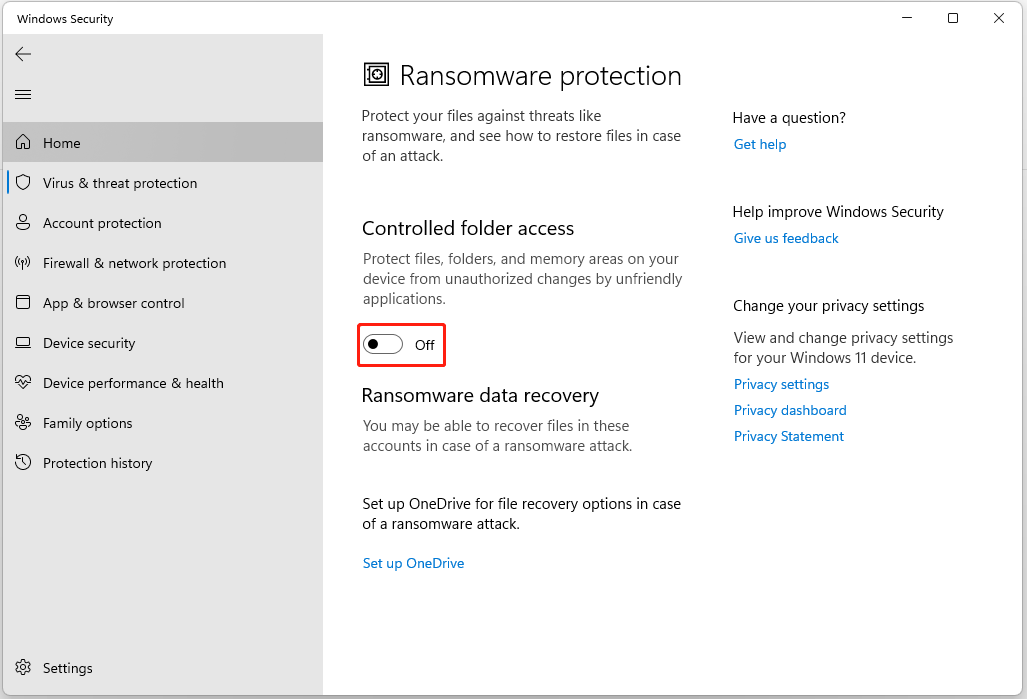
Way 2: Via Local Group Policy Editor
If you have Windows 11 Pro or Enterprise, you can use Local Group Policy Editor to enable Controlled Folder Access. Here is how to do that:
Step 1: Press the Windows + R keys at the same time to open the Run dialogue box.
Step 2: Type gpedit.msc in it and click OK to open Local Group Policy Editor.
Step 3: Go to the following path:
Computer Configuration > Administrative Templates > Windows Components > Microsoft Defender Antivirus > Microsoft Defender Exploit Guard > Controlled Folder Access
Step 3: In the right panel, double-click Configure Controlled folder access.
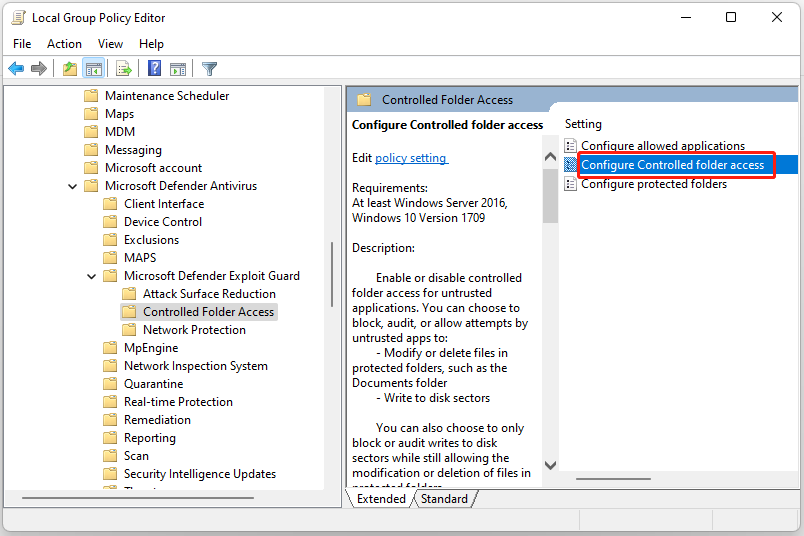
Step 4: Then, click the Enabled button. Click the drop-down menu to choose Block. Then, click Apply and OK.
Tips:
Tip: If you want to disable Controlled Folder Access, you just need to click the Disabled button.
Way 3: Via Windows Powershell
The third method for you to enable Controlled Folder Access in Windows 10/11 is via Windows Powershell.
Step 1: Type Windows PowerShell in the Search box and choose Run as administrator.
Step 2: In the elevated PowerShell window, type the following command and press Enter.
Set-MpPreference -EnableControlledFolderAccess Enabled
Tips:
Tip: If you want to disable Controlled folder access, you can type the following command and press Enter.
Set-MpPreference -EnableControlledFolderAccess Disabled
Protect Your Folders and Files
With the increase in ransomware attacks in recent years, it’s important to have the ability to protect your files and folders. Controlled Folder Access is a Windows feature that protects your data from unauthorized access. However, it’s not enough just to rely on this feature.
There is a better way for you to protect your important files and folders, that is, backing up them to the external hard drive. After backing up them, you can restore them if they get lost due to a virus attack or ransomware attack. To do this task, you can try MiniTool ShdowMaker. It’s a great backup and sync program.
MiniTool ShadowMaker TrialClick to Download100%Clean & Safe
Final Words
This post has offered 3 ways for you to enable Controlled Folder Access in Windows 11/10. Besides, there is a piece of backup software for you to provide better protection for your files and folder.
About The Author
Position: Columnist
Having been an editor at MiniTool since graduating college as an English major, Daisy specializes in writing about data backups, disk cloning, and file syncing as well as general computer knowledge and issues. In her free time, Daisy enjoys running and going with friends to the amusement park.
Среди прочих настроек в окне «Безопасность Windows» вы можете найти опцию «Контролируемый доступ к папкам», находящуюся в разделе «Защита от вирусов и угроз» и отключённую по умолчанию.
В этой простой инструкции о том, что такое «Контролируемый доступ к папка» в Windows 11, как настроить и использовать эту функцию.
Назначение функции
Функция «Контролируемый доступ к папкам» появилась ещё в Windows 10 и предназначена для защиты важных папок и файлов от вирусов-шифровальщиков, требующих выкуп.
В текущей реализации при использовании параметров по умолчанию функция блокирует возможность изменения, создания, удаления файлов в папках пользователя «Документы», «Изображения», «Видео», «Музыка» и «Избранное», а также соответствующих общих папок для всех программ, кроме тех, которые известны Майкрософт как надёжные.
Одновременно с этим, доступ для чтения остаётся у всех программ: то есть функция не защитит указанные файлы от их копирования и просмотра, если какое-то вредоносное приложение решит это сделать.
Как включить и настроить Контролируемый доступ к папкам
Для включения функции «Контролируемый доступ к папкам» в Windows 11 достаточно выполнить следующие шаги:
- Откройте окно «Безопасность Windows». Сделать это можно, нажав по значку Microsoft Defender в области уведомлений.
- Перейдите в раздел «Защита от вирусов и угроз», затем нажмите по ссылке «Управление защитой от программ-шантажистов» в разделе «Защита от программ-шантажистов».
- Включите опцию «Контролируемый доступ к папкам».
Готово, функция включена и по умолчанию, как уже упоминалось, защищает папки «Документы», «Изображения», «Видео», «Музыка» и «Избранное». После включения у вас появится возможность настройки функции:
В большинстве случаев каких-либо проблем с использованием функции не возникает, однако, если вы решили её использовать, следует учитывать некоторые нюансы:
- Если у вас отключены уведомления о срабатываниях Microsoft Defender, при этом доступ для какой-то новой программы или игры был запрещён «Контролируемым доступом к папкам», вы можете получить сообщение об ошибке доступа в этой программе и не связать её с включенной функцией защиты, после чего безуспешно пытаться решить проблему.
- Есть сообщения, что в некоторых случаях под блокировку могут попадать надёжные программы с хорошей репутацией, иногда — даже официальные утилиты Майкрософт после их обновления.
- На экране «Защита от программ-шантажистов» вы можете обратить внимание на подраздел «Восстановление данных после атаки программой-шантажистом». Это относится к вашим файлам в OneDrive, которые подлежат восстановлению после удаления, шифрования, повреждения или непреднамеренного изменения даже если на компьютере отключена «История файлов», во всяком случае при наличии подписки Office 365.
- При наличии сторонних антивирусов на компьютере возможность включения функции может отсутствовать.
Подводя итог, «Контролируемый доступ к папкам» может быть полезным как дополнительная страховка от потери действительно важных для вас файлов. Однако, для таких файлов настоятельно рекомендую иметь резервные копии на отдельных накопителях, не подключённых к единственному компьютеру.
Недопустимые изменения заблокированы в Windows 10 – что это?

Microsoft Windows 10 – одна из самых популярных и используемых операционных систем в мире. Однако, пользователи могут столкнуться с проблемой «Недопустимые изменения заблокированы». Это предупреждение может появляться при попытке внесения изменений в файлы или настройки системы. В данной статье рассмотрим, что это за проблема и как ее решить.
Почему появляется предупреждение «Недопустимые изменения заблокированы» в Windows 10?
Виндовс 10 имеет защиту от недобросовестных действий и ошибок пользователей. Она называется «Учетной записью администратора». Учетная запись администратора ограничивает права пользователей при внесении изменений в систему. Если пользователь не обладает полными правами, и пытается сделать изменения в системе, появляется предупреждение: «Недопустимые изменения заблокированы».
Эта проблема чаще всего возникает у пользователей, которые не знают, что нужно запускать программы или изменять файлы от имени администратора. Также она может появиться при установке или обновлении программ.
Как решить проблему «Недопустимые изменения заблокированы»?
Основное решение данной проблемы – это запуск приложений и файлов от имени администратора. Чтобы запустить приложение от имени администратора, необходимо:
- Щелкнуть правой кнопкой мыши по иконке приложения или файла;
- Выбрать «Запустить от имени администратора».

Если вы являетесь администратором и не можете внести изменения в настройки, вам нужно создать дополнительную учетную запись администратора или включить режим «Администратор» в вашей текущей учетной записи. Для этого нужно:
- Откройте Панель управления;
- Перейдите в раздел «Учетные записи пользователей»;
- Выберите «Управление учетными записями»;
- Выберите «Изменение учетной записи»;
- Выберите «Изменить тип учетной записи»;
- Выберите «Администратор».
Также рекомендуется запустить сканирование системы с помощью антивируса, чтобы исключить возможность заражения компьютера вредоносными программами.
Итог
«Недопустимые изменения заблокированы» в Windows 10 – это предупреждение, которое появляется при попытке внесения изменений в систему из-за недостатка прав пользователя. Чтобы решить эту проблему, необходимо запускать программы и файлы от имени администратора или включить режим «Администратор» в учетной записи. Также стоит отметить, что регулярное сканирование системы с помощью антивируса – это необходимое условие для защиты вашего компьютера от вредоносных программ и других угроз.
Недопустимые изменения заблокированы windows 10 что это
Windows 10 — это последняя версия операционной системы от Microsoft. Она имеет ряд удобных функций, но иногда может возникнуть ошибка «Недопустимые изменения заблокированы windows 10» при попытке внести изменения в систему. В данной статье мы разберем, что это за ошибка и как с ней бороться.
Что такое ошибка «Недопустимые изменения заблокированы windows 10»
Ошибка «Недопустимые изменения заблокированы windows 10» возникает, когда пользователь пытается внести изменения в систему, которые могут привести к серьезным последствиям. Она может возникать при установке программ, изменении настроек системы или при попытке выполнения некоторых действий, которые требуют прав администратора.

Такое сообщение может появляться, когда операционная система предотвращает пользователя от внесения изменений в систему. В некоторых случаях, ошибка может свидетельствовать о том, что на компьютере установлено ПО, которое блокирует изменения в системе.
Причины ошибки «Недопустимые изменения заблокированы windows 10»
Наиболее частой причиной ошибки «Недопустимые изменения заблокированы windows 10» является недостаточность прав администратора. Если вы не являетесь администратором системы, вы не можете вносить изменения в систему. Если вы хотите получить права администратора, вы можете попросить их у того, кто является администратором системы.

Еще одной причиной может быть установленное на компьютере ПО, которое блокирует изменения в системе. Это может быть антивирусное ПО, система защиты, или другое стороннее ПО. В таком случае необходимо отключить это ПО или удалить его с компьютера.
Как исправить ошибку «Недопустимые изменения заблокированы windows 10»
Если у вас возникла ошибка «Недопустимые изменения заблокированы windows 10», вам необходимо выполнить ряд действий, чтобы ее исправить.
- Убедитесь, что у вас есть права администратора
- Отключите антивирусное ПО и другое ПО, которое может блокировать изменения в системе
- Создайте точку восстановления системы в случае возникновения проблем
- Перезагрузите компьютер и попробуйте внести изменения еще раз
- Если ничего не помогло, обратитесь к специалисту за помощью
Важно помнить, что любые изменения в системе могут привести к серьезным последствиям. Поэтому необходимо быть осторожным и соблюдать меры предосторожности.
Итог
Ошибка «Недопустимые изменения заблокированы windows 10» может возникнуть при попытке внести изменения в систему. Это может быть связано с недостаточностью прав администратора или с установленным на компьютере ПО, которое блокирует изменения в системе. Чтобы исправить эту ошибку, необходимо выполнить ряд действий, таких как проверка прав администратора, отключение ПО, создание точки восстановления системы и т.д. Если ничего не помогло, лучше обратиться к специалисту.
Недопустимые изменения заблокированы windows 10 что это
Windows 10 — популярная операционная система, которая используется миллионами людей по всему миру. Она постоянно обновляется, чтобы улучшить безопасность и производительность компьютера. Однако, некоторые обновления могут вызвать проблемы, такие как «Недопустимые изменения заблокированы». В этой статье мы разберемся, что это означает и как можно решить эту проблему.
Что такое «Недопустимые изменения заблокированы»?
Когда вы устанавливаете обновление Windows 10, могут возникнуть ситуации, когда система сообщит о невозможности установки обновления с сообщением «Недопустимые изменения заблокированы». Это сообщение означает, что Windows не могла установить обновление, потому что оно содержит изменения, которые недопустимы или несовместимы с вашей системой.
Почему возникает ошибка «Недопустимые изменения заблокированы»?

Существует множество причин, по которым может возникнуть ошибка «Недопустимые изменения заблокированы». Чаще всего это происходит из-за проблем с обновлением драйверов или программного обеспечения на вашем компьютере. Если одна из программа не совместима с обновлениями Windows 10, возникает ошибка.

Также могут возникнуть проблемы с установленными антивирусными программами или настройками безопасности, которые могут блокировать установку обновлений. Даже некоторые настройки системы могут вызвать проблемы с обновлениями, такие как отключенные службы Windows Update.
Как исправить ошибку «Недопустимые изменения заблокированы»?
Если вы столкнулись с ошибкой «Недопустимые изменения заблокированы», есть несколько способов, которые могут помочь решить эту проблему.
- Перезагрузите компьютер. Иногда это может помочь в решении проблемы.
- Отключите антивирусные программы и настройки безопасности. Попробуйте установить обновление после этого.
- Проверьте наличие обновлений драйверов для вашего компьютера или обновите драйверы автоматически с помощью Windows Update.
- Проверьте настройки службы Windows Update и убедитесь, что она включена и работает правильно.
- Используйте инструменты диагностики Windows, которые могут помочь выявить и исправить проблемы.
Вывод
Ошибка «Недопустимые изменения заблокированы» может произойти из-за множества причин, но ее можно решить с помощью простых действий. Если вы столкнулись с этой проблемой, попробуйте использовать предложенные выше методы исправления, чтобы установить обновления и продолжить работу с Windows 10.


