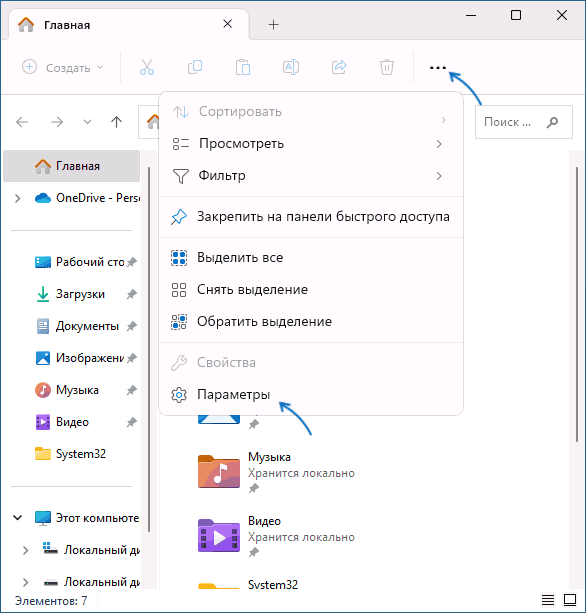Quick Tips
- File Explorer’s Home tab makes it easy to view the 20 most recently opened files on your Windows 11 PC.
- To see a complete list of recent files, navigate to %AppData%> Microsoft > Windows > Recent folder.
- You can also view recently opened files for a particular app by typing its name in the Start menu.
Method 1: View Recently Opened Files in the Home Tab
The Home tab in File Explorer maintains a list of recently opened files on Windows. To view them, press the Windows key + E to open File Explorer. You should see your recently opened files under the “Recent” section in the Home tab.
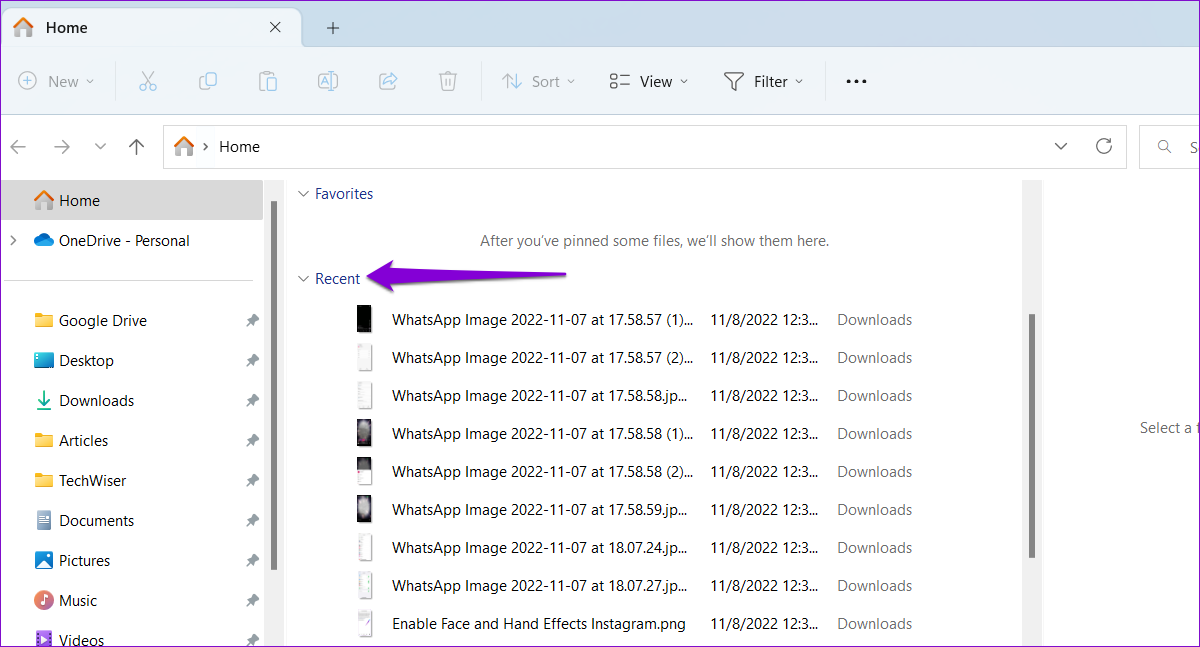
If you don’t see any entries in the Recent section, make sure you’ve enabled the “Show recently used files” checkbox in File Explorer Options. Here’s how to do it.
Step 1: Click the search icon on the taskbar, type in File Explorer Options, and select the first result that appears.
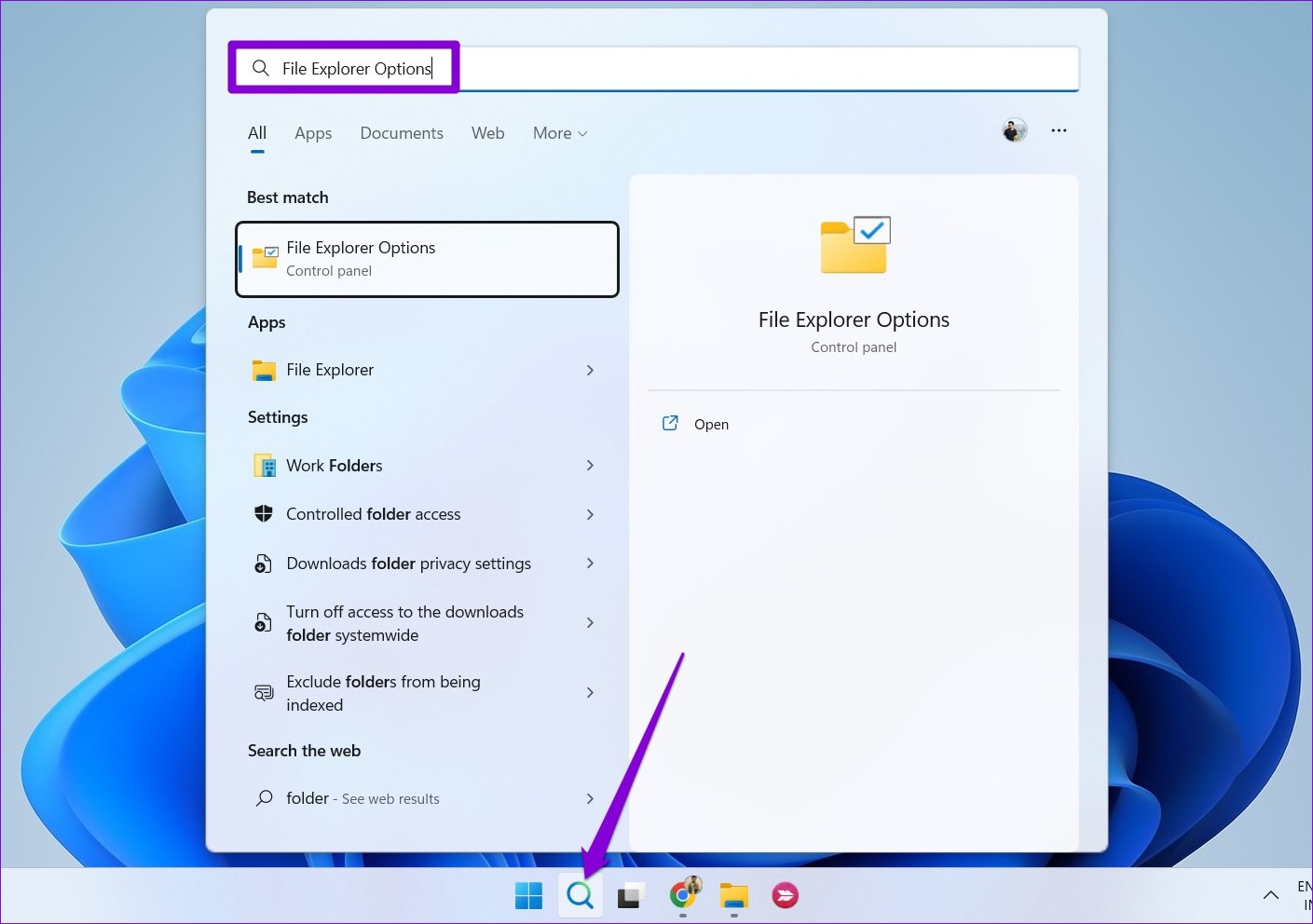
Step 2: Under the General tab, check the box next to Show recently used files option and click Apply.

Try opening a few files, and they should appear in the Home tab. It’s worth noting that the Home tab only displays the 20 most recently opened files. To see older files, you’ll need to access the “Recent Items” folder on Windows.
Method 2: View Recently Opened Files in the Recent Items Folder
Unlike the Home tab, the Recent Items folder displays all of the files and folders you’ve accessed in the last few weeks. Here’s how you can access that folder on Windows.
Step 1: Press the Windows key + R to open the Run dialog. Paste the following path in the Open field and press Enter.
%AppData%\Microsoft\Windows\Recent\
Step 2: In the File Explorer window, you will see all your recently accessed files and folders. You can sort this list by name, size, type, or date. For that, right-click anywhere on an empty space, go to Sort by, and select your preferred option.

You can remove individual entries from this folder by clicking the trash icon at the top. This does not delete the file or folder from your PC.

Alternatively, you can clear the File Explorer history to delete all the entries simultaneously. To do so, click the three-dot menu icon at the top and select Options. In the Folder Options window, click the Clear button next to Clear File Explorer history.

The Windows 11 Start menu shows your recently opened files under the Recommended section. It also shows when you last opened that file or folder. You can click the More button to view a complete list of files and folders you’ve opened recently.

You can right-click on a file or folder to view its location or remove its entry from the list.
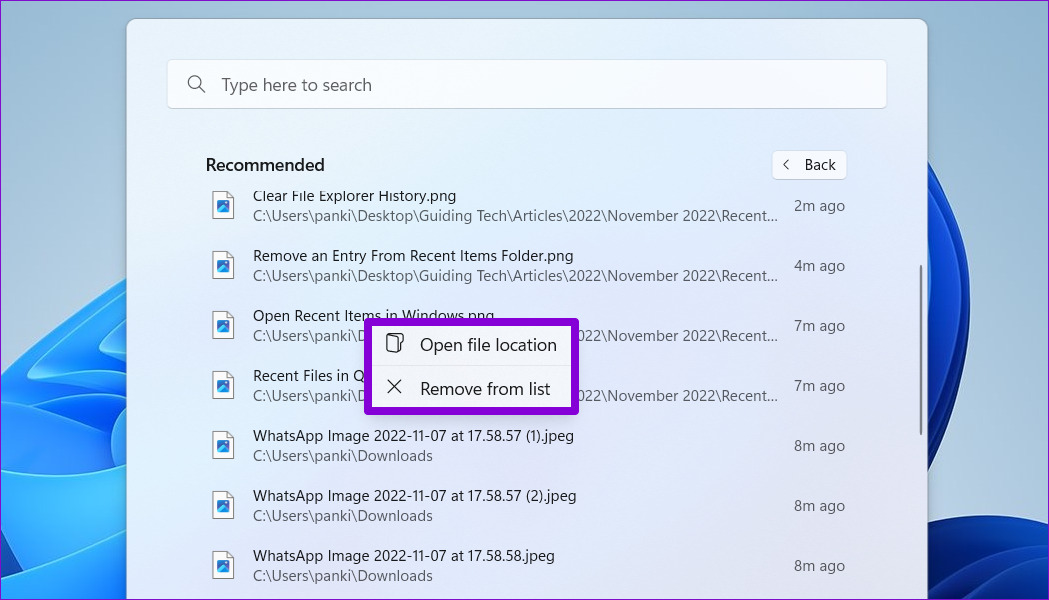
If you don’t see your recent files or folders under the Recommended section, you may have disabled the “Show recently opened items in Start, Jump List, and File Explorer” option in the Settings app. Here’s how to enable it.
Step 1: Press the Windows key + I to open the Settings app and head to Personalization > Start.

Step 2: Toggle on the switch next to Show recently opened items in Start, Jump Lists, and File Explorer.

Method 4: View Recently Opened Files for a Specific App
Windows 11 also lets you view recently opened files for a particular app. This can be useful if you already know the name of the app or program you were working on.
To view recently opened files for a specific app, use these steps.
Step 1: Press the Windows key + S to open the search menu. Type in the name of the app for which you want to view recent files.
Step 2: You’ll see a list of recently opened items in the right pane. You can click on a file to open it.

Alternatively, you can right-click on the file to remove or pin it.

If the app for which you want to view recently opened files is already pinned to the taskbar, you can view its recent files by right-clicking on the app icon. From there, you can open, pin, or remove the file entry.

Was this helpful?
Thanks for your feedback!
The article above may contain affiliate links which help support Guiding Tech. The content remains unbiased and authentic and will never affect our editorial integrity.
Like in earlier Windows Operating Systems, the recent OS versions don’t have the old type of recent files listed in the start menu. Though it shows the recent 20 files in the “Quick access” area, that is not handy if you want to see more than 20 recent documents (including folders) on your Windows 10/11 computer. The guide below shows you how to get back the recent files list in Windows 11/10 and add it to the start menu, desktop, and taskbar.
Recent Files is a feature in Windows OS that keeps track of your recently opened files on your computer. So, you can easily and quickly access files that you have worked on recently without navigating through multiple folders and directories.
Quick Access Feature in Windows 11/10
This can be accessed from Windows Explorer as below.
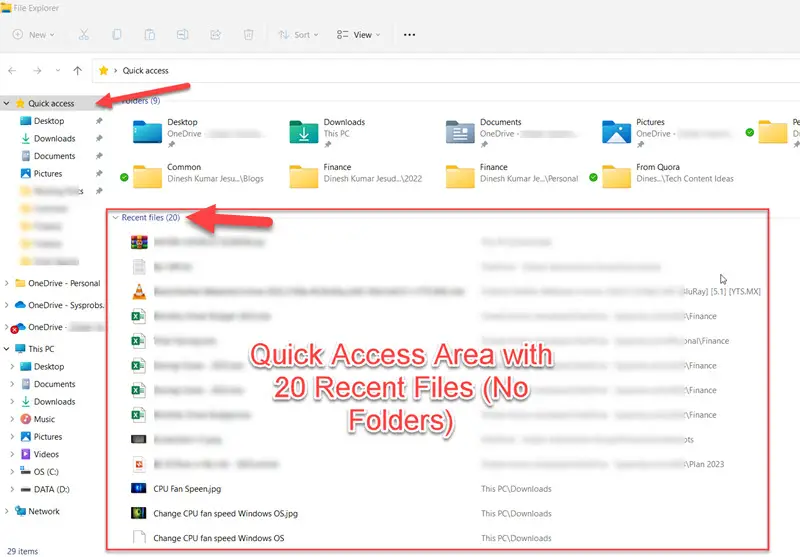
Under the Quick Access section in Windows 10 or 11, you can find the recently opened files, but it has the limitation of showing only a limited number of items. So, the question is, how can we access all recently opened files and folders with more than 20 items? If you are a busy computer user, keeping only 20 recently opened items will not be useful. So, it is better to find the location of the recently opened items or increase the 20 files to more.
Ways to Access Recent Items in Windows 11/10
1) Windows OS still records and keeps the recently opened files/folders under the ‘Recent’ folder. You can open the location by the below command.
Open the Run and type shell:recent as this,
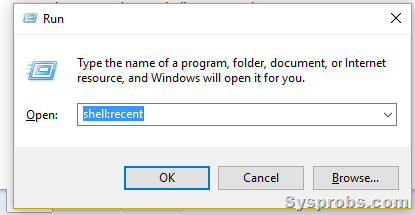
Here are the recent files/folders in my Windows 11. You can easily see the path of the folder. As usual, it keeps a different path for every user on the computer.
Hint: If you are an administrator of a computer in Workgroup (home or office) or domain environment, you can see others’ recent items by accessing the correct folder under the user profile.
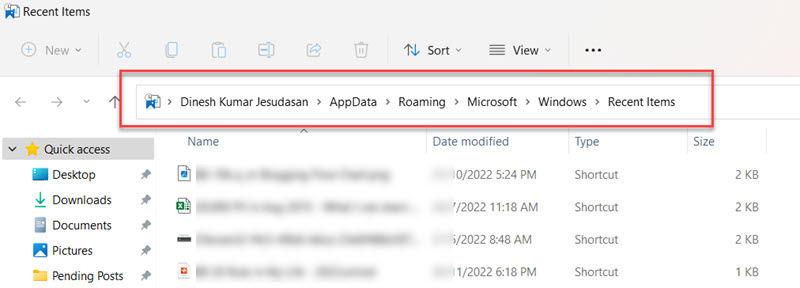
2) If you want to access the recent items on your computer regularly, here is a way to make a shortcut and add wherever you want.
Add Recent items to the Desktop as an icon:
Right-click on the empty space on the desktop and create a new shortcut. Type %AppData%\Microsoft\Windows\Recent\ in the location of the item.
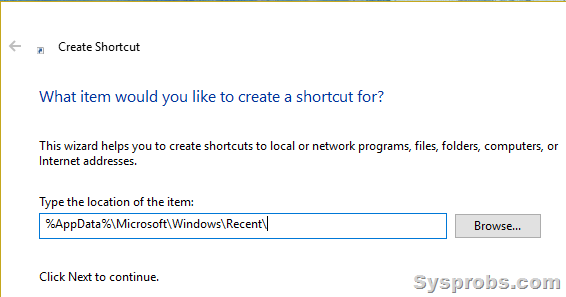
Give a name and create it. You will see the shortcut, which can easily be opened to access Recent items.
3) To make it easier, add this shortcut to your taskbar, Start menu, and even quick access area. So it will be part of your quick access area to access Recent items in Windows 11/10.
You will see the recent items folder under Quick Access in Windows Explorer and the Start menu now.
To add it to the taskbar, right-click on the icon from the Start menu and select pin to the taskbar as below.
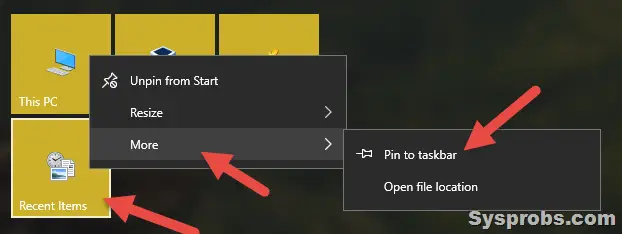
How to Customize Recent Files Settings
a) Changing the Number of Recent Files Displayed
So far, there are no direct or alternate ways to increase the Recent files numbers from the Quick Access view in Windows OS. But we can increase the jumplist numbers so you can view the more recently opened files in the same application.
Navigate to following the registry location:
Computer\HKEY_CURRENT_USER\SOFTWARE\Microsoft\Windows\CurrentVersion\Explorer\Advanced
Then create a DWORD value as JumpListItems_Maximum. Double-click it and give a number. This number will translate to show the recently opened files in a program from jumplist in the taskbar.
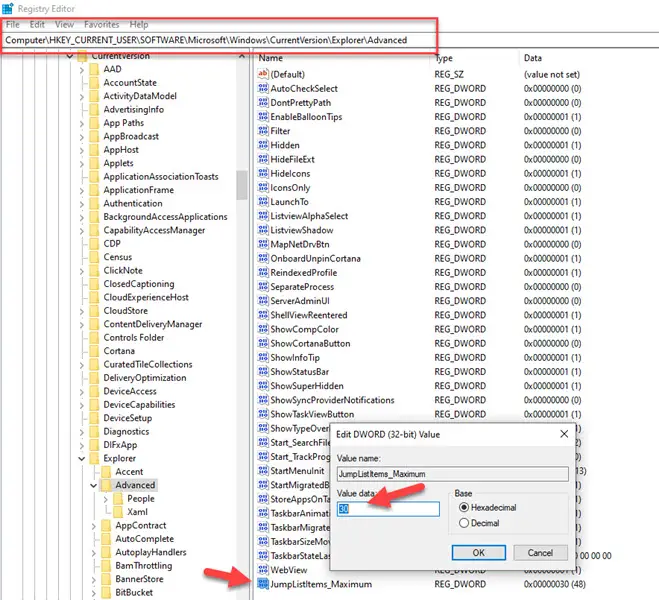
Exit the registry and check for the change now.
Now, I can see lots of files like this (Yes, 30 is too much)
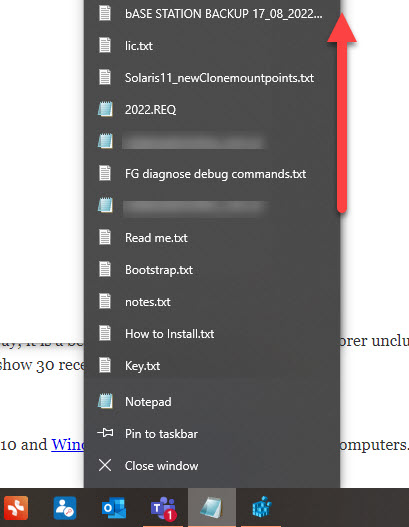
b) Clearing Recent Files History
If you want to clear all recently opened files on a computer, you can do so under the folder option. There could be several reasons you need to do this, but here is the way.
- Open Windows explorer.
- Go to the folder option.

- Under the Privacy option, press the Clear button to clear the Recent files in Windows 10/11.
This is the way to delete recently opened files whenever required on a Windows computer.
I hope this guide helps you access and manage recent items (files and folders) on Windows 10/11. Remember, keeping your files organized and accessible can significantly impact your overall computing experience.
-
Home
-
Partition Manager
- How to See Recently Opened Files in Windows 11 [6 Ways]
By Vega | Follow |
Last Updated
By default, Windows 11 keeps track of your recently opened files. If you want to see recently opened files in Windows 11, this post from MiniTool Partition Wizard would provide you with several simple ways to do that.
When users open documents such as Word files, Excel or TXT files, image files (PNG, JPG, etc.), audio videos, etc., Windows automatically tracks such opened files. This helps to easily access or reopen specific files later. So, if you want to view recently opened files in Windows 11, there are various ways to do it.
How to See Recently Opened Files in Windows 11
There are 6 ways to see recently opened files in Windows 11. You can choose one of them to see recently opened files in Windows 11.
Way 1: Use File Explorer
Home is the default home page of Windows 11 File Explorer where you can view quick access items (such as Desktop, Pictures, Downloads, Documents, etc.), favorites, and recently opened items. The steps are as follows:
Step 1: Press the Win + E key to open File Explorer.
Step 2: Click on the Home option available in the navigation pane.
Step 3: Then expand the Recent section to view different files (ZIP, DOCX, MP4, TXT, etc.) that you have open on different applications.
For Windows 10, open File Explorer > Quick Access > Recent files.
Way 2: Use Taskbar
This method is useful for viewing the list of recently opened files for a particular app individually. All you need to do is right-click on the taskbar icon of an application you have open (such as Notepad or MS Word), and a recent section will appear in the right-click menu for that application. Click on the Recent file you want to open in the jump list.
Way 3: Use Recent Items
This way shows a list of all recently opened folders and items from all applications. Here are the steps:
Step 1: Open File Explorer as above.
Step 2: Copy and paste %APPDATA%\Microsoft\Windows\Recent Items into the address bar of File Explorer, then press Enter to open the “Recent Items” folder.
Step 3: Click on the most recent file you want to open.
Alternatively, you can also open the Recent Items folder using the following path: Type shell:recent in the address bar and press Enter. The Recent Items folder will open.
Way 4: Use Start Menu
There are two ways to view recently opened items in Windows 11 using the Start menu.
1. Open the Start menu and click the More button available in the Recommended section to view recent items you have open in different applications. You will see the project path and the time since you accessed the file. This option will not work if you have hidden the Recommendations list in the Start menu or if the Recommendations section is disabled.
2. View recently opened items for a single application. To do this, first, access the All Apps section in the Start menu and right-click on the supported app. You’ll see a Recent section with a list of recent items you’ve opened in the app.
Way 5: Use Search Box
The Windows 11 search box can also be used to view recently opened items in a single application. However, this option is only suitable for limited applications. What you need to do is search for an application, say MS Word, and you’ll see a Recents section to the right of that application’s search panel.
Way 6: Use RecentFilesView Tool
Other than that, you can also use a portable free tool called RecentFilesView. Some important features of this tool make it a good choice for viewing recently opened files from all supported applications. The advantage of RecentFilesView over the built-in Windows method is that this third-party tool can display all types of files, including system files.
Bottom Line
This article provides 6 ways about how to see recently opened files in Windows 11. If you have any other ways about it, you can share them with us in the following comment zone.
About The Author
Position: Columnist
Vega joined MiniTool as an editor after graduation. She enjoys helping people with computer problems, including disk management, data recovery, and more. She is constantly expanding her knowledge in related fields. And she will continue to bring more easy-to-understand professional articles to help people solve various problems on the PC. In her daily life, Vega enjoys hanging out with friends, shopping online and listening to music. She is someone who knows how to enjoy life.
Всем привет! Сегодня я расскажу вам, как посмотреть и открыть недавние документы в Windows 10 или 11, и где они вообще находятся в операционной системе. Сразу хочу предупредить, что если вы до этого чистили систему или использовали программу типа CCleaner, то эта информация могла быть стерта. Если же вам нужно дополнительно просмотреть журнал событий, историю браузера, корзину и загрузку – читаем советы из этой статьи (переходим по ссылке).
Я подробно описал три простых способа. В любом случае, если у вас что-то будет не получаться, или возникнут проблемы – пишите в комментариях, и портал WiFiGiD.RU вам с радостью поможет. Только старайтесь писать как можно подробнее.
Содержание
- Способ 1: Папка на системном диске
- Способ 2: Word, Excel, PowerPoint
- Способ 3: Поиск и меню «Пуск»
- Задать вопрос автору статьи
Способ 1: Папка на системном диске

Найти последние сохраненные и открытые файлы на компьютере можно в специальной системной папке «Недавние документы». Эта папка хранится на диске «C:\». Туда можно попасть двумя способами.
- Зажимаем волшебные клавиши:
+ R
- Вводим команду:
shell:recent

- Далее откроется папка «Недавние документы». Здесь будут храниться ссылки (или ярлыки) на запущенные документы. Если кликнуть два раза левой кнопкой мыши по ярлыку – откроется файл.

Второй способ туда попасть – это открыть проводник или «Компьютер». Далее переходим по пути:
C:\Users\ИМЯ_ПОЛЬЗОВАТЕЛЯ\AppData\Roaming\Microsoft\Windows\Recent
ПРИМЕЧАНИЕ! Как вы можете понять, папка «Recent» – это англоязычный вариант «Недавних документов».
Если вам нужно узнать расположение файла – кликните по ярлыку правой кнопкой мыши из выпадающего контекстного меню выберите «Свойства». Далее смотрим в строку «Объект» – это и есть точное расположение. Вы можете скопировать ссылку и вставить её в проводник для быстрого перехода.
Способ 2: Word, Excel, PowerPoint
Если вы хотите посмотреть документы, открытые в Microsoft Word, Excel, PowerPoint, то это можно увидеть в меню программы. Очень важно, чтобы вы запустили именно программу – проще всего это сделать через поиск.

Слева в блоке «Последние» вы можете увидеть, все файлы и документы, которые были открыты ранее. Также их сразу же можно запустить.

Способ 3: Поиск и меню «Пуск»
Раньше на Windows 10 недавние документы можно было увидеть, открыв «Поиск». Если они тут не отображаются – перейдите на вкладку «Документы». В Windows 11 недавние открытые файлы могут отображаться просто в меню «Пуск». У меня по каким-то причинам на десятке ничего не видно. Полистав все настройки, я не смог найти, где включается эта функция, хотя у других ребят в интернете, судя по скриншотам, «Недавние документы» отображаются в поиске. Если вы найдете информацию, как эту штуку включать – напишите об этом в комментариях.

При работе в Windows 11 с параметрами по умолчанию, операционная система сохраняет историю открытия файлов и документов, приложений, а также сайтов и предлагает их в проводнике, списке переходов панели задач и меню Пуск, а также в других расположениях. Это не всегда хорошо с точки зрения конфиденциальности.
В этой инструкции подробно о том, как очистить недавние файлы и документы в Windows 11, отключить сохранение истории недавно открывавшихся файлов, а также дополнительная информация на тему, которая может оказаться полезной. На схожую тему может быть полезным: Как убрать быстрый доступ в Проводнике Windows.
Очистка списка недавних файлов в Проводнике и отключения сохранения их истории

Если вам требуется очистить список «Недавние» на вкладке «Главная» в Проводнике Windows 11, сделать это можно с помощью следующих простых шагов:
- Нажмите по кнопке меню в Проводнике и выберите пункт «Параметры».
- На вкладке «Общие» в разделе «Конфиденциальность» нажмите кнопку «Очистить».
- Если нужно отключить сохранение истории недавних файлов, снимите соответствующие отметки в том же разделе и примените настройки.
Готово, история файлов очищена. Есть еще одна возможность очистки недавних файлов:
- В адресную строку проводника введите
%AppData%\Microsoft\Windows
и нажмите Enter.
- В открывшейся папке вы увидите вложенную папку «Недавние документы», содержащую ярлыков для недавних файлов.
- Откройте эту папку, выделите все элементы (клавиши Ctrl+A) и удалите их — список будет очищен.
Очистка списка переходов в меню Пуск и панели задач
Если нажать правой кнопкой мыши по ярлыку приложения в Панели задач или меню Пуск, будет отображен список недавно открывавшихся в нем файлов, иначе — список переходов:

Если требуется очистить этот список и отключить его, выполните следующие шаги:
- Зайдите в Параметры — Персонализация — Пуск.
- Отключите опции «Показывать последние открытые элементы в меню Пуск, в списках переходов и в проводнике».
- Здесь же при необходимости можно отключить показ наиболее часто используемых приложений.
Отключение хранения истории недавно открывавшихся документов в редакторе локальной групповой политики
Если на вашем компьютере установлена Windows 11 Pro или Enterprise, вы можете отключить хранение истории недавних документов с помощью редактора локальной групповой политики:
- Нажмите клавиши Win+R на клавиатуре, введите gpedit.msc и нажмите Enter.
- Перейдите к разделу Конфигурация пользователя — Административные шаблоны — Меню Пуск и панель задач.
- Дважды нажмите по параметру «Не хранить сведения о недавно открывавшихся документах» и установите его значение в «Включено».
- Примените сделанные настройки.
Помимо перечисленных возможностей, вы можете очистить дополнительные журналы ваших действий на ПК или ноутбуке:
Если у вас остались дополнительные вопросы, касающиеся очистки последних используемых файлов, документов и приложений, вы можете задать их в комментариях, я постараюсь предложить решение.