|
Айдар Пользователь Сообщений: 10 |
После установки MS Office 2021 LTSC уменьшилось и больше не увеличивается количество последних документов (при нажатии правой кнопкой мыши на значек екселя в панели). |
|
Юрий М Модератор Сообщений: 61089 Контакты см. в профиле |
Айдар, антиспам скрыл Ваше сообщение. Продублируйте его. |
|
Айдар Пользователь Сообщений: 10 |
То есть если продублировать, то антиспам может отреагировать иначе? |
|
Jack Famous Пользователь Сообщений: 12274 OS: Win 10 Корп. x64 | Excel 2016 x64: | Browser: Chrome |
#4 09.08.2022 17:38:24
Во всех делах очень полезно периодически ставить знак вопроса к тому, что вы с давних пор считали не требующим доказательств (Бертран Рассел) ►Благодарности сюда◄ |
||
|
Юрий М Модератор Сообщений: 61089 Контакты см. в профиле |
|
|
Msi2102 Пользователь Сообщений: 3993 |
|
|
Айдар Пользователь Сообщений: 10 |
Уютно тут, конечно время проводить. Немного странно, но пока не вижу мастеров отвечать вопросами на вопрос (мы не телепаты и не можем отвечать на такие вопросы без достаточно подробной информации вплоть до серийного номера процессора). Надо еще понаблюдать, как дальше будут развиваться события. |
|
Jack Famous Пользователь Сообщений: 12274 OS: Win 10 Корп. x64 | Excel 2016 x64: | Browser: Chrome |
#8 10.08.2022 09:20:27 Айдар, закапываете себя в глазах местных, а потом удивляетесь, какие плохие помогающие
Изменено: Jack Famous — 10.08.2022 09:22:16 Во всех делах очень полезно периодически ставить знак вопроса к тому, что вы с давних пор считали не требующим доказательств (Бертран Рассел) ►Благодарности сюда◄ |
|
|
Айдар Пользователь Сообщений: 10 |
Jack Famous, понимаю, что помощь — дело добровольное. Да и суть моего обращения была в том, чтобы получить совет от тех, кто знает решение. Никого лично ни о чем не просил. |
|
Jack Famous Пользователь Сообщений: 12274 OS: Win 10 Корп. x64 | Excel 2016 x64: | Browser: Chrome |
#10 10.08.2022 10:37:00
Вам не обязаны отвечать только по теме и запросто могут реагировать на любое ваше сообщение. Пока вы вызвали желание отреагировать только на ваш обиженный пост, судя по всему… И вообще — почему вы ещё здесь? Почему не «ищите удачи на других ресурсах»? Изменено: Jack Famous — 10.08.2022 10:42:02 Во всех делах очень полезно периодически ставить знак вопроса к тому, что вы с давних пор считали не требующим доказательств (Бертран Рассел) ►Благодарности сюда◄ |
||
|
Айдар Пользователь Сообщений: 10 |
Но разве я обсуждал чьи то обязанности? На эти и многие другие вопросы Вы с легкостью найдете ответы. А вот если есть ответы поближе к сути моего первоначального вопроса, то буду рад продолжить дискуссию. |
|
Msi2102 Пользователь Сообщений: 3993 |
#12 10.08.2022 11:05:51
Ну так Вы в Курилке. И потом, какой именно Вы пытаетесь получить ответ после фразы
Так Вас никто и не держит.
судя по всему это опыт общения на других ресурсах? Прикрепленные файлы
Изменено: Msi2102 — 10.08.2022 11:10:35 |
||||||
|
Jack Famous Пользователь Сообщений: 12274 OS: Win 10 Корп. x64 | Excel 2016 x64: | Browser: Chrome |
Msi2102, вот зачем ты портишь такую статистику вредных помогающих? Кто за
пальцы тянул? Во всех делах очень полезно периодически ставить знак вопроса к тому, что вы с давних пор считали не требующим доказательств (Бертран Рассел) ►Благодарности сюда◄ |
|
Msi2102 Пользователь Сообщений: 3993 |
#14 10.08.2022 11:34:51
Потому что я хороший |
||
|
Айдар Пользователь Сообщений: 10 |
#15 10.08.2022 11:49:25
Спасибо, это настроено в первую очередь. Изменено: Айдар — 10.08.2022 12:01:45 |
||
|
Msi2102 Пользователь Сообщений: 3993 |
#16 10.08.2022 11:55:33
Вторую картинку в сообщении №12 не видите? Да на вначале показывает только 10, после нажатия на «Другие книги» будет 50 Прикрепленные файлы
|
||
|
Msi2102 Пользователь Сообщений: 3993 |
|
|
Айдар Пользователь Сообщений: 10 |
Да, если перейти в «Другие книги», то там все есть. |
|
Msi2102 Пользователь Сообщений: 3993 |
#19 10.08.2022 12:07:42
Так это Вам не сюда, а это на форум по Винде |
||
|
Айдар Пользователь Сообщений: 10 |
И туда тоже… Ответа нет. Наводит на мысли, что дело в офисе, т.к.: |
|
БМВ Модератор Сообщений: 24550 Excel 2013, 2016, 2021 |
#21 10.08.2022 13:33:57 Исходя из №3 я ваще не понимаю от куда появилось продолжение, ведь написано что
а советом данным модератором воспользоваться было прям сложно. Ну открыл я скрытое первое сообщение, когда появилась возможность. легче стало? По вопросам из тем форума, личку не читаю. |
||
|
Айдар Пользователь Сообщений: 10 |
#22 10.08.2022 14:46:52
Да, стало легче — вместе с первым сообщением в тему вернулся предмет обсуждения.
Возможно Вы правы.
БМВ, если не вырывать фразы из контекста, то ответ, станет очевиден. Был бы признателен за советы ближе к теме. |
||||||
|
Михаил Л Пользователь Сообщений: 2977 |
В Windows10 устанавливаю Classic Shell для использования меню Пуск Windows7. |
|
Михаил Л Пользователь Сообщений: 2977 |
#24 11.08.2022 11:14:43
Как в реестре это сделать? НА МЯСО В ПРОФИЛЕ |
||
|
Айдар Пользователь Сообщений: 10 |
#25 12.08.2022 11:25:32 Михаил Л, Classic Shell, похоже, решает, спасибо. В реестре делается так: Изменено: Айдар — 12.08.2022 13:58:19 |
Like in earlier Windows Operating Systems, the recent OS versions don’t have the old type of recent files listed in the start menu. Though it shows the recent 20 files in the “Quick access” area, that is not handy if you want to see more than 20 recent documents (including folders) on your Windows 10/11 computer. The guide below shows you how to get back the recent files list in Windows 11/10 and add it to the start menu, desktop, and taskbar.
Recent Files is a feature in Windows OS that keeps track of your recently opened files on your computer. So, you can easily and quickly access files that you have worked on recently without navigating through multiple folders and directories.
Quick Access Feature in Windows 11/10
This can be accessed from Windows Explorer as below.
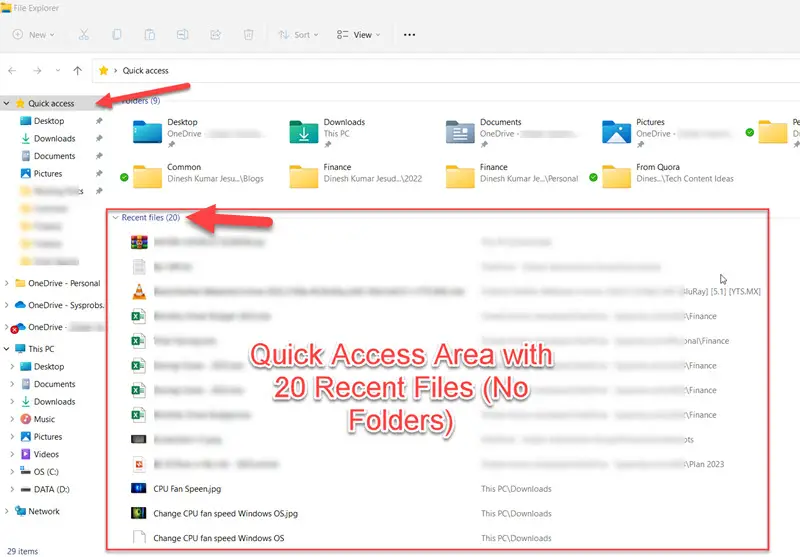
Under the Quick Access section in Windows 10 or 11, you can find the recently opened files, but it has the limitation of showing only a limited number of items. So, the question is, how can we access all recently opened files and folders with more than 20 items? If you are a busy computer user, keeping only 20 recently opened items will not be useful. So, it is better to find the location of the recently opened items or increase the 20 files to more.
Ways to Access Recent Items in Windows 11/10
1) Windows OS still records and keeps the recently opened files/folders under the ‘Recent’ folder. You can open the location by the below command.
Open the Run and type shell:recent as this,
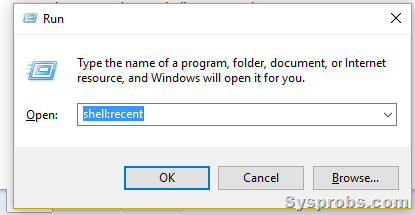
Here are the recent files/folders in my Windows 11. You can easily see the path of the folder. As usual, it keeps a different path for every user on the computer.
Hint: If you are an administrator of a computer in Workgroup (home or office) or domain environment, you can see others’ recent items by accessing the correct folder under the user profile.
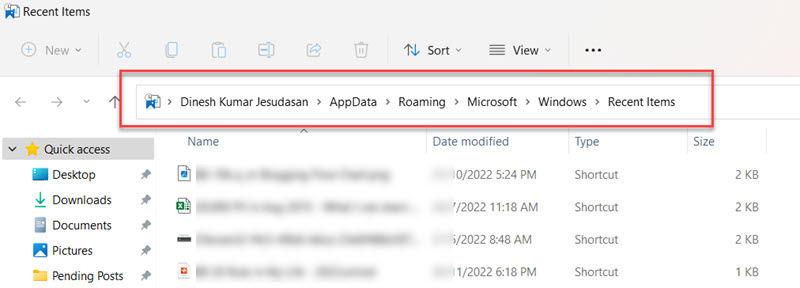
2) If you want to access the recent items on your computer regularly, here is a way to make a shortcut and add wherever you want.
Add Recent items to the Desktop as an icon:
Right-click on the empty space on the desktop and create a new shortcut. Type %AppData%\Microsoft\Windows\Recent\ in the location of the item.
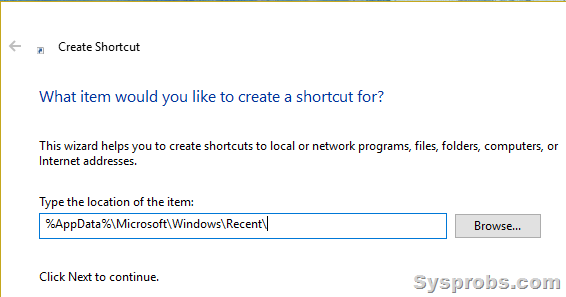
Give a name and create it. You will see the shortcut, which can easily be opened to access Recent items.
3) To make it easier, add this shortcut to your taskbar, Start menu, and even quick access area. So it will be part of your quick access area to access Recent items in Windows 11/10.
You will see the recent items folder under Quick Access in Windows Explorer and the Start menu now.
To add it to the taskbar, right-click on the icon from the Start menu and select pin to the taskbar as below.
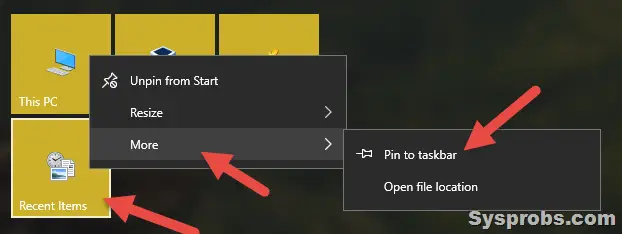
How to Customize Recent Files Settings
a) Changing the Number of Recent Files Displayed
So far, there are no direct or alternate ways to increase the Recent files numbers from the Quick Access view in Windows OS. But we can increase the jumplist numbers so you can view the more recently opened files in the same application.
Navigate to following the registry location:
Computer\HKEY_CURRENT_USER\SOFTWARE\Microsoft\Windows\CurrentVersion\Explorer\Advanced
Then create a DWORD value as JumpListItems_Maximum. Double-click it and give a number. This number will translate to show the recently opened files in a program from jumplist in the taskbar.
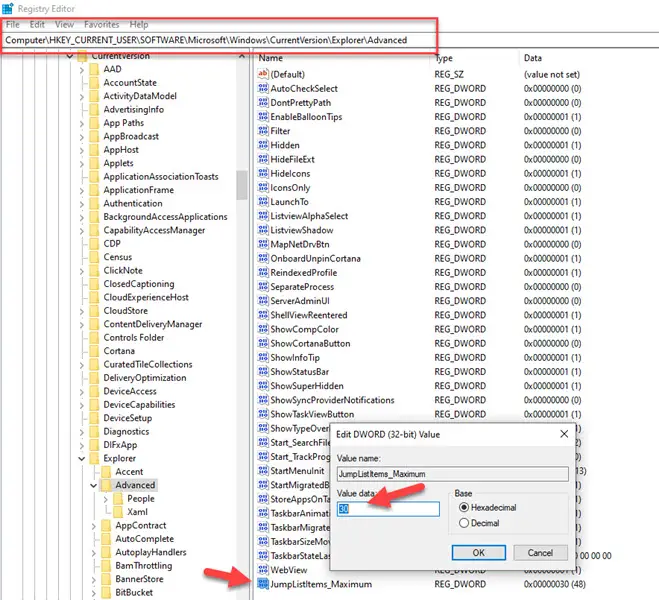
Exit the registry and check for the change now.
Now, I can see lots of files like this (Yes, 30 is too much)
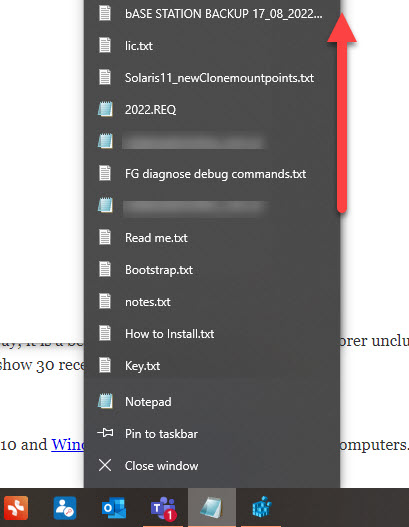
b) Clearing Recent Files History
If you want to clear all recently opened files on a computer, you can do so under the folder option. There could be several reasons you need to do this, but here is the way.
- Open Windows explorer.
- Go to the folder option.

- Under the Privacy option, press the Clear button to clear the Recent files in Windows 10/11.
This is the way to delete recently opened files whenever required on a Windows computer.
I hope this guide helps you access and manage recent items (files and folders) on Windows 10/11. Remember, keeping your files organized and accessible can significantly impact your overall computing experience.
Если кликнуть правой кнопкой мыши значок приложения на панели задач, вы получите список действий, которые вы можете выполнить, а также список последних файлов или местоположений, которые вы посетили в данном приложении. Параметры, показанные в этом списке, это и есть — список переходов, который может отличатся в зависимости от приложения. «Проводник» покажет вам последние папки или диски, а Chrome покажет вам последние / частые посещаемые сайты. Общее у них — это количество элементов, которые они могут показать в этом списке, оно равно шести. Если вы хотите видеть больше элементов в списке переходов, вы можете получить их, отредактировав реестр Windows.
Включение или отключение списков переходов на панели задач и в меню Пуск Windows 10
Выполните приведенные ниже инструкции, чтобы включить или отключить списки переходов в Windows 10.
Шаг 1: Откройте приложение «Параметры». Перейдите в группу настроек «Персонализация» → «Пуск».
Шаг 2: найдите пункт — «Показывать последние открытые элементы в списках переходов в меню «Пуск», на панели задач и в окне быстрого доступа проводника», передвиньте ползунок переключателя в положение «Вкл» или «Откл», чтобы включить или отключить списки переходов.
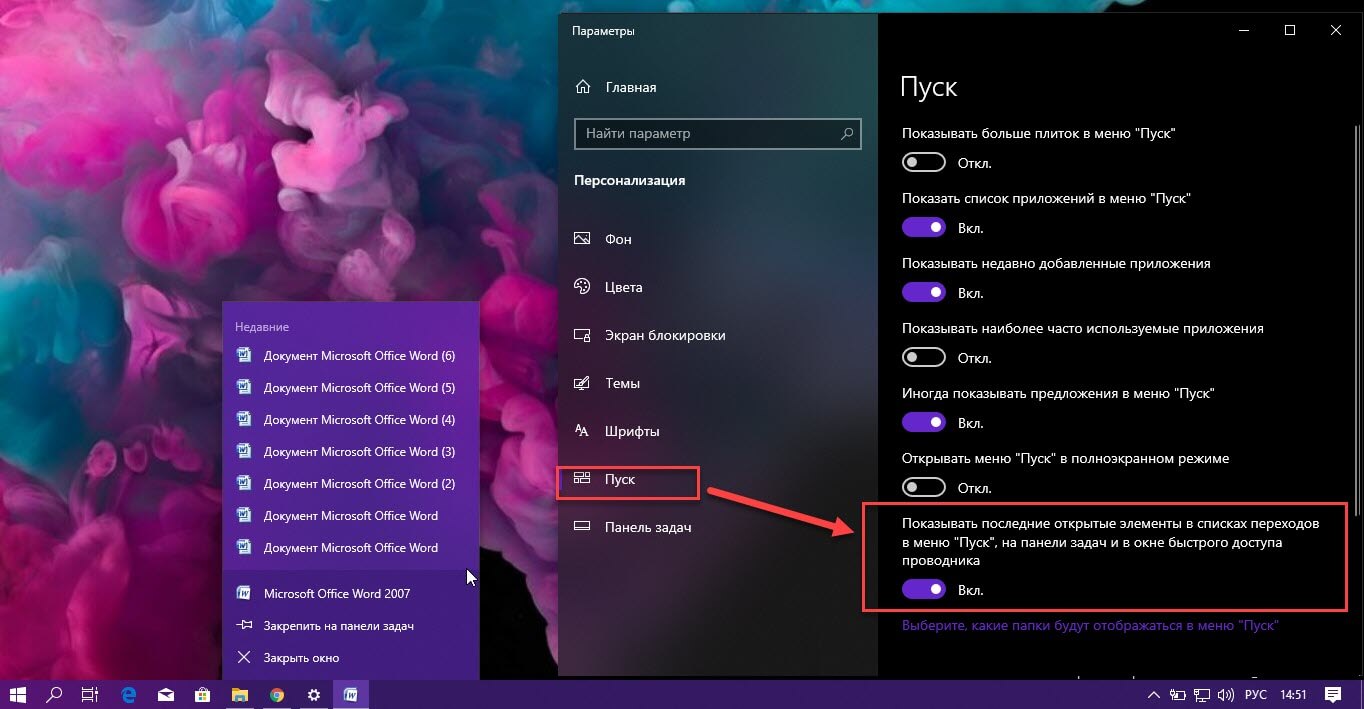
Обратите внимание, что вы можете использовать этот метод, чтобы очистить историю списка переходов.
Как увеличить список переходов
Чтобы добавить больше элементов в список переходов, вам нужно отредактировать реестр Windows, что означает, что вам нужны права администратора в вашей системе.
Шаг 1: Откройте окно «Выполнить» с помощью сочетания клавиш Win + R, введите «regedit» и нажмите Enter. Как только реестр будет открыт, перейдите в следующий раздел:
HKEY_LOCAL_MACHINE\SOFTWARE\Microsoft\Windows\CurrentVersion\Explorer\Advanced
Шаг 2: На панели справа должен быть параметр JumpListItems_Maximum. Если его нет, вам придется создать его самостоятельно.
Чтобы создать параметр, нажмите правой кнопкой мыши на раздел «Advanced» и выберите Создать → Параметр DWORD (32-бита). Назовите его JumpListItems_Maximum.
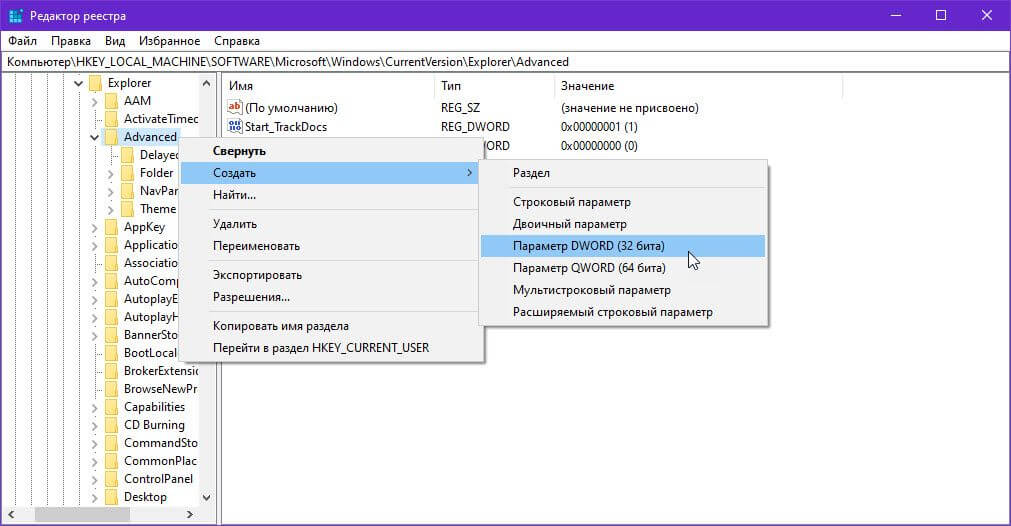
Шаг 3: Теперь, когда у вас есть параметр, дважды кликните на нем и установите его значение больше 10. Закройте редактор реестра и перезапустите проводник или ПК.
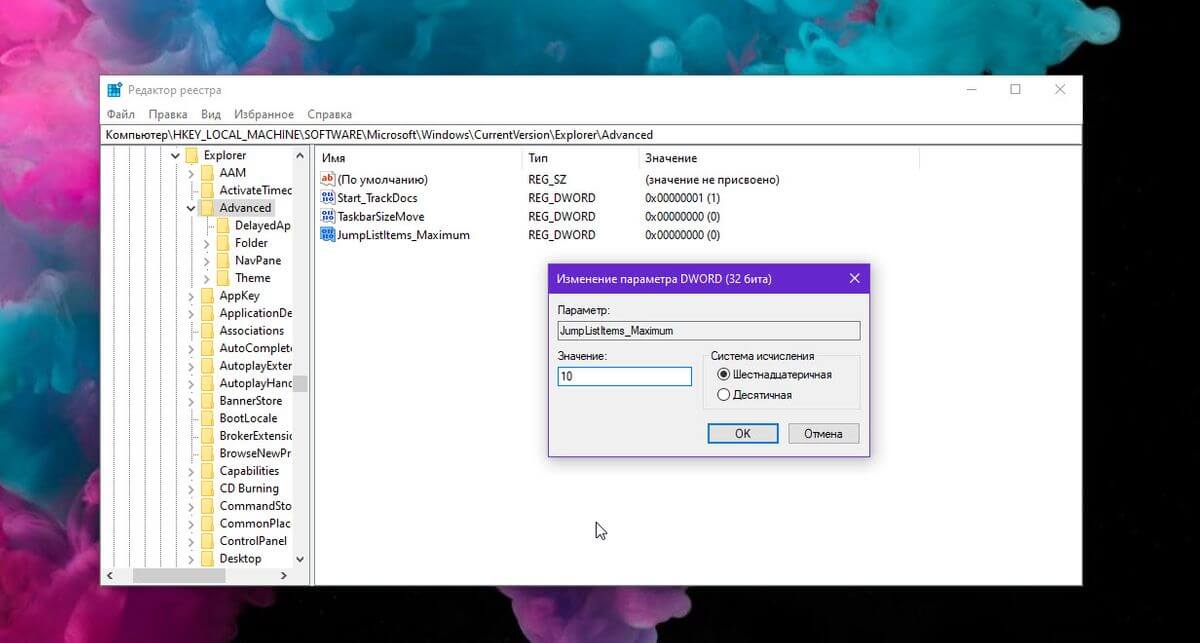
Шаг 4: Чтобы перезапустить проводник, откройте диспетчер задач и на вкладке «Процессы» найдите Проводник. Выберите его и нажмите кнопку «Перезагрузить» в правом нижнем углу. Как только проводник перезапустится, нажмите правой кнопкой мыши на приложение, и вы увидите больше параметров в списке переходов, чем обычно.
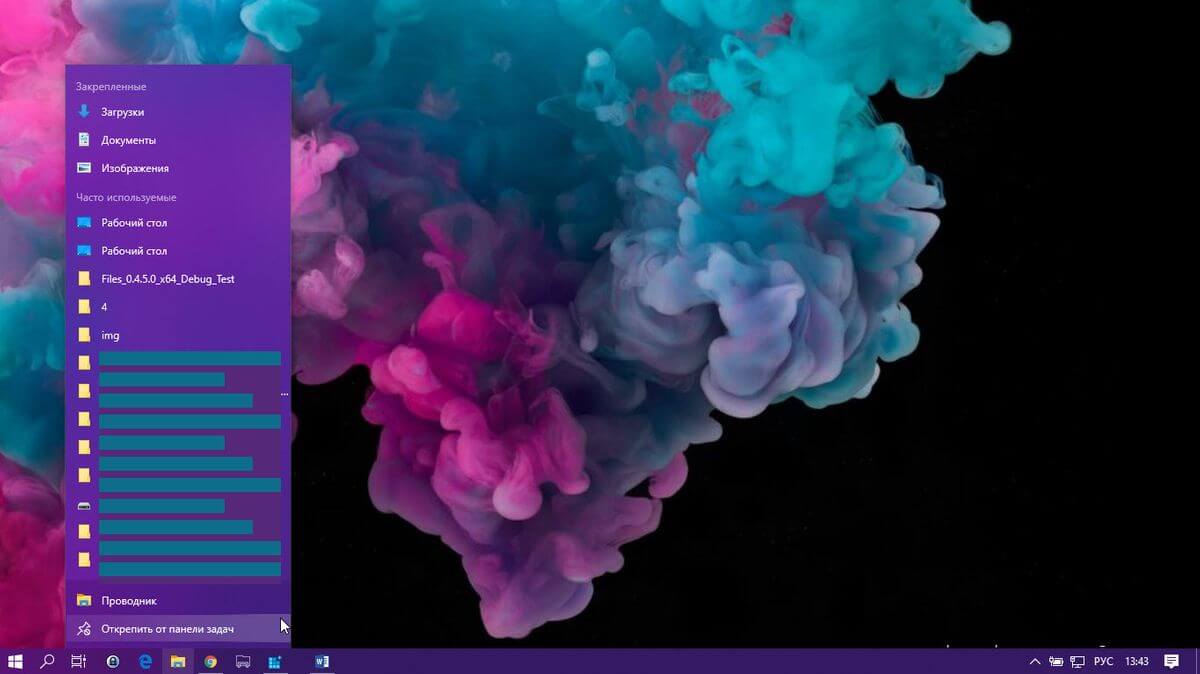
Проводник начнет показывать их сразу же, потому что он отслеживает ваши недавно посещенные места. То же самое касается большинства приложений Microsoft, таких как приложения Office, или стандартных приложений Windows, таких как «Блокнот» или «Фотографии».
Если приложение не поддерживает списки переходов, это изменение в реестре не коснётся его. Списки переходов поддерживаются большинством приложений, но всегда будут исключения. Стандартные приложения Windows UWP поддерживают списки переходов, хотя вы обнаружите, что не многие сторонние приложения UWP поддерживают их.
Рекомендуем: Как скрыть последние открытые элементы в списках переходов для приложений в Windows 10
Вопрос от пользователя
Здравствуйте.
Помогите с одной проблемой. Я вчера работал с текстовым документом допоздна, сохранил, пошел спать.
Наутро никак не могу найти этот файл, как будто и не было его, хотя 100% помню нажал кнопку сохранить. Можно ли в Windows 10 посмотреть все недавно открытые файлы?
Александр.
Здравствуйте.
Некоторые пользователи, кстати, сталкиваются с подобной ситуацией сразу же после сохранения файла («Опа, а куда же я его отправил-то…?») 👌.
Windows 10 (и 11-я) не была бы такой популярной, если бы не позволяла быстро решить подобный вопрос. Ниже приведу несколько советов по этой теме…
*
Рекомендации по поиску файлов, с которыми недавно работали
📌 Совет №1
Наиболее простой способ посмотреть, с чем недавно работали — это кликнуть по значку «Лупы» на панели задач (в Windows 11 — по меню ПУСК). В открывшемся меню будут представлены несколько программ и документов (файлов).
См. стрелку 2 на скрине ниже: представлены не только названия документов, но и путь (место на диске, куда они были сохранены). Кстати, есть вариант просмотра временной шкалы (стрелка 3).

Значок поиска в Windows 10

Windows 11 — меню ПУСК — смотрим последние документы
Как выглядит «Временная шкала» представлено на скриншоте: обратите внимание, что вы можете сдвинуть ползунок справа вниз и посмотреть не только вчерашние документы, но и на какую-то определенную дату!
Всё это сделано весьма удобно и наглядно (за это можно отдельно благодарить разработчиков).

История по дате / Кликабельно
*
📌 Совет №2
В Windows есть одна вкладка, которая «запоминает» всё, с чем вы работали (но по умолчанию она скрыта). Чтобы увидеть ее — нажмите сочетание клавиш Win+R, и введите в строку «Открыть» команду shell:recent.

shell:recent — недавние документы
После отсортируйте документы по дате. Обратите внимание на скриншот ниже: на нем представлены мои файлы, причем, даже те, с которыми я работаю в настоящий момент времени (прим.: использую картинки для написания этой заметки)! ✌

Недавние документы отсортированные по дате
Чтобы каждый раз не искать эту полезную вкладку — рекомендуется ее вынести на панель быстрого доступа проводника.
Для этого перейдите на каталог выше (клавиша ), нажмите правой кнопкой мышки по каталогу «Недавние документы» и выберите функцию «Закрепить на панели быстрого доступа».

Закрепить на панели быстрого доступа
Теперь, открыв проводник, вы всегда можете найти свои недавние документы (см. скриншот ниже).

Теперь проводник — всегда найдет и подскажет последние документы
*
Совет №3
Третий момент, о котором не стоит забывать — не только проводник запоминает файлы, с которыми вы работали, но и большинство программ делает это.
Например, тот же Word при запуске (или при попытке открыть файл) — показывает документы с которыми вы часто работаете (или недавно изменяли). 👇

История в Word
Если речь идет о браузере (скажем, Chrome), то для просмотра истории посещений можно нажать сочетание клавиш Ctrl+H (либо перейти по ссылке chrome://history/).

История в Chrome
*
PS
1) Чтобы найти определенный файл на диске (например, содержащий конкретный текст) — можете воспользоваться рекомендациями из этой заметки: https://ocomp.info/ne-mogu-nayti-fayl-na-diske.html
2) Если вы хотите надежно защитить свои документы (например, от поломки диска, от «случайного» форматирования, вирусов и т.д.) — одним из лучших способов будет авто-создание бэкапа в облако (более подробно об этом).
*
Если вы нашли файлы как-то по-другому — добавьте пару слов в комментариях!
Заранее благодарю.
Удачной работы!
👋
Первая публикация: 28.09.2019
Корректировка: 10.11.2021
Мне очень нравится Windows 7 — она установлена на всех моих компьютерах. Тем не менее, некоторые аспекты настройки интерфейса операционной системы меня озадачивают.
К примеру, в меню «Пуск» (Start) почему-то нельзя отрегулировать длину списка «Недавние документы» (Recent Items, рис. A). Единственный способ это сделать — отредактировать реестр. Между тем, количество элементов в списке недавно открытых программ и в списках перехода можно отрегулировать прямо в настройках (рис. B). Для списка «Недавние документы» такой возможности не предусмотрено.
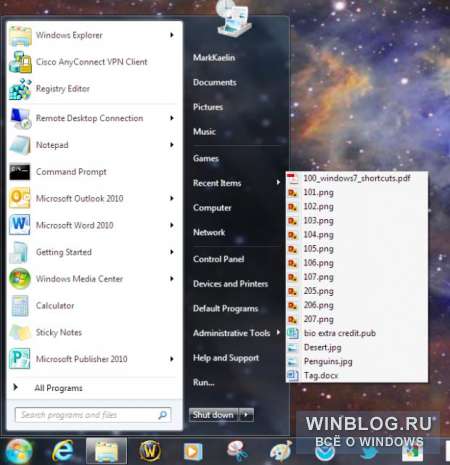
Рисунок A. Список «Недавние документы» в меню «Пуск» Нажмите для увеличения.
Рисунок B. Настройки меню «Пуск».
Редактирование реестра
Традиционное предупреждение: реестр Windows — жизненно важный компонент операционной системы. Обязательно создайте его резервную копию, прежде чем приступать к редактированию.
В Windows 7 откройте меню «Пуск» и введите в строке поиска «regedit» (без кавычек) в строке поиска. Выберите в результатах поиска «regedit.exe» и подтвердите выполнение операции в окне контроля учетных записей. В Редакторе реестра (Registry editor, рис. C) найдите раздел «HKEY_CURRENT_USER\Software\Microsoft\Windows\CurrentVersion\Policies\Explorer».
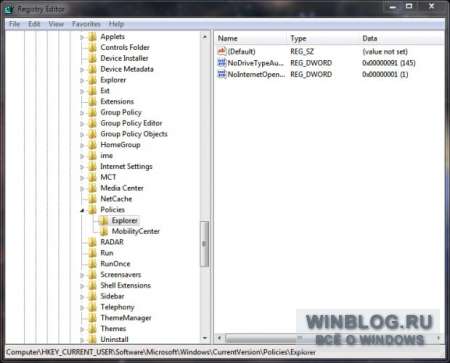
Рисунок C. Найдите нужный раздел. Нажмите для увеличения.
Нажмите правой кнопкой мыши в правой панели и выберите опцию «Создать | Параметр DWORD (32 бита)» (New | DWORD (32-bit) Value). Присвойте новому параметру имя «MaxRecentDocs» (без кавычек, рис. D).
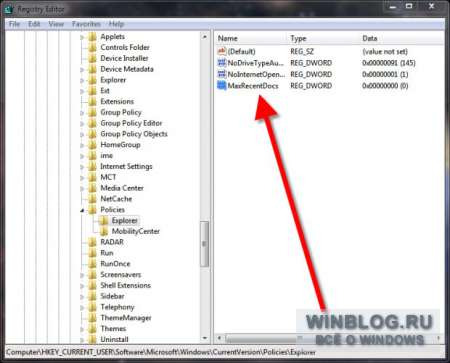
Рисунок D. Создайте новый параметр DWORD (32 бита) с именем «MaxRecentDocs». Нажмите для увеличения.
Дважды щелкните на параметре «MaxRecentDocs» и выберите опцию «Система исчисления | Десятичная» (Base | Decimal, рис. E). После этого можно изменить значение параметра, чтобы задать максимальное количество элементов в списке «Недавние документы».
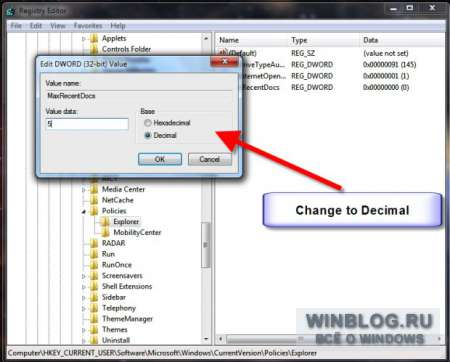
Рисунок E. Измените систему исчисления на десятичную, прежде чем задать значение параметра. Нажмите для увеличения.
Обратите внимание: по моим наблюдениям, при использовании слишком маленьких или чересчур больших значений список укорачивается до нуля или возвращается к настройкам по умолчанию, которые ограничивают его длину пятью элементами.
Учитывая эту особенность, подберите любое подходящее значение и отрегулируйте длину списка «Недавние документы» в меню «Пуск» в соответствии со своими предпочтениями (рис. F).
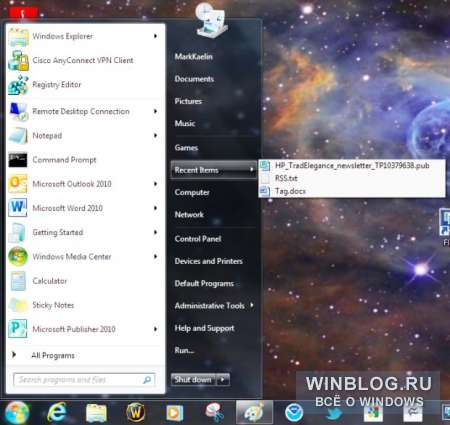
Рисунок F. Отрегулируйте длину списка в соответствии со своими предпочтениями. Нажмите для увеличения.
Автор: Mark Kaelin
Перевод
SVET
Оцените статью: Голосов
