-
-
#2
Мой asus К СОЖАЛЕНИЮ вместо привычного BIOS прошит на UEFI, — будь он неладен!
Что за глупости ты тут пишешь ?
Твой комп способен загружаться как в режиме обычного BIOS, так и UEFI.
Тот факт, что у тебя не запускается загрузка UEFI говорит лишь о том, что вероятно твои диски имеют разметку MBR, а для загрузки UEFI нужна GPT — разбивка дисков.
Система видит, что у тебя диски с разметкой MBR — потому и не предлагает загрузку в режиме UEFI.
Возможно также, ты попросту не переключил в самом BIOS настройку Legacy на Uefi. Покопайся хорошенько в настройках UEFI (BIOS ими как ты называешь это программное обеспечение материнской платы…)
Ещё вот какая причина может быть.
Записывать образ Kali на флэшку нужно было программой Rufus для windows.
В настройках программы нужно было вклячить опцию «диск GPT», а также где-то там что-то типа «DD» нужно было выбрать, когда программа у тебя это спросит.
Это — всё ))
-
-
#3
Что за глупости ты тут пишешь ?
Твой комп способен загружаться как в режиме обычного BIOS, так и UEFI.
Тот факт, что у тебя не запускается загрузка UEFI говорит лишь о том, что вероятно твои диски имеют разметку MBR, а для загрузки UEFI нужна GPT — разбивка дисков.
Система видит, что у тебя диски с разметкой MBR — потому и не предлагает загрузку в режиме UEFI.
Возможно также, ты попросту не переключил в самом BIOS настройку Legacy на Uefi. Покопайся хорошенько в настройках UEFI (BIOS ими как ты называешь это программное обеспечение материнской платы…)Ещё вот какая причина может быть.
Записывать образ Kali на флэшку нужно было программой Rufus для windows.
В настройках программы нужно было вклячить опцию «диск GPT», а также где-то там что-то типа «DD» нужно было выбрать, когда программа у тебя это спросит.
Это — всё ))
А по делу есть что сказать?
От твоего UEFI толку никакого, только мешает! Другое железо на Биосе грузит такую же флешку , сделанную без поддержки UEFI.
В моем UEFI нет Legacy на Uefi!
Rufus для windows. — хахахах Какая Винда, какой Руфус? Для чего через ВиртуалБокс ставил Кали на флешку я писал выше… Если сказать нечего, проходим мимо….
-
-
#4
Говорю по делу.
- Первое. Это не чей-то UEFI, а твой.
- Второе. Нужно учиться излагать свои мысли так, чтобы тебя понимали окружающие, а не только ты сам.
- Третье. Выражение «Флешка с поддержкой UEFI» — бред сивой кАбЫлЫ !
- Четрёртое. В следующий раз свои эмоции типа чего ты там любишь, а чего ненавидишь оставь при себе. Женщин любить надо, а не флэшки и Биосы.
- Пятое. В программном обеспечении твоей материнской платы имеется переключение, которое позволяет загружаться как в старом режиме BIOS, так и в новом UEFI. Более того, режим UEFI имеет два вида: «для продуктов Microsoft» и для «других операционныцх систем«. ВНИМАТЕЛЬНО СМОТРИ.
-
Для того, чтобы загрузить операционку Microsoft в режиме UEFI, то нужно разбить SSD разметкой GPT, установить на него ОС Windows, выбрать пункт «UEFI для продуктов Microsoft».
-
Для того, чтобы загрузить Linux в режиме UEFI, то нужно разбить SSD разметкой GPT, установить на него Linux, выбрать пункт «UEFI для других OS»
Если твоя ЭВМ не грузится с установленного на флэшку Linux, то это говорит о следующем:
- на твоей флэшке нет загрузочного сектора. UEFI или BIOS — отдыхают.
- тебе следует переустановить систему на флэшку грамотно.
Можешь не блАГадАриць.
Post Scriptum.
Чё вы там накрутили ? Безобидное сообщение.
Это сообщение ожидает одобрения модератора и скрыто от обычных посетителей.
Последнее редактирование:
авп2525
-
-
#5
Установил, далее через функцию восстановления системы нашел «ПАРАМЕТРЫ ВСТРОЕННОГО ПО UEFI», далее «перезагрузить», потом должен был открыться вход в сам BIOS, как в гайде, но вместо этого я снова попал в UEFI,
Что это за фраза ?
О каком
гайде
руководстве ты пишешь ? Та ты видать по русски и не понимаешь совсем )) Не гайды читать нужно, а руководства пользователя ))
Я не пойму, как ты заходишь в программное обеспечение материнской платы ?
Для того, чтобы зайти в BIOS (UEFI) материнской платы, нужно в самом начале, при загрузке компьютера, когда ещё не начался тэст видеоарты, нажать кнопку F2 или DEL. А то, что ты написал — какой-то бред.
Тьфу, ты. Я кажись понял, что тебе нужно.
1. После включения ЭВМ , то есть при загрузке, нажать кнопку DEL или F2. Не пропусти этот момент.
2. Зайти в програму управления материнской платой.
3. Найти пункт «BOOT» (ищи внимательно и не говори, что его там нет.)
4. Найти и выбрать пункт «загрузка с USB» (ищи внимательно и не говори, что его там нет.)
5. Найти пункт «тип загрузки» и выбрать «BIOS» (Legacy).(ищи внимательно и не говори, что его там нет.)
6 . Нажать на кнопку F10. То есть сохранить изменения и выйти из BIOS.
7. Компьютер ДОЛЖЕН (!!!) загрузиться с флэшки.
Если загрузка с флэшки не произошла, то это свидетельсьвует о том, что на флэшке нет загрузочного сектора.
Переустанови систему на флэшку ПРАВИЛЬНО.
-
-
#6
Что это за фраза ?
О каком
гайдеруководстве ты пишешь ? Та ты видать по русски и не понимаешь совсем )) Не гайды читать нужно, а руководства пользователя ))
Я не пойму, как ты заходишь в программное обеспечение материнской платы ?
Для того, чтобы зайти в BIOS (UEFI) материнской платы, нужно в самом начале, при загрузке компьютера, когда ещё не начался тэст видеоарты, нажать кнопку F2 или DEL. А то, что ты написал — какой-то бред.Тьфу, ты. Я кажись понял, что тебе нужно.
1. После включения ЭВМ , то есть при загрузке, нажать кнопку DEL или F2. Не пропусти этот момент.
2. Зайти в програму управления материнской платой.
3. Найти пункт «BOOT» (ищи внимательно и не говори, что его там нет.)
4. Найти и выбрать пункт «загрузка с USB» (ищи внимательно и не говори, что его там нет.)
5. Найти пункт «тип загрузки» и выбрать «BIOS» (Legacy).(ищи внимательно и не говори, что его там нет.)
6 . Нажать на кнопку F10. То есть сохранить изменения и выйти из BIOS.
7. Компьютер ДОЛЖЕН (!!!) загрузиться с флэшки.
Если загрузка с флэшки не произошла, то это свидетельсьвует о том, что на флэшке нет загрузочного сектора.
Переустанови систему на флэшку ПРАВИЛЬНО.
Здоровчик! Я конечно рад что наконец понял, а- то глупости, глупости…
Ноутбук ASUS R541N
Захожу в UEFI , нажав F2.
Далее, нажав F7 вижу
Main Advanced Boot Security Save & Exit
перехожу в Boot, вижу
Boot/Add New Boot option
Add New Boot
Pach for boot options
Create
НЕТ ТАМ НИ » Legacy на Uef » ни «загрузка с USB».
Может, через «Create» нужно задать новое правило для загрузки?
-
-
#7
Пробовал через Create задать новое правило для загрузки, танцы с бубном! Флешку прекрасно видит, но грузиться с нее решительно не хочет!
Отключение Seсurity Boot в UEFI тоже не помогает!
-
-
#8
Что это за фраза ?
О каком
гайдеруководстве ты пишешь ? Та ты видать по русски и не понимаешь совсем )) Не гайды читать нужно, а руководства пользователя ))
Я не пойму, как ты заходишь в программное обеспечение материнской платы ?
Для того, чтобы зайти в BIOS (UEFI) материнской платы, нужно в самом начале, при загрузке компьютера, когда ещё не начался тэст видеоарты, нажать кнопку F2 или DEL. А то, что ты написал — какой-то бред.Тьфу, ты. Я кажись понял, что тебе нужно.
1. После включения ЭВМ , то есть при загрузке, нажать кнопку DEL или F2. Не пропусти этот момент.
2. Зайти в програму управления материнской платой.
3. Найти пункт «BOOT» (ищи внимательно и не говори, что его там нет.)
4. Найти и выбрать пункт «загрузка с USB» (ищи внимательно и не говори, что его там нет.)
5. Найти пункт «тип загрузки» и выбрать «BIOS» (Legacy).(ищи внимательно и не говори, что его там нет.)
6 . Нажать на кнопку F10. То есть сохранить изменения и выйти из BIOS.
7. Компьютер ДОЛЖЕН (!!!) загрузиться с флэшки.
Если загрузка с флэшки не произошла, то это свидетельсьвует о том, что на флэшке нет загрузочного сектора.
Переустанови систему на флэшку ПРАВИЛЬНО.
Слушай, кому нужны твои одергивания и поучения? Кто как сказал, кто как выразился.Не надо тут самоутверждаться. Тебя спросили как сделать-ответь. Кроме словесного мусора и поучений по существу полезной информации в твоем ответе-НОЛЬ. «Грамотную» загрузочную флэшку создают средства создания загрузочного носителя Windows, поставляемые потребителю от корпорации Майкрософт.
Учись отвечать конкретно на поставленные вопросы и не использовать этот форум и интернет вообще для поглаживания своего надутого ЧСВ
Последнее редактирование:
Содержание статьи:
- Основные причины, из-за которых BIOS не видит загрузочную флешку
- Неправильно записана загрузочная флешка с Windows
- Не выставлен приоритет загрузки в BIOS (UEFI)
- Не выключен Secure Boot в BIOS (или не та флешка)
- USB 3.0 или USB 2.0
- Работает ли USB-порт
- «Зверский» сборник с Windows
- «Старый» ПК, не поддерживает загрузку с флешек
- Вопросы и ответы: 6
— Привет!
— Привет…
— Не подскажешь, уже битый час вожусь с установкой Windows и никак не могу заставить BIOS загрузиться с флешки — он ее просто не видит!!!
— Ну… попробуй с нее снять шапку-невидимку 😊…
Вот такой диалог у меня недавно был с одним из знакомых, проблему невидимости мы, конечно, устранили, но разговор был долгим. 😉
Вообще, чаще всего, с этой проблемой сталкиваются при переустановке Windows, и решить ее, иногда, далеко не просто. Причин невидимости, на самом деле, не мало, но самые основные я выделю в этой статье. Пройдясь по ним, я думаю, вы легко сможете настроить и установить новую Windows… 👌
📌 Важно!
Первым делом попробуйте подключить якобы «проблемную» флешку к работающему ПК — видна ли флешка в проводнике Windows, открываются ли с нее файлы, всё ли с ней в порядке?
Если флешка в нормально-работающей системе тоже не видна — налицо проблема в ней самой, 👉 прочитайте сначала это!
*
Основные причины, из-за которых BIOS не видит загрузочную флешку
Неправильно записана загрузочная флешка с Windows
Пожалуй, это самая распространенная причина!
Многие пользователи создают загрузочные флешки по одному сценарию: просто копируют файлы с CD/DVD диска с Windows на флешку. При этом, часть пользователей говорит, что все работает…
Возможно, это и так, но это не совсем правильно. Для создания загрузочных флешек — лучше всего использовать специальные утилиты (тем более, что их не мало!).
Рекомендую попробовать следующие утилиты: Ultra ISO, Rufus, WinSetupFromUSB, WintoFlash, Windows 7 usb dvd download tool (утилита от Microsoft).
📌 Ремарка!
Программы для создания загрузочных флешек с Windows (+ инструкции с примерами подготовки флешек).
*
Пример: как правильно записать загрузочную флешку в Rufus
1) Первое действие: вставляем флешку в USB-порт компьютера. Копируем с нее все важные данные на жесткий диск (если таковые имеются). После чего ее можно отформатировать (не обязательно).
2) Второе действие: программу Rufus нужно запустить от имени администратора (для этого будет достаточно нажать правой кнопкой мышки по исполняемому файлу «rufus.exe», в появившемся контекстном меню выбрать оное);
3) Теперь переходим к настройкам Rufus (скрин ниже + пояснения к нему по каждому пункту):
- графа «Устройство»: выбираем нашу флешку для записи;
- Под цифрой 2 на скриншоте указана кнопка, которая задает файл-образ ISO с ОС Windows, предназначенный Вами для записи на USB-флешку (просто указываем его);
- графа «Схема раздела»: «GPT для компьютеров с UEFI» (актуально, если у вас «новый» ПК/ноутбук, более подробно об это тут);
- графа «Файловая система»: выбираем FAT 32 (обычно, она установлена по умолчанию);
- Последняя кнопка («Старт») — начать процесс записи.

Rufus — создание флешки под UEFI (GPT)
Перед записью Rufus, кстати, вас предупредит о том, что все данные на флешке будут удалены. Если не успели что-то сохранить — сохраняйте, после форматирования флешки — данные восстановить будет далеко не так просто…

Предупреждение от Rufus
Вот, собственно, и все, флешка, записанная таким образом, должна 100% работать и быть видимой, практически, в любой современной версии UEFI (BIOS).
*
Не выставлен приоритет загрузки в BIOS (UEFI)
Чтобы с флешки можно было загрузиться и начать установку Windows — необходимо:
- либо войти в BOOT-меню (загрузочное меню) и выбрать подготовленную флешку;
- либо правильным образом настроить BIOS/UEFI (и с тем, и с этим — всегда есть трудности, особенно у начинающих пользователей).
📌 Для начала необходимо войти в настройки BIOS.
*
👉 В помощь!
Чтобы не повторяться, даю ссылку на свою предыдущую статью, в которой подробно расписано как войти в BIOS, какие кнопки и у каких производителей нажимать.
*
В BIOS есть приоритет загрузки (иногда, ее называют очередью загрузки): например, сначала проверяется дискета на наличие загрузочных записей, если ее нет, то жесткий диск, затем CD-дисковод и т.д. Как только на каком-то носителе будут найдены загрузочные записи — компьютер загрузится с него.
Наша задача: поменять приоритет загрузки так, чтобы в первую очередь компьютер проверял загрузочные записи на USB-флешке, а затем на жестком диске.
Для этого в BIOS/UEFI есть раздел BOOT. Например, скриншот ниже иллюстрирует следующий приоритет загрузки:
- CD/DVD диски;
- Жесткий диск.
Естественно, при такой настройке — сколько бы вы не вставляли в USB-порт флешку — компьютер ее не увидит!

BIOS не увидит флешку
Поменяв приоритет загрузки на свой — т.е., поставив на первое место USB, вместо CD/DVD-дисковода, вы сможете загрузиться с флешки (не забудьте сохранить настройки — клавиша F10, либо Exit: Save and Exit).

Теперь BIOS увидит флешку

Раздел Boot — настройка загрузки (пример настроек UEFI)
Что еще хочу отметить: разнообразные версии BIOS могут различаться меню, разделами, вообще внешним видом.
На скриншоте ниже представлены настройки «Award Software Advanced BIOS Features» — в нем, чтобы загрузиться с флешки, необходимо напротив пункта «First Boot Device» (прим.: первое загрузочное устройство) — выставить USB-HDD (это и есть флешка). Далее сохранить настройки (клавиша F10).

Настройка BIOS для загрузки с флешки
В BIOS у ноутбуков, обычно, всегда есть раздел BOOT. Зайдя в него, так же необходимо выставить на первое место устройство: USB Storage Device, USB-HDD, USB device и т.д. (в зависимости от вашей модели ноутбука, версии BIOS).

Ноутбук Dell — раздел Boot
*
Не выключен Secure Boot в BIOS (или не та флешка)
Secure Boot — это относительно новая функция, которая призвана предотвратить запуск нежелательного ПО, во время включения компьютера. Во всех современных ноутбуках и компьютерах данная опция имеется (примерно до 2013 — она почти не встречалась). Secure Boot поддерживают ОС Windows 8, 8.1, 10, 11.
📌 Есть два пути решения:
- Создать флешку UEFI, тем самым не придется отключать Secure Boot в BIOS. Как создать такую загрузочную флешку расписано здесь;
- Отключить Secure Boot в BIOS и установить ОС Windows (кстати, например Windows 7 вообще не поддерживает данную функцию).
*
Для отключения Secure Boot — необходимо войти в BIOS и открыть раздел BOOT (в большинстве случаев это так, но иногда эту функцию содержит раздел «Advanced»).
Как правило в BOOT необходимо поменять следующее (на примере ноутбука Dell):
- Boot List Option: UEFI поменять на Legacy;
- Fast Boot: Enabled поменять на Disabled (т.е. выключаем «быструю» загрузку);
- не забудьте поменять приоритет загрузки (см. показательный скриншот ниже).

Включен/выключен Secure Boot
*
USB 3.0 или USB 2.0
На новых компьютерах и ноутбуках часть портов USB выполнена в старом «формате» — USB 2.0, другая в новом — USB 3.0. При копировании файлов на флешку — большой разницы нет, какой USB использовать (ну за исключением скорости передачи данных).
А вот при установке Windows — выбор USB-порта играет ключевую роль! Дело в том, что Windows 7 не поддерживает установку с USB 3.0! Т.е. вставив загрузочную флешку в такой порт — установить Windows 7 вы не сможете!
*
📌 Как отличить порт USB 3.0 от порта USB 2.0
Все очень просто — USB 3.0 помечены голубым (или синим) цветом: причем, помечаются как штекера, так и порты. Обратите внимание на два фото ниже — по ним все ясно…
USB 2.0 и USB3.0 (помечен синим цветом)
Еще один показательный пример: USB 2.0 и USB3.0
Примечание: ОС Windows 8, 10, 11 — можно устанавливать, используя порты USB 3.0 (USB 3.1).
*
Работает ли USB-порт
Не уходя далеко от USB-портов, еще хотел бы остановиться на таком моменте: а работает ли вообще USB-порт? Если у вас установлена «старая» ОС Windows, и она еще «как-то» работает (а в большинстве случаев так и есть) — попробуйте загрузить компьютер и проверить порт.
👉 В помощь!
Не работают USB-порты, что делать?
*
Особое внимание рекомендую обратить на USB-порты, которые находятся на передней панели системного блока, на клавиатурах, переходниках и т.д.
Часто, причина кроется именно в этом: например, один мой знакомый не мог установить Windows, так как подключал загрузочную флешку к USB-портам на клавиатуре, а эти порты начинали работать только после загрузки Windows.

USB-порты на клавиатуре
Поэтому простой совет: попробуйте подключить флешку к другому USB-порту (желательно к USB 2.0), с задней стороны системного блока.
*
«Зверский» сборник с Windows
Здесь особо нечего комментировать — любые сборки могут быть причиной все чего угодно 😎 (я, конечно, несколько преувеличиваю, но все же…).
Вообще, рекомендую использовать лицензионную версию ОС Windows — таким образом вы не только потеряете меньше времени на разбор полетов с установкой ОС, но и далее, в процессе работы, настройки и пр.
👉 В помощь!
Как скачать ISO-образ с ОС Windows 11/10 [официально и легально]
*
«Старый» ПК, не поддерживает загрузку с флешек
Если у вас старый компьютер — то вполне возможно, что у вас он может вообще не поддерживать вариант загрузки с USB-флешек (правда, в этом случае вы и настроить BIOS не сможете — в нем просто не будет пункта для выбора USB-Flash Drive (т.е. это будет очевидно)).
Если у вас старый ПК и вы хотите произвести установку с флешки, есть несколько путей:
- обновить версию BIOS до более новой, поддерживающей загрузку с флешки (Если, конечно, на сайте производителя вашего оборудования есть такое обновление. Важно! Обновление BIOS может повлечь неработоспособность ПК!);
- использовать менеджер загрузки, например, Plop Boot Manager. В этом случае вы сначала загрузитесь в этом менеджере (кстати, его можно записать и на CD диск), а затем в нем выберите загрузку с USB-устройства и продолжите установку.

Менеджер загрузки Plop Boot Manager
*
А я на этом статью завершаю, удачи!
✌
Первая публикация: 10.12.2016
Корректировка: 20.09.2021
Руководства по установке Windows с флешки или просто загрузки компьютера с неё включают в себя простые шаги: поставить загрузку с флешки в БИОС (UEFI) или же выбрать загрузочную флешку в Boot Menu, однако в некоторых случаях USB накопитель там не отображается.
В этой инструкции подробно о причинах, по которым БИОС не видит загрузочную флешку или она не показывает в меню загрузки и о том, как это исправить. См. также: Как использовать Boot Menu на компьютере или ноутбуке.
Загрузка Legacy и EFI, Secure Boot

Самая распространенная причина того, что загрузочная флешка не видна в Boot Menu — несоответствие режима загрузки, который поддерживается этой флешкой режиму загрузки, выставленному в БИОС (UEFI).
Большинство современных компьютеров и ноутбуков поддерживают два режима загрузки: EFI и Legacy, при этом часто по умолчанию включен только первый (хотя, бывает и наоборот).
Если записать USB накопитель для Legacy-режима (Windows 7, многие Live CD), а в БИОС включена только загрузка EFI, то такая флешка будет не видна в качестве загрузочной и выбрать её в Boot Menu не получится.
Решения в данной ситуации могут быть следующими:
- Включить поддержку нужного режима загрузки в БИОС.
- Записать флешку иначе для поддержки нужного режима загрузки, если это возможно (для некоторых образов, особенно не самых новых, возможна только загрузка Legacy).
Что касается первого пункта, чаще всего требуется включить именно поддержку Legacy режима загрузки. Обычно это делается на вкладке Boot (загрузка) в БИОС (см. Как зайти в БИОС), а пункт, который нужно включить (установить в режим Enabled) может называться:
- Legacy Support, Legacy Boot
- Compatibility Support Mode (CSM)
- Иногда этот пункт выглядит как выбор ОС в БИОС. Т.е. название пункта — OS, а варианты значений пункта включают в себя Windows 10 или 8 (для EFI загрузки) и Windows 7 или Other OS (для Legacy загрузки).
Дополнительно, при использовании загрузочной флешки, которая поддерживает только Legacy загрузку, следует отключить Secure Boot, см. Как отключить Secure Boot.
По второму пункту: если записываемый на флешку образ поддерживает загрузку и для EFI и для Legacy режима, вы просто можете записать его иначе, не меняя параметров БИОС (однако, для образов, отличных от оригинальных Windows 10, 8.1 и 8 всё равно может требоваться отключение Secure Boot).
Проще всего это сделать с помощью программы бесплатной программы Rufus — она позволяет легко выбрать, для какого типа загрузки следует записать накопитель, основные два варианта — MBR для компьютеров с BIOS или UEFI-CSM (Legacy), GPT для компьютеров с UEFI (EFI загрузка).
Подробнее по программе и где скачать — Создание загрузочной флешки в Rufus.
Примечание: если речь идет об оригинальном образе Windows 10 или 8.1, можно записать его официальным способом, такая флешка будет поддерживать сразу два типа загрузки, см. Загрузочная флешка Windows 10.
Дополнительные причины того, что флешка не отображается в Boot Menu и BIOS
В завершение — ещё некоторые нюансы, которые, по моему опыту, бывают не до конца понятны начинающим пользователям, из-за чего возникают проблемы и невозможность поставить загрузку с флешки в БИОС или выбрать её в Boot Menu.
- В большинстве современных версий BIOS для того, чтобы поставить загрузку с флешки в настройках, её следует предварительно подключить (так, чтобы она определилась компьютером). Если она отключена, то не отображается (подключаем, перезагружаем компьютер, входим в БИОС). Также учитывайте, что «USB-HDD» на некоторых старых материнских платах — это не флешка. Подробнее: Как поставить загрузку с флешки в БИОС.
- Для того, чтобы USB накопитель был виден в Boot Menu, он должен быть загрузочным. Иногда пользователи просто копируют ISO (сам файл образа) на флешку (это не делает ее загрузочной), иногда — так же вручную копируют содержимое образа на накопитель (это работает только для EFI загрузки и только для накопителей FAT32). Возможно, будет полезным: Лучшие программы для создания загрузочной флешки.
Кажется, всё. Если вспомню ещё какие-либо особенности, имеющие отношение к теме, обязательно дополню материал.
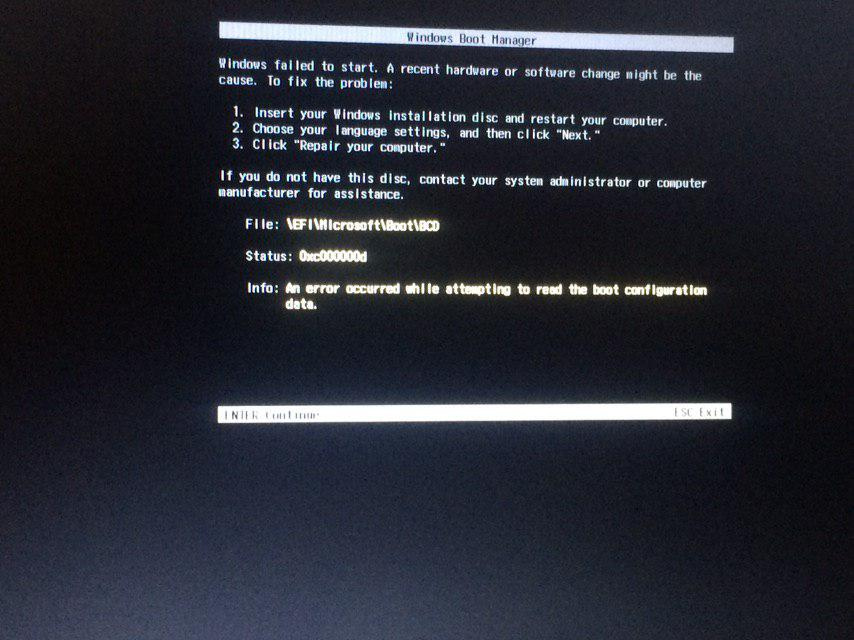
Захотел я поставить Вин7 к 10ке 2й системой. Разметил диск штатной утилиткой, скачал чистый образ х64, записал руфусом, настройки ниже. Делаю запуск и ошибка: windows is failed to start. Пишет, якобы винда не справилась с изменением железа. Secure boot, legacy support отключены. Пробовал отключать fast boot — 0 реакции. Скачал образ с вшитыми Usb 3.0 дровами — та же фигня.
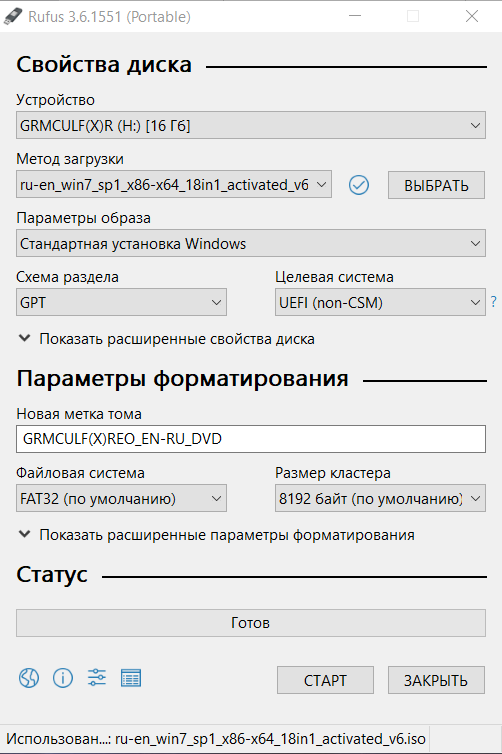
-
Вопрос задан
-
661 просмотр

Привет, друзья! Сделав загрузочную флешку, вы разочарованы тем, что она не запускается с биоса при включении компьютера? Может быть несколько причин этому, в том числе настройки UEFI и безопасности биос. Давайте разберемся!
Загрузочная флешка может не запускаться по нескольким причинам.
Во-первых, она должна быть правильно записана. Если вы просто записываете на флешку исо-образ виндовс или низкоуровневой программы вроде Акронис, которая предназначена для работы с жестким диском, то стоит воспользоваться специальной программой типа ультра-исо или другими. Думаю, понятно что нужно не просто скопировать файлы на флешку, а записать именно образ! Если вы не знаете как это делать, посмотрите видео под номером 57, оно также есть в популярных видео.
Но что если вы не новичок в этом деле, записали образ на флешку, а она все равно не загружается с биоса? Вторая причина этого – настройки биоса. Еще раз обратите внимание на порядок загрузки в разделе биоса BOOT. Флешка должна стоять на первом месте. Напомню, чтобы зайти в биос, как только компьютер включился нужно быстро нажать, а лучше нажимать много раз и часто, пока не запуститься настройка биоса, одну из следующих кнопок: F2, ESC, DEL, либо другие F в зависимости от производителя. В самом биосе все просто, используя стрелки и клавиши F вы можете перемещаться по меню и перемещать пункты; обычно для перемещения устройств в меню BOOT используются F5 и F6. Чтобы все сохранить нажимаем F10 и enter для согласия.
Также во многих биос есть отдельное меню для выбора устройства с которого загружаться. В него можно попасть нажатием клавиш F12 либо одной из других F при запуске компьютера.
Если вы все это проверили и знаете как загружаться с флешки, проверьте еще одну настройку биоса – Uefi.
UEFI (Unified Extensible Firmware Interface) — это по сути замена устаревшему биосу и после 2010 года этот интерфейс стал появляться во всех компьютерах. УЭФИ сильно отличается от биоса как самой процедурой загрузки так и взаимодействием с операционной системой. И бывает так что она вместо оболочки загрузочной флешки типа grub4dos или syslinux загружает ОС, игнорируя флешку. Чтобы это исправить находим в настройке биос пункт УЭФИ. В моем случае он находится во вкладке ADVANCED… в заголовке …system configuration. Пункт boot mod.
Вот этот пункт, но он закрыт от редактирования, ищем как открыть. Переходим во вкладку security… и тут есть пункт secure boot . Отключаем это настройку безопасности, возвращаемся обратно к UEFI – теперь можно его отключить. В разных биосах называться эта настройка может по разному, но будет включать либо аббревиатуру UEFI либо LEGACY или LEGACY BOOT, что означает совместимость, смотрите описание пунктов в правой колонке, ищите там эти слова. У меня в описании тоже есть слово legacy. Для выбора этого режима совместимости выбираем настройку CSM. После отключения режима uefi, все загрузочные флешки загружаются без проблем, но после работы с флешкой нужно будет вернуть режим uefi в биосе, чтобы все работало корректно как раньше. Не забудьте!
На разных материнских платах bios и uefi разные, но по подобию и по ключевым словам boot, uefi, legacy, csm… вы сможете найти эту настройку.
