Друзья! Форум не является новостной площадкой, поэтому прошу не размещать в разговорных разделах копипасту из инета и новости из разряда «сделаноунас». То, что где-то что-то поплыло, полетело, зажужжало и, наконец, куда-то залезло, можно обсудить на соответствующих новостных и развлекательных ресурсах.
Для публикации сообщений создайте учётную запись или авторизуйтесь
Вы должны быть пользователем, чтобы оставить комментарий
Войти
Уже есть аккаунт? Войти в систему.
Войти
При чистой установке Windows 11 или Windows 10 некоторые пользователи могут столкнуться с тем, что на этапе выбора раздела для установки появляется уведомление о невозможности установки на выбранный раздел и сообщение: «Установка на данный диск невозможна, так как на выбранном диске находится таблица MBR-разделов. В системах EFI Windows можно установить только на GPT-диск».
В этой инструкции подробно о том, чем вызвано появление сообщения об невозможности установки Windows на диск с таблицей MBR-разделов и возможных вариантах действий, если вы столкнулись с этой ошибкой.
Причины ошибки и возможные подходы к решению

В программе установки Windows 10 и ранних версий Windows 11 рассматриваемая ситуация выглядит как на изображении выше: при нажатии на предупреждении «Невозможно установить Windows в раздел N диска M (Показать подробности)» появляется сообщение «Установка на данный диск невозможна, так как на выбранном диске находится таблица MBR-разделов. В системах EFI Windows можно установить только на GPT-диск».
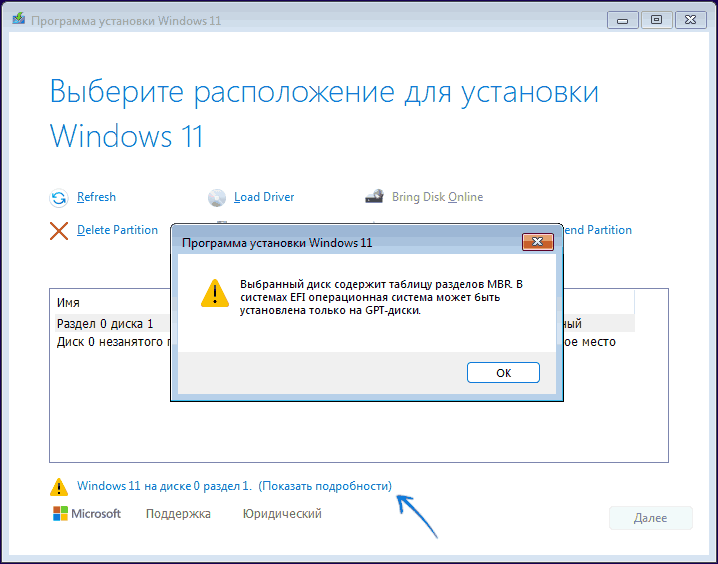
В Windows 11 последней версии текст сообщения остался прежним, однако уведомление в окне выбора раздела для установки изменилось, как и само окно.
Текст сообщения говорит о том, что выполняются одновременно выполняются следующие условия:
- Загрузка с установочной флешки Windows 11/10 была произведена в UEFI-режиме
- Диск, на который выполняется установка — это MBR диск, а не GPT, который требуется для установки ОС при загрузке в режиме UEFI. Например, на диске ранее находилась система, установленная в режиме Legacy BIOS.
Это не является серьёзной проблемой и обычно ситуацию сравнительно легко исправить, в некоторых случаях — без потери данных с диска.
Возможны следующие подходы к решению проблемы:
- Конвертация целевого диска из MBR для GPT и последующая успешная установка с того же накопителя, загрузка с которого была произведена в UEFI режиме. Это рекомендуемый вариант.
- Изменение типа загрузки с UEFI (EFI) на Legacy (CSM) в БИОС для установки на имеющийся диск с таблицей разделов MBR. Может потребоваться повторное создание загрузочного установочного накопителя с поддержкой этого режима загрузки.
Далее в инструкции будут рассмотрены оба варианта, причём первый — в нескольких реализациях и остановиться я бы рекомендовал именно на нем: сегодня таблица разделов GPT (GUID) по сути стала стандартом для жёстких дисков и SSD в современных ОС, и имеет свои преимущества по сравнению с устаревшей MBR.
Простое решение при отсутствии важных данных
Если какие-либо важные данные на всём целевом диске отсутствуют: не только на системном разделе, но и на других его разделах, достаточно использовать следующие шаги для того, чтобы решить проблему с таблицей MBR разделов:
- В окне выбора разделов удалите все разделы с целевого диска: например, все разделы, в описании которых указано «Диск 0», включая системные.
- Выберите единое незанятое пространство на диске, не создавая разделов вручную (в дальнейшем вы сможете это при необходимости сделать) и нажмите кнопку «Далее».
В результате диск автоматически будет сконвертирован в GPT, будут созданы необходимые системные разделы, а установка Windows 11/10 продолжится.
То же самое вы можете выполнить вручную в командной строке, данные также будут потеряны. Прямо в программе установке на этапе выбора разделов нажмите клавиши Shift + F10 на клавиатуре, в результате откроется командная строка. Для ноутбуков может потребоваться нажать комбинацию Shift + Fn + F10.
В командной строке по порядку введите команды, нажимая Enter после каждой (ниже также есть скриншот с демонстрацией выполнения всех команд, но часть команд в нём не обязательны):
- diskpart
- list disk (после выполнения этой команды в списке дисков отметьте для себя номер системного диска, на который нужно установить Windows, далее — N).
- select disk N
- clean
- convert gpt
- exit

После выполнения этих команд, закройте командную строку, в окне выбора разделов нажмите «Обновить», а затем выберите незанятое пространство на целевом диске и продолжите установку (а можете предварительно использовать пункт «Создать», чтобы разбить диск на разделы), она должна пройти успешно (в некоторых случаях, если диск не отображается в списке, следует перезагрузить компьютер с загрузочной флешки или диска с Windows снова и повторить процесс установки).
Преобразование из MBR в GPT без потери данных
Если данные на каких-то из разделов диска важны, и вы не хотели бы их потерять, есть два варианта действий, позволяющих преобразовать диск из MBR в GPT, не очищая сам диск:
- Если на диске присутствует и работает Windows 11/10, вы можете использовать встроенную утилиту MBR2GPT для конвертации диска, после чего выполнить установку уже на GPT диск. Подробно про использование в статье: Конвертация диска из MBR в GPT с помощью встроенной утилиты Windows 11/10 MBR2GPT.EXE
- Использовать сторонние программы для преобразования диска из стиля разделов MBR в GPT.
В ранних редакциях этой инструкции я рекомендовал несколько бесплатных программ для выполнения конвертации, однако со временем почти во всех из них эта функция стала требовать приобретения лицензии. Но есть другой путь: на многих загрузочных дисках WinPE с утилитами для восстановления Windows присутствуют программы для работы с разделами дисков, где функция преобразования исправно работает, один из таких дисков — WinPE от Сергея Стрельца (про загрузку и создание флешки — в отдельной инструкции, она на другую тему но пригодится и здесь).
Загрузившись с такого накопителя (может потребоваться отключить Secure Boot в БИОС/UEFI) вы найдёте раздел с программами для работы с жёстким диском:
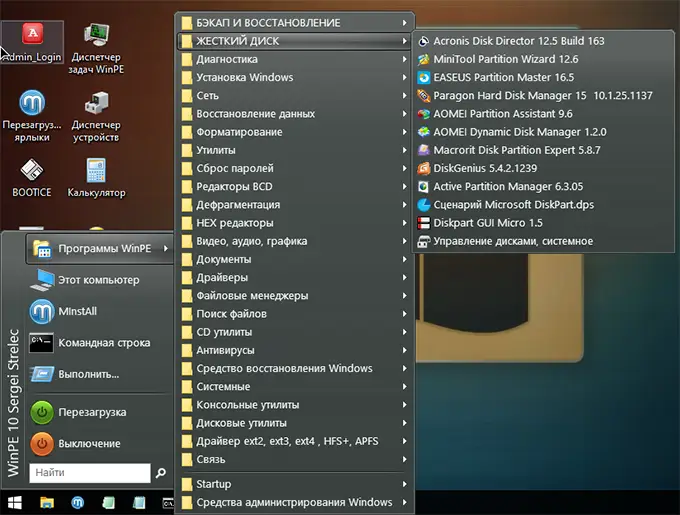
Нужная функция конвертации диска из одного типа разделов в другой без потери данных есть во многих из них, например, в Minitool Partition Wizard.
Достаточно выбрать диск (не отдельный раздел, а именно физический диск), затем —пункт «Convert MBR Disk to GPT Disk» (на скриншоте обратное направление конвертации, так как это GPT-диск), подтвердить конвертацию (учитывайте, что текущая система с диска при этом может перестать запускаться) и применить действие нажатием кнопки «Apply». Если программа отказывается выполнить конвертацию, поскольку диск является системным, может помочь предварительное удаление системного раздела с загрузчиком на диске.
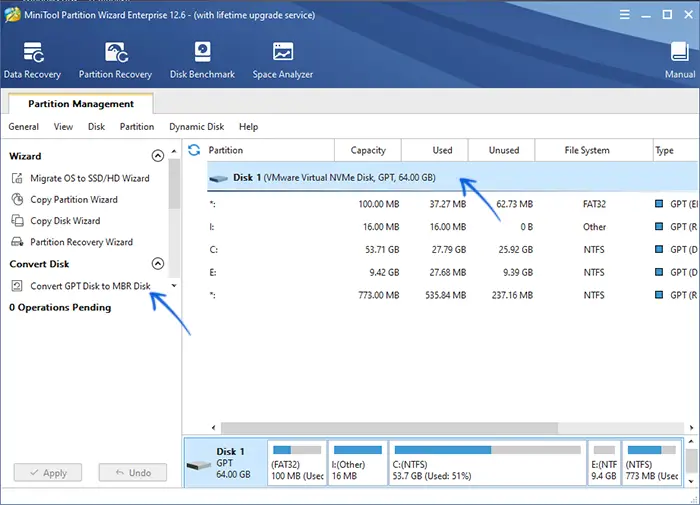
Диск будет сконвертирован, и вы сможете повторить установку. Учитывайте, что при этом ошибка «на выбранном диске находится таблица MBR-разделов» исчезнет, но может появиться другая — «Не удалось создать новый или найти существующий раздел», её сравнительно просто исправить.
Исправление ошибки при установке без конвертации диска
Второй способ избавиться от рассматриваемой ошибки, связанной с таблицей MBR-разделов — не превращать диск в GPT, а превратить систему не в EFI. Этот метод я бы не стал рекомендовать для современных ОС.
Основные необходимые условия и действия:
- Ваш установочный накопитель должен поддерживать загрузку в режиме Legacy (BIOS) и установку на MBR-диск, такие настройки можно сделать при создании загрузочной флешки в Rufus, выбрав соответствующую схему разделов и целевую систему.
- Если вы запускаете компьютер с загрузочной флешки, то используйте Boot Menu для этого и выберите при загрузке пункт с вашим USB накопителем без пометки UEFI, тогда загрузка произойдет в режиме Legacy, при условии что загрузка в режиме Legacy (CSM) включена в БИОС.
- Можно в настройках UEFI отключить режим EFI-загрузки и установить использование только режима загрузки Legacy или CSM (Compatibility Support Mode).
Если после выполнения указанных действий случае компьютер отказывается загружаться, убедитесь, что у вас в БИОС отключена функция Secure Boot. Также она может выглядеть в настройках как выбор ОС — Windows или «Не-Windows» (Other OS), вам нужен второй вариант. Подробнее: как отключить Secure Boot.
По-моему, учел все возможные варианты исправления описываемой ошибки, но если что-то продолжает не работать, спрашивайте — постараюсь помочь с установкой.
Всем привет! Сегодня мы разбираем еще одну популярную проблему, когда Windows 10 или 11 не запускается во время установки. То есть вы подключаете флешку, пытаетесь загрузиться с неё, но ничего не происходит. В лучшем случае на экране можно увидеть конкретную ошибку. Ниже мы рассмотрим основные моменты и решения.
Содержание
- Первые действия
- Неправильно созданная флешка
- Структура разделов
- Защитная функция BIOS (UEFI)
- Неисправность флешки
- Видео
- Задать вопрос автору статьи
Первые действия

В первую очередь попробуйте отключить от ноутбука и компьютера все внешние носители кроме флешки. Если это не поможет, можно попробовать отключить USB-мышку. Попробуйте подключить флешку в другой USB-порт. Желательно при этом не использовать порты на передней панели системного блока – подключаем в задний порт ПК.
Неправильно созданная флешка
Если Виндовс не загружается с флешки, попробуем выяснить – а правильно ли вообще она создана. Самый верный вариант – использовать официальный дистрибутив для создания загрузочной флешки с Windows 10 и 11. С помощью этого же дистрибутива можно скачать официальный образ Виндовс 10 или 11. А уже потом с помощью того же Rufus сделать флешку. Более подробно про то – как правильно это сделать, читаем в инструкции по ссылке ниже.
Читаем – как создать загрузочную флешку с Виндовс 10 или 11.
ПРИМЕЧАНИЕ! Если у вас есть сомнение в дистрибутиве или образе, то стоит её переделать. И если проблема останется – читаем остальные главы этой статьи.
Если до того, как превратить флешку в загрузочную, она также выполняла подобную функцию – верните ей сначала нормальный вид, а уже потом с помощью официального дистрибутива – превращаем её в загрузочную.
Читаем – как превратить загрузочную флешку в обычную.
Структура разделов
При установке, можно встретить ошибку с текстом:
Установка Windows на данный диск невозможна. Выбранный диск имеет стиль разделов GPT (MBR)
В конце может быть или GPT или MBR. Если говорить проще, то GPT – это более продвинутая структура разделов диска, которую использует БИОС и ОС. Простите, но сама суть проблема не уместится в одну статью, поэтому вам придется разобраться с ней. Но переживать не стоит, так как я подготовил для вас ряд статей – где все подробно объяснено. Советую не лениться и внимательно ознакомиться с этими инструкциями.
- Решение ошибки «Установка Windows на данный диск невозможна».
- GPT и MBR при установке Виндовс.
- Как узнать какой какая структура стоит у ваших дисков (GPT или MBR).
Защитная функция BIOS (UEFI)
В современных БИОС есть функция, которая запрещает выполнять код в области для хранения информации. Таким образом можно избежать ошибок, которые часто возникают с переполнением буфера. Кстати, некоторые вредоносные программы пользуются этим, но мы немного отошли от сути проблемы.
Иногда эта функция запрещает выполнение запуска с загрузочной флешки. Сама функция может иметь разное название в зависимости от производителя:
Intel – XD-bit
AMD – NX-bit
- Заходим в БИОС – для этого перегружаем комп, ноутбук и во время начальной загрузки зажимаем вспомогательную кнопку:
Delete или F2
Читаем – как попасть в БИОС.
- Обычно настройка находится в разделе «Advanced». Название у конфигурации тоже может отличаться – «Execute Disable Bit», «No-Execute Memory Protect», «Execute Bit Support» и т.д. Точное наименование можно посмотреть в руководстве пользователя для вашей версии БИОС.
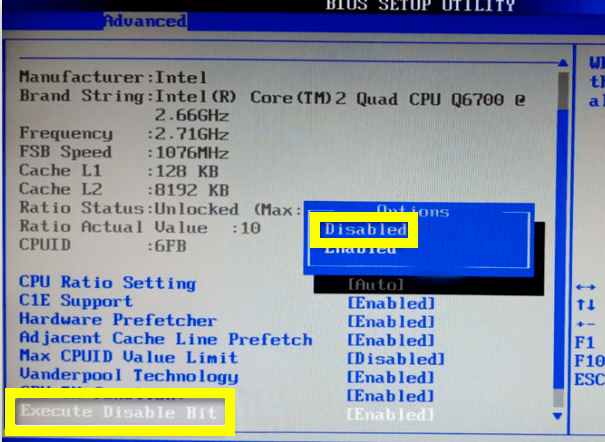
- После изменения настройки, не забудьте сохранить БИОС перед тем, как выйти.
Неисправность флешки
Возможно, есть более серьезная проблема с самой флешкой и БИОС не может её прочитать. Советую глянуть по этому поводу – данную инструкцию (переходим по ссылке). Там рассмотрены основные методы восстановления работоспособности флешки.
На этом все, дорогие друзья. Пишите свои дополнительные вопросы в комментариях. Ждем вас снова на портале WiFiGiD.RU. Всем добра и берегите себя!
Видео
Все способы:
- Устраняем ошибку MBR-дисков
- Способ 1: Настройка BIOS
- Способ 2: Конвертирование в GPT
- Способ 3: Загрузочная флешка без UEFI
- Заключение
- Вопросы и ответы: 15
Иногда в процессе инсталляции Виндовс 10, на этапе выбора места установки, появляется ошибка, которая сообщает, что таблица разделов на выбранном томе отформатирована в MBR, поэтому установку не получится продолжить. Проблема встречается достаточно часто, и сегодня мы познакомим вас с методами её устранения.
Читайте также: Решение проблемы с GPT-дисками при установке Windows
Устраняем ошибку MBR-дисков
Несколько слов о причине проблемы – она появляется вследствие особенностей Windows 10, 64-битную версию которой можно установить только на диски со схемой GPT на современном варианте BIOS UEFI, тогда как более старые версии этой ОС (Виндовс 7 и ниже) используют MBR. Существует несколько методов устранения этой проблемы, самым очевидным из которых является конвертирование MBR в GPT. Также можно попробовать обойти это ограничение, определённым образом настроив БИОС.
Способ 1: Настройка BIOS
Многие производители ноутбуков и материнских плат для ПК оставляют в БИОСе возможность отключения UEFI-режима для загрузки с флешек. В некоторых случаях это может помочь с решением проблемы с MBR во время установки «десятки». Проделать эту операцию просто – воспользуйтесь руководством по ссылке ниже. Впрочем, обратите внимание, что в некоторых вариантах микропрограммы опции для отключения UEFI могут отсутствовать – в этом случае воспользуйтесь следующим способом.

Подробнее: Отключение UEFI в BIOS
Способ 2: Конвертирование в GPT
Самый надёжный метод устранения рассматриваемой проблемы – преобразование разделов MBR в GPT. Сделать это можно системными средствами или посредством стороннего решения.
Приложение для управления дисками
В качестве стороннего решения нам пригодится программа для управления дисковым пространством – например, MiniTools Partition Wizard.
Скачать MiniTool Partition Wizard
- Установите ПО и запустите его. Кликните по плитке «Disk & Partition Management».
- В главном окне найдите MBR-диск, который хотите конвертировать и выделите его. Затем в меню слева найдите раздел «Convert Disk» и щёлкните левой кнопкой мыши по пункту «Convert MBR Disk to GPT Disk».
- Убедитесь, что в блоке «Operation Pending» есть запись «Convert Disk to GPT», после чего нажимайте на кнопку «Apply» в панели инструментов.
- Появится окошко с предупреждением – внимательно прочитайте рекомендации и нажимайте «Yes».
- Подождите, пока программа завершит работу – время проведения операции зависит от объёма диска, и может занять продолжительное время.




Если требуется сменить формат таблицы разделов на системном носителе, проделать это у вас описанным выше методом не получится, но есть небольшая хитрость. На шаге 2 найдите раздел загрузчика на нужном диске – обычно он имеет объём от 100 до 500 Мб и расположен в начале строки с разделами. Выделите пространство загрузчика, затем воспользуйтесь пунктом меню «Partition», в котором выберите опцию «Delete».

Затем подтвердите действие нажатием на кнопку «Apply» и повторите выполнение основной инструкции.
Системное средство
Преобразовать MBR в GPT можно и системными средствами, но только с потерей всех данных на выбранном носителе, поэтому мы рекомендуем задействовать этот метод исключительно для крайних случаев.
В качестве системного средства будем использовать «Командную строку» непосредственно во время инсталляции Виндовс 10 – воспользуйтесь сочетанием клавиш Shift+F10 для вызова нужного элемента.
- После запуска «Командной строки» вызовите утилиту
diskpart– напечатайте её название в строке и нажмите «Enter». - Далее воспользуйтесь командой
list disk, чтобы узнать порядковое число HDD, таблицу разделов которого нужно преобразовать.После определения нужного накопителя введите команду вида:
select disk *число нужного диска*Число диска нужно вводить без звёздочек.
- Введите команду clean для очистки содержимого накопителя и дождитесь её выполнения.
- На этом этапе нужно напечатать оператор преобразования таблицы разделов, который выглядит так:
convert gpt - Затем последовательно выполните такие команды:
create partition primaryassignexit

Внимание! Продолжение выполнения этой инструкции приведёт к удалению всех данных на выбранном диске!



После этого закройте «Командную строку» и продолжайте установку «десятки». На этапе выбора места установки воспользуйтесь кнопкой «Обновить» и выберите незанятое пространство.
Способ 3: Загрузочная флешка без UEFI
Ещё один вариант решения рассматриваемой проблемы заключается в отключении UEFI ещё на этапе создания загрузочной флешки. Лучше всего для этого подходит приложение Rufus. Сама процедура очень проста – перед началом записи образа на флешку в меню «Схема раздела и тип системного реестра» следует выбрать вариант «MBR для компьютеров с BIOS или UEFI».
Подробнее: Как создать загрузочную флешку Windows 10
Заключение
Проблему с MBR-дисками на этапе установки Виндовс 10 можно решить несколькими разными способами.
Наша группа в TelegramПолезные советы и помощь
Windows bootable USB drive, mainly contains Windows official ISO files, is mainly used as an OS installation media. With it, you can boot PC from the bootable USB and install Windows OS successfully regardless the computer is running or dead. You can also use the bootable USB to repair some PC errors by setting PC to boot from the USB.
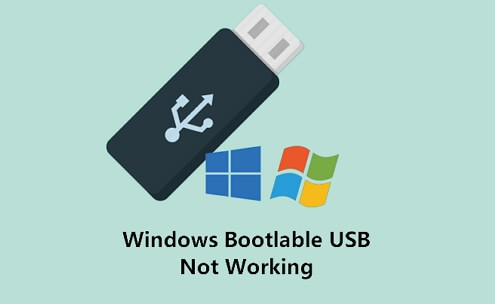
However, some users complain that the bootable USB is not working and the don’t know why. Check out the reasons and follow to make your Windows bootable USB work again:
Error — Windows 10 Bootable USB Not Working
«My laptop is not booting from a bootable USB drive, help. I have a Seagate 1TB hard drive on my computer with Windows 7 on it, but I want to install Windows 10 on the through a Windows 10 bootable USB drive.
Here is the thing that my laptop isn’t booting form the USB. The BIOS setting is correct, the priority is the USB bootable drive. Why is my USB not bootable?»
A Windows bootable USB memory stick holds everything which enables a computer to boot up so as to reinstall Windows or fix some system errors. Sometimes, your created bootable USB may not work in your hand, it’s worth your while to stop by this article.
Here, you’ll learn why is your USB not bootable and how to turn USB back into bootable again on Windows 10/8/7.
Also read: Boot Drive Not Showing Up in BIOS
Causes — Why Is Your USB Boot Drive Not Working
When you set PC to boot from the bootable USB but it’s not working, it’s important for you to figure out the exact causes first. Then, pick up the right fix to make your USB bootable again with ease.
Find out the reason that make your bootable USB not working:
- USB format is not supported.
- USB is not bootable.
- Bootable USB is not detected as a boot device.
- Bootable USB not showing up or recognized in bios.
- Stuck on the boot menu screen and won’t proceed.
- Can’t boot from USB, even select the right boot option.
Troubleshoot — Fix Windows Bootable USB Not Working (4 Fixes)
You may want to know how do I fix this error, attempting boot from USB, right? In this part, we’ll discuss and show you the exact steps to turn USB back into bootable again on Windows 10/8/7 in * effective methods:
- #1. Change USB Format
- #2. Create a New Windows Bootable USB
- #3. Set USB as Boot Drive — Setting Boot Priority to USB Drive
- #4. Disable Secure Boot Control, Enable CSM or Legacy Boot Mode
Before you start, we suggest you test the bootable USB drive on another computer first. It the USB boot up on the other computer, the problem is with your computer.
Let’s start fixing your bootable USB not working error on Windows 10/8.1/8/7 with ease now.
Fix 1. Change USB Format to FAT32
As many external USB drives are formatted as NTFS and computers won’t be able to detect or even boot from your USB if it’s not formatted as FAT32.
Then, here comes the issue, USB unbootable. So make sure that your USB is using FAT32 currently.
If not, format it to FAT32 with the following steps:
Step 1. Connect the USB drive to your PC.
Step 2. Press Windows + E keys to open File Explorer.
Step 3. Right-click on USB and select «Format».
Step 4. Set the file system as «FAT32», tick «Quick Format» and click «Start».
Wait for the process to complete. After this, you’ll need to re-create a new bootable drive with Windows ISO files. If your USB is bigger than 64GB, Windows File Explorer may not be able to execute the formatting.
In the case, you may follow to Format 128GB USB to FAT32 for help.
Now, you need to move to the next fix, creating a new Bootable USB.
Fix 2. Create a New Windows Bootable USB
Mostly, the reason why your bootable USB not working is that it’s not correctly created. You can reformat the USB and create a new bootable USB for Windows installation or computer repair.
USB specifications: 1. Empty; 2. 8GB or bigger capacity.
Steps to Create Windows 10 Bootable USB:
Step 1. Download Windows Media Creation Tool.
Step 2. Connect USB to PC and double-click to install MediaCreationTool.
Step 3. Select «USB flash drive» and click «Next» to continue.
🔎Read Also: Windows 10 Media Creation Tool Not Working

For the onscreen tutorial to complete the process.
Steps to Create Windows Bootable USB on Windows 8/7:
Step 1. Download Windows 8 or Windows 7 ISO file.
- Don’t open the downloaded ISO image
- Don’t unzip the IOS image
Step 2. Burn or flash the Windows ISO image to USB using a third-party tool.
After this, the USB is bootable and you can follow the Fix 3, 4, 5 to set up USB so as to allow the PC run from it smoothly.
Fix 3. Set USB as Boot Drive — Setting Boot Priority to USB Drive
Another reason why USB not working is that sometimes people connected the USB drive to the PC but forgot to set up the USB as a boot device. Windows cannot detect it. So the best way is to set up the USB.
Here are the steps:
Step 1. Connect USB Bootable drive to PC.
Step 2. Restart PC, press F2/F8, or Del to enter BIOS.
Step 3. Go to the Boot option, set USB as the first boot drive.
Step 4. Save the changes, run PC to boot from the bootable USB.

If this still not work, continue with Fix 4.
Fix 4. Disable Secure Boot Control, Enable CSM or Legacy Boot Mode
Most new computers and laptops would use UEFI/EFI to boot from USB. So, by enabling Legacy Boot Mode and disabling Secure boot will help to configure your computer to boot from the UBS drive.
Here are the steps:
Step 1. Keep the bootable USB to PC.
Step 2. Restart PC and press F2/F8 or Del to enter BIOS.
Step 3. Click «Secure Boot Control» and select «Disabled».
Step 3. Click «Boot» and select «Launch CSM», change «Disable» to «Enabled».
Step 4. Click «UEFI/BIOS Boot Mode» and select «Legacy».
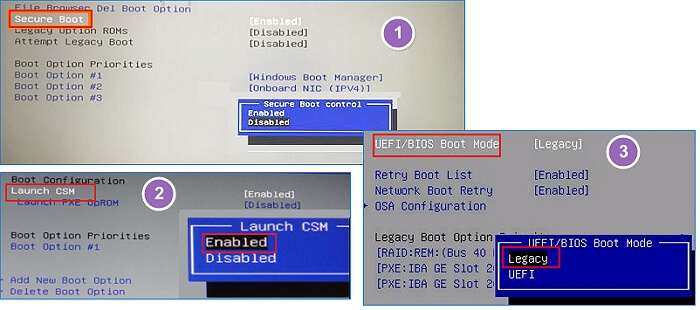
After this, save all the changes and restart PC. Now, your computer may be able to run from the Bootable USB again. After entering the bootable USB, you are now good to go installing Windows or repairing PC.
Bonus Tip — Create Windows Emergency Disk — Bootable USB Alternative
Sometimes, you may not want to install a new Windows OS but need a Windows recovery disk that can bring you back to a healthy state of your current Windows OS.
If this is what you want, stay here. In this part, you’ll show you how to create a Windows emergency disk with reliable third-party USB bootable software.
EaseUS Todo Backup, a reliable Windows backup software, with its System Backup and Emergency Disk feature presents you an excellent option to restore your computer OS back to a healthy state anytime:
When your computer encounters a problem or the Windows system fails to boot up, here is how to restore your computer from the bootable USB mergencncy disk:
- 1. Connect EaseUS emergency bootable disk to PC.
- 2. Restart PC and press F2/F8, Del to enter BIOS.
- 3. Set EaseUS bootable USB as the boot drive.
- 4. Save the changes to restart PC and enter EaseUS Todo Backup.
- 5. Click Recovery, browse to find the system image and restore it to your current PC.
If your computer hard drive is dead, you can also use this option to backup data wtihout booting into Windows.
Conclusion
On this page, we explained why is your bootable USB not working and how to fix this issue with 4 practical fixes.
If you are with this issue, the most effective way is to reformat the USB and create a Windows installation USB drive again. Then follow Fix 3, 4 to set up the USB, making it bootable again.
After this, you can use it to fresh install Windows 10/8/7 or repair computer or system errors via the bootable USB.
However, if you prefer to stay with the current OS but need a emergency disk that can help you revert the OS back to a healthy state, EaseUS Todo Backup is the best option.
First, back up the OS. Next, create a Windows bootable USB. Last, restore OS from the bootable USB whenever the OS goes wrong.


