Все способы:
- Важная информация
- Причина 1: Проблема в загрузочной флешке
- Причина 2: Испорченный дистрибутив
- Причина 3: Неподходящая структура разделов жесткого диска
- Причина 4: Защитная функция BIOS (UEFI)
- Причина 5: Проблемы с оборудованием
- Причина 6: Подключенные устройства
- Вопросы и ответы: 3
Важная информация
Флешка – более надежный носитель информации, чем оптический диск, но тоже может испортиться. Поэтому сначала попробуйте просто открыть ее на компьютере. Используйте для подключения USB-порты, расположенные непосредственно на материнской плате, а не на передней панели системного блока. Проверьте работоспособность носителя специальными утилитами. О том, как это сделать, подробно написано в отдельной статье.
Подробнее:
Как проверить работоспособность флешки
Способы восстановления флешки

Правильно выставьте приоритет загрузки с флешки в BIOS (UEFI). Речь идет о тех действиях, без которых дальнейшая установка «десятки» невозможна. Информация о том, как открыть БИОС, а также как выставить загрузку с флешки, есть в следующей инструкции.
Подробнее: Как в BIOS выставить загрузку с флешки

Даже при выполнении всех необходимых условий факт загрузки с USB-накопителя необходимо подтвердить вручную – нажатием любой клавиши. Обычно об этом сигнализирует белая надпись на черном фоне в верхней части экрана. Сделано это для того, чтобы после первой перезагрузки компьютера, когда все нужные файлы уже скопированы, процесс установки продолжился с жесткого диска, а не зациклился на начальном этапе.

Причина 1: Проблема в загрузочной флешке
Процесс установки Windows 10 не начнется, если загрузочная флешка создана неправильно. В первую очередь обратите внимание на объем USB-носителя – он должен быть не менее 8 Гб. Создать его можно разными способами – при помощи стороннего программного обеспечения или инструмента от Microsoft. Выберите для себя наиболее понятный и удобный, чтобы было меньше возможностей допустить ошибку. Подробные инструкции по созданию загрузочного накопителя разными методами представлены в отдельном материале.
Подробнее: Инструкция по созданию загрузочной флешки Windows 10

Причина 2: Испорченный дистрибутив
Лучше использовать лицензионный дистрибутив Виндовс 10, так как причиной проблем чаще всего становятся неудачно модифицированные пиратские сборки. Обычно ошибки и неисправности проявляются уже в процессе пользования системой, но случаются сбои и во время установки.
Причем пиратские сборки бывают испорчены частично. Например, на компьютер может без проблем встать 32-разрядная система, а 64-битная версия устанавливаться не будет, так как в образе отсутствует соответствующий исполняемый файл. Определить испорченные сборки сразу нельзя, поэтому скачивая их со сторонних источников, обращайте внимание на комментарии других пользователей.
Причина 3: Неподходящая структура разделов жесткого диска
Во время инсталляции «десятки» может появиться сообщение о том, что на выбранный диск установка невозможна, так как он имеет стиль разделов MBR. Об этой проблеме и способах ее решения мы писали ранее.
Подробнее: Устранение ошибки диска MBR во время инсталляции Windows 10

Случается и обратная ситуация, когда инсталляция Windows 10 невозможна, так как диск имеет структуру разделов GPT. О том, как решить эту проблему, можно узнать из представленной по ссылке ниже статьи.
Подробнее: Решение проблемы с GPT-дисками при установке Windows

Причина 4: Защитная функция BIOS (UEFI)
В BIOS есть функция, предотвращающая исполнение программ в области, предназначенной для хранения данных. Эта технология позволяет избежать ошибки, связанной с переполнением буфера, которую могут использовать вредоносные программы. Причем иногда блокируется ПО, не имеющее отношения к вредоносному. Поэтому когда эта опция включена, Виндовс 10 может не установиться с флешки. Подобной технологией оснащено и большинство современных процессоров. У Intel, как правило, ее называют «XD-bit», а у AMD – «NX-bit».
В базовой системе ввода-вывода наименование опции может быть разное – «Execute Disable Bit», «No-Execute Memory Protect», «Execute Bit Support» и др. Точное название можно узнать в руководстве к ноутбуку или материнской плате. Отключение этой функции может решить проблему с установкой «десятки».
- Открываем BIOS. Обычно для этого во время перезагрузки нужно нажать Delete или одну из функциональных клавиш (F1-12).
Читайте также: Как попасть в BIOS на компьютере
- Находим нужную опцию и присваиваем ей значение Disable.

Если описанной функции в БИОС нет, попробуйте обновить микропрограмму. О способах обновления BIOS (UEFI) мы подробно написали в отдельных статьях.
Подробнее:
Как обновить BIOS на компьютере
Как обновить БИОС с флешки

Причина 5: Проблемы с оборудованием
Виндовс 10 может не установиться на неисправный жесткий диск. Если форматирования системных разделов еще не было и предыдущую систему можно загрузить, произведите диагностику HDD. Если предыдущая система стерта, по возможности подключите его к другому компьютеру. Подробнее о проверке работоспособности жесткого диска мы писали в отдельной статье.
Подробнее:
Как выполнить диагностику жесткого диска
Как проверить работоспособность SSD
Программы для проверки жесткого диска

Если установку постоянно прерывают какие-либо ошибки, например, синий экран смерти, возможно, есть проблемы с оперативной памятью или материнской платой. Поэтому сделайте диагностику этого оборудования, так как даже при успешной инсталляции системы ошибки не пропадут. О том, как проверить работоспособность главной платы и ОЗУ, написано в отдельных статьях.
Подробнее:
Как проверить оперативную память на работоспособность
Программы для проверки оперативной памяти

Причина 6: Подключенные устройства
Убедитесь, что во время установки Windows 10 к компьютеру не подключено другое устройство для вывода изображения, например, телевизор. Если в данный момент он выключен, но является основным экраном, на мониторе, кроме фонового цвета интерфейса установки, ничего отображаться не будет.
Наша группа в TelegramПолезные советы и помощь
Всем привет! Сегодня мы разбираем еще одну популярную проблему, когда Windows 10 или 11 не запускается во время установки. То есть вы подключаете флешку, пытаетесь загрузиться с неё, но ничего не происходит. В лучшем случае на экране можно увидеть конкретную ошибку. Ниже мы рассмотрим основные моменты и решения.
Содержание
- Первые действия
- Неправильно созданная флешка
- Структура разделов
- Защитная функция BIOS (UEFI)
- Неисправность флешки
- Видео
- Задать вопрос автору статьи
Первые действия

В первую очередь попробуйте отключить от ноутбука и компьютера все внешние носители кроме флешки. Если это не поможет, можно попробовать отключить USB-мышку. Попробуйте подключить флешку в другой USB-порт. Желательно при этом не использовать порты на передней панели системного блока – подключаем в задний порт ПК.
Неправильно созданная флешка
Если Виндовс не загружается с флешки, попробуем выяснить – а правильно ли вообще она создана. Самый верный вариант – использовать официальный дистрибутив для создания загрузочной флешки с Windows 10 и 11. С помощью этого же дистрибутива можно скачать официальный образ Виндовс 10 или 11. А уже потом с помощью того же Rufus сделать флешку. Более подробно про то – как правильно это сделать, читаем в инструкции по ссылке ниже.
Читаем – как создать загрузочную флешку с Виндовс 10 или 11.
ПРИМЕЧАНИЕ! Если у вас есть сомнение в дистрибутиве или образе, то стоит её переделать. И если проблема останется – читаем остальные главы этой статьи.
Если до того, как превратить флешку в загрузочную, она также выполняла подобную функцию – верните ей сначала нормальный вид, а уже потом с помощью официального дистрибутива – превращаем её в загрузочную.
Читаем – как превратить загрузочную флешку в обычную.
Структура разделов
При установке, можно встретить ошибку с текстом:
Установка Windows на данный диск невозможна. Выбранный диск имеет стиль разделов GPT (MBR)
В конце может быть или GPT или MBR. Если говорить проще, то GPT – это более продвинутая структура разделов диска, которую использует БИОС и ОС. Простите, но сама суть проблема не уместится в одну статью, поэтому вам придется разобраться с ней. Но переживать не стоит, так как я подготовил для вас ряд статей – где все подробно объяснено. Советую не лениться и внимательно ознакомиться с этими инструкциями.
- Решение ошибки «Установка Windows на данный диск невозможна».
- GPT и MBR при установке Виндовс.
- Как узнать какой какая структура стоит у ваших дисков (GPT или MBR).
Защитная функция BIOS (UEFI)
В современных БИОС есть функция, которая запрещает выполнять код в области для хранения информации. Таким образом можно избежать ошибок, которые часто возникают с переполнением буфера. Кстати, некоторые вредоносные программы пользуются этим, но мы немного отошли от сути проблемы.
Иногда эта функция запрещает выполнение запуска с загрузочной флешки. Сама функция может иметь разное название в зависимости от производителя:
Intel – XD-bit
AMD – NX-bit
- Заходим в БИОС – для этого перегружаем комп, ноутбук и во время начальной загрузки зажимаем вспомогательную кнопку:
Delete или F2
Читаем – как попасть в БИОС.
- Обычно настройка находится в разделе «Advanced». Название у конфигурации тоже может отличаться – «Execute Disable Bit», «No-Execute Memory Protect», «Execute Bit Support» и т.д. Точное наименование можно посмотреть в руководстве пользователя для вашей версии БИОС.
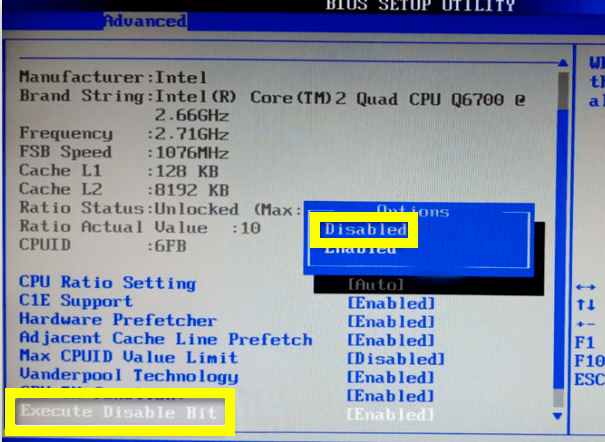
- После изменения настройки, не забудьте сохранить БИОС перед тем, как выйти.
Неисправность флешки
Возможно, есть более серьезная проблема с самой флешкой и БИОС не может её прочитать. Советую глянуть по этому поводу – данную инструкцию (переходим по ссылке). Там рассмотрены основные методы восстановления работоспособности флешки.
На этом все, дорогие друзья. Пишите свои дополнительные вопросы в комментариях. Ждем вас снова на портале WiFiGiD.RU. Всем добра и берегите себя!
Видео
Руководства по установке Windows с флешки или просто загрузки компьютера с неё включают в себя простые шаги: поставить загрузку с флешки в БИОС (UEFI) или же выбрать загрузочную флешку в Boot Menu, однако в некоторых случаях USB накопитель там не отображается.
В этой инструкции подробно о причинах, по которым БИОС не видит загрузочную флешку или она не показывает в меню загрузки и о том, как это исправить. См. также: Как использовать Boot Menu на компьютере или ноутбуке.
Загрузка Legacy и EFI, Secure Boot

Самая распространенная причина того, что загрузочная флешка не видна в Boot Menu — несоответствие режима загрузки, который поддерживается этой флешкой режиму загрузки, выставленному в БИОС (UEFI).
Большинство современных компьютеров и ноутбуков поддерживают два режима загрузки: EFI и Legacy, при этом часто по умолчанию включен только первый (хотя, бывает и наоборот).
Если записать USB накопитель для Legacy-режима (Windows 7, многие Live CD), а в БИОС включена только загрузка EFI, то такая флешка будет не видна в качестве загрузочной и выбрать её в Boot Menu не получится.
Решения в данной ситуации могут быть следующими:
- Включить поддержку нужного режима загрузки в БИОС.
- Записать флешку иначе для поддержки нужного режима загрузки, если это возможно (для некоторых образов, особенно не самых новых, возможна только загрузка Legacy).
Что касается первого пункта, чаще всего требуется включить именно поддержку Legacy режима загрузки. Обычно это делается на вкладке Boot (загрузка) в БИОС (см. Как зайти в БИОС), а пункт, который нужно включить (установить в режим Enabled) может называться:
- Legacy Support, Legacy Boot
- Compatibility Support Mode (CSM)
- Иногда этот пункт выглядит как выбор ОС в БИОС. Т.е. название пункта — OS, а варианты значений пункта включают в себя Windows 10 или 8 (для EFI загрузки) и Windows 7 или Other OS (для Legacy загрузки).
Дополнительно, при использовании загрузочной флешки, которая поддерживает только Legacy загрузку, следует отключить Secure Boot, см. Как отключить Secure Boot.
По второму пункту: если записываемый на флешку образ поддерживает загрузку и для EFI и для Legacy режима, вы просто можете записать его иначе, не меняя параметров БИОС (однако, для образов, отличных от оригинальных Windows 10, 8.1 и 8 всё равно может требоваться отключение Secure Boot).
Проще всего это сделать с помощью программы бесплатной программы Rufus — она позволяет легко выбрать, для какого типа загрузки следует записать накопитель, основные два варианта — MBR для компьютеров с BIOS или UEFI-CSM (Legacy), GPT для компьютеров с UEFI (EFI загрузка).
Подробнее по программе и где скачать — Создание загрузочной флешки в Rufus.
Примечание: если речь идет об оригинальном образе Windows 10 или 8.1, можно записать его официальным способом, такая флешка будет поддерживать сразу два типа загрузки, см. Загрузочная флешка Windows 10.
Дополнительные причины того, что флешка не отображается в Boot Menu и BIOS
В завершение — ещё некоторые нюансы, которые, по моему опыту, бывают не до конца понятны начинающим пользователям, из-за чего возникают проблемы и невозможность поставить загрузку с флешки в БИОС или выбрать её в Boot Menu.
- В большинстве современных версий BIOS для того, чтобы поставить загрузку с флешки в настройках, её следует предварительно подключить (так, чтобы она определилась компьютером). Если она отключена, то не отображается (подключаем, перезагружаем компьютер, входим в БИОС). Также учитывайте, что «USB-HDD» на некоторых старых материнских платах — это не флешка. Подробнее: Как поставить загрузку с флешки в БИОС.
- Для того, чтобы USB накопитель был виден в Boot Menu, он должен быть загрузочным. Иногда пользователи просто копируют ISO (сам файл образа) на флешку (это не делает ее загрузочной), иногда — так же вручную копируют содержимое образа на накопитель (это работает только для EFI загрузки и только для накопителей FAT32). Возможно, будет полезным: Лучшие программы для создания загрузочной флешки.
Кажется, всё. Если вспомню ещё какие-либо особенности, имеющие отношение к теме, обязательно дополню материал.
Друзья! Форум не является новостной площадкой, поэтому прошу не размещать в разговорных разделах копипасту из инета и новости из разряда «сделаноунас». То, что где-то что-то поплыло, полетело, зажужжало и, наконец, куда-то залезло, можно обсудить на соответствующих новостных и развлекательных ресурсах.
Для публикации сообщений создайте учётную запись или авторизуйтесь
Вы должны быть пользователем, чтобы оставить комментарий
Войти
Уже есть аккаунт? Войти в систему.
Войти

