Мигает белая черточка (курсор) при загрузке компьютера или ноутбука — причины и что делать
Одна из распространенных проблем пользователей при загрузке компьютера или ноутбука — как со встроенного HDD или SSD, так и с флешки — черный экран, на котором мигает белая черточка, а точнее — символ подчеркивания и дальнейшей загрузки не происходит.
В этой инструкции подробно о том, чем может быть вызвана проблема и как исправить ситуацию, если вы столкнулись с белой мигающей черточкой при загрузке компьютера.
- Мигает белая черточка при загрузке уже установленной Windows 10
- При загрузке с флешки
Белая черточка на черном экране при загрузке Windows 10
В случае, если система уже установлена на HDD или SSD и при загрузке вы увидели черный экран с мигающим белым курсором (или видите его иногда при включении, а в следующий раз загрузка проходит нормально), причиной могут быть проблемы с загрузчиком, параметры БИОС, а также некоторые особенности работы Windows 10, связанные с режимом Connected Standby (первый пункт как раз об этом).
Попробуйте следующие варианты решения в этой ситуации:
- Попробуйте просто подождать несколько минут — иногда процесс загрузки идёт дальше.
- Если проблема появляется при первом включении компьютера или ноутбука, но сама исчезает при его отключении и последующем включении, то, когда Windows 10 в очередной раз загрузится нормально, отключите функцию «Быстрый запуск».
- Попробуйте выключить компьютер или ноутбук долгим удержанием кнопки питания, после этого отключить любые USB накопители и карты памяти (и другие устройства, если недавно были подключены), снова включить компьютер.
- Если проблема появилась сразу после установки Windows 10, в БИОС (UEFI) вашего компьютера вместо загрузки с HDD или SSD выберите в качестве первого пункта «Windows Boot Manager» (при наличии такого пункта).
- Если проблема появилась после отключения одного из дисков, причиной может быть то, что загрузчик системы находился на нем (система и загрузчик могут находиться на разных дисках).
- Если вы сбрасывали БИОС (или есть подозрения, что он сбросился самостоятельно), убедитесь, что выставлены правильные варианты загрузки. Например, для системы, установленной на MBR диск должна быть включена поддержка Legacy (CSM, Compatibility Support Mode) загрузки и отключен Secure Boot, а для дисков GPT может помочь отключение поддержки Legacy режима.
- В случае, если ни один из вариантов не подходит, на компьютере единственный диск и ранее загрузка с него происходила успешно, можно попробовать восстановить загрузчик Windows 10, но перед этим в той же командной строке (как ее открыть описывается в инструкции про восстановление загрузчика) выполнить проверку диска на ошибки с помощью chkdsk.
Мигает белый курсор при загрузке с флешки
Второй по частоте случай — мигающая «белая черточка» при загрузке компьютера или ноутбука с флешки. Здесь для начала стоит опять же, подождать некоторое время и посмотреть, начнется ли процесс загрузки. Если нет, причины обычно те же самые: режим загрузки в БИОС не соответствует тому режиму, для которого была подготовлена флешка, в некоторых случаях — включенная опция Secure Boot при загрузке с накопителя, для которого она должна быть отключена.
Подробно обо всех этих моментах в отдельной статье Компьютер или ноутбук не видит загрузочную флешку в Boot Menu — контекст инструкции другой, но все описываемые действия подходят и для решения рассматриваемой проблемы.
Panasonic KX-MB2020
Windows XP/Vista/7/8/8.1/10
Размер: 39.8 MB
Разрядность: 32/64
Ссылка: MFS20_118_RUS.exe
Дополнительное обновление драйвера
Размер: 24.7 MB
Разрядность: 32/64
Ссылка: MFS20_118_RUS_update.exe
Установка драйвера в Windows 10
Итак, вы скачали драйвер для МФУ. Теперь запустите данную программу на своем компьютере. С помощью кнопки «Browse» вы можете указать папку, куда надо сохранить файлы для вашего принтера, но мы рекомендуем просто нажать «Unzip» (извлечь).
Спустя пару секунд процесс успешно завершится, о чем программа оповестит вас в соответствующем сообщении.
Далее, нужно открыть папку, куда вы распаковали драйвер и открыть в ней файл Install. Если вы не можете найти папку, то скорее всего она находится в папке загрузок (её можно легко найти в меню «Избранное» в проводнике).
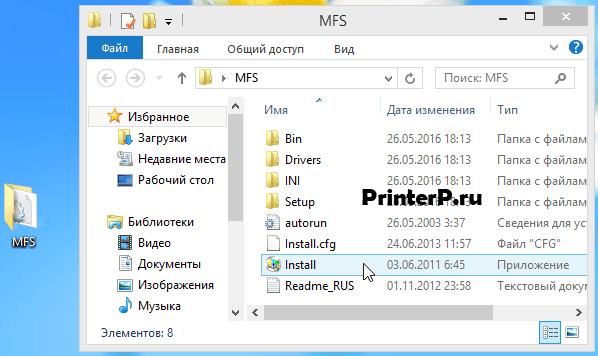
Перед вами откроется окно установщика. Рекомендуется выбрать пункт «Простая установка». Выборочная установка может потребоваться опытным пользователям и поэтому для начинающих данный вариант лучше не рассматривать.
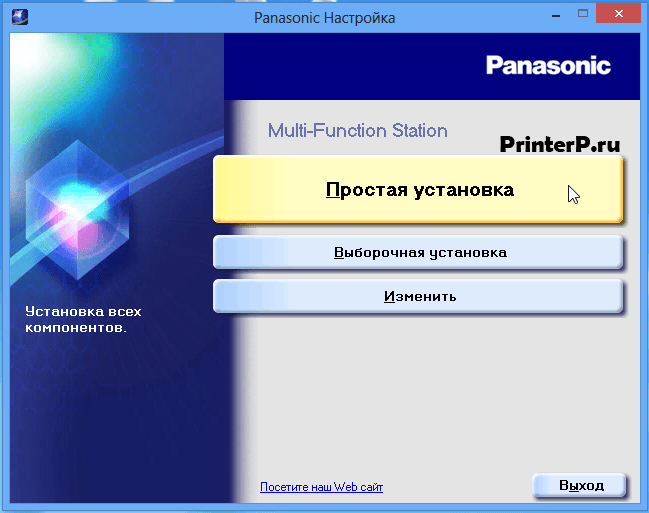
Не кривя душой принимаем лицензионное соглашение, даже не взглянув на него.

Теперь нам нужно подключить принтер к вашему ПК или ноутбуку. После этого выбираем пункт «Соединить с помощью USB-кабеля» и двигаемся «Далее».

В окне «Информация для USB-соединения» просто ставим галочку и кликаем «Далее».

Чтобы завершить установку драйвера вы должны подключить принтер к компьютеру и обязательно включите устройство. После этого можете нажать «Далее».

На этом установка драйвера закончена. Можно попробовать распечатать тестовый текст на этом принтере.
Просим Вас оставить комментарий к этой статье, потому что нам нужно знать – помогла ли Вам статья. Спасибо большое!
Problem
Cause & Solution
The [Windows Security Alert]
dialog box appears and asks
if I want to block
[PCCMFLPD] and I cannot
operate the following
functions after installing the
Microsoft Windows XP
Service Pack 2 or later.
– PC printing
– Scanning
– Remote Control
– PC FAX (KX-MB2030 only)
– Device Monitor
R Click [Keep Blocking] and run the Windows Firewall Setting Tool to allow
11.3.7 Using an answering machine (KX-MB2030 only)
Problem
Cause & Solution
I cannot receive documents
automatically.
R Your greeting message on the answering machine is too long. Shorten the
message. Record a message less than 10 seconds long.
R The answering machine rings too many times. Set to 1 or 2 rings.
I cannot receive voice
messages.
R Check if the answering machine is turned ON and connected to the unit
R Set the number of rings on the answering machine to 1 or 2.
I pressed the remote access
code to access the answering
machine remotely, but the line
was disconnected.
R The code may include “#” which is used for certain features provided by
telephone companies. Change the code on the answering machine to
another number which does not include “#”.
Callers complain that they
cannot send a document.
R There is no room left in the memory of your answering machine to record
voice messages. See the operating instructions of the answering machine
and erase unnecessary messages.
R You set the answering machine to only give a greeting message.
11.3.8 If a power failure occurs
R The unit will not function.
R If any documents are stored in the memory (i.e. during copying, PC printing), they will be lost.
KX-MB2030 only:
R The unit is not designed for making emergency telephone calls when the power fails. Alternative arrangements
should be made for access to emergency services.
R Fax transmission and reception will be interrupted.
R Documents during fax transmission or fax reception will be lost.
R When power is restored, a power down report will be printed out stating which fax items in the memory have been
erased.
11.3.9 Firewall setting tool for Microsoft Windows XP Service Pack 2 or later/Windows Vista/
Windows 7 users (LAN connection only)
After installing Microsoft Windows XP Service Pack 2 or later/Windows Vista/Windows 7, you will not be able to use
the following functions because the Windows Firewall feature will be activated and block the connection.
– Device Monitor
– LPD Manager (Network communication tool)
The Windows Firewall Setting Tool enables you to change the Windows Firewall security settings and to use the
above functions properly.
For assistance, please visit http://www.panasonic.com/help
83
11. Help
Перейти к контенту
Panasonic KX-MB2030
Windows XP/Vista/7/8/8.1/10
Размер: 39.8 MB
Разрядность: 32/64
Ссылка: MFS20_118_RUS.exe
Дополнительное обновление драйвера
Размер: 24.7 MB
Разрядность: 32/64
Ссылка: MFS20_118_RUS_update.exe
После того, как вы скачали драйвер вам надо открыть этот файл. После открытия архива вам останется только нажать «Unzip» (извлечь, распаковать), не меняя никаких данных.
Папка с драйвером распакуется в ту же директорию, куда был скачан изначальный архив.
Вам нужно будет найти в этой папке файл Install и запустить его.

Если вы разбираетесь в компьютерной технике, можете настроить установку под свои цели, но в подавляющем большинстве случаев лучше ограничиться простой линейной установкой (пункт «Простая установка»).
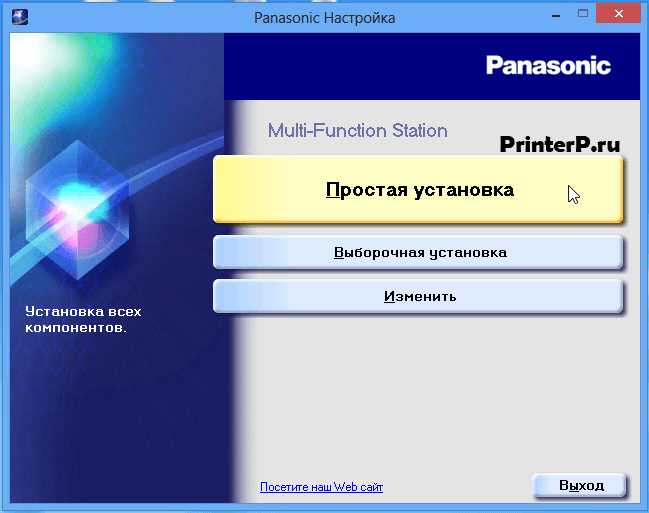
После этого надо согласиться с лицензией, жмем «Да».

Следующий шаг – выбрать тип соединения. Выбираем «Соединить с помощью USB-кабеля» и жмем «Далее».

В следующем окне нужно только отметить галочку внизу и нажать «Далее».

Финальный этап. Теперь нам нужно будет только включить принтер и подключить его к компьютеру. Как только подключите, нажимайте «Далее». После этого будет проведена конечная установка. Примечание: Windows может высвечивать предупреждающие сообщения о безопасности драйверов. Смело игнорируем их – вашему компьютеру ничего не угрожает.

Готово! Можно печатать.
Просим Вас оставить комментарий к этой статье, потому что нам нужно знать – помогла ли Вам статья. Спасибо большое!
Windows XP / Vista / 7 / 8 / 8.1 / 10
Варианты разрядности: x32/x64
Размер драйвера: 40 MB
Нажмите для скачивания: Panasonic KX-MB2030
После скачивания вы сможете настроить: принтер, факс и сканер. А также сможете установить программу, для работы с МФУ.
Обновление программ
Варианты разрядности: x32/x64
Размер драйвера: 25 MB
Нажмите для скачивания: Panasonic KX-MB2030
Как установить драйвер в Windows 10
После покупки, новый принтер не будет работать просто так «из коробки», потому что ему требуется процедура специальной настройки. Она заключается в установке специальной программы-драйвера от фирмы производителя. Это несложно и справиться сможет каждый пользователь.
В первую очередь, переходим по ссылкам, которые размещены в начале статьи – это нужно для того, чтобы скачать драйвера для принтера Panasonic KX-MB2030. После скачивания дистрибутив попадет в папку «Загрузки», откуда его надо запустить через меню «Открыть».
Приступаем к разархивированию временных файлов, для чего нажимаем по кнопке «Browse…» и выбираем папку. После этого подтверждаем решение нажатием «Unzip».
Переходим в выбранную директорию (если не указывали путь для распаковки драйверов, то папка с драйвера после распаковки появится рядом со скаченным файлом) и выбираем файл с названием «Install». Запускаем его двойным щелчком мышки.
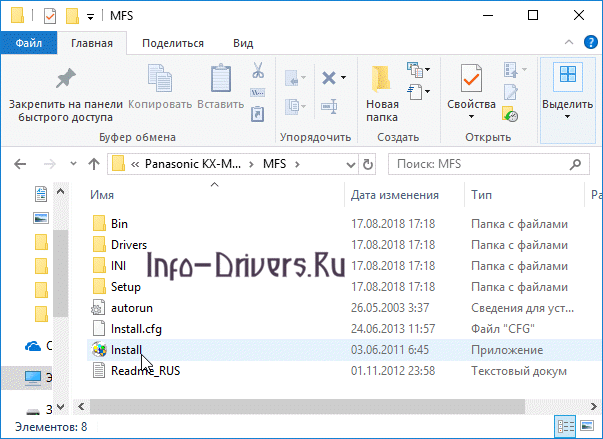
В стартовом окне выбираем пункт меню «Простая установка».

Обязательно читаем текст лицензионного соглашения на использование программ и компонентов от фирмы Panasonic. Если нет возражений, то подтверждаем свое согласие нажатием кнопки «Да».

Из предложенных опций выбираем вариант присоединения к системнику. В данном случае ставим точку напротив варианта «Соединить с помощью USB кабеля». Переходим «Далее».

Читаем предупреждение, что в случае возникновения системного сообщения, необходимо разрешить установку. Если все понятно, то ставим галочку напротив «Ок» и жмем «Далее».
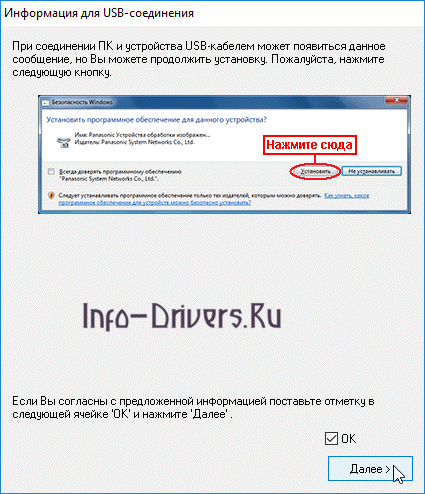
На всплывающем системном окне нажимаем по кнопке «Установить» для продолжения копирования файлов.
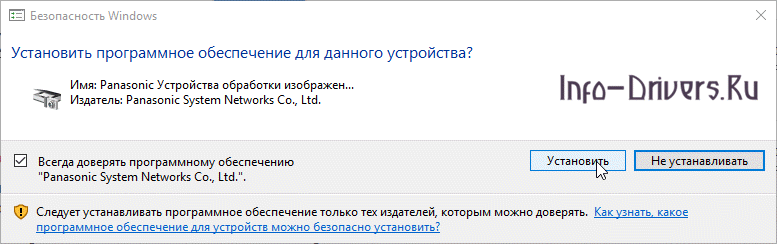
Подключаем принтер так, как показано на картинке, не забывая включить его в сеть.
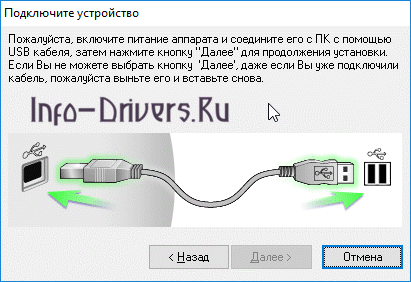
После окончания настройки (3-6 минут), программа автоматически завершит работу и можно будет попробовать функцию печати.
Загрузка…
Windows 10 / 8 / 8.1 / 7 / Vista / XP
Размер драйвера: 40 MB
Разрядность: x32 и x64
Драйвер : Panasonic KX-MB2030 + обновление для драйвера
Инструкция по установке драйвера в Windows 10
Для работы МФУ Panasonic KX-MB2030 необходимо установить специальное программное обеспечение. Без него оборудование не получится использовать по назначению. Для данной модели, как и для многих других, была разработана утилита, которую надо использовать. Найти ее вы можете на официальном сайте производителя. Для экономии вашего времени, мы выложили вверху этой страницы ссылку. Чтобы скачать драйвер Panasonic KX-MB2030 нажмите на нее и сохраните программу.
Скаченные файлы находятся в архиве. Чтобы их использовать, на компьютере должен быть установлен архиватор. Если его нет, скачайте и установите. Потом двойным щелчком мышки запустите драйвер и нажмите в первом окне «Unzip».
Файлы сохранятся в папке. Откройте ее и запустите Install.exe (щелкните дважды по нему).
Нажмите «Простая установка».
Просто нажмите «Да». В длинный текст можете не вникать.
Выберете «Соединить с помощью USB-кабеля» и нажмите «Далее».
Жмите на «Далее».
Теперь на «Установить».
Можно подключать устройство. В новом окне описано, как это надо сделать. После подключения появится возможность нажать на кнопку «Далее». Сделайте это.
Немного подождите и можете пользоваться устройством.
Изготовитель: Panasonic
Драйвера подходят для: Windows XP / Vista / 7 / 8.1 / 8 / 10
Инновационное многофункциональное устройство Panasonic KX-MB2030 – это выгодное решение задач по копированию, сканированию и распечатке текстовой информации. При первом подключении к компьютеру, устройство должно автоматически начать установку драйвера. Но если этого не происходит, скачать драйвер Panasonic KX-MB2030 можно с нашего сайта по ссылкам в данной статье.
Для повышения комфорта во время установки предлагаем ознакомиться с подробной инструкцией.
Windows XP / Vista / 7 / 8.1 / 8 / 10
Для скачивания нажмите на ссылку: Panasonic KX-MB2030
Дополнительная информация
- Как сохранить в PDF файл у Panasonic
- Panasonic MFS Cleaner (как удалить драйвер Panasonic)
Как установить драйвер
После нажатия на ссылку в нашей статье, начнётся автоматическое скачивание драйвера, запакованного в архив. После завершения скачивания нужно найти файловый архив и, с помощью правой кнопки мыши, распаковать его в любую папку. После удачного завершения распаковки должно появиться данное сообщение:
Как только папка будет открыта, нужно найти исполняемый файл установщика под названием «Install.exe» и дважды нажать на него.

После этого должно открыться окно установщика, в котором можно выбрать различные типы установки. Нас интересует «Простая установка», нажимаем на неё.

Затем будет необходимо ознакомиться с официальным лицензионным соглашением компании-изготовителя драйвера и нажать «Да».

Теперь нужно выбрать тип подключения МФУ к компьютеру, так как по стандарту идёт USB-кабель, выбираем «Соединить с помощью USB-кабеля» и нажимаем «Далее».

Затем появится предупреждение о возможных несостыковках с защитником операционной системы. Ставим галочку возле «ОК» и продолжаем установку, нажимая «Далее».

Как только система безопасности спросит разрешения на установку, нажмём «Установить».

Последним этапом останется включить МФУ и подключить его к компьютеру для автоматической настройки. Процесс может занять несколько минут.

-
Главная -
Драйверы
-
Принтеры
-
Принтеры Panasonic
- Panasonic KX-MB2030 GDI
-
Panasonic KX-MB2030 GDI
Версия:
1.048.002
(05 окт 2013)
Файл *.inf:
i0jdmb2ka6.inf
Windows Vista, 7, 8, 8.1, 10
В каталоге нет драйверов для Panasonic KX-MB2030 GDI под Windows.
Скачайте DriverHub для автоматического подбора драйвера.
Драйверы для Panasonic KX-MB2030 GDI собраны с официальных сайтов компаний-производителей и других проверенных источников.
Официальные пакеты драйверов помогут исправить ошибки и неполадки в работе Panasonic KX-MB2030 GDI (принтеры).
Скачать последние версии драйверов на Panasonic KX-MB2030 GDI для компьютеров и ноутбуков на Windows.
Версия: 1.3.7.1452 для Windows 7, 8, 10 и 11
Бесплатное ПО
В комплекте идет опциональное ПО
- Yandex Browser
- Opera Browser
- Avast Free Antivirus
- World of Tanks
- World of Warships
Вот еще несколько интересных статей:

10.3 When a function does not work
10.3.1 General
Problem
Cause & Solution
The unit does not work.
R Check the connections (page 17, 26).
The output tray becomes full
quickly or the recording paper
does not stack properly on
the output tray.
R High humidity may cause the recording paper to curl. Try turning the paper
over and re-inserting it. If the curl on the paper is heavy, please remove it
from the output tray. If you still have this problem, contact our service
personnel.
I cannot adjust the volume,
display items stored in the
one-touch dial and
phonebook or display Caller
ID information (KX-MB2025/
KX-MB2030 only).
R The unit is set to scan mode or copy mode. Press MFaxN to switch modes.
If you still have this problem, contact our service personnel.
A printing error is displayed
while using PC FAX
(KX-MB2025/KX-MB2030
only) and Remote Control.
R The printer driver is used for PC FAX and Remote Control. Transmission
errors will be displayed as printing errors.
Multi-Function Station does
not work properly.
R If the USB cable is connected to a USB hub, connect the cable directly to
the USB port on your computer.
R Make sure you have installed the latest Service Pack available for the
version of Windows installed on your computer. See the Microsoft web site
for details.
R If you have any other multifunction software installed on your computer,
uninstall it.
R Check that your computer has enough memory and hard disk space. If your
computer warns that there is insufficient memory, close other applications.
If there is not enough space on the hard disk, delete unnecessary files.
R Uninstall Multi-Function Station once, and re-install it.
I cannot install or uninstall
Multi-Function Station.
R Some of the files needed to install or uninstall Multi-Function Station may
be corrupted. Use the MfsCleaner utility (found on the supplied CD-ROM)
to solve the problem.
1. Insert the supplied CD-ROM into your CD-ROM drive.
R The setup program will start automatically.
2. [Tools] A [Cleanup Tool]
R The [MfsCleaner] window will appear.
3. Click [Clean], and then click [Yes] to restart the computer.
Note:
R To install Multi-Function Station again, see page 25.
I cannot view the operating
instructions using
Multi-Function Station.
R Install the operating instructions on your computer beforehand (page 26).
I cannot find the unit in the
[Target Device] or [Device
Select] dialogue box when
operating the following
functions.
– Scanning
– Remote Control
– PC FAX (KX-MB2025/
KX-MB2030 only)
– Device Monitor
R The printer driver has not been installed. Install it on your computer
(page 25).
84
10. Help
