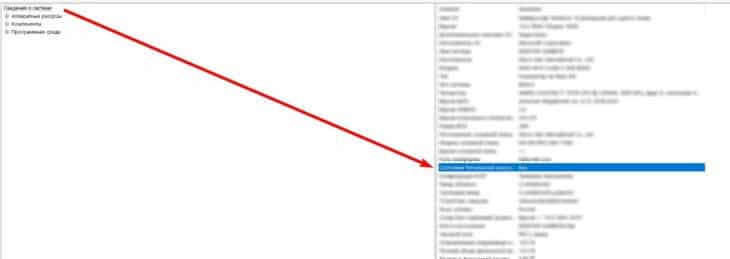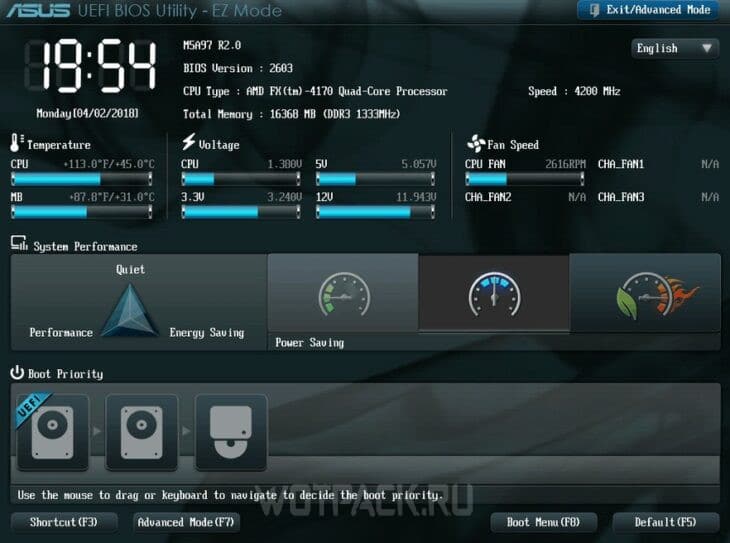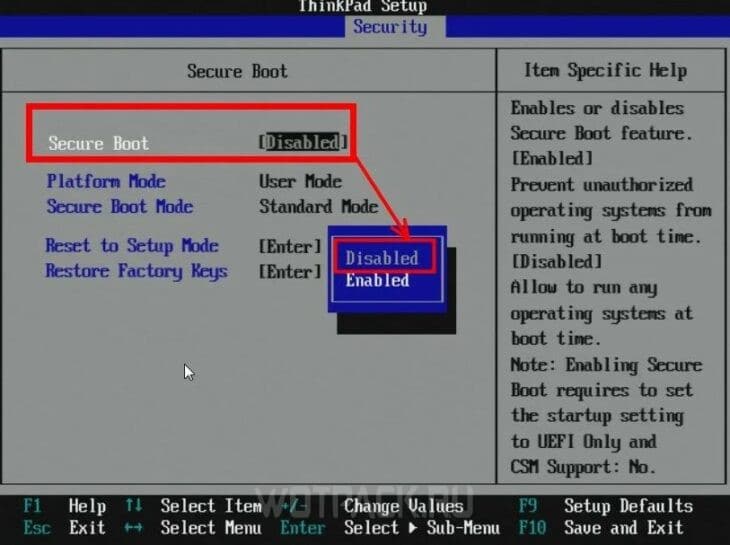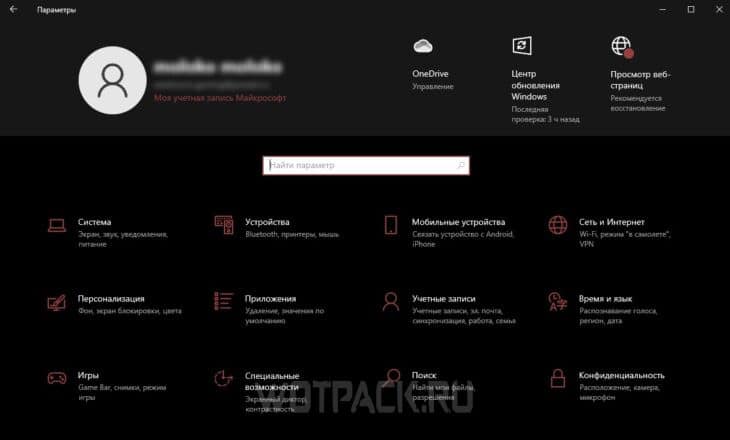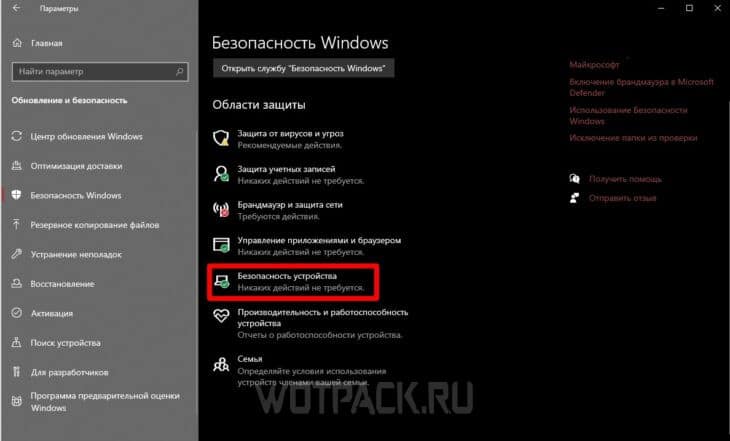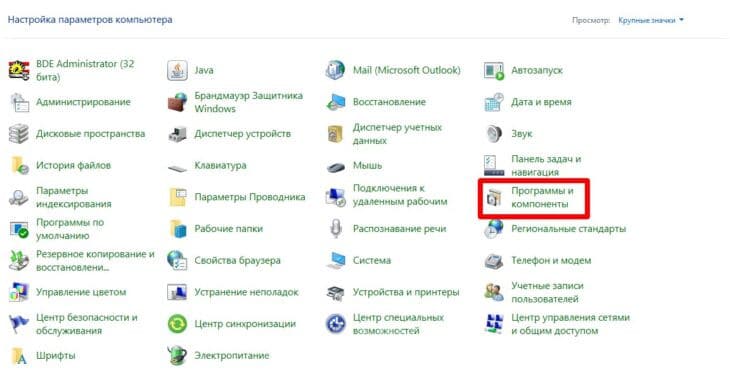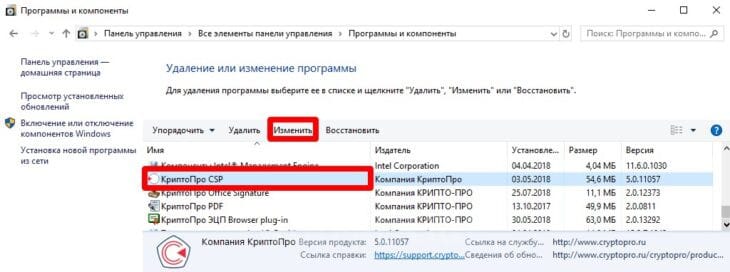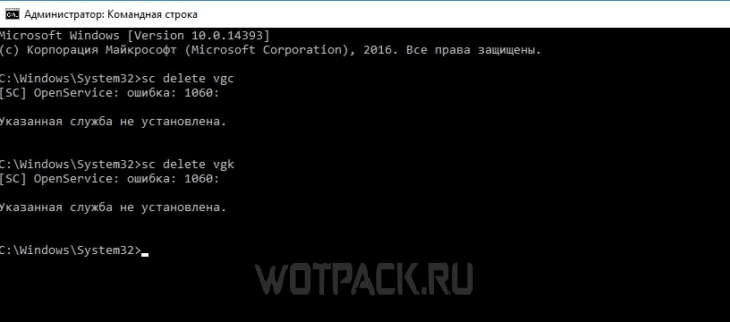Все способы:
- Способ 1: Настройка BIOS/UEFI
- Способ 2: Запуск в режиме совместимости
- Способ 3: Проверка модуля TPM
- Способ 4: Обновление ОС и программных компонентов
- Вопросы и ответы: 4
Способ 1: Настройка BIOS/UEFI
Чаще всего ошибка «Van 9003» в игре Valorant на Windows 11 возникает из-за настроек BIOS/UEFI. Преимущественно с этим сталкиваются владельцы ноутбуков. Во-первых, можно включить безопасную загрузку – стандарт безопасности для загрузки устройства только с использованием программного обеспечения, которому доверяет изготовитель аппаратных компонентов. Некоторым пользователям удалось исправить ошибку, активировав ее.
- Для начала можете проверить, включена ли безопасная загрузка на вашем ПК или ноуте. Для этого запустите встроенную утилиту «Сведения о системе»: одновременно нажмите на клавиши «Win + R», затем введите
msinfo32и нажмите на кнопку «ОК». - На вкладке «Сведения о системе» располагается информация о состоянии безопасной загрузки. Найдите соответствующую строку и посмотрите сведения. Если она отключена, то попробуйте ее активировать.
- Войдите в BIOS/UEFI. В зависимости от производителя и модели устройства алгоритм действий может отличаться. Мы разбирали способы входа в отдельных материалах.
Подробнее: Как попасть в BIOS на компьютере / ноутбуке
- Как правило, включение быстрой загрузки («Secure Boot») происходит через раздел «Security» — перейдите на одноименную вкладку и выберите для пункта значение «Available»/«Enable».
- Далее перейдите на вкладку «Exit» и выберите пункт «Save Changes and Exit», чтобы сохранить настройки и выйти.





После перезапуска системы проверьте, была ли исправлена ошибка при попытке запуска игры.
В некоторых версиях UEFI еще может помочь дополнительная настройка – выбор варианта «Windows UEFI Mode» у пункта «OS Type», который, как правило, располагается на вкладке «Boot».
Способ 2: Запуск в режиме совместимости
Иногда рассматриваемую ошибку можно исправить, изменив параметры совместимости. Делается это в несколько простых нажатий:
- Кликните правой кнопкой мыши по исполняемому файлу или ярлыку игры (не клиента), затем из контекстного меню выберите пункт «Свойства».
- Перейдите на вкладку «Совместимость» и отметьте опцию «Запустить программу в режиме совместимости с:» — откроется список вариантов. Из меню выберите другую операционную систему, например Windows 8 или 7, и нажмите на кнопку «Применить», потом на «ОК».


Также можете включить запуск игры с правами администратора по умолчанию, что иногда позволяет избежать различных проблем, связанных с ее открытием. Если бы проблема была в этом, то Valorant вовсе бы не запускалась, но иногда с помощью совокупности нескольких действий получается устранить проблему. Отметьте пункт «Запускать эту программу от имени администратора» и сохраните настройки файла.

Способ 3: Проверка модуля TPM
Наличие доверенного платформенного модуля (TPM 2.0) – это одно из требований безопасности для операционной системы, наряду с функцией безопасной загрузки и виртуализации ЦП. Конечно, обновление до Windows 11 затруднительно без этого компонента, поэтому, скорее всего, он у вас предустановлен, но проверить это можно и с помощью встроенных средств:
- Через диалоговое окно «Выполнить» (одновременное нажатие на клавиши «Win + R») запустите утилиту «Управление доверенным платформенным модулем (TPM) на локальном компьютере», выполнив запрос
tpm.mscи нажав по кнопке «ОК». - Посмотреть, работает ли модуль TPM 2.0 на компьютере, можно в блоке «Состояние».
- Если информации нет и появляется ошибка о том, что найти совместимый TPM не удается, то, вероятно, его придется включить на аппаратном уровне – в BIOS/UEFI. Как зайти в него – смотрите в Способе 1 на Шаге 3. Перейдите на вкладку с параметрами безопасности – как мы уже писали выше, обычно она называется «Security», затем найдите параметр, в названии которого есть слово «TPM», к примеру это «TPM Device». Включите его, выбрав значение «Available».
- Если есть параметр «TPM State», «fTPM», «Trusted Platform Module» или даже «Security Chip» (это зависит от версии BIOS/UEFI), то для него также установите значение «Available».




Останется выйти, сохранив настройки (вкладка «Exit», пункт «Save Changes and Exit»), после чего система будет перезапущена с новыми настройками.
Способ 4: Обновление ОС и программных компонентов
Если драйверы для программных компонентов устарели, то это также может вызывать ошибки при попытке доступа к Valorant в Windows 11. В этом случае одним из лучших решений будет скачивание и установка актуального программного обеспечения и дополнительных компонентов. Как правило, основные апдейты можно инсталлировать с помощью встроенных средств системы:
- Нажмите на кнопку «Пуск» и выберите приложение «Параметры».
- На панели слева выберите вкладку «Центр обновления Windows», а в центральной части окна нажмите на кнопку «Проверить наличие обновлений». Если апдейты есть, то после проверки будет предложено их установить.
- Что касается второстепенных компонентов, то нажмите на строку «Дополнительные параметры».
- Потом в блоке «Дополнительные параметры» кликните по пункту «Необязательные обновления».
- Если в открывшемся списке есть обновления для различных компонентов, попробуйте их инсталлировать, несмотря на то что они являются необязательными.





Также не лишним будет отдельно проверить и установить обновления для видеокарты. Стандартные методы поиска апдейтов не всегда подходят – у производителей компонентов, как правило, есть фирменный софт, с помощью которого осуществляется не только настройка графики и отображения, но и происходит скачивание необходимых для стабильной работы файлов. О способах обновления ПО для графического адаптера мы писали ранее в отдельном руководстве.
Подробнее: Обновление драйвера видеокарты в Windows 11

Для поддержания состояния драйверов программных компонентов и устройств можно использовать специализированные приложения, которые мы также разбирали в нашей статье на сайте.
Подробнее: Лучшие программы для установки драйверов
Наша группа в TelegramПолезные советы и помощь
Предоставляем решение основных ошибок в Valorant, возникающих из-за проблем в системе, работы анти-чита или других причин.
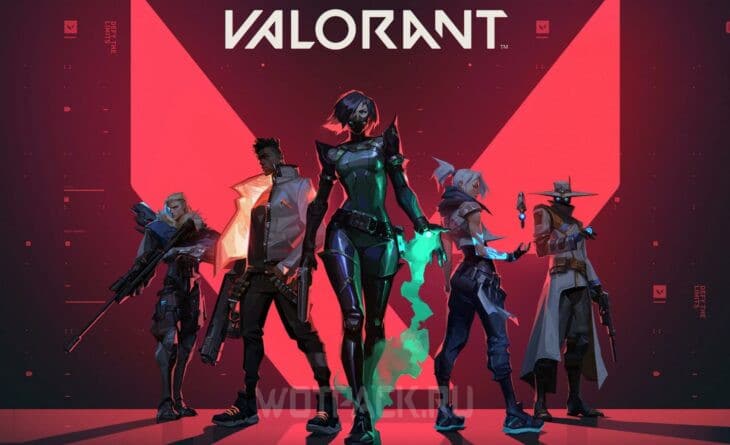
Ошибки в Valorant зачастую не просто мешают играть, а даже не позволяют запустить игру. Большая часть проблем вызвана некорректной работой собственного античита Riot Games — Vanguard, который работает с системой напрямую и очень чувствителен к любому софту. Чтобы разобраться со сложностями, стоит знать коды ошибок.
В руководстве предоставим решение ошибок в Valorant с объяснением причин их возникновения.
Решение всех ошибок в Валорант
Далее предоставим подробное решение ошибок в Валорант, которые чаще всего встречаются, а также объяснение каждого из наиболее популярных кодов.
Ошибка VAN

Ошибка VAN в Valorant — конкретный тип набора ошибок, которые могут возникать в игре по разным причинам: ошибки клиента или соединения, но зачастую связаны с античитом Vanguard. Чтобы решить ошибку, важно смотреть инструкцию для конкретного номера после кода «VAN», далее разберем наиболее популярные из них.
Ошибка VAN9003
Ошибка VAN9003 в Valorant зачастую появляется на ноутбуках с ОС Windows 11 и вызвана отключенной безопасной загрузкой. Сперва стоит проверить, действительно ли она выключена:
- Зажмите сочетание клавиш «Win+R». В открывшемся окне впишите «msinfo32» и нажмите «Enter».
- Кликните на «Сведения о системе», затем в правой части окна, примерно в середине», отыщите пункт «Состояние безопасной загрузки».
Если рядом написано «Выкл», следуйте инструкции:
- Включая компьютер, войдите в BIOS или UEFI. Комбинация и порядок действий для открытия биоса отличается от производителя к производителю.
- Перейдите в раздел «Security», после чего найдите пункт «Secure Boot», затем установите значение «Enable», либо же «Available».
- Нажмите клавишу рядом с «Save and Exit». Настройки сохранятся, после чего произойдет перезапуск системы. Проблема должна быть решена.
Ошибка при запуске
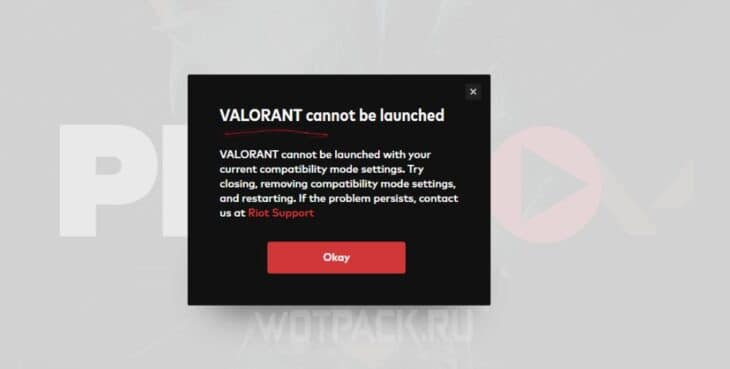
Ошибок при запуске Valorant может быть множество. Большинство из них чинится простым перезапуском клиента и всех процессов Riot. Если же это не помогло, стоит попробовать следующее:
- Запустите процесс от имени администратора.
- Проверьте целостность игровых файлов: перейдите в «Библиотеку», выберите Валорант, а затем кликните на три точки рядом с логотипом. Затем открывайте «Управление» и «Проверить файлы».
- Очистите логи игры: для этого перейдите в расположение запускаемого файла и удалите временные файлы.
- Убедитесь, что Vanguard не блокируется другими программами.
Ошибка Windows 11
На Windows 11 чаще всего возникает две ошибки: VAN 9001 и VAN 9003. Вторая была разобрана в пункте выше. Ошибка VAN9001 в Valorant возникает как из-за выключенной функции безопасной загрузки, так и из-за выключенного TPM 2.0. Для решения проблемы требуется:
- Откройте параметры Windows.
- Перейдите в раздел «Безопасность Windows». Там необходимо найти раздел «Безопасность устройства».
- Если в этом пункте отсутствует раздел «Обработчик безопасности», значит, TPM недоступен. Если он есть, перейдите туда и убедитесь, что версия спецификации — 2.0. В противном случае устройство не соответствует требованиям Windows 11.
Чтобы включить TPM, необходимо зайти в BIOS/UEFI, делается это различными способами, в зависимости от производителя:
- Перейдите в «Настройки», затем «Обновление и безопасность», кликайте «Восстановление», после чего «Перезапустить сейчас».
- На следующем этапе выбирайте «Устранение неполадок», после этого выбирайте «Дополнительные параметры» и «Настройки прошивки UEFI». Перезапускайте устройство.
- Настройки могут содержаться в разделах «Расширенные», «Безопасность» или «Доверенные вычисления». Сама опция TPM может называться «Устройство безопасности», «Поддержка устройств безопасности» или в виде длинного текста с припиской «TPM» или «PTT» в конце.
Ошибка 128
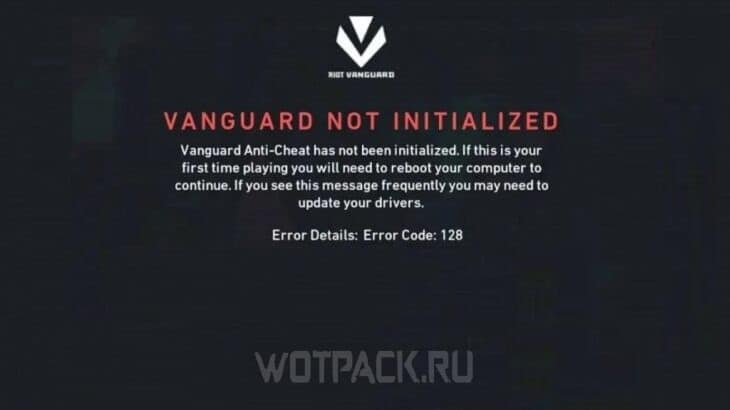
Ошибка VAN128 в Valorant напрямую связана с античитом Vanguard. Он работает с ядром, из-за чего ряд программ может вмешиваться в работу защитного ПО Riot. Сперва проверьте и обновите драйвера и перезагрузите античит, клиент и, если не помогло, компьютер. Альтернативное решение проблемы осуществляется следующим способом:
- Откройте панель управления. Затем перейдите в «Программы и компоненты».
- Найдите приложение «КриптоПро CSP», затем кликните на «Изменить» сверху.
- В мастере установок жмите «Далее», после чего выбирайте «Изменить». В пункте «Совместимость с продуктами Microsoft» установите параметр «Данный компонент будет недоступен».
Теперь остается перезагрузить ПК, если проблема сохранится, необходимо будет удалить ПО. Существуют и альтернативные способы решения ошибки:
- Откройте командную строку «Win+R».
- Введите два набора команд: «bcdedit -set TESTSIGNING OFF» и «bcdedit -set NOINTEGRITYCHECKS OFF».
- Откройте Valorant и перезапустите компьютер.
Кроме того, стоит проверить и восстановить файлы Valorant.
Ошибка Vanguard

Ошибка Vanguard в Valorant вызвана проблемами в работе античита. Исправить их можно рядом способов:
- Отключить антивирусы, а также добавить игру в исключения включенных антивирусов и брандмауэра.
- Установить последние обновления Windows. Если сидите на 7-й версии, обратите внимание на обновления KB4474419 и KB4490628. В случае сохранения ошибки установите пакет Visual C++.
- Переустановить Vanguard и проверьте его на наличие обновлений.
Ошибка VAN79


Ошибка 79 в Valorant зачастую связана с ошибкой в соединении. Исправить ее можно следующими действиями:
- Обновить Windows.
- Перезапустить клиент Riot и сам Valorant.
- Перезапустить Vanguard. Для этого нажмите «Win+R» и введите «services.msc». Найдите службу «vgc» и нажмите по ней правой кнопкой мыши. В пункте «Тип запуска» поставьте «Автоматический».
Ошибка 57
Ошибка 57 в Valorant также связана с проблемами в работе античита Vanguard. Легче всего исправить ее банальным удалением:
- Откройте диспетчер задач, зажав «Ctrl + Shift + Esc». Найдите Vanguard и завершите процесс, а также все связанные с ним.
- Запустите командную строку, нажав «Win+R» и вписав «cmd». Далее введите две команды: «sc delete vgc» и «sc delete vgk».
- Закройте консоль и через проводник найдите папку «Riot Vanguard» в «Program Files». Удаляйте каталог и перезагрузите устройство.
- Запустите установщик Валоранта от имени администратора. Согласитесь загрузить новую версию античита и вновь перезагрузите устройство.
Ошибка 43

Ошибка 43 в Valorant связана с истечением времени ожидания. Проблема может быть как на стороне Riot, так и на стороне пользователя. В первом случае нужно просто ждать, во втором можно попробовать несколько решений:
- Перезагрузить игру и компьютер.
- Проверить целостность файлов, а также открыть клиент и установить обновление.
- Удалить клиентские файлы игры. Для этого зажмите «Win+R» и введите «%AppData%». Вернитесь в папку «AppData», затем в «Local». Найдите «Riot Games», в этом каталоге перейдите в «Riot Client» и «Data». Там удалите файл «RiotGamesPrivateSettings».
Ошибка 185
Ошибка VAN185 в Valorant также связана с работой античита. Починить ее можно стандартными способами:
- Перезагрузить клиент и Vanguard.
- Обновить драйвера видеокарты.
- Проверить стороннее обеспечение и отключить оверлеи, антивирусы и оптимизаторы системы.
- Переустановить Riot Vanguard и саму игру.
- Отключить IPv6 и перезагрузить службу vgc в списке служб Windows.
Коды ошибок в Valorant
Если не смогли найти свою ошибку в пунктах выше, стоит посмотреть на официальном сайте поддержки Riot. Там разобраны почти все коды ошибок в Valorant с советами по решению.
Надеемся, что наша статья помогла разобраться с тем, как исправить ошибки в Валорант. Если остались какие-либо вопросы — задавайте их в комментариях, мы обязательно ответим.
VAN9003 is an error code that appears when launching the Valorant game. The error code is accompanied by messages like, “This build of Vanguard requires Secure boot to be enabled to play” and “Initial attestation failed: Secure boot requirement”. All these messages indicate that the computer on which you are playing this game must have Secure Boot and TPM 2.0 enabled.
Windows 11 requires some advanced technologies such as Secure Boot and Trusted Platform Module and when these features are not enabled VAN9003 is likely to occur. This means in order to fix this issue these features must be enabled. See: How to Fix Valorant TPM 2.0 Error in Windows 11 (Bypassed!).
VAN9003 Error in Windows 11
Check if Secure Boot is enabled
To deal with this problem in Valorant games, you need to confirm that your computer is secure boot supported. For this, follow the steps:
- Click on Start and type msinfo.
- Hit Enter to launch the System Information window.
- From the System summary category go to the right pane.
- Scroll down to reach BIOS mode and ensure that it is UEFI.
- Make sure that Secure Boot State is On.
Ensure the computer is supported with TPM 2.0
To avoid error VAN9003, TPM the device should be supported with TPM 2.0 (Trusted Platform Module 2.0). Certain devices are not compatible with this feature and if you find that this also happens with yours ask the manufacturer. First of all, check if your computer is TPM supported:
- Press Windows and R and type tpm.msc.
- On the Trusted Platform Module (TPM) Management on Local Computer window, go to Status section. Here you should see TPM is ready to use.
- In the TPM Manufacturer Information, Specification Version should be 2.0.
If both TPM and Secure Boot are enabled then you will no longer encounter VAN9003 error. In case, any of them is disabled you should manually enable it to fix the problem.
TPM and Secure boot settings underly in BIOS so they can be enabled from there. Every manufacturer uses its interface for BIOS so you will need to enable Secure Boot or TPM depending on its manufacturer.
We are providing the tips for some outlined manufacturers to follow:
Enable Secure boot
HP consumer laptops
- Shut down the PC and turn it on.
- Press Esc frequently just after powering on.
- After Startup menu screen appears, hold down f10 function key.
- This will take you to BIOS Setup.
- Using the right arrow, highlight System configuration.
- Then, use the down arrow key to highlight Boot Options.
- Hit the Enter key.
- This will show Legacy support.
- Select “Legacy support” by pressing Enter.
- Select Disabled using the arrow and Enter keys.
- Then go to Secure Boot and select Enabled.
- Press f10 to save the changes and exit BIOS.
- Restart your computer.
HP Commercial Notebooks and Workstations
- Power off the system and turn it on.
- Press “Esc” multiple times until Startup menu loads.
- Then press “f10” to access the BIOS setup.
- Navigate to the Security tab.
- Choose “Secure boot configuration”.
- Check the box for Secure Boot.
- Finally, go to the “Main” tab and choose “Save Changes and Exit”.
- Select Yes on Confirmation dialog and restart the computer.
For Desktop Computers
- Shut down the computer and then turn it on.
- Press the function key “f10” frequently and allow “Computer Setup Utility” screen to appear.
- Highlight “Security” using the arrow key.
- Select the option “Secure Boot Configuration”.
- Hit Enter.
- Press f10 on Secure boot configuration screen.
- Go to “Legacy support” and select Disable.
- Then select Enable for Secure boot.
- Press f10 to save the modifications.
Lenovo
- Press the Windows and I keys combination.
- Select System from the left menu.
- Go to the right, scroll down, and click Recovery.
- From the “Advanced Startup” section, select Restart now.
- Click on Yes if a confirmation box prompts.
- Click on Troubleshoot.
- When “Advanced Startup options” loads, select UEFI Firmware Settings.
- Now, the BIOS will open; click on Security from the left menu.
- Go to Secure Boot and make sure that it is enabled.
- Save the change and exit BIOS setup.
Asus
- Turn off the computer and turn it on.
- Press the Delete key immediately and repeatedly.
- Once UEFI BIOS Utility – Advanced Mode application loads go to the Security tab.
- Click on Secure Boot.
- Change the Windows UEFI mode: Secure Boot Control to On.
- Save the change and restart the system.
DELL
- Power on the computer and press f2 frequently when Dell logo is loading.
- When you enter BIOS settings first of all confirm that UEFI is selected. For this,
- In Inspiron, Alienware, and Vostro devices, Navigate to the Boot tab.
- Switch Secure Boot List Option to UEFI.
- Using function key f10, save the change.
- In the case of Wyse, Precision, OptiPlex, and XPS devices, select General.
- Then go to Boot Sequence.
- Select UEFI for Boot list option.
- Click Apply and save the modifications.
- Finally, enable the secure boot and exit the BIOS.
Enable TPM
HP
- Switch on the machine and press f10 to start the BIOS setup menu.
- Highlight the Security tab.
- Turn on the TPM device status to Available.
- Then, change TPM State to Enabled.
- Save the change by pressing f10 and clicking Yes.
Lenovo
- Access BIOS, go to Security, and make sure that Security chip type is TPM and the Security type is Enabled.
Dell
- For Dell devices follow the instructions at https://www.dell.com/support/kbdoc/en-in/000189676/windows-10-how-to-enable-the-tpm-trusted-platform-module.
Asus
- For Asus computers, navigate to https://www.asus.com/in/support/faq/1046215/
- After enabling TPM and Secure Boot VAN9003 Error is solved automatically.
That’s all!!
Ошибка «Van9003» в Valorant обычно указывает на проблему с клиентом Riot, которая может помешать игрокам успешно запустить игру. Эта ошибка часто предполагает, что могут быть проблемы с взаимодействием клиента Riot с Valorant или что сам клиент Riot не обновляется должным образом.
В этой статье мы предоставим подробную информацию об ошибке «Van9003» и предложим наиболее эффективные решения для её исправления.
Почему произошла эта ошибка?
Ошибка Van9003 в Valorant может быть вызвана различными причинами, от конфликтов программного обеспечения до проблем с аппаратным обеспечением системы. Вот некоторые общие причины:
- Поврежденные файлы: Если файлы внутри клиента Riot или Valorant повреждены или неполны, это может помешать корректному запуску игры. Часто эту проблему можно решить, переустановив игру.
- Проблемы с разрешениями: Клиенту Riot может не хватать необходимых разрешений для выполнения определенных задач, требуемых для запуска Valorant. Запуск клиента от имени администратора может помочь решить эти проблемы с разрешениями.
- Сбои при обновлении: Если обновления для клиента Riot или Valorant установлены неправильно, это может привести к ошибкам, включая Van9003. Убедившись, что клиент полностью обновлен, часто удается решить эту проблему.
- Конфликты программного обеспечения: Программное обеспечение на вашем компьютере, такое как антивирус или настройки брандмауэра, может блокировать или мешать работе клиента Riot или Valorant. Корректировка этих настроек или временное отключение такого ПО во время игры может помочь определить, является ли это причиной.
- Неустойчивость системы: Ошибки или другие проблемы стабильности в операционной системе или самом клиенте Riot могут привести к ошибкам при запуске игры. Регулярное обновление системы и поддержание стабильного состояния ОС могут минимизировать эти проблемы.
- Проблемы совместимости с версиями Windows: Если Valorant или клиент Riot запускаются на устаревшей или неподдерживаемой версии Windows, это также может привести к проблемам совместимости, вызывающим ошибку Van9003. Важно поддерживать актуальность Windows.
- Конфликты с системным оборудованием: Особенности или программное обеспечение от производителей оборудования (например, Gigabyte или ASUS), управляющие сетевым трафиком или ресурсами системы, могут мешать работе клиента Riot или Valorant. Отключение этих функций или консультация с производителем для получения поддержки может стать решением.
Как узнать, когда происходит ошибка?
- При запуске игры: Ошибка Van9003 обычно появляется при попытке запустить Valorant. Если игра не запускается и вместо этого отображается сообщение об ошибке, это явный признак.
- После неудачного обновления: Если недавно была попытка обновления, которая не удалась, или если у клиента Riot были проблемы с обновлением, ошибка может произойти в следующий раз, когда вы попытаетесь открыть игру.
- Изменения в системе или программном обеспечении: После установки нового программного обеспечения или обновлений на вашей системе, если у вас возникли проблемы с запуском Valorant, это может быть связано с ошибкой Van9003.
Общие сообщения об ошибках, связанных с Van9003:
- «Van9003: Возникла проблема с клиентом Riot»: Это сообщение указывает на проблему конкретно с клиентом Riot.
- «Ошибка Van9003: Невозможно запустить игру»: Это сообщение появляется, когда игра не может быть запущена из-за ошибки.
- «Van9003: Пожалуйста, перезапустите ваш клиент»: Эта ошибка предлагает перезапустить клиент, что может решить проблему, но часто указывает на более глубокие проблемы, если ошибка сохраняется.
Примеры сообщений об ошибках, с которыми могут столкнуться игроки:
- «Ой! Что-то пошло не так. Van9003: Невозможно запустить Valorant. Пожалуйста, попробуйте перезапустить клиент Riot.»
- «Код ошибки Van9003 — Ошибка клиента Riot. Не удалось запустить Valorant.»
- «Критическая ошибка: Van9003 — Клиент Riot перестал работать. Пожалуйста, проверьте наличие обновлений или переустановите.»
Исправление ошибки Van9003 в Valorant включает серию шагов по устранению неполадок, которые может выполнить большинство пользователей. Вот подробное руководство по решению этой проблемы, включая базовые шаги по устранению неполадок, конкретные инструкции для пользователей Windows 11 и некоторые продвинутые техники.
Базовые шаги
1. Перезапустите игру и систему:
- Закройте Valorant и клиент Riot полностью.
- Перезагрузите ваш компьютер, чтобы очистить временные конфликты, которые могут влиять на игру.
2. Проверьте обновления в Valorant и Vanguard:
- Откройте клиент Riot и проверьте наличие доступных обновлений для Valorant и его античит-программы Vanguard. Установите найденные обновления.
- Убедитесь, что ваш клиент Riot также обновлен, перезапустив его, что обычно запускает автоматическую проверку обновлений.
Как исправить ошибку Van9003 на Windows 11

Для пользователей Windows 11 вот пошаговое руководство по конкретному устранению ошибки Van9003:
1. Запустите игру от имени администратора:
- Щелкните правой кнопкой мыши по ярлыкам Valorant и клиента Riot.
- Выберите «Запустить от имени администратора», чтобы дать игре необходимые разрешения для корректной работы.
2. Проверьте настройки безопасности Windows:
- Перейдите в Настройки > Конфиденциальность и безопасность > Безопасность Windows > Защита от вирусов и угроз.
- Управляйте настройками и временно отключите реальную защиту, чтобы проверить, мешают ли настройки антивируса работе Valorant.
3. Обеспечьте совместимость:
- Щелкните правой кнопкой мыши по ярлыку клиента Riot, выберите Свойства, затем Совместимость.
- Отметьте «Запустить эту программу в режиме совместимости для» и выберите предыдущую версию Windows, известную своей стабильностью (например, Windows 10).
- Также отметьте «Запустить эту программу от имени администратора» на вкладке Совместимость.
4. Обновите Windows 11:
Убедитесь, что ваша Windows 11 обновлена, проверив Настройки > Обновление Windows > Проверить наличие обновлений.
5. Сброс настроек сети:
Иногда проблемы с сетью могут вызывать проблемы с онлайн-играми. Перейдите в Настройки > Сеть и интернет > Расширенные настройки сети > Сброс сети.
Продвинутые техники устранения неполадок
1. Настройка BIOS:
- Перезагрузите ваш компьютер и войдите в настройки BIOS (обычно это делается нажатием клавиш F2, DEL или ESC сразу после включения ПК).
- Ищите настройки, которые могут мешать работе, такие как Виртуализация, и скорректируйте их. Для конкретных рекомендаций см. руководство к вашей материнской плате.

2. Переустановка Vanguard:
- Удалите Vanguard через Панель управления или Настройки > Приложения.
- Перезагрузите ваш компьютер.
- Запустите Valorant (игра должна предложить установить Vanguard снова).
Следуя этим шагам, вы должны сможете решить ошибку Van9003 в Valorant. Если проблема сохраняется после попытки этих решений, может быть полезно обратиться в поддержку Riot Games за дальнейшей помощью.
Как устранить ошибку Van9003 для систем Gigabyte, ASUS и MSI в Valorant?
Для устранения ошибки Van9003 в Valorant, которая может возникнуть из-за проблем совместимости оборудования, особенно с такими брендами материнских плат, как Gigabyte, ASUS и MSI, важно адаптировать ваш подход к устранению неполадок к этим конкретным условиям. Кроме того, обеспечение совместимости с различными версиями Windows, такими как Windows 10 и Windows 11, имеет решающее значение. Вот некоторые конкретные решения и советы для этих сценариев:
Конкретные решения для пользователей Gigabyte, ASUS и MSI
1. Обновите BIOS и драйверы:
- Gigabyte: Посетите веб-сайт поддержки Gigabyte, найдите модель вашей материнской платы и загрузите последние версии BIOS и драйверов. Обновление BIOS может устранить основные проблемы с прошивкой, которые могут вызывать ошибку Van9003.
- ASUS: ASUS также предоставляет аналогичную структуру поддержки. Обязательно загрузите последний BIOS, драйверы чипсета и другие важные системные драйверы, которые могут влиять на производительность игры.
- MSI: Пользователи MSI должны сделать то же самое на странице поддержки MSI. Уделите особое внимание драйверам сети и любому программному обеспечению системного утилита, которое может мешать работе Valorant.
2. Отключите ненужные настройки BIOS:
Некоторые настройки BIOS, связанные с настройкой производительности (например, разгон) или продвинутыми функциями (такими как технология виртуализации), могут конфликтовать с Valorant или его античит-программой Vanguard. Попробуйте сбросить эти настройки на стандартные или временно отключить их, чтобы проверить, решит ли это проблему.
3. Проверьте наличие конфликтов программного обеспечения:
Производители часто включают программное обеспечение, которое оптимизирует или контролирует различные аспекты производительности оборудования (например, MSI Dragon Center, ASUS Armoury Crate, Gigabyte App Center). Эти приложения иногда могут мешать играм или их античит-механизмам. Рассмотрите возможность временного отключения этих утилит, чтобы проверить, вызывают ли они проблему.
Устранение проблем совместимости системы с Windows 10 и Windows 11
1. Запустите игру в режиме совместимости:
- Щелкните правой кнопкой мыши по ярлыку Valorant, выберите «Свойства», перейдите на вкладку «Совместимость» и отметьте «Запустить эту программу в режиме совместимости для».
- Выберите предыдущую версию Windows, например Windows 8 или Windows 10, если вы используете Windows 11, или Windows 7, если у вас Windows 10.
2. Настройте графические настройки:
- Обновите драйверы вашей графической карты на сайте NVIDIA, AMD или Intel в зависимости от вашего GPU.
- Настройте графические параметры в панели управления NVIDIA или настройках AMD Radeon для оптимизации производительности Valorant, убедившись, что такие функции, как «Оптимизация многопоточности» или «Оптимизация формата поверхности», настроены должным образом.
3. Обновление Windows:
- Убедитесь, что ваша операционная система обновлена. Для Windows 10 и Windows 11 перейдите в Настройки > Обновление и безопасность > Windows Update и проверьте наличие обновлений.
- Установите все доступные обновления, включая обновления функций, которые могут решить проблемы совместимости с новым программным обеспечением.
4. Настройки антивирусного программного обеспечения:
- Временно отключите ваш антивирус или брандмауэр, чтобы проверить, не вызывают ли они конфликты с Valorant. Обязательно включите их обратно после тестирования.
- Если отключение антивируса решает проблему, рассмотрите возможность добавления исключения для Valorant и Vanguard в настройки вашего антивирусного программного обеспечения.
Следуя этим конкретным решениям и убедившись, что настройки вашей системы, драйверы и BIOS настроены оптимально, вы значительно увеличите вероятность устранения ошибки Van9003 в Valorant, особенно при работе с конкретными брендами оборудования и операционными системами.
Как предотвратить ошибку Van9003 в будущем?
Для предотвращения ошибки Van9003 и других подобных проблем в Valorant важно придерживаться лучших практик по поддержанию системы и обновлениям. Вот как вы можете оптимизировать вашу игровую установку и уменьшить вероятность возникновения ошибок:
Обновление драйверов и программного обеспечения
1. Регулярные обновления:
- Графические драйверы: Убедитесь, что ваши графические драйверы всегда обновлены. Nvidia, AMD и Intel регулярно выпускают обновления, которые улучшают совместимость и производительность с играми.
- Системные драйверы: Помимо графики, убедитесь, что другие критически важные драйверы, такие как аудио, сетевые и чипсет, также обновлены. Используйте сайт поддержки производителя вашего устройства для поиска последних драйверов.
2. Обновления игр и клиента:
- Регулярно проверяйте и устанавливайте обновления для Valorant и клиента Riot. Патчи игр часто включают исправления ошибок, которые могут вызвать неполадки.
- Включите автоматические обновления в настройках клиента Riot, чтобы всегда иметь последнюю версию.
3. Обновления операционной системы:
Обновляйте вашу операционную систему последними патчами и обновлениями безопасности от Microsoft (для Windows) или других поставщиков ОС. Это помогает поддерживать стабильность системы и совместимость с приложениями и играми.
Регулярное обслуживание системных настроек
1. Проверка целостности системы:
- Используйте инструменты диагностики системы для проверки наличия проблем с оборудованием. Инструменты, такие как диагностика памяти Windows или проверка жесткого диска на ошибки, могут помочь выявить и устранить потенциальные проблемы.
- Используйте инструмент System File Checker (SFC) для восстановления отсутствующих или поврежденных системных файлов. Вы можете запустить его, открыв командную строку от имени администратора и введя: sfc /scannow.
2. Оптимизация запуска и фоновых приложений:
- Сократите количество приложений, запускаемых при старте, чтобы уменьшить нагрузку на систему. Используйте Диспетчер задач или Системную конфигурацию (введите msconfig в диалоговом окне выполнения), чтобы отключить ненужные программы автозапуска.
- Закройте фоновые приложения, которые не нужны при игре, особенно те, которые используют значительные сетевые ресурсы или мощность ЦП.
3. Регулярные проверки оборудования:
- Периодически очищайте оборудование вашего компьютера. Накопление пыли может привести к перегреву, который может вызвать нестабильность системы и ошибки.
- Проверьте и убедитесь, что все внутренние соединения и компоненты, такие как ОЗУ и GPU, надежно закреплены и не подвержены проблемам с прерывистой связью.
Безопасность и совместимость программного обеспечения
1. Антивирусное и безопасное программное обеспечение:
- Обновляйте ваше антивирусное программное обеспечение, чтобы избежать конфликтов с законными приложениями, такими как Valorant. Настройте правильные исключения для игровых директорий и клиента Riot.
- Убедитесь, что настройки вашего файрвола разрешают сетевой трафик Valorant и клиента Riot.
2. Проверки на совместимость:
Если вы используете новое программное обеспечение или оборудование, проверьте на известные проблемы совместимости с Valorant. Форумы, официальные сайты поддержки и обсуждения в сообществах могут быть хорошими ресурсами для этой информации.
Соблюдая эти лучшие практики, вы значительно снизите риск возникновения ошибок, таких как Van9003, и наслаждайтесь более гладким и стабильным игровым опытом в Valorant. Регулярное обслуживание и обновления являются ключом к предотвращению проблем, связанных с программным и аппаратным обеспечением.
И наконец, при возникновении проблем, таких как ошибка Van9003 в Valorant, вот надежные ресурсы и форумы для поиска помощи:
1. Официальная поддержка
- Страница поддержки Valorant: Valorant Support — официальные FAQ и руководства по устранению неполадок.
- Твиттер поддержки Riot: @RiotSupport — обновления по вопросам и поддержка игроков.
2. Форумы сообщества
- Reddit: r/VALORANT — обсуждения обновлений, ошибок и исправлений.
- Официальный Discord Valorant: Valorant Discord — каналы поддержки сообщества и сообщения об ошибках.
Эти платформы отлично подходят для связи с другими игроками, поиска решений и получения актуальной информации о распространенных проблемах в игре.
Как обеспечить плавный игровой процесс в Valorant?
Лучший способ исправить ошибки в Valorant — использовать наш усилитель игры LagoFast, мощный инструмент, предназначенный для оптимизации вашего игрового опыта. Следуйте этим четырем простым шагам, чтобы эффективно устранить ошибку:
Шаг 1: Нажмите на «Бесплатная пробная версия», чтобы скачать.
бесплатная загрузка
Шаг 2: Перед запуском игры вы можете найти ее в LagoFast.

Шаг 3: Нажмите на «Выбор сервера», чтобы выбрать стабильные серверы, затем нажмите на «Узел» справа, чтобы выбрать лучший узел.

Шаг 4: Нажав на кнопку «Умное усиление», вы можете увидеть специфический пинг игры, потери пакетов и тип сети справа.

Следуя этим шагам и используя LagoFast, вы можете эффективно исправить ошибку в Valorant, обеспечив более плавный и приятный игровой процесс.
Readers help support Windows Report. We may get a commission if you buy through our links.
Read our disclosure page to find out how can you help Windows Report sustain the editorial team. Read more
Valorant is throwing the VAN9003 error on several Windows 11 devices and won’t launch. The error message either read This build of Vanguard requires secure boot to be enabled to play or Initial attestation failure: Secure boot requirement not met.
The problem is that Valorant on Windows 11 requires both Secure Boot and TPM 2.0 to be enabled. Without the two, Valorant would fail to launch or crash when you reach the main menu.
On Gigabyte motherboards, the problem remained even after changing the BIOS settings, but it’s easy to fix!
How do I fix VAN9003 error in Valorant on Windows 11?
Tip
The process to access the BIOS or change the settings is different for each manufacturer. The steps listed below are for MSI and will provide a basic understanding. Check the manufacturer’s website for the exact process. Also, don’t change any other settings.
1. Change the Secure Boot mode
1.1 Changing the mode
- Turn off the computer, then power it on, and as soon as the logo appears, press Esc, F1, F2, F10, or F12, depending on the system manufacturer, to access the BIOS.
- Go to Advanced mode in the BIOS, select Settings from the left pane, and then click on Advanced.
- Select Windows OS Configuration from the list.
- Click on Secure Boot.
- Set Secure Boot to Disabled.
- Now, change the Secure Boot Mode to Custom.
- After the System Mode changes to User, again set Secure Boot Mode to Standard.
- Finally, select Secure Boot and choose Enabled from the options.
- Save the changes, exit the BIOS, and boot Windows.
1.2 Verify that Secure Boot is enabled
- Press Windows + S to open Search, type System Information in the text field, and click on the relevant result.
- Now, in the Summary tab, make sure the Secure Boot State reads On.
A few users reported that even after enabling Secure Boot on a Gigabyte motherboard, the changes wouldn’t reflect in System Information. In that case, you will have to change the Secure Boot Mode to Custom and then back to Standard.
2. Enable TPM
2.1 Checking whether TPM is enabled
- Press Windows + R to open Run, type tpm.msc in the text field, and hit Enter.
- Check what is listed under the status:
- When Enabled: The TPM is ready for use.
- When Disabled: Compatible Trusted Platform Module (TPM) cannot be found on this computer.
2.2 Enabling TPM
- Access the PC’s BIOS, go to Advanced Settings, and select Security.
- Now, click on Trusted Computing.
- Choose Security Device Support, and select Enable from the options.
- Save the changes and exit the BIOS.
To fix the VAN9003 Valorant error in Windows 11, you will need to enable TPM (Trusted Platform Module). For more information about the feature, read all about TPM.
3. Set the VGC service to automatic
- Press Windows + R to open Run, type services.msc in the text field, and hit Enter.
- Scroll down, right-click on the VGC service, and select Properties.
- Select Automatic from the Startup type dropdown, and then click the Start button under Service status.
- Finally, click Apply and OK to save the changes.
Configuring the VGC service to run automatically at boot also helps with the VAN1067 error on Windows 11.
4. Switch to UEFI mode
- Access the BIOS, go to Settings, and click on Advanced
- Now, select Windows OS Configuration.
- Select the BIOS CSM/UEFI Mode entry.
- Choose UEFI from the list of options.
- Save the changes, and then exit the BIOS.
- Verify whether the VAN9003 Valorant error in Windows 11 is fixed.
- D3dx11_42.dll Not Found: How to Fix it
- Windows 11 Shutdown After Inactivity: 4 Ways to Stop it
- Windows Shuts Down Instead of Restarting: 4 Ways to Fix it
- Error no Ace Condition 804 (0x324): Fix it With 4 Steps
5. Run Valorant in compatibility mode
- Right-click on the Valorant launcher, and select Properties from the context menu.
- Go to the Compatibility tab, tick the checkbox for Run this program in compatibility mode for, and select Windows 8 from the dropdown menu.
- Once done, click on Apply and OK to save the changes.
Running the game in compatibility mode also helps when Valorant is not working on Windows 11.
6. Run the Riot Repair Tool
The Riot Repair Tool, though primarily a log collection and sharing app, can be used to fix a range of Valorant errors, including VAN9003 in Windows 11.

You could download it from the official support website or contact the support team and ask them for the tool since the available download is an MSI file, and the one shared by the team is an executable (.exe), which is easier to run. Also, make sure to run the tool with administrative privileges.
7. Roll back to Windows 10
If nothing else works, and you recently upgraded to the latest iteration of the OS, roll back to Windows 10.
Remember, you can only do this within 10 days, unless the period is manually extended beforehand.
➡️ In case you are past the 10-day period, create a bootable Windows 10 USB, and then install the OS from scratch.
Summary
Reinstalling Windows 10 should be used as the last resort when the previous solutions for the VAN9003 Valorant error on Windows 11 didn’t work. In our experience, enabling both Secure Boot and TPM and running the VGC service should do the trick!
Before you leave, find out the best Windows 11 settings for gaming and enjoy superior Valorant gameplay! We also have a guide on VAN 1067 error on Windows 10, so don’t miss it.
For any queries or to share what worked for you, drop a comment below.
Kazim Ali Alvi
Windows Hardware Expert
Kazim has always been fond of technology, be it scrolling through the settings on his iPhone, Android device, or Windows PC. He’s specialized in hardware devices, always ready to remove a screw or two to find out the real cause of a problem.
Long-time Windows user, Kazim is ready to provide a solution for your every software & hardware error on Windows 11, Windows 10 and any previous iteration. He’s also one of our experts in Networking & Security.