Все способы:
- Способ 1: Удаление других антивирусов
- Способ 2: Очистка остаточных файлов при помощи Kavremover
- Способ 3: Обновление .NET Framework
- Способ 4: Очистка системы от вирусов
- Шаг 1: Проверка на вирусы без установки антивируса
- Шаг 2: Редактирование файла «hosts»
- Шаг 3: Проверка реестра
- Вопросы и ответы: 1
Способ 1: Удаление других антивирусов
В большинстве случаев на компьютер не получится одновременно установить несколько разных антивирусов, поскольку возникнет конфликт файлов, служб и процессов. Перед инсталляцией продуктов от Kaspersky в Windows 11 нужно убедиться в том, что другой антивирус, если такой был установлен на ПК, окончательно удален. Сюда относится и очистка от остаточных файлов вместе с удалением записей в реестре. Почти всегда можно использовать фирменное средство удаления от разработчиков антивируса, но иногда (когда были попытки самостоятельного удаления) приходится все делать вручную. Детальные инструкции по этой теме вы найдете в другом материале на нашем сайте по следующей ссылке.
Подробнее: Удаление антивируса с компьютера

Способ 2: Очистка остаточных файлов при помощи Kavremover
Порой ошибка при установке антивируса Kaspersky связана с наличием на компьютере файлов другой версии этой программы или объектов, оставшихся при неудачной первой установке, если та была завершена непредвиденно. Понадобится проверить наличие таких файлов и полностью избавиться от них, чтобы инсталляция новой версии прошла успешно. К счастью, самостоятельно ничего делать не придется, поскольку можно воспользоваться фирменной утилитой.
Скачать Kavremover с официального сайта
- Воспользуйтесь ссылкой выше, чтобы перейти на страницу загрузки Kaspersky, и нажмите кнопку «Скачать».
- После получения исполняемого файла откройте его для перехода к взаимодействию.
- Подтвердите лицензионное соглашение, выбрав вариант «Я согласен».
- Введите код подтверждения, отобразившийся в новом окне.
- Ранее установленные продукты Kaspersky должны быть обнаружены автоматически, но если это не произошло, разверните список и выберите версию антивируса, которая раньше могла быть установлена в вашей операционной системе.
- Нажмите «Удалить», подтверждая тем самым принудительную деинсталляцию остаточных файлов.
- Следите за полоской и пока не выполняйте никаких других действий на компьютере, чтобы не появилось других ошибок.
- По завершении вы получите уведомление о необходимости перезагрузить компьютер. Сделайте это и переходите к повторной установке любой версии антивируса Kaspersky.







Способ 3: Обновление .NET Framework
.NET Framework — дополнительные библиотеки с разными исполняемыми файлами, необходимые для корректной работы многих приложений и сторонних программ в Windows 11. Относится это и к антивирусу от Касперского. Если вы используете устаревшую версию .NET Framework или файлы библиотеки были повреждены, даже на моменте установки ПО уже могут возникать ошибки, поэтому мы советуем ознакомиться с материалом по теме поиска и обновления компонента.
Подробнее: Как обновить .NET Framework

При работе с .NET Framework тоже иногда появляются ошибки разного рода. Обычно они связаны с несовместимостью выбранной версии с вашим железом или конфликтами файлов. В большинстве случаев пользователю удается подобрать одно из нескольких решений ситуации, по очереди проверяя каждое из них. Более детально об этом читайте в других материалах от наших авторов по следующим ссылкам.
Подробнее:
Почему не устанавливается .NET Framework 4
Способ 4: Очистка системы от вирусов
Существует несколько разных вирусов, наличие которых на компьютере может блокировать установку антивирусов, прерывая соединение при скачивании или запрещая установку файлов в определенные каталоги системного хранилища. Далее вы увидите общие рекомендации по очистке от основных угроз такого плана, включая печально известный SalityNAU.
Шаг 1: Проверка на вирусы без установки антивируса
Сначала стоит запустить антивирус, который сканирует систему на наличие угроз без предварительной установки. Лучшим средством такого рода можно считать Dr.Web Curelt, но есть и другие решения, способные помочь отыскать тот самый вирус, который и блокирует установку рассматриваемой программы. Обычно достаточно просто скачать исполняемый файл с официального сайта, запустить его и начать проверку. Она займет некоторое время, а по окончании появятся результаты. Найденные файлы можно поместить в карантин или полностью удалить.
Подробнее: Проверка компьютера на наличие вирусов без антивируса

Шаг 2: Редактирование файла «hosts»
В Windows 11 есть файл с названием «hosts», отвечающий за присваивание доменных имен для IP-адресов. Если для файла нет никаких ограничений, вирус может внести в него изменения, добавив неправильные IP-адреса для доменных имен, блокируя тем самым подключения и установку новых программ. Проверить содержимое файла и исправить его можно самостоятельно.
- Откройте «Пуск», отыщите утилиту «Выполнить» и запустите ее.
- Введите путь
C:\WINDOWS\system32\drivers\etcи нажмите Enter для быстрого перехода к нему. - Дважды щелкните по файлу с названием «hosts», чтобы на экране появился список для выбора программы запуска.
- Выберите из списка «Блокнот» или любой другой удобный для вас текстовый редактор.
- Проверьте, чтобы содержимое файла было точно таким же, как показано на следующем скриншоте. При наличии определений IP-адресов без знака «#», который выступает комментарием, их нужно все удалить, чтобы вернуть настройки к стандартным.
- Далее сохраните изменения и закройте текстовый документ. Щелкните по этому же файлу правой кнопкой мыши и перейдите в «Свойства».
- Установите атрибут «Только чтение» и примените изменения.







Шаг 3: Проверка реестра
Следующий и завершающий этап — проверка параметров реестра. Понадобится обратить внимание только на две настройки и убедиться в том, что их значения соответствуют стандартным. Если это не так, нужно будет внести изменения вручную и перезагрузить компьютер, после чего переходить к повторной попытке инсталляции антивируса Kaspersky на свой компьютер.
- Через поиск в «Пуске» отыщите «Редактор реестра» и запустите данное приложение.
- В нем перейдите по пути
Компьютер\HKEY_LOCAL_MACHINE\SOFTWARE\Microsoft\Windows NT\CurrentVersion\Winlogon, просто вставив этот адрес в соответствующую строку. - В корне каталога отыщите параметр с названием «Shell» и убедитесь в том, что его значение установлено как «Explorer.exe».
- Если это не так, дважды щелкните по параметру и вручную измените значение на требуемое.
- Точно так же проверьте параметр «Userinit», для которого значение должно быть «C:\Windows\system32\userinit.exe». При необходимости внесите изменения, сохраните их и отправьте компьютер на перезагрузку.





После выполнения каждого из предложенных методов вы можете переходить к повторной установке Касперского в Windows 11 и проверять, не появится ли ошибка на этот раз. Для получения подробных инструкций о том, как производится инсталляция, если это вам нужно, перейдите по следующей ссылке и ознакомьтесь с содержимым материала от другого нашего автора.
Подробнее: Как установить Kaspersky Anti-Virus
Наша группа в TelegramПолезные советы и помощь
Статья обновлена: 21 июля 2023
ID: 11682
Проблема
Во время установки или запуска приложения «Лаборатории Касперского» возникает ошибка .Net Framework или .Net Desktop Runtime.
Решение
Если возникает ошибка .Net Framework:
- Скачайте и запустите Microsoft .NET Framework Repair Tool.
- Следуйте инструкциям утилиты, а затем перезагрузите компьютер.
- Повторите попытку установки или запуска приложения «Лаборатории Касперского».
Если не удалось устранить проблемы с помощью утилиты, выполните рекомендации в зависимости от версии операционной системы.
Для Windows 10, Windows 11:
Установите последние обновления операционной системы с сайта Microsoft и повторите попытку установки или запуска приложения «Лаборатории Касперского».
Если возникает ошибка .Net Desktop Runtime:
- Скачайте и установите Microsoft .NET Desktop Runtime для х86 из раздела .NET Desktop Runtime.
- Повторите попытку установки или запуска приложения «Лаборатории Касперского».
Для Windows 8:
- Скачайте и установите .Net Framework.
- Повторите попытку установки или запуска приложения «Лаборатории Касперского».
Для Windows 7 Service Pack 1:
- Удалите приложение стандартными средствами Windows (откройте Пуск → Панель управления → Программы и компоненты → Удалить/Изменить).
- Скачайте и установите .Net Framework.
- Повторите попытку установки и запуска приложения «Лаборатории Касперского».
Что делать, если решение не помогло
Если ошибка повторяется, обратитесь в техническую поддержку «Лаборатории Касперского».
Спасибо за ваш отзыв, вы помогаете нам становиться лучше!
Спасибо за ваш отзыв, вы помогаете нам становиться лучше!
Метод 1: Очищение остаточных файлов с использованием Kavremover
Для начала проверим наличие остаточных файлов другой версии программы либо объектов, которые сохранились при некорректной установке. Самим делать ничего не нужно, воспользуемся фирменной утилитой.
Откройте официальной сайт Касперского. Перейдите на страничку загрузки Kaspersky. Далее находим клавишу «Скачать» и устанавливаем данный файл.
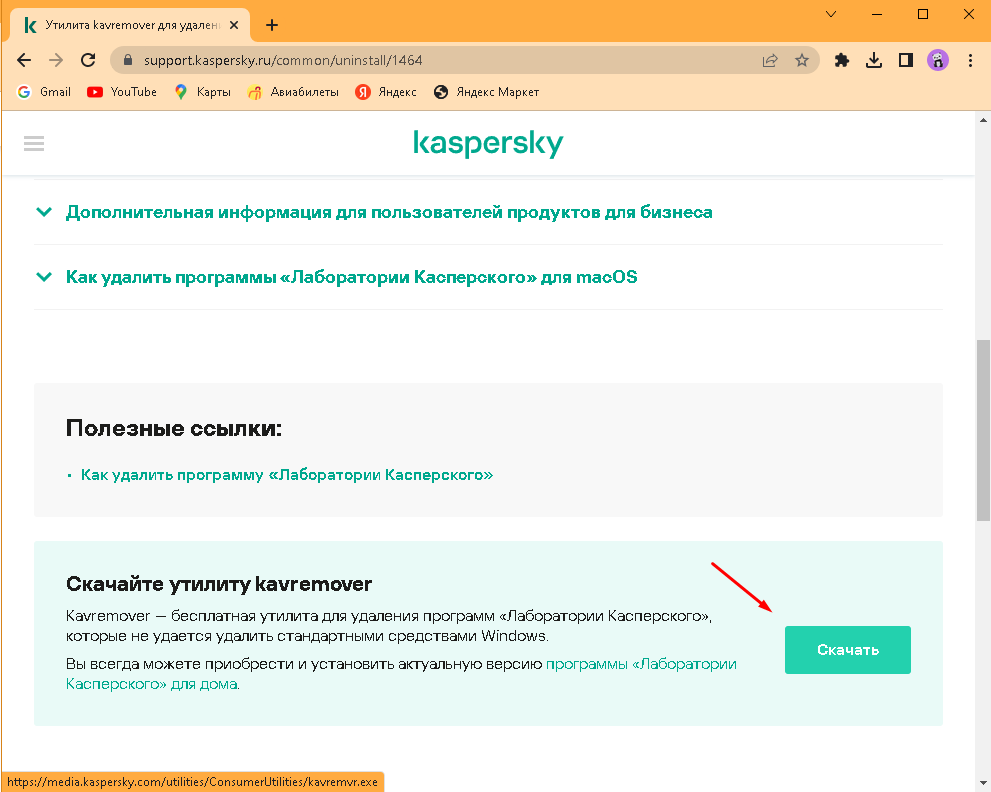
Открываем файл и вводим. Подтверждаем, нажав на клавишу «Я согласен». Вводим код подтверждения. Программа автоматом увидит установленные продукты Касперский либо выбираем версию антивируса самостоятельно. Нажмите клавишу «Удалить».
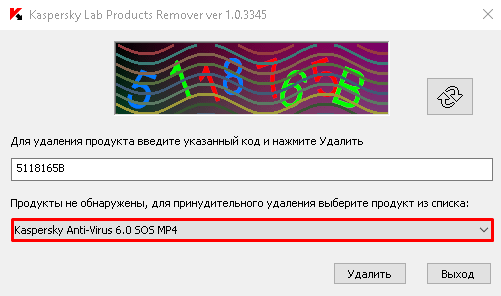
Пока идет процесс удаления программы, желательно не совершать никаких лишних действий на вашем компьютере.
Ждем уведомления о завершении удаления и перезагружаем компьютер, и переходим к повторной установке антивируса Kaspersky.
Метод 2: Устранение остальных антивирусов
Возможно, причина состоит в конфликте файлов, служб и действий, который возникает из-за не до конца удаленного другого антивируса с вашего ПК. Поэтому чистим остаточные файлы и удаляем данный в реестре. Для этого используем деинсталлятор утилит либо встроенные средства Windows.
Открываем «Запуск» и заходим в «Панель управления». Выбираем «Программы и компоненты». В открывшемся списке находим ваш антивирус. Кликаем по нему правой клавишей мыши и жмем «Выключить». Дальше следуем инструкциям мастера установки (удаления). Опосля окончания удаления программки перезагружаем компьютер.
Метод 3: Обновление .NET Framework
.NET Framework — доп. библиотеки с разными исполняемыми файлами, необходимые для корректной работы многих приложений и сторонних программ в Windows 11. Если у вас устаревшая версия .NET Framework или файлы были повреждены, то уже могут возникать проблемы, поэтому мы советуем обновить данную программу.
Также из-за несовместимости выбранной версии с вашим железом или конфликтов файлов могут появляться разного рода ошибки. По очереди проверяя каждую из них можно найти решение проблемы.
При работе с .NET Framework тоже иногда появляются ошибки разного рода. Обычно они связаны с несовместимостью выбранной версии с вашим железом или конфликтами файлов. В большинстве случаев пользователю удается подобрать одно из нескольких решений ситуации, по очереди проверяя каждое из них.
Также различные вирусы могут блокировать могут блокировать установку антивирусника, прерывая соединение или запрещая установку файлов. Что делать в данном случае?
Шаг 1: Проверка на вирусы без установки антивируса
Запускаем антивирус и сканируем Windows на наличие угроз без предварительной установки. Довольно элементарно скачать выполняемый файл с официального интернет-сайта, запустить его и активизировать проверку. Она займет некое время, а по завершению появятся результаты. Найденные файлы можно поместить в карантин либо полностью удалить.
Шаг 2: Редактирование файла «hosts»
В Windows 11 есть файл «hosts». Он отвечает за присвоение доменных имен для IP-адресов. Если для данного файла нет никаких ограничений, вирус внесет в него свои изменения, добавив ошибочные IP-адреса для доменных имен, заблокируя тем самым подключения и установку новейших программ. Проверить содержание файла и поправить проблему можно самостоятельно.
Откройте «Пуск», найдете утилиту «Выполнить» и запустите.
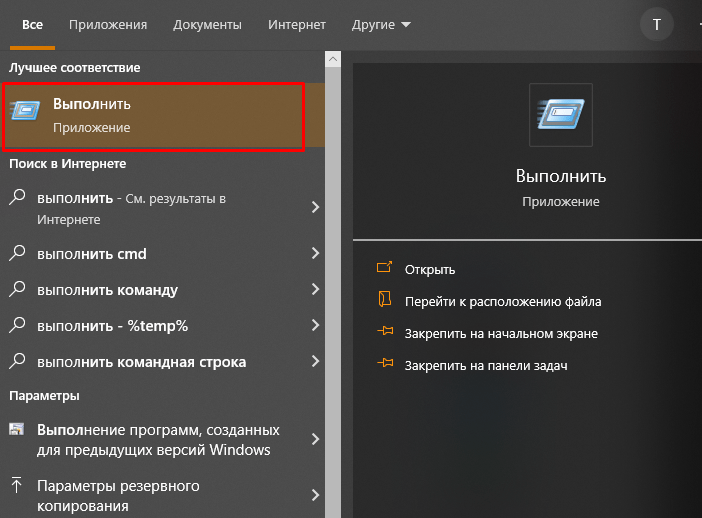
Введите путь C:\WINDOWS\system32\drivers\etc и нажмите Enter.
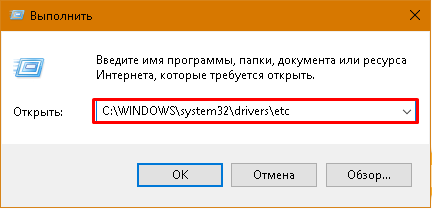
Два раза щелкните по файлу с названием «hosts», чтоб на экране возник перечень для выбора программы запуска.
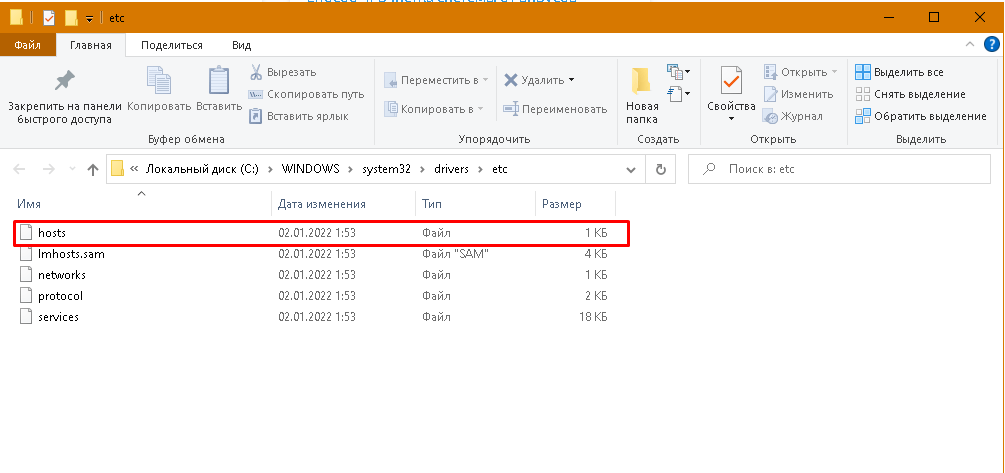
Выберите из перечня «Блокнот» либо иной текстовый редактор.
Проверьте, чтоб содержание файла было таким же, как показано на последующем скриншоте. При наличии определенных IP-адресов без символа «#», который выступает комментарием, их необходимо все удалить, чтоб вернуть опции к стандартным.
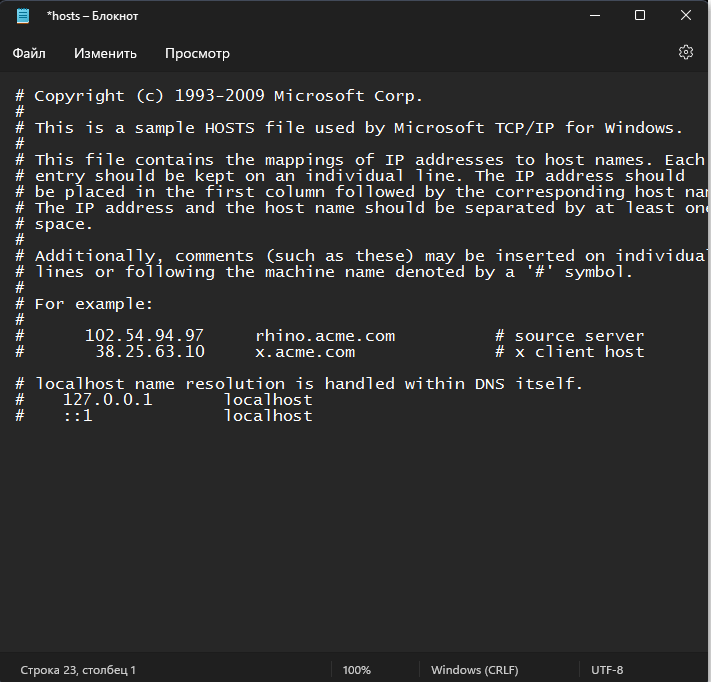
Дальше сохраните изменения и закройте текстовый документ. Щелкните по этому же файлу правой клавишей мыши и перейдите в «Характеристик»(«Свойства»). Установите атрибут «Только чтение» и примените изменения.
Шаг 3: Проверка реестра
Последующий и завершающий шаг — испытание параметров реестра. Понадобится направить внимание лишь на 2 опции и удостовериться в том, что их значения соответствуют стандартным. Если это не так, внесите изменения вручную и перезагрузить комп, после чего переходите к повторной попытке инсталляции антивируса Kaspersky на комп.
Через поиск в «Пуске» найдете «Редактор реестра» и запустите приложение.
Перейдите по пути Компьютер\HKEY_LOCAL_MACHINE\SOFTWARE\Microsoft\Windows NT\CurrentVersion\Winlogon, вставив данный адрес в соответствующую строчку.
В каталоге найдете параметр с названием «Shell» и удостоверьтесь в том, что его значение известно как «Explorer.exe».
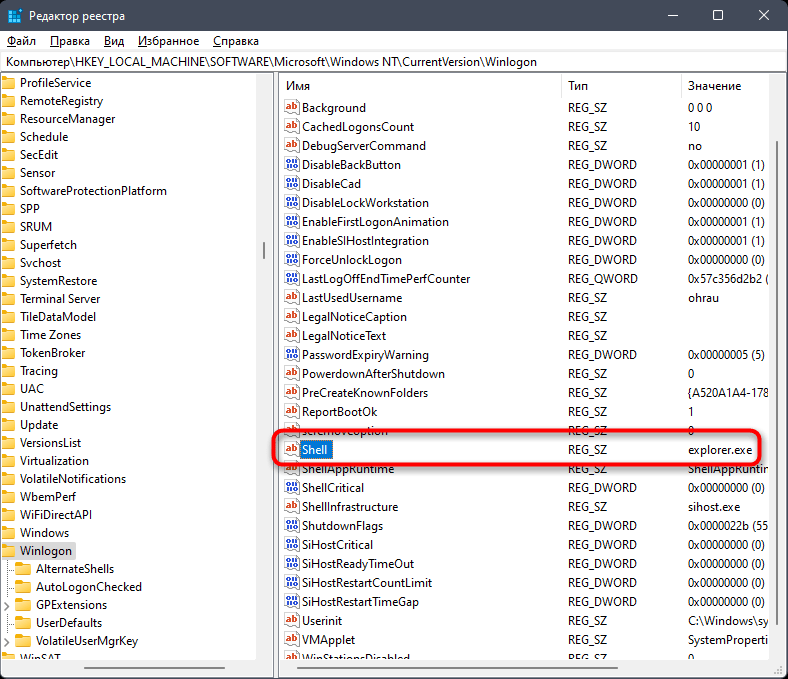
Если это не так, два раза щелкните по параметру и вручную поменяете значение на требуемое.
Так же испытайте параметр «Userinit», для которого значение обязано быть «C:\Windows\system32\userinit.exe». При надобности внесите изменения, сохраните и отправьте комп на перезагрузку.
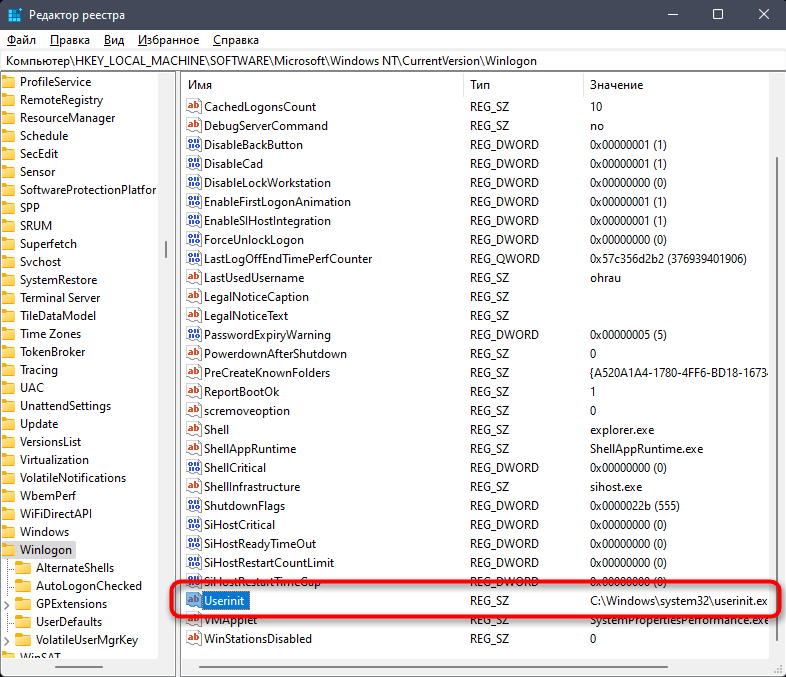
Метод 5: Программная несопоставимость
Kaspersky действует с различными версиями Windows . но это никак не означает, что один установщик подойдёт и для 11-ки, и для XP. Для уничтожения проблемы установите последнюю версию инсталлятора с официального интернет-сайта Лаборатории Касперского.
Откройте данный раздел «Поддержка» на официальном сайте Касперского. Перейдите на вкладку «Для дома» либо «Для бизнеса». В колонке слева выберите необходимый продукт.
Выбор версии Kaspersky
Вслед за тем отыщете пункт «Системные требования». В нём указаны поддерживаемые ОС. После выполнения каждого из рекомендованных методов переходите к вторичной установке Kaspersky на Windows 11 и проверьте, не появится ли ошибка на данный раз.
Post Views: 1 176
24.02.2021

Установка и удаление корпоративной версии Лаборатории Касперского может пройти не так гладко, как это запланировал пользователь. Разберем основные ошибки системы и дадим рекомендации к их устранению.
Основные ошибки
- Ошибка 27200. Невозможно выгрузить программу из оперативной памяти.
- Ошибка 27300. Ошибка при установке драйвера.
- Ошибка 27320. Ошибка при настройке службы.
- Ошибка 1603. Ошибка процесса установки.
- Ошибка 1723. Обнаружена проблема в пакете мастере установки программы.
- Ошибка 27460. Ошибка при создании дескрипторов защиты.
- Ошибка: Пароль или имя пользователя для удаления программы не заданы либо заданы неверно.
- Удаленная установка на устройстве завершена с ошибкой: В процессе установки произошла неисправимая ошибка.
- Удаленная установка на устройстве завершена с ошибкой: Для установки необходимо принять условия Лицензионного соглашения.
- Удаленная деинсталляция на устройстве завершена с ошибкой: Не удалось определить строку для автоматического удаления программы.
- После установки продукта его компоненты находятся в состоянии ошибки и не запускаются.
Решение
Все шаги инструкции выполняются последовательно:
1. Проверьте:
- Установлен ли пароль на удаление. Если защита установлена, убедитесь, что Вам известен корректный пароль. Подробнее в справке.
- Установлена и активна Служба базовой фильтрации (Base Filtering Engine).
- Установка или удаление происходит под учетной записью с правами администратора.
- На устройстве установлено стороннее ПО, ограничивающее права или запрещающее установку/удаление программ.
- Что вы корректно выполнили шаги установки программы. Использовали обязательные параметры EULA=1 и PRIVACYPOLICY=1 для принятия условий Лицензионного соглашения и Политики конфиденциальности. Подробнее в справке и статье.
- Возможно ли удалить программу локально без использования задачи Kaspersky Security Center.
- Настройки групповых политик (GPO). Или перенесите устройство в контейнер (OU) без действующих политик и форсируйте применение настроек. Подробнее в статье.
- Используемые в библиотеках шифрования алгоритмы. Они должны быть одинаковыми. Установочный пакет Kaspersky Endpoint Security. Если в нем присутствует файл первоначальной конфигурации install.cfg, попробуйте выполнить установку без него.
2. Запустите средство проверки системных файлов sfc /scannow, инструкция на сайте Microsoft. Будет проверена целостность всех системных файлов Windows и выполнена попытка их исправить или восстановить, если обнаружены ошибки. После восстановления поврежденных файлов и устранения ошибок, если они будут выявлены, повторите попытку установить Kaspersky Endpoint Security.
3. При наличии стороннего программного обеспечения, имеющего отношение к защите хранимой и передаваемой информации (например, КриптоПро CSP), установите последние версии этих программ.
4. Скачайте самую новую версию дистрибутива программы «Лаборатории Касперского», перезагрузите устройство и повторите попытку установки или удаления.
5. Скачайте и запустите kavremover в безопасном режиме. Перезагрузите устройство и повторите попытку установки.
6. Если программа Kaspersky Endpoint Security для Windows повреждена и вы хотите восстановить ее, запустите в командной строке команду восстановления в соответствии с версией программы:
- 11.4.0
msiexec /i {AF1904E7-A94C-4F4C-B3B7-EC54D7429DA2} KLLOGIN=<логин> KLPASSWD=<пароль> REINSTALL=ALL REINSTALLMODE=amus EULA=1 PRIVACYPOLICY=1 SKIPREBOOTPENDING=1 /lv*x path_to_log_file.txt /qn
- Для 11.3.0:
msiexec /i {192DE1DE-0D74-4077-BC2E-A5547927A052} KLLOGIN=<логин> KLPASSWD=<пароль> REINSTALL=ALL REINSTALLMODE=amus EULA=1 PRIVACYPOLICY=1 SKIPREBOOTPENDING=1 /lv*x path_to_log_file.txt /qn
- Для 11.2.0:
msiexec /i {9A017278-F7F4-4DF9-A482-0B97B70DD7ED} KLLOGIN=<логин> KLPASSWD=<пароль> REINSTALL=ALL REINSTALLMODE=amus EULA=1 PRIVACYPOLICY=1 SKIPREBOOTPENDING=1 /lv*x path_to_log_file.txt /qn
- Для 11.1.1:
msiexec /i {D1AB12B0-B9B5-43A0-98E1-584D790524FE} KLLOGIN=<логин> KLPASSWD=<пароль> REINSTALL=ALL REINSTALLMODE=amus EULA=1 PRIVACYPOLICY=1 SKIPREBOOTPENDING=1 /lv*x path_to_log_file.txt /qn
Заполните поля KLLOGIN и KLPASSWD и уточните путь к файлу логов.
7. Если на момент установки на компьютере присутствует Kaspersky Endpoint Security для Windows или выполняется удаление программы, воспользуйтесь рекомендациями ниже и повторите попытку установки или удаления:
Рекомендации носят временный характер и необходимы только в процессе очередной попытки установить или удалить программу.
- Остановите работу Kaspersky Endpoint Security для Windows c помощью Kaspersky Security Center, нажав на кнопку Остановить в левой части окна утилиты удаленной диагностики. Инструкция в справке. Вы также можете остановить работу программы локально на конечном устройстве, выгрузив Kaspersky Endpoint Security для Windows из оперативной памяти компьютера. Для этого нажмите правой кнопкой мыши на значок программы в области уведомлений, а затем нажмите Выход. Инструкция в справке.
- Выключите механизм самозащиты Kaspersky Endpoint Security для Windows в свойствах применяемой к целевому устройству политики или локально через интерфейс программы. Инструкция в справке.
- Отключите защиту паролем. Инструкция в справке.
Возврат к списку
Касперский является одним из самых популярных антивирусных программных продуктов, и многие пользователи Windows 11 хотят установить его на свои компьютеры. Однако, некоторые из них сталкиваются с проблемой отсутствия реакции программы после попытки установки.
Если вы столкнулись с такой проблемой, существует несколько способов ее решения. Во-первых, убедитесь, что ваша копия Касперского идеально подходит для Windows 11. Обновите программу до последней версии, чтобы избежать возможных конфликтов с операционной системой.
Если обновление программы не помогло, попробуйте выполнить ее установку с правами администратора. Для этого щелкните правой кнопкой мыши по установочному файлу и выберите пункт «Запустить от имени администратора». Это может помочь разрешить проблему с отсутствием реакции программы.
«Если вы все еще не можете установить Касперского на Windows 11, возможно, проблема связана с вашим антивирусным по ПО Wіndоws. В этом случае попробуйте временно отключить своего антивирусного программного обеспечения, а затем выполнить установку Касперского снова. После установки вы можете снова включить своего антивируса и пройти запуск Касперского.»
Если ни один из этих способов не помог вам решить проблему, обратитесь в службу поддержки Касперского. Они предлагают круглосуточную помощь пользователям и могут помочь вам решить возникшие проблемы.
Проверка системных требований
Перед установкой антивирусного программного обеспечения Касперского на Windows 11 важно убедиться, что ваш компьютер соответствует системным требованиям программы. Это позволит избежать возможных проблем и гарантировать корректную работу антивирусного ПО.
Вот несколько шагов, которые помогут вам проверить системные требования:
- Убедитесь, что ваш компьютер имеет достаточно ресурсов для установки и работы Касперского. Минимальные требования могут варьироваться в зависимости от версии антивируса, однако обычно требуется надежный процессор, достаточное количество оперативной памяти и свободное место на жестком диске.
- Проверьте, поддерживает ли ваш компьютер операционную систему Windows 11. Обратитесь к официальным рекомендациям Microsoft по системным требованиям Windows 11 и убедитесь, что ваш компьютер соответствует минимальным характеристикам.
- Обновите все драйверы и операционную систему до последних версий. Установка последних обновлений поможет устранить возможные конфликты и обеспечить совместимость с Касперским.
- Проверьте, запущены ли на вашем компьютере другие антивирусные программы, которые могут быть несовместимы с Касперским. Удалите или отключите любые конфликтующие программы перед установкой антивирусного ПО.
После проверки системных требований и устранения возможных проблем вы будете готовы к установке Касперского на Windows 11 и наслаждаться защитой вашего компьютера от вредоносных программ и угроз в сети Интернет.
Скачивание и установка Касперского
Для начала необходимо скачать установочный файл антивирусной программы Касперского. Для этого можно перейти на официальный сайт Kaspersky Lab и найти раздел загрузок. После выбора подходящей версии антивируса можно нажать на кнопку «Скачать».
После завершения загрузки установочного файла необходимо открыть файловый менеджер и найти скачанный файл. Обычно он находится в папке «Загрузки» или «Downloads».
Далее следует дважды щелкнуть на установочном файле Касперского, чтобы начать процесс установки программы. Во время установки могут появиться различные предупреждения безопасности и запросы на подтверждение. Рекомендуется внимательно прочитать их и следовать инструкциям, чтобы успешно завершить установку.
После установки Касперского на Windows 11 можно запустить программу и приступить к ее настройке и активации. Для активации антивируса может потребоваться лицензионный ключ, который можно приобрести на сайте Kaspersky Lab или получить от вашего системного администратора.
В случае возникновения проблем или ошибок при установке Касперского рекомендуется обратиться в службу поддержки Kaspersky Lab для получения дополнительной помощи и решения проблемы.
Запуск установочного файла
Чтобы установить антивирус Касперского на операционную систему Windows 11 и решить проблему с отсутствием реакции, вам потребуется запустить установочный файл.
1. Скачайте установочный файл Касперского с официального сайта. Обычно он имеет расширение «.exe» и содержит название программы и версию.
2. Перейдите в папку, в которую был сохранен установочный файл. Обычно это папка «Загрузки» или «Downloads» в вашем профиле пользователя.
3. Найдите установочный файл Касперского и дважды щелкните на нем левой кнопкой мыши. Если у вас включена функция «Пользовательский контроль учетных записей» (UAC), может потребоваться подтверждение администратора.
4. После запуска установочного файла откроется окно установщика Касперского. Следуйте инструкциям на экране для продолжения процесса установки.
5. При необходимости введите лицензионный ключ или активируйте программу после установки в соответствии с инструкциями Касперского.
6. После завершения установки перезагрузите компьютер, чтобы изменения вступили в силу и Касперский начал работать на Windows 11.
Теперь вы можете наслаждаться полной защитой своей операционной системы благодаря Касперскому на Windows 11!
Разрешение конфликтов с другими антивирусными программами
При установке Касперского на Windows 11 может возникнуть конфликт с другими антивирусными программами, которые уже установлены на вашем компьютере. Это может привести к снижению производительности и неправильной работе обоих антивирусов.
Если у вас уже установлена другая антивирусная программа и вы хотите установить Касперского, вам необходимо предварительно удалить предыдущую антивирусную программу. Для этого выполните следующие шаги:
- Откройте меню «Пуск» и выберите «Панель управления».
- В поисковой строке введите «Установка или удаление программ» и выберите соответствующий результат.
- В списке программ найдите вашу предыдущую антивирусную программу и дважды кликните по ней.
- Следуйте инструкциям на экране, чтобы удалить программу.
- Перезагрузите компьютер после завершения удаления.
После удаления предыдущей антивирусной программы вы можете установить Касперского на Windows 11. Следуйте официальным указаниям для установки Касперского.
Если после установки Касперского на Windows 11 остались проблемы или конфликты связанные с другими антивирусными программами, рекомендуется обратиться в техническую поддержку Касперского для получения дальнейшей помощи и решения проблемы.
Обновление операционной системы Windows 11
Чтобы обновить операционную систему Windows 11, выполните следующие шаги:
- Откройте меню «Параметры» с помощью значка «Шестеренка» в нижнем левом углу экрана или нажмите сочетание клавиш Win + I.
- Выберите пункт «Обновление и безопасность».
- В разделе «Windows Update» нажмите кнопку «Проверить наличие обновлений».
- Система автоматически проверит наличие доступных обновлений и предложит установить их. Если обновления найдены, нажмите кнопку «Установить».
- Дождитесь завершения процесса установки обновлений. Возможно, потребуется перезагрузка компьютера.
После успешного обновления операционной системы Windows 11 вы сможете установить антивирусную программу Касперского и наслаждаться защитой в режиме реального времени.
Проверка работоспособности Касперского
После установки Касперского на операционную систему Windows 11 возможно понадобится проверить работоспособность антивирусной программы. Для этого можно выполнить следующие шаги:
1. Проверка обновлений
Убедитесь, что Касперский находится в актуальной версии с последними обновлениями. Для этого откройте программу и перейдите в настройки. Проверьте наличие обновлений и выполните их установку, если они доступны.
2. Проверка работоспособности сканирования
Выполните проверку работоспособности сканирования вашей системы. Откройте Касперского и выберите опцию сканирования. Запустите сканирование компьютера и дождитесь окончания процесса. Если сканирование проходит успешно без ошибок, значит, Касперский функционирует нормально.
3. Проверка защиты в режиме реального времени
Убедитесь, что защита в режиме реального времени работает корректно. Откройте Касперского и перейдите в настройки. Включите защиту в режиме реального времени, если она отключена. Затем выполните проверку, запустив некоторые подозрительные файлы или открывая веб-страницы с потенциально вредоносным содержимым. Если Касперский успешно блокирует доступ к таким файлам или страницам, значит, защита работает исправно.
В случае, если Касперский не функционирует должным образом, рекомендуется выполнить переустановку программы или обратиться в службу поддержки компании Kaspersky для получения дополнительной помощи и решения проблемы.
