Необычная проблема, с которой могут столкнуться пользователи при установке Windows 11 и 10, программ и игр путём запуска файла установщика setup.exe — соответствующий установочный файл не запускается, при этом все остальные исполняемые файлы, в том числе требующие прав администратора, исправно работают.
В этой инструкции о том, какие параметры реестра могут отвечать за ограничения или запрет запуска установочных файлов setup.exe и какие дополнительные способы исправить ситуацию существуют.
Решение проблемы в редакторе реестра
Ситуация с запуском файла setup.exe может отличаться в зависимости от того, что именно мешает и от того, установщик чего запускается. Возможны сценарии:
- Полное отсутствие реакции на запуск, кроме появления запроса контроля учётных записей (UAC).
- Кратковременное появление окна или заставки установки с последующим закрытием без ошибок — обычно для установщиков Windows.
- Сообщение об ограничениях на компьютере, блокировке приложения администратором, либо о том, что файл не найден несмотря на то, что по факту он есть.
Часто проблема кроется в тех или иных параметрах реестра, заданных вами, либо сторонними программами, иногда вредоносными.
Для проверки наличия соответствующих записей в реестре и устранения блокировки, выполните следующие шаги (рекомендую предварительно создать точку восстановления системы):
- Запустите редактор реестра: для этого в Windows 11 и 10 можно нажать правой кнопкой мыши по кнопке «Пуск», выбрать пункт «Выполнить» (либо нажать клавиши Win+R на клавиатуре), ввести regedit и нажать Enter
- В редакторе реестра перейдите к разделу
HKEY_LOCAL_MACHINE\SOFTWARE\Microsoft\Windows NT\CurrentVersion\Image File Execution Options
- Обратите внимание на наличие подразделов с именем setup.exe, а в случае, если проблема возникает с установщиком Windows — с именами SetupHost.exe или setupprep.exe. Если такие разделы есть в наличии, вы можете удалить их (по умолчанию в Windows они отсутствуют, но многие другие элементы в этом разделе создаются самой Windows), используя контекстное меню, либо очистить, оставив лишь параметр «По умолчанию» и удалив любые вложенные в них подразделы.
- Проверьте, есть ли в реестре разделы
HKEY_CURRENT_USER\Software\Microsoft\Windows\CurrentVersion\Policies\Explorer\DisallowRun\ HKEY_LOCAL_MACHINE\Software\Microsoft\Windows\CurrentVersion\Policies\Explorer\DisallowRun\
По умолчанию их быть не должно, в них прямо указываются исполняемые файлы, для которых запрещён запуск. При наличии можете удалить эти разделы.
- Проверьте, есть ли в реестре раздел
HKEY_LOCAL_MACHINE\SOFTWARE\Policies\Microsoft\Windows\SrpV2
По умолчанию он также отсутствует и отвечает за политики блокировки AppLocker. При наличии раздела удалите его.
- Если на одном из шагов вы обнаружили блокировку запуска setup.exe (а для образов Windows также SetupHost.exe или setupprep.exe) и удалили соответствующие записи, закройте редактор реестра и перезагрузите компьютер, после чего снова попробуйте запустить файл setup.exe с которым возникли проблемы.
Некоторые дополнительные сведения по блокировке запуска программ в реестре доступны в этой статье.
Дополнительные способы и информация
Вышеприведённые методы относятся к случаям, когда не запускаются либо любые файлы setup.exe, либо все файлы setup.exe с установщиков Windows.
- В случае установки (обновления) Windows из образа (или папки с файлами установки) сам файл может запускаться, но блокируются запускаемые уже им SetupHost.exe или setupprep.exe, что приводит к закрытию изначального процесса установщика, также это может приводить к проблемам с установкой обновлений Windows в Центре обновлений, невозможности обновиться с помощью Media Creation Tool или «Помощник по установке Windows 11». Если проблема не решена, изучите содержимое файлов setupact.log и setuperr.log в папке C:\Windows — из них можно получить информацию о том, в какой момент и по какой причине процесс прерывается. Также, если это ещё не было опробовано, следует проверить, изменится ли ситуация при использовании другого образа.
- Возможна ситуация, когда вы обнаружили блокировку в реестре, удалили её, но она появилась вновь. Это может быть явным признаком наличия вредоносного ПО на компьютере, которое «следит» за тем, чтобы нежелательные для него программы не были разблокированы. Решение — использовать Kaspersky Rescue Disk для удаления вирусов без входа в систему, MinerSearch для поиска майнеров, средства удаления вредоносных программ.
- Проверьте, запускаются ли установщики в безопасном режиме или в режиме чистой загрузки — если в этой ситуации всё работает исправно, по всей видимости, виноваты сторонние службы и программы в автозагрузке.
- Если вы этого ещё не делали, выполнить проверку и восстановление системных файлов: запустите командную строку от имени администратора, по порядку используйте команды dism /online /cleanup-image /restorehealth sfc /scannow
- Если на компьютере присутствуют точки восстановления системы, можно использовать их, выбрав точку, созданную в дату, когда проблема не наблюдалась.
- При возникновении проблем только с отдельным установщиком, например, не слишком лицензионной игры или программы, проблема может быть вызвана либо поврежденным файлом установщика (попробовать загрузить из другого источника), либо антивирусом — встроенным или сторонним. Причём добавление файла в исключения может не решить проблему: например, если в процессе установки файлы распаковываются во временную папку и уже там удаляются или помещаются в карантин антивирусом. В этом случае, на свой страх и риск, осознавая возможные риски, вы можете попробовать временно отключить антивирус.
- В крайнем случае вы можете попробовать выполнить сброс системы, обычно это решает все подобные проблемы: Как сбросить Windows 11 к заводским настройкам, Сброс Windows 10.
Если вы столкнулись с рассмотренной проблемой, ваш комментарий о конкретной ситуации с запуском setup.exe, была ли она исправлена и как, и любой дополнительной информацией, будет очень полезным.
После вирусного заражения или некорректной модификации реестра в Windows пользователь может столкнуться с проблемой: исполняемые .exe файлы, установочные msi или файлы скриптов powershell/cmd/vbs перестают запускаться. При попытке открыть файл из Проводника ничего не происходит, появляется окно с предложением выбрать программу или .exe файлы открываются в одной программе (например, notepad.exe или paint.exe). В этой статье рассмотрим, как восстановить запуск .exe файлов в Windows.
Приобрести оригинальные ключи активации Windows всегда можно у нас в каталоге от 1099 ₽
Восстановление ассоциаций EXE файлов в Windows
Если при запуске любого .exe файла в Windows появляется окно с вопросом «Каким образом вы хотите открыть этот файл?»
Или просто не удается открыть .exe

Либо ошибка «Windows не удается получить доступ к указанному устройству, пути или файлу.», чаще всего это связано с вирусом или изменениями в реестре.

Чтобы восстановить ассоциации для исполняемых .exe файлов, выполните следующие шаги:
1. Создайте текстовый файл на рабочем столе.
2. Скопируйте в файл строку:
start cmd
3. Переименуйте файл в run.bat и запустите его от имени администратора.
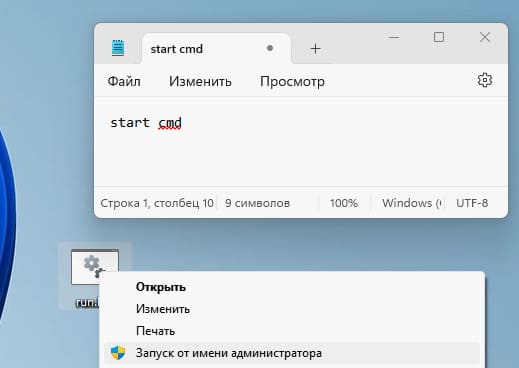
4. В открывшейся cmd выполните команды:
reg delete HKEY_CLASSES_ROOT\.exe /ve /f
reg add HKEY_CLASSES_ROOT\.exe /ve /d exefile /f
reg delete HKEY_CLASSES_ROOT\exefile /ve /f
reg add HKEY_CLASSES_ROOT\exefile /ve /d Application /f
reg delete HKEY_CLASSES_ROOT\exefile\shell\open\command /ve /f
reg add HKEY_CLASSES_ROOT\exefile\shell\open\command /f /ve /d "\"%1\" %*"
assoc .exe=exefile
Эти команды сбросят ассоциации для .exe файлов на стандартные. Перезагрузите компьютер.
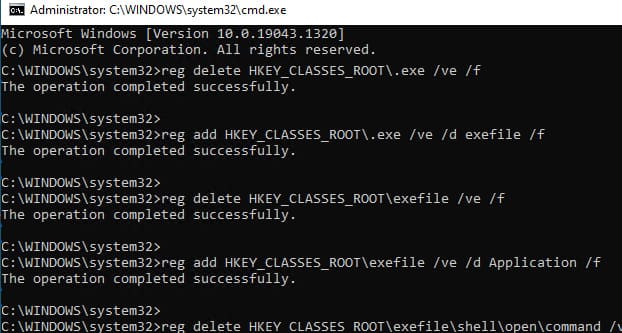
Если .bat и .cmd файлы также не запускаются, вам потребуется редактировать реестр вручную в безопасном режиме:
1. Загрузите компьютер в безопасном режиме через WinRE (повторно прервав загрузку Windows три раза).
2. Находясь в Windows Recovery Environment (WinRE или Среда восстановления Windows) выберите Поиск и устранение неисправностей > Дополнительные параметры > Параметры загрузки > Перезагрузить, после перезагрузки выберите 4 пункт — нажав F4.

3. В реестре regedit.exe откройте ветку HKEY_CLASSES_ROOT\.exe и измените значение Default на exefile.
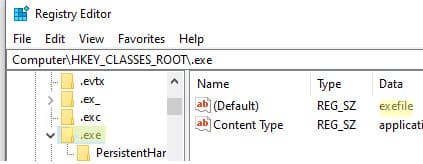
4. Далее, перейдите в ветку HKEY_CLASSES_ROOT\exefile\shell\open\command и установите значение Default на «%1» %*.
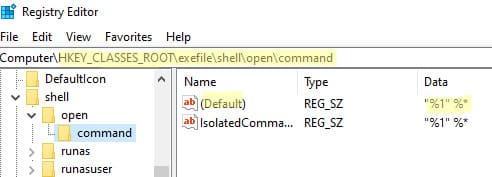
5. Повторите аналогичную процедуру для HKCR\exefile\shell\open и HKCR\exefile.
После этого перезагрузите компьютер в обычном режиме, и File Explorer должен использовать стандартные ассоциации для .exe файлов. Выполните также команду:
assoc .exe=exefile
Дополнительно проверьте целостность системных файлов:
sfc /scannow
DISM /Online /Cleanup-Image /RestoreHealth
Убедитесь, что ваш антивирус не блокирует запуск .exe файлов.
Не запускаются исполняемые .exe файлы из сетевой папки
Если .exe файлы запускаются локально, но не открываются из сетевой папки, возможные причины:
1. Проверьте NTFS права на папку/файл. Отсутствие Read/Execute прав вызовет ошибку:
Разрешение на доступ к \\sharepath\file.exe отсутствует. Обратитесь к сетевому администратору для получения доступа.
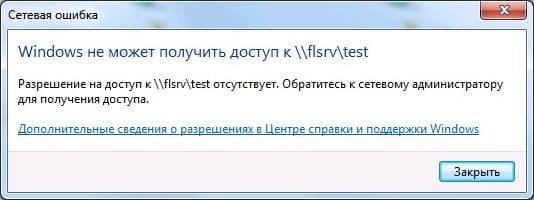
2. Измените NTFS разрешения.
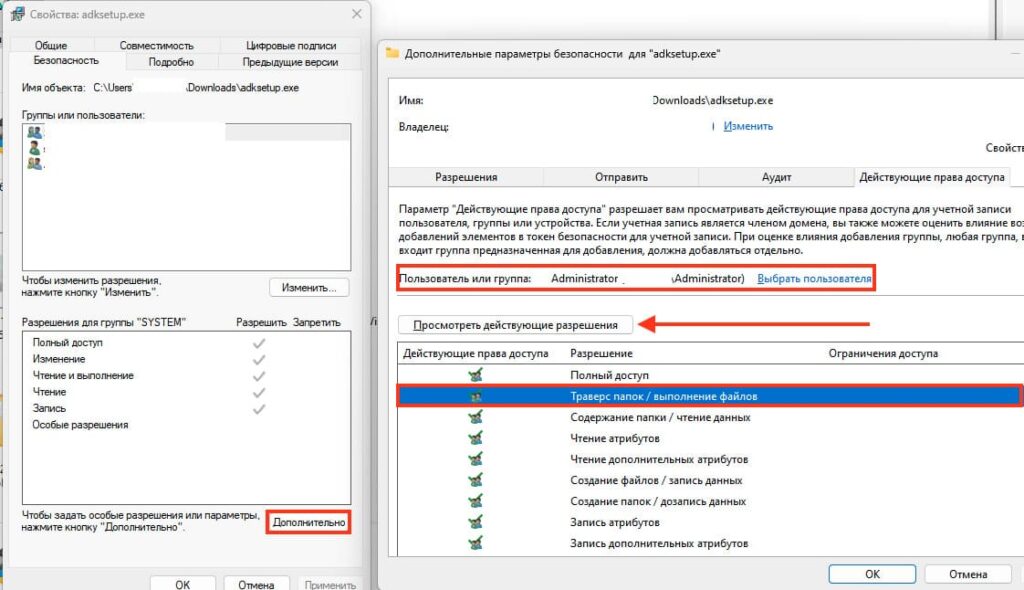
3. Запустите файл в режиме совместимости: в свойствах .exe выберите Совместимость и установите режим совместимости с Windows 8.
4. Если сетевая папка размещена на устройстве, поддерживающем только SMB v1 (например, NAS или Windows Server 2003), Об этом могут говорить ошибки:

5. Необходимо проверить включен ли SMBv2 или SMBv3:
Get-SmbServerConfiguration | Select EnableSMB2Protocol

6. Чтобы включить SMBv2 на файловом сервере:
Set-SmbServerConfiguration -EnableSMB2Protocol $true
Для Linux-серверов с Samba отключите SMB1 в конфигурации smb.conf, добавив:
min protocol = SMB2
Если ваш файловый сервер работает на устаревшем SMBv1, для доступа к такому хранилищу из современных версий Windows 10 придется включать на компьютерах пользователей клиент доступа SMB 1.0 — Клиент SMB 1.0/CIFS (что настоятельно не рекомендуется).
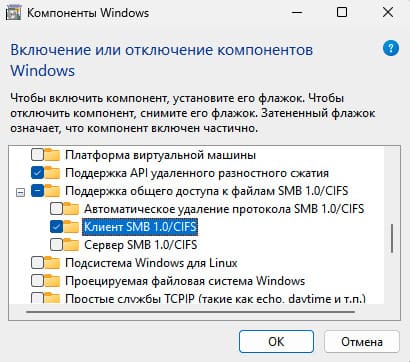
Лучше перенести данные на Windows Server 2012 R2 или выше, чтобы обеспечить корректную работу с SMBv2 или SMBv3.
Лицензионный ключ активации Windows от
Реализация DI в PHP
Jason-Webb 14.05.2025
Когда я начинал писать свой первый крупный PHP-проект, моя архитектура напоминала запутаный клубок спагетти. Классы создавали другие классы внутри себя, зависимости жостко прописывались в коде, а о. . .
Обработка изображений в реальном времени на C# с OpenCV
stackOverflow 14.05.2025
Объединение библиотеки компьютерного зрения OpenCV с современным языком программирования C# создаёт симбиоз, который открывает доступ к впечатляющему набору возможностей. Ключевое преимущество этого. . .
POCO, ACE, Loki и другие продвинутые C++ библиотеки
NullReferenced 13.05.2025
В C++ разработки существует такое обилие библиотек, что порой кажется, будто ты заблудился в дремучем лесу. И среди этого многообразия POCO (Portable Components) – как маяк для тех, кто ищет. . .
Паттерны проектирования GoF на C#
UnmanagedCoder 13.05.2025
Вы наверняка сталкивались с ситуациями, когда код разрастается до неприличных размеров, а его поддержка становится настоящим испытанием. Именно в такие моменты на помощь приходят паттерны Gang of. . .
Создаем CLI приложение на Python с Prompt Toolkit
py-thonny 13.05.2025
Современные командные интерфейсы давно перестали быть черно-белыми текстовыми программами, которые многие помнят по старым операционным системам. CLI сегодня – это мощные, интуитивные и даже. . .
Конвейеры ETL с Apache Airflow и Python
AI_Generated 13.05.2025
ETL-конвейеры – это набор процессов, отвечающих за извлечение данных из различных источников (Extract), их преобразование в нужный формат (Transform) и загрузку в целевое хранилище (Load). . . .
Выполнение асинхронных задач в Python с asyncio
py-thonny 13.05.2025
Современный мир программирования похож на оживлённый мегаполис – тысячи процессов одновременно требуют внимания, ресурсов и времени. В этих джунглях операций возникают ситуации, когда программа. . .
Работа с gRPC сервисами на C#
UnmanagedCoder 13.05.2025
gRPC (Google Remote Procedure Call) — открытый высокопроизводительный RPC-фреймворк, изначально разработанный компанией Google. Он отличается от традиционых REST-сервисов как минимум тем, что. . .
CQRS (Command Query Responsibility Segregation) на Java
Javaican 12.05.2025
CQRS — Command Query Responsibility Segregation, или разделение ответственности команд и запросов. Суть этого архитектурного паттерна проста: операции чтения данных (запросы) отделяются от операций. . .
Шаблоны и приёмы реализации DDD на C#
stackOverflow 12.05.2025
Когда я впервые погрузился в мир Domain-Driven Design, мне показалось, что это очередная модная методология, которая скоро канет в лету. Однако годы практики убедили меня в обратном. DDD — не просто. . .
Table of contents
- “Why Can’t I Run EXE Files in Windows 10?”
- How to Fix a Program File Not Opening in Windows 10
- Check the system for malware
- Mend the .exe file association
- Change executable file parameters in the registry
- Try a different user account
- Run the DISM and SFC tools
- Restore the location of the Program Files folders
- Disable Windows Firewall
- Conclusion
An executable file or .exe is a type of file on Windows that denotes an installed program or application. An executable file is a file that can be executed by the operating system. When you click on an .exe file, the system is able to run the corresponding program because the file is in a format that it can read and “execute”.
Every native Windows application, installed program, and downloaded game has an .exe component, which is the main program file. Without this file, the program would be just a collection of useless files. The .exe file format is the default application mode on all iterations of the Windows operating system.
Usually, once a program is installed, you can click its desktop icon and run the program. The icon is linked to the main executable file, so once it’s clicked, the program loads and starts running.
In some cases, especially for small programs, you have to click the actual executable file. But, even then, the principle remains the same.
So, what happens if Windows cannot open an .exe file after you’ve clicked on it? Many users have been complaining about this in Windows forums and looking for how to fix an .exe file that won’t open. As per these users, clicking on the application file does nothing or displays the “Can’t open .exe file” error notification.
All indications are that this issue is happening on the latest version of Windows 10, so it’s unlikely to be linked to using an old operating system. Windows 7, 8.1 and 10 users alike have expressed their frustration about it.
As with basically every Windows issue, solutions abound. However, it would be great to know what caused an issue so that adequate steps can be taken to avoid it happening again once it’s been solved.
So, if you’ve been facing the issue of being unable to open .exe files on Windows 10, this article will be your guide. At least one of the solutions given should resolve your situation.
“Why Can’t I Run EXE Files in Windows 10?”
Of all the file types that work on Windows, the executable file format is perhaps the most “natural”. It is associated with the Windows operating system and is expected to just work. So, when an executable file is clicked and nothing happens, it should be surprising.
There are several reasons why clicking an .exe file might not result in a loading app or open program. Here is a rundown of the major causes:
- System issues. Windows is a labyrinth of files, components, drivers, and configurations, and random conflicts might occur. Corrupt system files or faulty components can prevent the user from successfully opening an application file.
- Viruses and their kindred are a considerable threat to the integrity of Windows operations. If malware infiltrates a computer, it can do a wide range of damage, including preventing apps from opening.
- Bad shortcut. Most installed programs are opened via a desktop shortcut. If the shortcut has been compromised by malware, it may target the wrong source, thus being unable to open the parent application. Furthermore, the shortcut might have become corrupt, meaning it no longer works. This would make using it to open the main application a fruitless endeavor.
- Corrupt registry entry. Again, this might be indirectly attributed to malware infection. Some types of threats change the registry settings on the computer and mess up the system’s processes. If the registry entry that handles .exe files has been corrupted, the user might have problems with executing apps and programs.
- Third-party tools. Some third-party programs can change the default configuration of executable files on the computer without authorization. When you download a program from the Internet, another one might get installed alongside it if you don’t choose Custom Install and disable it. The unwanted program might change the system’s properties, thus causing issues with opening .exe files.
With the common causes of this issue now clear, you’re going to learn how to enable .exe files in Windows 10. The issue is not too difficult to resolve. You can use the best workarounds and hacks given in this guide.
How to Fix a Program File Not Opening in Windows 10
If you cannot launch the executable file for a certain program, it means you’ll have to go without the app, service, program or game’s functionality for as long as the issue persists. This is obviously unacceptable since using programs is the whole point of a computer.
When this happens, you must find a solution immediately. Since this is why you’re here, you can dive into the collection of possible fixes listed in this guide. You can either work your way down or jump to a fix you haven’t tried yet depending on how deep you’ve gone with the troubleshooting.
Check the system for malware
There is a wide variety of malware out there, and some malicious entities can prevent you from opening .exe files on your computer.
If your PC has been invaded by malicious software and you cannot open executable files, this is probably the cause. You’d have to get rid of the threats first to restore full functionality to Windows.
Here, you might consider yourself spoilt for choice. Apart from the pre-installed Windows Defender, you might have a preferred tool to eliminate threats. There’s never too much of a good thing when it comes to ensuring your computer’s safety: we recommend you try Auslogics Anti-Malware to clear out all damaging software on your computer.
PRO TIP
Auslogics Anti-Malware works great as a secondary security option, so there’s no need for you to nix your main antivirus. Once you’ve downloaded and installed the tool, run it with admin rights and use the full scan option to give your system a thorough security check.
Once you’ve eliminated discovered threats from your computer, make sure to reboot it, and you should now be able to open your favorite programs without any annoying .exe error.
To get the best results, you might have to perform this fix after enabling Safe Mode.
Mend the .exe file association
If you get the Open With dialog box when you click an executable file, it means that there’s a file association issue on Windows. This can also happen if the system tries to open the file in another program instead of simply loading it outright.
When the file associations for .exe files are changed, your program, game or app might not start. Instead, you get an opportunity to use another app to open the file. Or you get nothing.
A corrupt file association is an issue many Windows users don’t know how to resolve. Luckily, you can use the Command Prompt program to quickly re-associate executable files with the .exe file type. All you need to do is enter a single command.
To do this, launch the Command Prompt with admin rights. Right-click the Start menu and select Command Prompt (Admin) from the list. If the option has been replaced, type cmd into Search and click “Run as administrator” under Command Prompt in the search results.
If the Command Prompt won’t open normally, open File Explorer, go to C:/Windows/System32 and search for cmd.exe. Right-click the file and select “Run as administrator”.
When the Command Prompt opens, type or paste the line below and hit the Enter key to run the command:
assoc .exe=exefile
This will re-establish the association between executable files and the .exe file extension. You shouldn’t encounter further issues when you click on an app or program file.
Change executable file parameters in the registry
When values in the registry are changed, it can prevent you from opening executable files. Each major file type has its opening parameters recorded in the registry, and when the values that affect executable files are modified, the system might no longer be able to load the files when clicked.
You can go into the registry to check if this is the case and change the keys back to their default values if needed.
The first step is to open the Registry Editor. Type regedit into Search and hit the Enter key to quickly open the Registry Editor app. The next step is to create a registry backup. This could prove useful later if something goes wrong and you need to restore the registry to the way it was. Right-click Computer in the left pane of the Registry Editor and select Export. When the Export window opens, give the backup a name, choose a familiar location for the file, and then click Export.
Next, use the left-hand side to navigate to the path below or use the path bar:
HKEY_CLASSES_ROOT\.exe
Head over to the right pane and double-click the Default key. Check that the value in the Value Data field is “exefile”. If the Value Data field displays any other value, clear it and change the value to “exefile”. Click OK to confirm the change.
Next, use the left-hand side to navigate to the path below or use the path bar:
HKEY_CLASSES_ROOT\exefile\shell\open\command
Head over to the right pane, double-click the Default key, and change the value in the Value Data field to “%1” %* and click OK to confirm the change.
Finally, navigate to the path below in the Registry Editor:
HKEY_CLASSES_ROOT\exefile
Like before, move to the right pane, double-click the Default key, and change the value in the Value Data field to “%1” %* and click OK to confirm the change.
When you’ve made these three changes, close the Registry Editor and reboot your system. Once you log back in, any executable file you click should open instantly.
Try a different user account
Several users mentioned that simply using a different user account had solved the problem for them. If you’ve so far been unsuccessful in fixing the issue, you can try this method as well.
If it works, you can just copy or move your files to the new account and keep using it.
Here’s how to create a new user account on Windows 10:
- Open Settings and select Accounts.
- On the left pane, select Family & other users.
- Head over to the right and select Add someone else to this PC under Other users.
- On the How will this person sign in? screen, click the I don’t have this person’s sign-in information link.
- On the next screen, click the Add a user without a Microsoft account link.
- Then enter the credentials for the new user account and click Next.
Once you have added a new user account, sign into the account and test whether executable files are working. If so, you can make it an admin account and move all your stuff over to it.
Run the DISM and SFC tools
One reason for this issue that is often overlooked is system file corruption. Corrupt system files can cause normal operations, like opening .exe files, to stop working. You may need to scan the files and repair the damaged ones before the issue can be resolved.
Fortunately, you don’t need to download any third-party tool for this. What you need is right there on your system. The SFC and DISM tools can help you check if anything is wrong with the system files and repair any errors.
Microsoft recommends running DISM and SFC scans together on Windows 10. While SFC checks individual system files for possible corruption, DISM checks the entire system image for potential bad sectors.
On Windows 10, run DISM first. Open an elevated Command Prompt window as previously shown and run the command below:
Dism.exe /online /cleanup-image /restorehealth
DISM will check the system image for any damaged parts and attempt to rectify any identified anomaly. If it needs to replace anything, it will download the replacement via Windows Update.
For this reason, make sure your PC is connected to the internet when you run the tool.
Once DISM has finished scanning, go ahead and run an SFC scan. Run the command below in the open Command Prompt window:
sfc /scannow
You may need to wait a while, so grab a coffee if you can. SFC will check individual files for corruption, damage or absence and replace any problematic system file with a fresh copy from the local Windows cache.
Once the scan is done, check the report message. If you’re told that it found some errors and fixed them, perhaps your problem has been solved.
Irrespective of the message you get, restart the computer and attempt to launch an .exe file. With any luck, the program will load and there won’t be further issues.
Restore the location of the Program Files folders
On Windows 10, Program Files and Program Files (x86) are the default installation folders for 64-bit and 32-bit third-party apps respectively. They are located in the root of the system drive, along with the Windows folder and other primary directories.
You might have changed the location of this folder or modified it in some other way. Some people do this in order to save space, though there could be other reasons. Either way, this can sometimes lead to issues like .exe files not opening.
If you’ve previously tampered with the Program Files folders, you should be able to undo the damage by changing things back to their defaults via the Registry Editor:
- Open the Registry Editor and take a backup if you haven’t already done so.
- Navigate to HKEY_LOCAL_MACHINESOFTWAREMicrosoftWindowsCurrentVersion via the left pane or the path bar.
- Head over to the right pane and double-click ProgramFilesDir. Change the value in the Value Data field to C: Program Files.
- Now double-click ProgramFilesDir (x86) (if present) and change the value in the Value Data field to C: Program Files (x86).
- Exit the Registry Editor and reboot the computer.
Disable Windows Firewall
Windows Firewall automatically protects the system from malicious incoming or outgoing connections. We recommend always keeping it active.
However, several users claimed that turning off the tool had helped them to fix the issue of executable files not opening in Windows 10. Personally, we’re skeptical about the claim, but it won’t hurt to check it out if nothing else has worked so far.
Note that irrespective of whether it works or not, you shouldn’t permanently disable Windows Firewall unless you have no intention of using the internet at all. If the method works, you can leave Firewall inactive for a little while as you search for a better solution.
Here is how to disable Firewall:
- Type
Firewallinto the Search panel and select Windows Firewall from the search results. - On the left of the Control Panel window that opens, click the Turn Windows Firewall on or off link.
- In the Customize Settings window, select Turn off Windows Firewall (not recommended) under Private network settings.
- Next, select Turn off Windows Firewall (not recommended) under Public network settings.
- Click the OK button to save your changes and exit the Control Panel.
Remember to go back there and enable Windows Firewall for both public and private network connections once you’ve found a better solution.
Conclusion
This guide has talked about how to fix the “.exe file won’t open correctly” issue in Windows 10. Being unable to open executable files in Windows is something that should never happen, and using our guide should help you get the system working normally again in no time.
Opening and accessing .EXE files can sometimes be difficult for Windows users, even if they are using the latest version of Windows. Many queries related to the same were submitted on Microsoft forums, and still, no viable solution was provided to resolve this query.
There are cases in which users even receive error messages when they try to open a .exe file, like Access Denied, Runtime Error, etc. So, what is the actual reason behind this problem?
Cause of .EXE Not Opening
According to Microsoft experts, this problem occurs due to corrupt registry settings, or system issues due to virus infection or third-party tool installations. Installation of third-party software can change the default configuration for running EXE files, which often leads to failures when you try to run EXE files.
Well, fixing this problem is very easy and convenient without using any third-party tools.
Methods to Open .EXE Files in Windows 10
There are multiple ways to resolve this error; here, we will cover the most useful methods for fixing “EXE files not opening in Windows 10.”
- By changing the registry values
Due to unknown reasons, the values in your system registry often get changed that prevent .exe files from opening. You can change the default registry settings, following the below steps:- Press Window + R on your system and type cmd to launch Command prompt.
- On the command prompt, type regedit and press enter.
- Registry Editor will appear on the screen, in the left pane, click HKEY_CLASSES_ROOT.exe.
- In the right pane, you’ll see Registry keys. Click the Default key and set the data value to exefile.
- After changing the key value, click HKEY_CLASSES_ROOTexefileshellopencommand key in the left pane.
- Just like above, click the Default key and change its value to “%1” %*.
- Now, restart your computer, and see if the problem is fixed or not.
For some users, this method might work in the Safe mode. However, if it still doesn’t work for you, then check other methods mentioned below.
- Turn off Windows Firewall
Every genuine Windows comes integrated with Firewall protection to protect the system from external malware attacks. Disabling Windows Firewall can also fix this issue, as reported by some users. To disable Windows Firewall, you’ll have to launch your computer in Safe Mode, and then follow the below steps:- After starting the computer in Safe Mode, press Window + S to enter Windows Firewall and select Windows Firewall from there.
- In the left pane, click Turn Windows Firewall on or off. In the opened wizard, select Turn Off Windows Firewall for both Private network settings and Public network settings, and then click OK to save changes.
- After turning off the Windows Firewall, check if the problem is still persisting or not.
Well, it is NOT RECOMMENDED to disable Windows Firewall on your system, as it protects your data from malicious attacks. But, if disabling it fixes some problems, then you can give it a try.
General Suggestions for Fixing .EXE File Errors
Using the above methods, you can easily resolve the problems in opening the .exe file. But, if you’re still unable to access your .exe file, then you can follow some general tips, such as:
- Use System File Checker
It is an in-built tool provided by Microsoft to help users repair their data files. Using this software, you can scan Windows and restore files. - Try Clean Boot for your System
Clean boot is the process of starting your Windows with minimal programs and services. And when your Windows start with minimal resources, you can use hit and trial method to find the third-party application that is harming your files.To start your system in Clean Boot, you need to run msconfig command in the Run dialog box, which will display the System Configuration Utility.
Go to the Services tab and hide all the Microsoft services, then click the Startup tab to locate the culprit software and disable it. Now, reboot your system, and you’ll not face the problem again.
- Install Latest Updates
Check for Windows 10 latest updates and install on your system. If the latest updates are not installed, then download and install it because sometimes .exe files are unable to open in old versions.
To check for Windows 10 updates, go to System settings>>Update & Security, and then click Windows Update.
In case, if the Windows system is corrupt, then none of the solution will work for you. However, you can use Windows Data Recovery software that will help you recover files of your system.
Conclusion
EXE is an executable file format used by various applications. But users sometimes find it difficult to open and access their .exe files on Windows systems. Windows Data Recovery will recover all the files present in Windows system including the EXE files. So, whenever you are facing problems or errors in opening the executable files, then you scan the drive using Windows Data Recovery and retrieve the EXE files that will run properly now.


