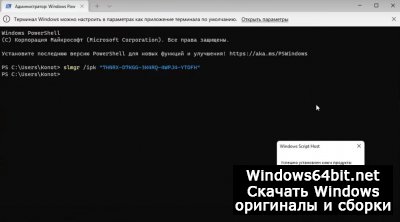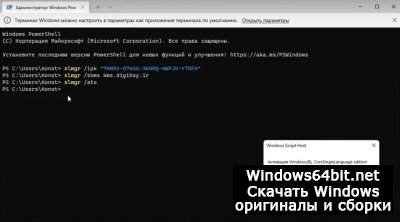Все способы:
- Способ 1: Автоматическое восстановление
- Способ 2: Ручное восстановление загрузчика
- Способ 3: Ручное альтернативное восстановление
- Способ 4: Восстановление после удаления Linux
- Вопросы и ответы: 26
Способ 1: Автоматическое восстановление
Первый метод никак не связан с «Командной строкой», поскольку восстановление загрузчика происходит в автоматическом режиме, но запускается оно через тот же установочный образ Windows 10, о создании которого мы поговорим немного позже. Поэтому мы решили все же рассказать о данном варианте более детально, чтобы упростить вам процесс восстановления, если вы не знали о наличии такой функции. В том случае, когда она уже была опробована и не принесла никаких результатов, можете сразу переходить ко второму способу.
- Для реализации этого и всех последующих способов придется записать установщик Windows 10 на флешку, чтобы после загрузить оснастку восстановления системы. Более детально об этом процессе читайте в другом материале на нашем сайте, перейдя по указанной далее ссылке.
- Вставьте полученную загрузочный диск в дисковод либо флешку в свободный USB-разъем и запустите компьютер. При появлении формы выбора языка осуществите это действие, а затем нажмите на кнопку «Далее».
- Перейдите в раздел «Восстановление системы», щелкнув по соответствующей кнопке слева внизу.
- Здесь вас интересует пункт «Поиск и устранение неисправностей».
- Щелкните левой кнопкой мыши по панели «Восстановление при загрузке».
- Укажите целевую операционную систему, чтобы запустить этот процесс.
- Дождитесь окончания диагностики компьютера. Если какие-то ошибки будут найдены и исправлены, вы получите соответствующее уведомление.

Подробнее:
Создание загрузочного диска с Windows 10
Руководство по созданию загрузочной флешки с Windows 10





Этот метод далеко не всегда оказывается действенным, однако он самый простой в реализации, поэтому мы и решили ознакомить вас с ним перед тем, как перейти к использованию «Командной строки» для восстановления Виндовс 10. Если произведенные действия не принесли никакого результата, стоит ознакомиться с одним из следующих вариантов.
Способ 2: Ручное восстановление загрузчика
Принцип ручного восстановления заключается в перезаписи основных файлов, отвечающих за работоспособность загрузчика. Для этого придется указать диск с операционной системой при запуске специализированной утилиты.
- При запуске образа с ОС снова перейдите в раздел «Восстановление системы».
- Здесь требуется нажать на ту же плитку «Поиск и устранение неисправностей».
- Запустите отсюда «Командную строку», кликнув по соответствующей надписи.
- Сейчас потребуется запустить оснастку diskpart, чтобы узнать информацию о дисках. Введите название этой утилиты в строке и нажмите на Enter.
- Отобразим список подключенных разделов через
list volume. - Теперь изучите отобразившиеся сведения. Здесь понадобится запомнить имя того логического тома, который выступает основным для хранения файлов Windows 10.
- На этом взаимодействие с diskpart закончено, следует покинуть ее, введя
exit. - Используйте команду
bcdboot c:\windows, заменив букву диска на определенную ранее, чтобы восстановить загрузчик. - Вы будете уведомлены о создании специальных файлов, отвечающих за дальнейшую загрузку ОС. Это значит, что все шаги были выполнены правильно.
- Закройте консоль и продолжите стандартную загрузку ОС.









Этот метод не такой сложный в исполнении, но является довольно эффективным: в большинстве ситуаций после его выполнения загрузчик ОС успешно восстанавливается и со входом в Виндовс не возникает никаких проблем. Если решить проблему так и не удалось, советуем обратить внимание на альтернативный вариант.
Способ 3: Ручное альтернативное восстановление
Второй вариант заключается в использовании скрытого тома, который резервируется системой и задействуется в качестве загрузчика. Сейчас следует обнаружить его и произвести определенные манипуляции. Эта операция так же осуществляется в режиме восстановления, поэтому предварительно загрузитесь с созданного ранее носителя.
- После этого снова запустите оснастку
diskpart, выведите список разделов черезlist volumeи отыщите скрытый том, размер которого варьируется от 99 до 600 мегабайт, в зависимости от используемого загрузчика. В случае с MBR (BIOS) он будет иметь файловую систему NTFS, а при GPT (UEFI) — FAT32. - Не покидайте текущую оснастку и здесь же введите
select volume N, где вместо N укажите номер определенного ранее раздела. - Форматируйте его в FAT32 или в NTFS, отталкиваясь от того, какая файловая система установлена на текущий момент.
- Ожидайте окончания этой процедуры — она может занять несколько минут.
- Присвойте ему букву Z, написав
assign letter=Z. - Закройте текущую оснастку через
exit. - Для восстановления файлов загрузчика используйте команду
bcdboot D:\Windows /s Z: /f ALL, заменив D на букву раздела с ОС. - Снова введите
diskpart. - Откройте список дисков через
list volume. - Выберите диск
select volume N(тот, которому была присвоена буква Z). - Удалите букву через
remove letter=Z, чтобы в будущем она не мешала взаимодействию с системой. - Перезагрузите ПК, чтобы проверить результативность.











Вы можете быть уверены в том, что один из приведенных выше методов точно поможет восстановить загрузчик Windows 10, если, конечно, проблема с загрузкой не была вызвана другими проблемами. В таких ситуациях мы рекомендуем изучить дополнительные материалы по теме исправления подобных неполадок, воспользовавшись указанной ниже ссылкой.
Подробнее: Решение проблем с запуском Windows
Способ 4: Восстановление после удаления Linux
Последний способ, на который мы хотим обратить внимание в рамках сегодняшней статьи, связан с восстановлением загрузчика Windows 10 после удаления стоящего рядом дистрибутива Linux. Как известно, в таких ситуациях в роли основного загрузчика выступает GRUB, но потом он удаляется, что приводит к поломкам компонентов Виндовс. Решается такая задача не так, как это было описано в способах выше, а намного проще.
- В режиме восстановления, переход в который был осуществлен через установочный образ операционной системы, запустите «Командную строку».
- Здесь введите
bootrec /FixMbrи нажмите на Enter. - Вы будете уведомлены о том, что операция выполнена успешно.
- Закройте консоль и перезагрузите компьютер, чтобы начать корректное взаимодействие с системой.



Это были все способы восстановления загрузчика Windows 10 через «Командную строку». Как видите, каждый пользователь сможет найти оптимальный для себя вариант или воспользоваться альтернативой, если выбранный метод не принес никакого результата.
Наша группа в TelegramПолезные советы и помощь
Активируйте свою Windows 7, 8, 10, 11 через командную строку cmd или powershell без активатора. Лучший и чистый способ. Пользователи обычно применяют активаторы, чтобы пролечить Windows, и многие даже не знают, что можно это сделать без активатора. Технология kms-активации в командной строке чрезвычайно проста – всего лишь три последовательных команды. Такой же принцип применяет и популярный активатор AAct-Portable, просто к нему вдобавок прикручен графический интерфейс. Но для успешной активации нужны только сами эти команды, всё остальное – лишнее. Кроме того, активаторы могут содержать и трояны, и майнеры. Поэтому самый предпочтительный способ – это всё-таки командная строка. Сложного для вас ничего нет. Мы вам предоставляем только рабочие ключи для осуществления активации. Вводите команды с выбранным для установленной редакции ключом, и никаких других манипуляций не нужно. Windows успешно пролечится (как минимум, на 6 месяцев), а потом всегда можно заново ее активировать – этим же самым способом. Лечение производится на неофициальном (стороннем) kms-сервере, и он всегда готов принять указанные тут ключи. Основные kms-ключи от Microsoft тоже вполне подходят для этого стороннего kms-сервера, поэтому по желанию можете их тоже всегда использовать. Более безопасного и понятного метода kms-активации не существует.
- 60
- 1
- 2
- 3
- 4
- 5
- Совместимые версии Windows:
7, 8, 10, 11
- Архитектура:
Разрядность x64 (64bit) и x86 (32bit)
- Язык интерфейса:
не имеет значения
- Размер TXT:
Если помогло — расскажи друзьям!
Скриншоты после установки:
Проверенные ключи kms-активации (подберите нужный для своей версии и редакции Windows)
Виндовс 7 Профессиональная FJ82H-XT6CR-J8D7P-XQJJ2-GPDD4
Виндовс 7 Корпоративная 33PXH-7Y6KF-2VJC9-XBBR8-HVTHH
Виндовс 8.1 Профессиональная GCRJD-8NW9H-F2CDX-CCM8D-9D6T9
Виндовс 8.1 Корпоративная MHF9N-XY6XB-WVXMC-BTDCT-MKKG7
Виндовс 10, 11 Домашняя для одного языка 7HNRX-D7KGG-3K4RQ-4WPJ4-YTDFH
Виндовс 10, 11 Домашняя TX9XD-98N7V-6WMQ6-BX7FG-H8Q99
Виндовс 10, 11 Про W269N-WFGWX-YVC9B-4J6C9-T83GX
Виндовс 10, 11 Корпоративная NPPR9-FWDCX-D2C8J-H872K-2YT43
Виндовс 10, 11 для образовательных учреждений 6TP4R-GNPTD-KYYHQ-7B7DP-J447Y
Введите (как Администратор) 3 команды с выбранным ключом
Всё предельно просто – вводите команды, подставив ключ. Команды будут сопровождаться уведомлениями об успешно проделанных операциях.
slmgr /ipk «ваш ключ»
slmgr /skms kms.digiboy.ir
slmgr /ato
Успешно осуществится активация! Пример для Win 10 HomeSL – на приложенном скриншоте.
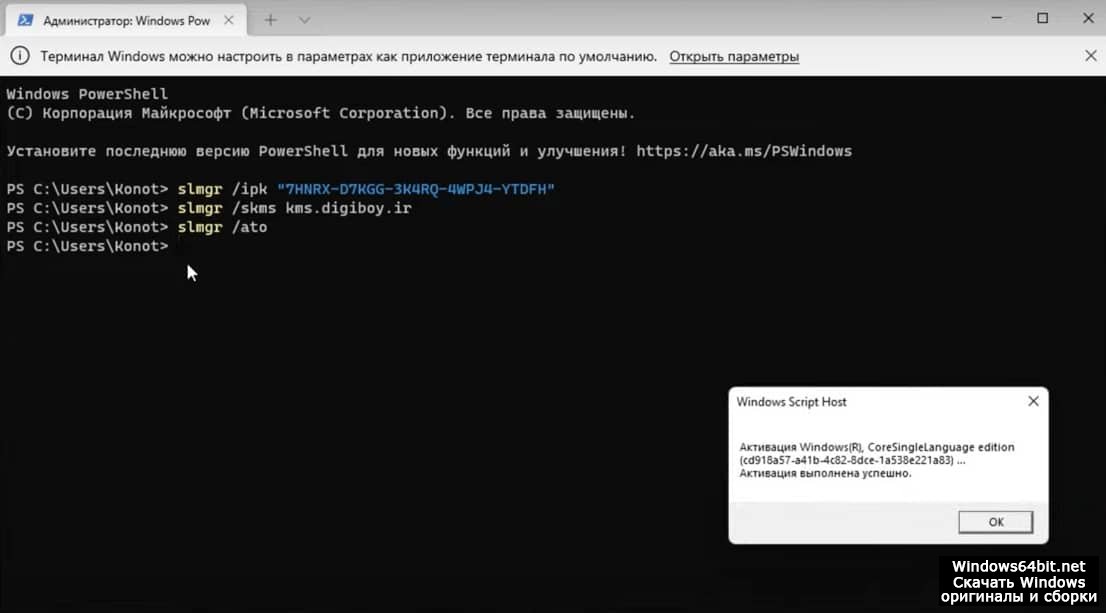
Альтернативные kms-сервера (на всякий случай – если не будет работать kms.digiboy.ir): kms.xspace.in , zh.us.to
Технические преимущества метода
- Безопасность для системы. Никакие патчи не производятся, активаторы не нужны, чище метода не существует.
- Простота для пользователя. Для ввода трех команд с подставленным ключом не опыта, ни знаний не нужно.
- Чистая и надежная активация. Хотя она и является пиратской, но сама система не проверяет – официальный это kms-сервер или нет.
Способ многократно проверен, 100% рабочий!
Такой метод вовсю применяют домашние пользователи и сисадмины в организациях, всё работает безотказно. На вылеты такой активации, как правило, не жалуются, значит, надежность максимально высока. Но самое главное – что вы не рискуете повредить или заразить свою систему плохим активатором. На них неспроста ругаются многие антивирусы, причем, не только потому, что они для пиратской активации. Многие активаторы изначально заражены тщательно замаскированными троянами, поэтому чем чище метод активации – тем лучше для вашей системы. Вы сможете успешно пролечить самые разнообразные версии и редакции Виндовс, используя этот продвинутый и безопасный способ.
Большинство пользователей сайта, вместе с KMS активация Windows через cmd или powershell без активатора скачивают и:
При наличии лицензионного ключа, активировать Виндовс можно при помощи командной строки, которая является частью самой системы. Это довольно простой и быстрый способ активации. От имени администратора поочередно нужно вводить код, при этом для каждой версии windows он свой.
Плюсы и минусы активации
Преимущество Командной строки – скорость и автоматизация некоторых процессов.
Недостатков практически нет. Но у командной строки довольно мало возможностей.
Зачем и как активировать Windows 10
У не активированной версии ограничены некоторые функциями, например:
- отключены все параметры персонализации – тема оформления будет одна, выбранная по умолчанию. Другой оригинальной темы просто нельзя будет поставить.
- на экране рабочего стола появится водяной знак, информирующий о необходимости активации.
- отсутствует официальная поддержка компании.
- может не работать программное обеспечение microsoft office



Активация Виндовс 10 с помощью командной строки
Рассмотрим пошаговый способ для активации Windows через командную строку — нужно в поиске системы ввести “cmd”, по командной строке жмем правой клавишей мыши и выбираем “Запустить от имени администратора”.

Переходим к следующему шагу — далее в командную строку скопируем и вставляем следующую команду(ключ и команда перед ним) и запускаем ентер:
если для Pro версии — slmgr /ipk W269N-WFGWX-YVC9B-4J6C9-T83GX
если для Enterprise(Корпоративный) — slmgr /ipk ND4DX-39KJY-FYWQ9-X6XKT-VCFCF
если для Home версии — slmgr /ipk TX9XD-98N7V-6WMQ6-BX7FG-H8Q99
Вышеперечисленные команды написаны в качестве примера.

Появится окно об успешно установленной лицензии.

Вводим следующую команду slmgr /skms kms.xspace.in и нажимаем ентер.
Вы увидите новое программное сообщение данного типа о присвоенном компьютеру имени.

Выполняем запись команды slmgr /ato и после ввода опять нажимаем enter.
После ввода всех данных появится окно.

Как проверить активацию операционной системы Виндовс
Выполняем следующее действие — в окне системной информации найдите надпись «Windows активирована»

Так же можно ввести в командную строку запрос «slmgr /xpr».
Данная команда покажет сообщение об успехе.

Проблемы и ошибки, которые могут возникнуть во время активации Виндовс
Самые распространённых проблемы:
ОС обычно не активируется после установки если:
- пользователем использована не та версия ОС, от которой у вас существующая лицензия;
- возможная проблема — копию, приобретённую вами, установили на несколько других компьютеров;
- использование неофициального образа или старого ОС;
- существенные изменения в используемом оборудовании вашего компьютера.
Система активирована, но просит активацию, это если:
- ОС давно не обновлялась. Обновите её;
- нет подключения к интернету. Система не может сразу проверить подлинность и получить информацию о лицензии;
- серверы Microsoft перегружены. Из-за этого могут быть сбои.
Прочие ошибки:
- ошибка ввода ключа. Если ключ не подходит, произведите удаление ключа и повторите внимательно ввод;
- неполадки с интернетом. Установите надёжную связь;
- неполадки с сетью у Microsoft. Имеет смысл попробовать перенести активацию на другую дату
Версии Виндовс для образовательных учреждений
Версия Windows 10 Enterprise, созданная специально для образовательных заведений. На нее действует специальная система лицензирования.
Процесс активации таких ОС идентичен другим версиям. С помощью вызова командной строки (сmd) в том числе.
Сохранение активации при переустановке системы
При переустановке ОС, лицензия установится автоматически по причине:
- не важно почему, но вы не меняли материнскую плату или другое реальное оборудование;
- вы устанавливаете ту же самую версию ОС, которая уже была установлена у вас.
Активация Windows после замены материнской платы
При замене постоянной материнской платы, которой вы пользовались до этого, лицензия может слететь. Если есть ключ активации, повторно активируйте и продлите вашу единственную ОС.
Если у вас нет ключа, а вы получили лицензионную вследствие бесплатного обновления, то:
- Откройте меню «Пуск» далее приложение «Настройки».
- В разделе «Обновление и безопасность» нужно открыть вкладку активации.
- Нужно указать «Устранение неполадок» и ожидать выполнения.

Лицензия вернулась.
Появление надписи об активации Windows повторно
Если появилась надпись, то значит:
- не корректно установили лицензию или информация о лицензии windows 10 pro не прошла – сбросьте, переустановите или повторно активируйте ОС на вашей машине;
- система активирована, а надпись ошибочная – уберите надпись с помощью хорошей программы Universal Watermark Disabler(должна помочь).
Различные способы установки лицензии на Виндовс 10, которые нужно знать
Варианты:
Ввод ключа в параметрах системы
Сделайте следующее:
- Нажмите сочетание клавиш Win+X.
- Выберите пункт «Система».
В разделе «Активация продукта» и выберите кнопку «Изменить ключ продукта».

Добавьте ключ продукта Windows.

Система активирована.
Активация Windows 10 без интернета
Это:
- отложенная активация (при наличии цифровой лицензии) при установке ОС – при подключении компьютера к сети, активируется;
- по телефону — выполнить активацию с помощью автоматического помощника компании Microsoft;
- через программу-активатор — через нелегальные активаторы, которые сейчас работают без интернета и которые можно скачать. Такой способ не поддерживается Microsoft и может привести к проблемам
Активация OEM версии
При покупке нового компа, на жёсткий диск может быть установлена OEM версии ОС. Ее лицензия привязана к материнской плате компа.
Узнать номер лицензии можно с помощью полезного средства ProdeKey(Инструмент будет выглядеть вот так).

С найденным ключом, активируйте ОС любым удобным способом, в том числе и с помощью командной строки.
Большинство производителей иногда указывают номер лицензии на корпусе вашего ноутбука или компьютера на специальной наклейке(вот здесь).

Активация Виндовс 10 с помощью телефона
- Откройте командную строку от имени администратора.
- Введите «slui 4» и ентер.
- В открывшемся окне вы увидите телефонный номер и специальный код. Наберите этот номер телефона.
- Вам ответит автомат. Поочерёдно он будет запрашивать у вас элементы кода и другие данные. Вводите их.
- В ответ вы получите код для активации ОС, который так же по частям необходимо на писать с самого начала в нужную строку в окно ниже.
- Нажмите «Активировать».


Всем привет. На одном из компьютеров под Windows 10 слетела активация и появилась надпись в правом нижнем углу экрана. С ней тоже можно работать, но порой очень раздражает, особенно когда нужно записать видео с экрана. И естественно хочется ее как-то убрать и заодно провести активацию Windows 10 желательно навсегда, чтобы больше не возвращаться к этому вопросу и к тому же бесплатно. И при этом не хочется заходить на сомнительные сайты, которые предлагают скачать какие-то программы-активаторы (crack) непонятного происхождения с большой вероятностью нахождения в них какого-то вредоносного кода. Поэтому был найден более простой способ, который поможет проделать эту процедуру через командную строку автоматически путем вода ключа активации.

Так как Виндовс 10 разделяется на версии, то для каждой из них будет своя команда, которую нужно будет вводить.
Активация windows 10 из командной строки
Как я уже говорил, нужно последовательно вводить в командную строку 3 команды, которые и будут делать всю магию. То есть ввели первую — нажали Enter, ввели вторую — нажали Enter, с третьей то же самое. После этого компьютер нужно обязательно перезагрузить, чтобы изменения вступили в силу и зайти в параметры компьютера, чтобы убедиться, что лицензионный ключ успешно установлен.
Активация windows 10 домашняя (Home)
1 |
slmgr /ipk TX9XD-98N7V-6WMQ6-BX7FG-H8Q99 |
2 |
slmgr /skms kms.xspace.in |
Домашняя для одного языка (Home Single Language)
1 |
slmgr /ipk 7HNRX-D7KGG-3K4RQ-4WPJ4-YTDFH |
2 |
slmgr /skms kms.xspace.in |
Для образовательных учреждений
1 |
slmgr /ipk NW6C2-QMPVW-D7KKK-3GKT6-VCFB2 |
или
1 |
slmgr /ipk 72RPG-7NV8T-TVQKR-7RRRW-78RBY |
2 |
slmgr /skms kms.xspace.in |
Для предприятий (Enterprise)
1 |
slmgr /ipk ND4DX-39KJY-FYWQ9-X6XKT-VCFCF |
2 |
slmgr /skms kms.xspace.in |
Для предприятий (Enterprise LSTB)
1 |
slmgr /ipk 7YMNV-PG77F-K66KT-KG9VQ-TCQGB |
2 |
slmgr /skms kms.xspace.in |
Windows 10 корпоративная (Core)
1 |
slmgr /ipk KTNPV-KTRK4-3RRR8-39X6W-W44T3 |
2 |
slmgr /skms kms.xspace.in |
Windows 10 корпоративная для одного языка(Core Single Language)
1 |
slmgr /ipk BT79Q-G7N6G-PGBYW-4YWX6-6F4BT |
2 |
slmgr /skms kms.xspace.in |
Активация Windows 10 профессиональная (Pro или максимальная)
1 |
slmgr /ipk W269N-WFGWX-YVC9B-4J6C9-T83GX |
или
1 |
slmgr /ipk 8N67H-M3CY9-QT7C4-2TR7M-TXYCV |
2 |
slmgr /skms kms.xspace.in |
Если у вас это не сработало, попробуйте проделать то же самое, но заменить вторую команду на одну из этих:
2 |
slmgr /skms kms.digiboy.ir |
Этот метод не является стопроцентной гарантией того, что вы сможете активировать свою Windows 10 навсегда, но по моим наблюдениям в большинстве случаев это срабатывает. Поэтому стоит попробовать, тем более, что это занимает всего 2 минуты и нет никаких рисков заразить компьютер вирусами. В любом случае отпишитесь в комментариях получилось у вас активировать винду или нет. Примерно такая же инструкция есть для активации microsoft office 2019.
Видео было удалено с YouTube, но его можно посмотреть на моем телеграм-канале: Записки программиста
Предлагаем вам подробную пошаговую инструкцию по установке Windows 10 с флешки. Руководство подойдёт и тем, кто инсталлирует операционную систему с DVD-дисков, поскольку принципиальных отличий в процессе нет. Но мы всё же рекомендуем использовать именно флешку объёмом от восьми гигабайт даже при наличии DVD-привода, поскольку на установку уйдет в три-четыре раза меньше времени.
Загрузочным диском называют любой съемный носитель, на котором хранятся установочные файлы операционной системы Windows 10. Чтобы сделать флешку загрузочной, недостаточно просто скопировать на нее дистрибутив. Тем не менее сложностей у опытного пользователя с установкой не возникнет, поскольку существуют инструменты для автоматического создания загрузочного диска. Все будет просто. Смотрите также: как создать загрузочный диск Windows 10.
С помощью Windows Installation Media Creation Tool
Эта бесплатная утилита является стандартным средством от компании Microsoft и доступна для скачивания с официального сайта. Прежде чем воспользоваться программой, следует узнать разрядность процессора, установленного на компьютер, для которого загрузочная флешка создается.

Скачиваем утилиту с сайта Microsoft
Скачав и открыв утилиту, делаем следующее:
- Принимаем условия лицензионного соглашения.
- Поскольку утилита также позволяет обновить систему в режиме онлайн, выбираем опцию «Создать установочный носитель».
- Убираем отметку в пункте «Использовать рекомендованные параметры», выбираем язык системы, в графе «Выпуск» указываем вариант «Windows 10», а в графе «Архитектура» — разрядность системы.
- В окне «Выберите носитель» отмечаем «USB-устройство».
- Далее, если к компьютеру подключено несколько съёмных накопителей, выбираем нужную флешку, нажимаем «Далее» и ждём завершения записи.
С помощью командной строки
Альтернативное стандартное средство — командная строка внутри операционной системы Windows 10. Чтобы создать с её помощью загрузочный диск с системой Виндовс, действуем таким образом:
- Открываем командную строку от имени администратора (утилиту можно найти в поиске панели Пуск).

Запускаем DISKPART
- Набираем в ней слово diskpart и нажимаем Enter (обратите внимание: Enter нужно будет нажимать и далее после каждой команды).
- Вводим словосочетание list disc. Открывается нумерованный список всех установленных накопителей, среди которых находим нашу флешку. Ориентироваться придется по объёму памяти, он указан рядом с каждым диском в списке.
- Вводим команду select disc X, где X — это номер флешки в списке.
- Следующая команда — clean. С её помощью мы очищаем будущий загрузочный диск.
- Теперь набираем create partition primary, чтобы создать на флешке раздел для образа Windows 10.
- Форматируем раздел, набрав format fs=fat32. Для быстрого форматирования добавляем в конце слово quick.
- Для подготовки флешки к загрузке набираем active.
- Команда assign присвоит разделу определённое имя.
- Команда exit завершит операцию. Флешка подготовлена, осталось перебросить на неё образ операционной системы Windows.
С помощью UltraISO

Идеальное решение для создания загрузочного диска
Пример удобной сторонней программы. Она не бесплатна, но для однократной записи можно воспользоваться пробной версией. Создать загрузочный диск в UltraISO очень легко:
- Открываем программу и переходим в раздел «Файл». Кликаем «Открыть» и выбираем заранее подготовленный образ системы.
- Переходим в «Самозагрузку», где выбираем функцию «Записать образ жёст. диска».
- Выбираем будущую загрузочную флешку в строке «Disc drive», а также метод записи (рекомендуется «USB-HDD+»). Запускаем процесс кнопкой «Записать».
Как подготовить компьютер к установке Windows 10 с флешки
Прежде чем инсталлировать систему Виндовс, компьютер следует подготовить, то есть настроить: выбрать съёмный носитель в качестве загрузочного, сохранить пользовательские файлы, если они есть, установить очерёдность загрузки и так далее.
Настройка BIOS

Нужно выбрать приоритет устройств
Если компьютер управляется BIOS, подготовить его можно двумя способами. Так или иначе, первым делом следует вставить загрузочную флешку в USB-порт компьютера. Далее последовательность действий следующая:
- Включаем или перезагружаем компьютер, а при появлении стартового экрана нажимаем F12 и держим до тех пор, пока не появится меню выбора загрузочного накопителя (boot menu). Примечание: в зависимости от модели компьютера (материнской платы) клавиша открытия может быть иной, но она всегда указывается на загрузочном экране внизу.
- В открывшемся окне выбираем USB-накопитель и Enter. Начнется загрузка компьютера с флешки.
Альтернативный вариант (для «биоса» типа AWARD):
- Перезагружаем (включаем) компьютер и при появлении стартового экрана нажимаем F1 или Del. Открывается меню BIOS.
- Переходим в раздел Advanced BIOS Features. Выбираем первый загрузочный диск (строка First Boot Device) и указываем в качестве него любое доступное устройство с приставкой USB (например, USB-HDD).

Сейчас основным загрузочным устройством указан жесткий диск
- Нажимаем Esc и, оказавшись в главном меню, выбираем опцию SaveExit Setup. Все, компьютер готов.
Настройка UEFI
Если вместо BIOS на компьютере установлен UEFI, настройка будет несколько иной, поскольку интерфейсы различаются как набором функций, так и оформлением. Чтобы загрузить ПК с флешки, при ее форматировании необходимо выбрать систему FAT32. Последовательность действий:
- Запускаем компьютер и при появлении загрузочного экрана нажимаем клавишу для входа в интерфейс. Как и в случае с BIOS, она будет разной в зависимости от модели материнской платы.
- Выбираем язык интерфейса (вверху, в правом углу экрана можно вызвать выпадающий список).
- Скорее всего, окажется, что по умолчанию flash-накопитель с UEFI несовместим. Проблема заключается в защитной функции Secure Boot, которую следует выключить. Для этого активируем совместимость с «биосом» (Launch CSM, затем Legasy BIOS). После этого станет доступно меню Secure Boot, где функцию можно будет отключить.
Launch CSM
- Нажимаем F8 и из списка устройств выбираем флешку. Сохраняем настройки и выходим. Компьютер загрузится без перезапуска.
Процесс установки Windows 10 с флешки
Когда мы загрузимся с флешки, автоматически откроется программа-установщик. Она будет помогать нам на всех этапах установки. Наши действия:
- Задаём региональные параметры: язык, раскладку клавиатуры, формат отображения даты и точного времени. «Далее».

Выбираем язык
- С помощью инсталлятора можно как установить Windows 10, так и восстановить её после сбоя, поэтому на следующем экране нам предлагают выбрать дальнейший путь. Так как нас интересует инсталляция, нажимаем «Установить».
- Переходим на страницу активации Windows 10, где необходимо ввести код продукта. Если код вшит в интерфейс UEFI, программа подставит его автоматически. Вводить ничего не нужно и в том случае, если мы устанавливаем копию Windows 10 повторно. Тогда следует пропустить этот шаг, и система активируется сама после установки, при подключении к интернету.

Вводим ключ продукта
- Если мы пропускаем ввод кода активации, установщик предложит выбрать версию Windows. Выбираем разрядность и редакцию операционной системы, которые нас интересуют. «Далее».
- Принимаем условия лицензионного соглашения и в следующем окне выбираем тип установки Windows. Предлагается два варианта. Первый — обновление уже установленной системы с сохранением имеющихся программ, второй — форматирование (полная очистка) системного раздела диска и полноценная установка системы Windows. Желательно выбирать именно полную переустановку: она займёт больше времени, но система будет работать более стабильно, без ошибок. Чтобы выбрать полноценную инсталляцию, нажимаем кнопку «Выборочная».
Выбор системного раздела
Лучше всего устанавливать Windows 10 на новый или полностью очищенный локальный диск. Однако на практике это возможно далеко не всегда. Если мы предпочли полноценную установку, инсталлятор предложит нам выбрать раздел для размещения системных файлов.
В появившемся окне мы увидим больше разделов, чем видели в проводнике до начала установки. Например, у лэптопа всегда есть скрытый раздел, зарезервированный для системы аварийного восстановления. Его трогать не стоит. Также могут отобразиться системные разделы, сохранившиеся от предшествующих версий Windows. Их можно удалить. Если мы предварительно сохранили ценные пользовательские файлы в отдельный раздел, важно не стереть по ошибке и его.

Форматируем все разделы
Обычно система устанавливается в основной раздел, который соответствует диску C. Поскольку буквенных обозначений в списке установщика не будет, диск C нам придётся выявить, ориентируясь на размер, который указан для каждого раздела. Определив его, выбираем опцию «Форматировать» прямо под списком, чтобы подготовить сектор к установке.
Завершение установки Windows
Разобравшись с разделами, нажимаем «Далее», и программа начинает распаковку сжатых файлов. Длительность этого этапа зависит от технических характеристик загрузочной флешки и локального диска. Даже если процесс растянется на час и более, пугаться не стоит. Дело пойдёт гораздо быстрее, если система устанавливается на SSD. В процессе установки Windows компьютер будет время от времени перезагружаться, а после этого появится окно приветствия и создания учетной записи Microsoft. Также будет интересно: установка и настройка Windows 10 на SSD.
Как настроить Windows 10 после установки с флешки
По окончании установки с флешки основные настройки Windows 10 производит автоматически. Система сама предложит пользователю выбрать домашний регион, раскладку клавиатуры, политику конфиденциальности. Однако программа автоматической настройки всегда действует по одному алгоритму и не учитывает индивидуальных потребностей пользователя. Поэтому после установки потребуются некоторые самостоятельные действия. Смотрите также: настройка Windows 10 после установки.
Отключаем автоматическое обновление Windows Store
В онлайн-магазине Windows Store продаются разнообразные приложения для ОС. Некоторые программы распространяются через этот магазин бесплатно, и все они автоматически обновляются. Однако некоторые обновления, равно как и процесс их поиска, требуют немало ресурсов компьютера и замедляют систему, поэтому автообновление желательно отключить.
Для этого через поисковую строку в панели задач находим Microsoft Store, открываем его, нажимаем кнопку многоточия в правом верхнем углу и выбираем «Настройки». В графе «Обновлять приложения автоматически» ставим тумблер в положение «Выкл.» и перезагружаем компьютер.

Отключаем обновления
Останавливаем лишние службы
Фоновые процессы Windows 10 — посредники между устройствами и ОС — называются также службами. Некоторые из них по умолчанию работают даже тогда, когда устройство, для которого они предназначены, к компьютеру не подключено.
Например, факса у большинства из нас нет, а Bluetooth-модуль, если на компьютере и установлен, то используется редко. Естественно, ненужные службы замедляют систему наравне с прочими.
- Чтобы отключить их, переходим в поиск, а оттуда — в раздел «Средства администрирования Windows», где выбираем пункт «Службы».
- Открывается список.
- В нём выбираем службу, которую хотим отключить, щелкаем по ней два раза и в графе «Тип запуска» выбираем вариант «Отключена», затем ОК.
Повторяем те же действия для каждой ненужной службы и перезагружаем компьютер.

Отключаем то, чем не пользуемся. По умолчанию Факс и так должен быть отключен
Проверяем и инсталлируем драйверы
Необходимые драйверы устройств системы Windows устанавливает самостоятельно. В любой момент мы можем обновить отдельные драйверы вручную.
- Чтобы сделать это, нажимаем Win+X, заходим в «Диспетчер устройств», находим интересующее нас оборудование, ПКМ и затем — «Обновить драйвер».
- Далее «Автоматический поиск обновлений драйверов» и ждём завершения процесса.

Один из первых драйверов, который нужно обновить
Проблема в том, что драйверы для сторонних устройств компания Microsoft предоставляет в урезанном виде. Например, если мы подсоединили беспроводную мышь, то работать она будет. Но если мы, например, захотим проверить уровень заряда аккумулятора или настроить кнопки, то нам понадобится панель управления, которую Windows вместе с драйвером не предоставит. Поэтому, если пользователю важен дополнительный функционал, целесообразно скачивать драйвер устройства самостоятельно с сайта производителя.
Отключаем автоматическое обновление Windows 10 (опционально)
Функция автоматического обновления полезна, и отказываться от неё производитель не рекомендует. Однако часто процесс скачивания и установки обновлений занимает много времени и сильно нагружает систему, что неудобно для пользователя, особенно если компьютер слабый. Поэтому некоторые предпочитают запускать обновление самостоятельно, в удобное для себя время.
- Чтобы отключить функцию, снова переходим в «Службы» и дважды щелкаем по строке «Центр обновления Windows».
- В графе «Тип запуска» выбираем «Отключена» и OK.

Отключаем Центр обновления (хотя без особой нужды можно этого и не делать)
Отключаем программы слежения (телеметрию)
Пользователи операционной системы Windows 10 часто жалуются на то, что система передает в Microsoft огромное количество сведений учетной записи для анализа. Естественно, речь не идет о номерах банковских карт и личных паролях, но постоянный сбор даже служебных сведений некоторым не нравится. К тому же процесс забирает часть ресурсов и замедляет систему, поэтому при желании эту функцию тоже можно отключить.
- Открываем «Параметры» (значок шестеренки в меню Пуск), находим апплет «Конфиденциальность» и в разделе «Общие» отключаем все доступные функции.
- В разделе «Речь, рукописный ввод и ввод текста» нажимаем «Отключить речевые службы и предложения по вводу».
- Далее переходим в раздел «Диагностика и отзывы» и отключаем все функции там.
- Наконец, убираем галочки в разделе «Журнал действий» и перезагружаемся.

Отключаем все

Пункты для отключения
Отключаем визуальные эффекты
Анимации, тени и прочие зрительные эффекты в Windows радуют глаз, однако требуют немало оперативной памяти и снижают общую производительность, поэтому от большинства эффектов имеет смысл отказаться.
- Для этого через поисковую строку находим раздел «Настройка представления», открываем вкладку «Визуальные эффекты» и выбираем вариант «Обеспечить наилучшее быстродействие».
- ОК.
- При желании отдельные функции можно оставить. Для этого выбираем вариант «Особые эффекты» и в списке отмечаем галочками те опции, от которых не хотим отказываться.

Настраиваем визуальные элементы
Отключаем фоновые приложения
Подобно службам, некоторые стандартные приложения в Windows 10 действуют в фоновом режиме. Пусть они и не отнимают много ресурсов, их всё же лучше деактивировать. Для этого в «Параметрах» выбираем раздел «Конфиденциальность» и далее — пункт «Фоновые приложения», где отключаем опцию «Разрешить приложениям работать в фоновом режиме».

Отключаем фоновые приложения, которые нам не нужны
На этом процесс установки и настройки системы Windows 10 можно назвать завершенным.
Post Views: 10 735