Recently, numerous customers have reached out to us seeking assistance with resolving an issue related to the Canon LBP 2900 printer. The specific problem reported is the appearance of a “Communication Error” message when attempting to print. This error message indicates a problem with the connection to the printer within the printer error message window on the Windows operating system.
View more:
- Buy Windows 11 Product Key at the Best Price. Only $18
- Buy Windows 10 Product Key Cheap Price. Only $15
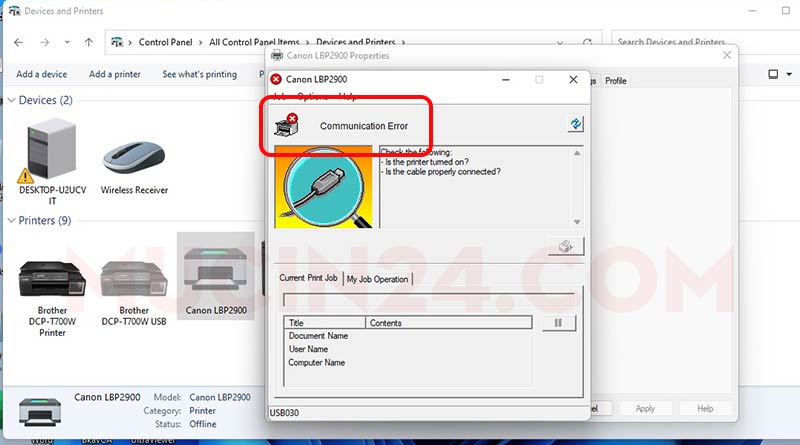
There are many causes of the above error such as: Due to the USB cable connection, Print spooler Services has not started, Printer error, Power supply switch for the printer has not been turned on…..
To troubleshoot the issues mentioned above, let’s bypass them by using another computer to establish a connection and conduct a printing test. This will help confirm whether the error is specifically caused by the Windows operating system.
How to fix Communication Error caused by Windows
Communication error is very common on computers using Windows 11 or using Windows 10 to occasionally install updates. The symptom is that when giving a print command, the machine reports a communication error, but when connecting the printer to another computer, it prints normally, each computer reports an error. The reason is that the Windows 11 operating system and some new updates on Windows 10 are having errors connecting to the Canon LBP 2900 printer. To fix this error we need to install a printer Registry fix file for Windows 10 and Window 11.
To install the error correction file, do the following:
First, we proceed to remove the printer driver currently on the device
Download the Registry error file here:
https://drive.google.com/file/d/1e1GhnEC0EBmVT-we9uOeIIV1y82EH_-U/view?usp=sharing
After downloading, we will get a compressed file named: tool-fix-communication-error-canon-29003300. After extracting, double-click the left mouse button to install the file
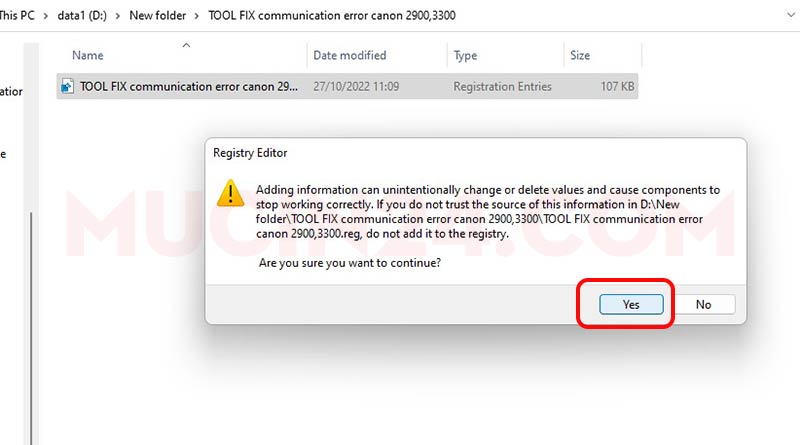
Select Yes then select OK
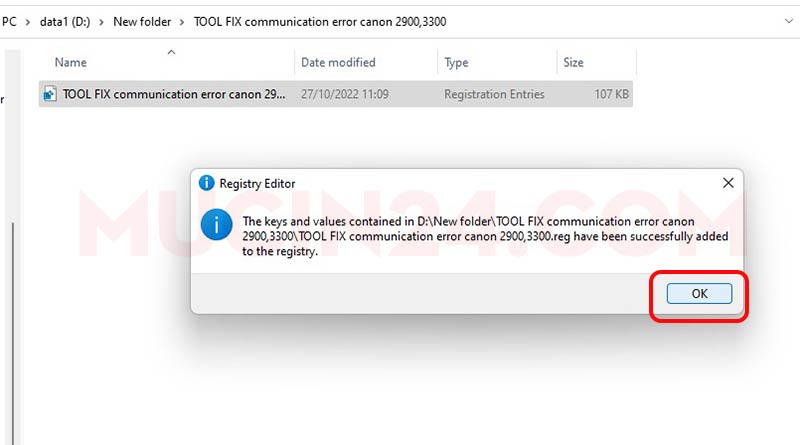
Download and install new driver for the printer
Great to hear that the issue has been resolved successfully!
If anyone still encounters problems or has difficulty fixing it, please don’t hesitate to contact us. We are more than willing to provide free assistance to resolve any lingering issues. Your satisfaction is our priority, and we’re here to help ensure your printing experience is smooth and trouble-free.
If you succeed, please Like and Share our Facebook Page to support and motivate us in our work. Thanks!
Readers help support Windows Report. We may get a commission if you buy through our links.
Read our disclosure page to find out how can you help Windows Report sustain the editorial team. Read more
Some users have reported issues with the Canon LBP2900B printer not working correctly on Windows 10 and 11. This is usually caused by a malfunctioning Canon LPB 2900 driver.
Before engaging in advanced troubleshooting steps, remove all the connections, unplug the printer from the power source, and reconnect it. Check the cables for physical damage (applicable for wired printers) and unplug other printers (if there are any).
How do I get my Canon printer to work with Windows 11?
1. Run printer troubleshooter
- Press Windows + I to open the Settings app.
- Go to System, then click Troubleshoot.
- Click Other troubleshooters.
- Locate the Printer option and click Run.
- Follow the onscreen instructions to complete the process.
2. Restart the Printer Spooler service
- Press Windows + R to open the Run window.
- Type services.msc and click OK to open the Services app.
- Locate the Printer Spooler service, right-click it, and select Restart.
- Wait for the service to start; close the Services app window once it is done.
- FIX: Canon imageFORMULA R40 Cannot Load Driver
- Canon ImageFormula R40 Won’t Print on PC: How to Fix it
- Printer Printing Blue Instead of Black: 7 Easy Fixes
3. Update the printer driver
3.1 Download the driver
- Go to Canon LBP2900B’s official website.
- Locate the version meeting your system requirements and click Download.
- Save the file in the accessible location and note the path.
3.2 Update the driver
- Press Windows + R to open the Run window.
- Type devmgmt.msc and click OK to open the Device Manager app.
- Locate and click Print queues to expand it.
- Right-click the printer driver and choose Update driver.
- Click Browse my computer for drivers.
- Enter the path you mentioned and click Next.
- Follow the onscreen instructions to complete the process.
Sometimes, malfunctioning drivers can cause multiple system errors. If this happens to your PC, you may need to update or reinstall certain drivers entirely. As the process is not quite straightforward, we recommend using a reliable driver updater for the job.
Here’s how to do it:
- Download and install Outbyte Driver Updater.
- Launch the software.
- Wait for the app to detect all faulty drivers.
- Now, it will show you all the malfunctioning drivers listed to select the ones to Update or Ignore.
- Click on Update & Apply Selected to download and install the newest versions.
- Restart your PC to ensure the applied changes.
Outbyte Driver Updater
Secure your Windows PC with Outbyte from various errors caused by problematic drivers.
Disclaimer: this program needs to be upgraded from the free version in order to perform some specific actions.
4. Recheck your default printer
- Press Windows + I to open the Settings app.
- Go to Bluetooth & devices, and select Printers & scanners.
- Locate the PDF printer, and click it.
- On the next page, click Set as default.
- Click Printer properties to open the Properties window.
- Switch to the Ports tab, locate the ports that match your connection, then click Configure Port.
- Click Apply, then OK to confirm the changes.
So, these are the solutions to fix the Canon LBP2900B not working issue in no time. If you are still not able to use your printer, then we advise you to roll back your Windows settings to the previous version.
How do I get my Canon printer to work with Windows 10?
To fix the Canon LBP2900B not working issue on Windows 10, you need to have a user account with admin rights on your Windows PC, then follow the methods mentioned above for Windows 11.
If you are facing other issues, like the Canon LBP2900B printer not printing issue, then we recommend you check out this informative guide for solutions.
Why is my Canon printer not responding to my computer?
Several factors can contribute to the Canon LBP2900B printer not working correctly on Windows 10 and 11. Here are some common causes for this issue:
- Outdated drivers – The printer may not work if incompatible drivers are installed on your Windows 10 or 11 computer. Try updating the printer driver and check if it fixes the issue.
- Spooler service or print queue issues – Issues with the Print Spooler service or many pending print jobs can prevent the printer from functioning correctly. Restart the Print Spooler.
- Firewall or security settings – Strict computer firewall or security settings may block the communication between the printer and the operating system, leading to printing issues.
- Connection issues – Problems with the physical connection between the printer and the computer, such as loose cables or faulty USB ports, can prevent the printer from working correctly.
- Driver issues – Conflicts between the printer driver and other installed drivers or software can cause various issues.
Please feel free to give us any information, tips, and your experience with the subject in the comments section below.
Srishti Sisodia
Windows Software Expert
Srishti Sisodia is an electronics engineer and writer with a passion for technology. She has extensive experience exploring the latest technological advancements and sharing her insights through informative blogs.
Her diverse interests bring a unique perspective to her work, and she approaches everything with commitment, enthusiasm, and a willingness to learn. That’s why she’s part of Windows Report’s Reviewers team, always willing to share the real-life experience with any software or hardware product. She’s also specialized in Azure, cloud computing, and AI.

Getting printers to work is tricky, and when a newly purchased or nicely working Canon LBP 2900B printer starts giving issues, it can be frustrating. Here’s how to fix the problem and update the Canon printer driver.
“After upgrading Windows 10 from Windows 7, I am facing problems with Canon LBP 2900B printer. Is there a fix to the issue?”
Yes, by updating outdated drivers and following other workable fixed explained below, you can quickly fix the printer not recognized error. Advanced Driver Updater is the best and easiest way to update the driver automatically. Click the button below to download and install the application to try the tool.
Download Advanced Driver Updater
How To Fix Canon LBP 2900B Printer Not Recognized Error?
There are different methods to fix the printer not recognized error. Follow them one by one to find the one that works for you.
Method 1 – Try Connecting Printer to Alternate Serial Port
Many times it so happens that the working serial port suddenly stops working. Therefore, if the printer suddenly stops working, try changing the serial port.
Once that is done, try using the Canon printer; it should work. If it doesn’t, no worries, there are other fixes.
Method 2 – Uninstall and Reinstall USB controllers Driver.
- Open Device Manager by right-clicking the Start button > select Device Manager from the context menu.
- Go to Universal Serial Bus controllers category > double-click on it to expand and find the Universal Serial Bus controllers node.
- Right-click each driver and select Uninstall driver to remove them one at a time.
- Restart the computer, and let the USB controllers get reinstalled.
- Now attach the removable USB device, and see if the printer should be working fine.
Let’s move to the following method if this doesn’t help with no issues.
Method 3 – Install Windows Updates
- In the Windows search bar, type Windows Update.
- Click Check for Updates > download and install updates, if available.
- Next, click optional updates.
- Unhide Driver updates > check mark the box next to driver updates and click Download and install.
- Follow the on-screen instructions and reboot your computer to apply changes.
Must Read : How to Update Lenovo Thinkpad Driver For Windows PC
Method 4 – Update Printer Driver
If the above methods didn’t work, it seems the printer driver is outdated or corrupt. We will update the latest version of the printer driver. If you have technical skills, you can try manual ways. However, we recommend the automatic method if you want to save time and update the driver risk-free.
To learn how to update the printer driver manually and automatically, follow these steps:
4.1 -Manually Update Canon Printer Driver
- Click here to go to the official website of Canon.
- Support tab > Software and Drivers.

- Type the product name in the search box, i.e., MF3010 > press Enter.

- Click Drivers & Downloads.

- Select the operating system you are running if incorrectly selected. Click Select to choose the driver to download.

- Click the Download button and let the setup file install.

- Double-click the downloaded file and follow the on-screen instructions to install the driver update.
This is how you can install the latest driver update for the Canon printer from the manufacturer’s website.
4.2- Automatically Update Canon Printer Driver – Recommended
The simplest way to update drivers is to use Advanced Driver Updater. To use this tool, you just need to download, install, perform a scan and update the driver. You don’t need to provide any information or worry about installing an incorrect driver.
To download and update Canon LBP 2900B Printer driver using Advanced Driver Updater, follow these steps:
- Download and install Advanced Driver Updater.
- Launch the driver updater > click Start Scan Now to run a scan and detect outdated Canon printer driver.

- Review scan results and click Update driver (if using the trial version).

- However, update all drivers using the Update All button if you are a registered user.

- Reboot the PC system to apply changes.
This is how you can update Canon IBP 2900 printer drivers without collecting any information.
Method 5- Run Hardware & Device Troubleshooter
If nothing has worked, follow the instructions to run the hardware and device troubleshooter.
- Run Command Prompt as administrator.
- Type the following command – msdt.exe -id DeviceDiagnostic
- Run the tool
- Restart the PC; this should help get the printer recognized.
Printer’s Fixed and Running—What’s Next?
Your printer might malfunction due to a faulty operating system, outdated driver, or hardware issues. Hopefully, your printer is up and running smoothly. Please share your thoughts and feedback. For product-related queries, send an email to support@systweak.com.
Related :
How to Update Lenovo Bluetooth Driver
How to Download and Update Lenovo Webcam Driver
How to Update Lenovo Touchpad Driver on Windows 11,10
How to Download And Update Lenovo USB Drivers
In Windows 11, Microsoft has introduced completely new settings for Printers & Scanners. But, after updating to Windows 11, many users are facing trouble while printing. In particular, Canon Printer users are getting Communication Errors. Communication Error usually occurs in wired printers. When the printer is not turned on. Or, the USB cable isn’t properly connected. This error can also occur with Wireless Printers when the WiFi Network is malfunctioning.
However, If your printer is properly connected and turned on, still you’re continually facing the error. Then, the problem could be with the Windows Printer Services or Settings. Here’s how to resolve a Canon printer communication Error on Windows 11 or Windows 10.
Tip: If you’re in a hurry and want to print a document. Then, apply 4th solution, and the printing process will get started. But, if you want to permanently fix this, then do follow each solution mentioned in this article.
Fix Canon Printer Communication Error on Windows 11
Solution 1: Make Sure the Printer is Properly Connected.
As Mentioned Earlier, a Communication Error in Canon printers occurs when the printer isn’t properly connected. Even, the error window shows to check the following:
- Is the printer turned on?
- Is the cable properly connected?
1. First, check whether the Power LED in the Printer is turned on or not. It could be blue or green, as per the printer model number.
2. After that, make sure the Printer’s USB Cable is connected to the PC/Laptop or not. Sometimes, the cable gets loose from behind the printer. So, do check that as well.
3. If you have an extra cable, then replace the USB cable and try printing again.
4. If you’re using a relay device such as a USB hub, then connect the cable directly to the Computer.
Solution 2: Make Sure the Printer is Online.
In Windows, you can check whether the Printer is Connected Properly or Not. Windows shows offline status when the Printer is not connected properly. Here’s how you can check Printer Status on Windows 11.
1. Open Settings App on Windows by pressing Windows + I Keyboard Shortcut.
2. Click on Bluetooth & devices from the left pane. And, after that, click on “Printers & scanners”.
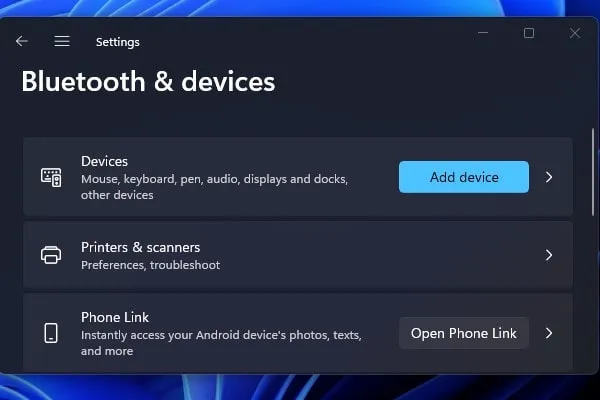
3. Click on your Printer name and model number.
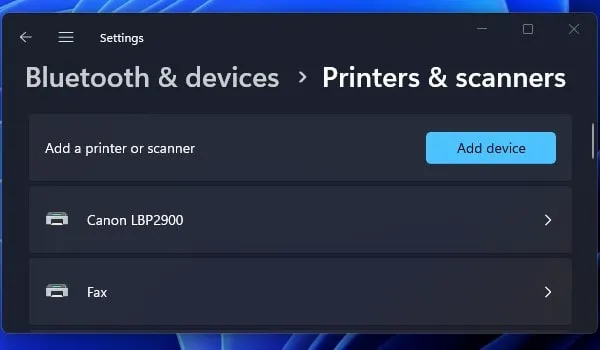
4. If your Printer now shows Offline status. Then, it means the USB cable is not properly connected. And, the issue is from the hardware side. Well, no worries, you can easily fix the Printer Offline Error on Windows by reading our article on it.
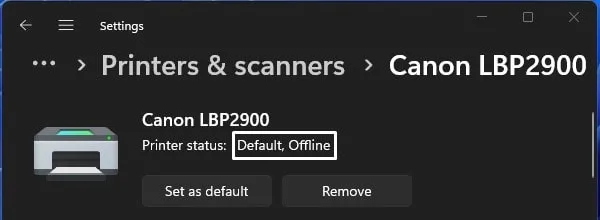
5. Now, connect the Printer USB Cable Properly. There will be no “offline” status when the printer is properly connected. And, you will only see Default in Printer Status.
If you’re using an older version of Windows. Then, go to Control Panel > Hardware and Sound > Devices and Printers. And, click on your Canon Printer and you can check the Printer Status.
Solution 3: Set Canon Printer as your Default Printer.
If your printer is properly connected but still Windows is not able to communicate with it. Then, it could be possible that the Printer configuration isn’t done right. First, you have to make sure that Canon Printer is set to default.
Steps to set Default Printer in Windows 11 23H2.
1. Press the Windows + I Keyboard Shortcut to open the Windows 11 Settings App.
2. Click on Bluetooth & devices from the left pane. After that, click on “Printers & scanners”.
3. First, do disable the “Let Windows manage my default printer” option.
4. Now, Click on your Canon Printer Name and Model Number.
5. You will now see the “Set as Default” option, click on it.
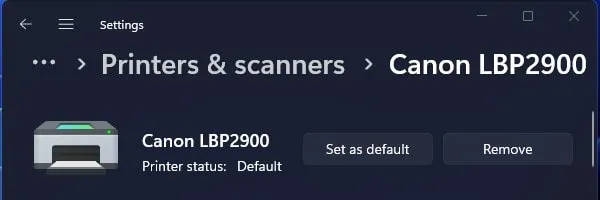
Steps to set Default Printer in Windows 10 and Older.
1. Open Control Panel. (Open it from Windows Desktop or use Windows Search.)
2. Go to Hardware and Sound > Devices and Printers.
3. In the Printers section, you will find your Canon Printer listed. Do right-click on it and click on “Set as default printer”.
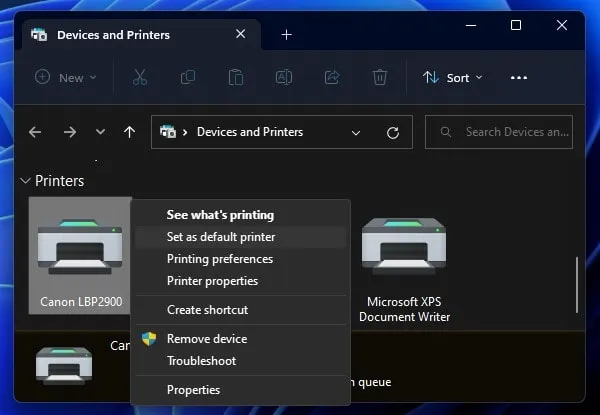
4. That’s it, you will see a Green Mark over your Canon Printer.
Note: If you don’t find your Printer listed in the settings and control panel. Then, you have to install Printer Drivers.
Solution 4: Restart Print Spooler Service.
Like Windows Programs, Printing also relies on some services. And, sometimes, these services stop working due to some third-party programs. By restarting Print Spooler Service you can fix the Communication Error of any Canon Printer instantly. And, when you will try to print the document again, no error will occur.
What is Print Spooler Service?
This service handles Windows interactions with your Printer. And, it is responsible for print jobs. If this service is turned off or not working properly. Then, you will not be able to print any documents. Or, you might not be able to see your printer in Windows Settings.
Keep the Communication Error window open and follow the following steps:
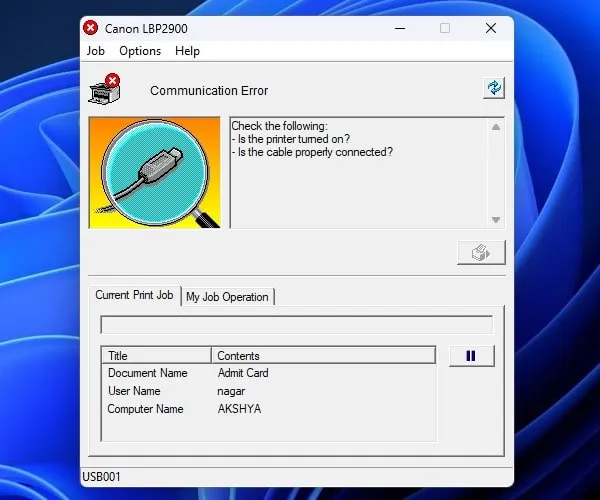
1. Press the Windows + R key to open Run Window.
2. Type services.msc in the run window and press enter.
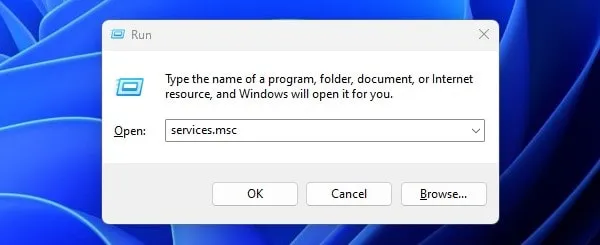
3. The Services window will open, do look for the “Print Spooler” service. Do right-click on it and then click on Properties.
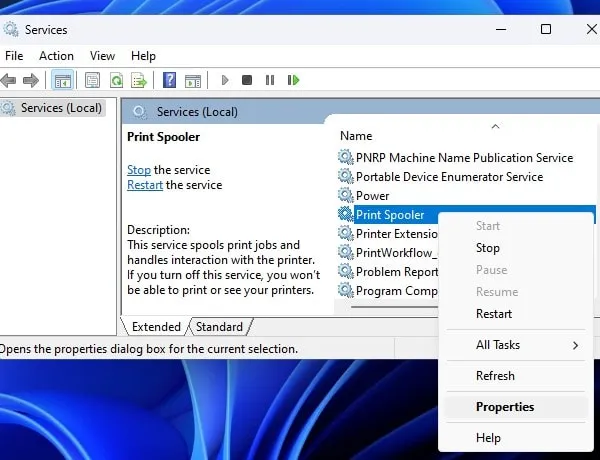
4. Now, in the startup type, select the “Automatic” option. Click on Apply > OK.
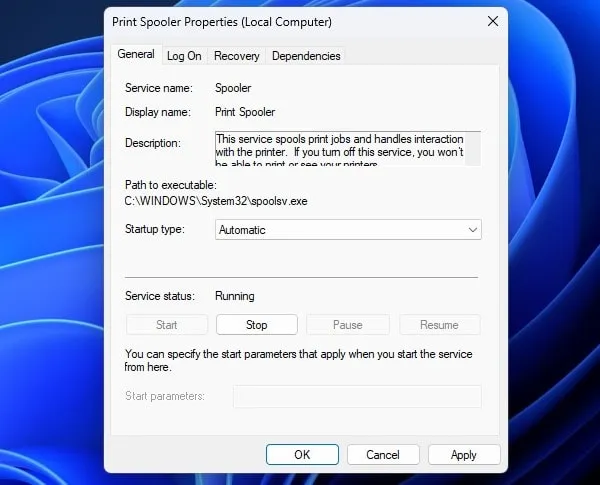
5. After that, right-click on the Print Spooler service and then click on Restart.
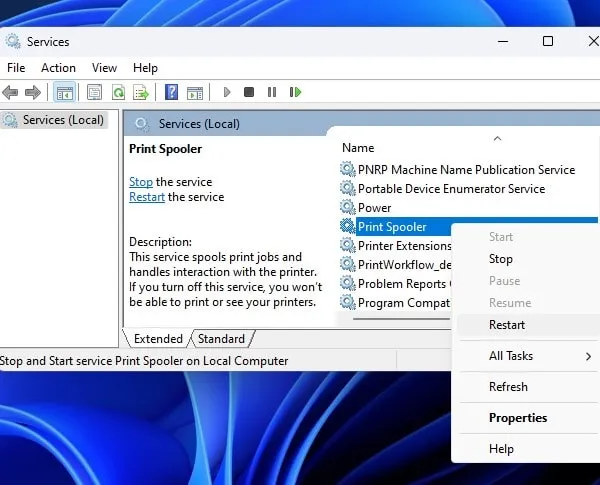
6. Wait for the Print Spooler Service to get restarted. And, you will notice that the Communication Error window will now be turned into the “Ready to Print” window.
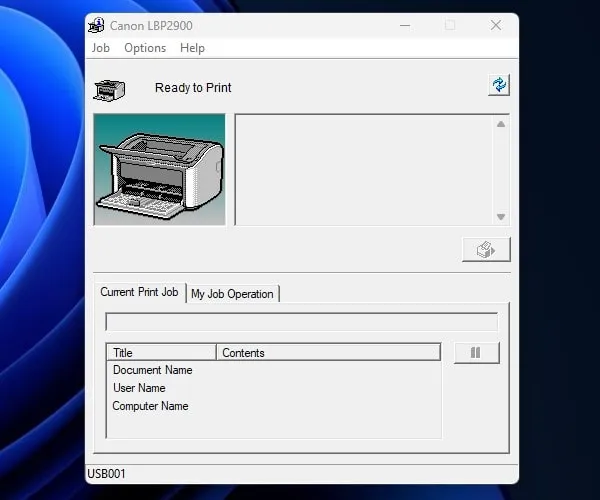
Now try to print the document again and the Printing Process will get started.
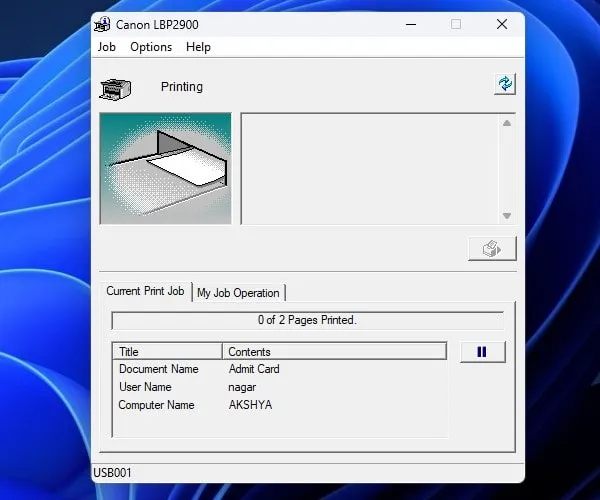
Solution 5: Reinstall Canon Driver Software
Restarting the Print Spool service will resolve the Communication Error. But, to fix this issue permanently. Do download the latest version of Printer Driver from the Canon website. E.g. By searching “canon lbp2900b driver” I got driver software from Canon Website. Once, you get the driver software connect the printer to the Windows Computer. And, do install the driver software.
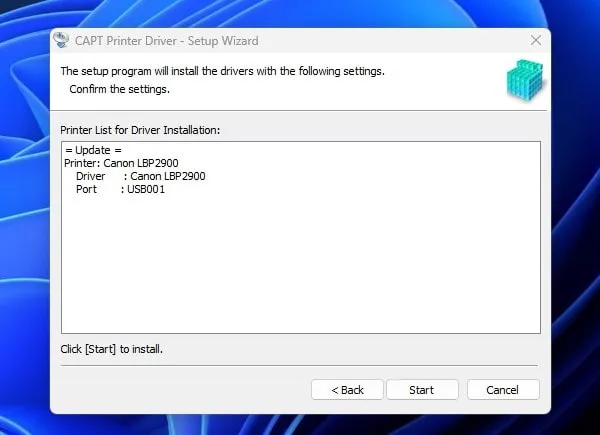
Yes, First the driver file will get extracted. After that, inside the extracted folder you will find the x64 folder. Open the folder, and you will find the setup file. Do run it to install the driver software.
So, that’s how you can fix Canon Communication Error on Windows 11. First, make sure there isn’t an issue from the hardware side of the Printer. After that, set Canon Printer as your Default Printer. Also, make sure the Printer status is offline. If the Communication Error still appears, then simply restart the Print Spooler Service.
Как исправить принтер Canon не отвечает в Windows 11/10
Canon — хорошо известный бренд в полиграфической отрасли благодаря хорошо оптимизированным недорогим решениям для персональной печати. Но некоторые пользователи принтеров Canon жаловались на проблему, из-за которой они, кажется, обнаруживают, что их принтеры не работают, когда они пытаются что-то напечатать. Если вы также являетесь пользователем Canon и обнаруживаете, что ваш принтер не отвечает, не волнуйтесь. Вы можете решить эту проблему с помощью очень простых решений.
Исправление 1 — Устранение неполадок вручную
Прежде чем делать что-либо еще, мы рекомендуем вам попробовать это руководство по устранению неполадок вручную для наиболее быстрого решения.
Для принтера, подключенного через USB-кабель —
а. Проверьте соединение USB-кабеля с вашим принтером. Отключите его и вставьте в другой порт USB. Если вы используете старый USB-кабель, попробуйте заменить его на новый.
Программы для Windows, мобильные приложения, игры — ВСЁ БЕСПЛАТНО, в нашем закрытом телеграмм канале — Подписывайтесь:)
б. Если вы используете концентратор USB, попробуйте подключить кабель USB непосредственно к одному из портов вашей системы.
Для принтеров, подключенных к сети —
а. Проведите обычную проверку сетевого подключения, маршрутизатора, модема и подключенных устройств.
б. Отключите принтер от сети. Затем снова подключите его к сети.
Для принтеров с подключением по Bluetooth —
а. Еще раз проверьте подключение Bluetooth.
б. Отключите и повторно установите сопряжение Bluetooth с вашим принтером
Исправление 2 — Настройте правильный порт принтера
Есть вероятность, что ваш принтер настроен на неправильный порт.
1. Сначала нажмите одновременно клавиши Windows + R.
2. Затем напишите «контрольные принтеры» в терминале «Выполнить» и нажмите «ОК».
3. Когда появится окно «Устройства и принтеры», вы увидите список принтеров.
4. Теперь щелкните правой кнопкой мыши принтер Canon, перед которым вы находитесь, и выберите «Свойства принтера».
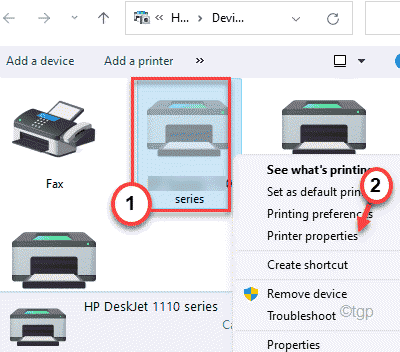
5. В окне свойств принтера перейдите на вкладку «Порты».
6. Здесь вы найдете список портов. В этом списке вы увидите порт со следующими данными
- В ‘Принтер‘вы увидите имя вашего принтера Canon.
- Вы увидите «USB» или «DOT4» вПорт‘принтера.
Выберите этот порт.
7. Затем нажмите «Применить», чтобы сохранить настройки.
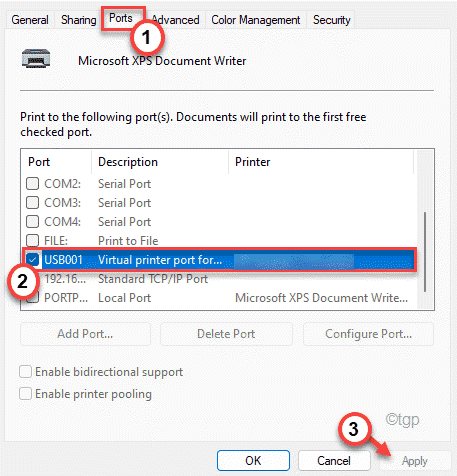
8. Теперь перейдите на вкладку «Общие».
9. Затем нажмите «Распечатать пробную страницу».
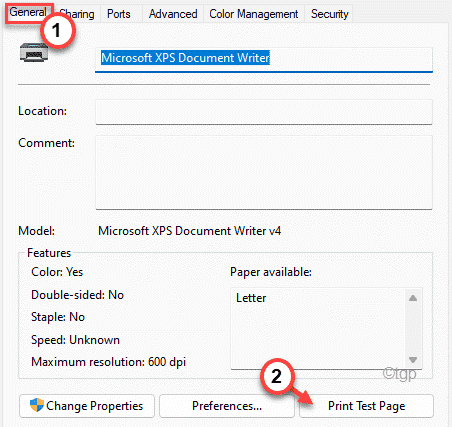
Если принтер не печатает тестовую страницу, снова отметьте другой порт принтера (следуя шагам 5, 6 и 7).
Затем снова проверьте принтер.
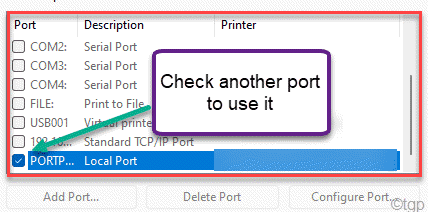
Повторяйте эти шаги еще раз, пока принтер Canon не распечатает страницу.
Исправление 3 — Запустите средство устранения неполадок принтера.
1. Откройте Настройки на вашем компьютере.
2. Теперь на левой панели щелкните «Система».
3. Теперь с правой стороны прокрутите вниз и нажмите «Устранение неполадок».
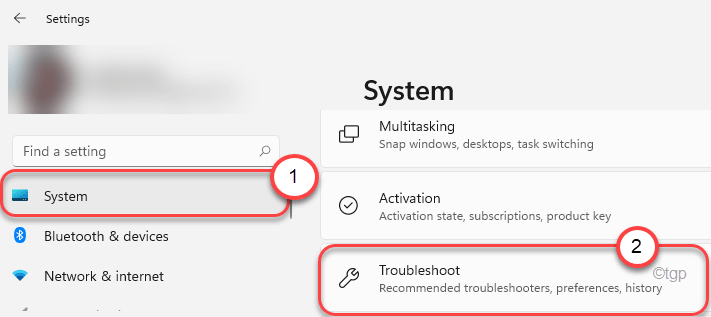
4. Это приведет вас к экрану настроек средства устранения неполадок.
5. В том же окне нажмите «Другие средства устранения неполадок».
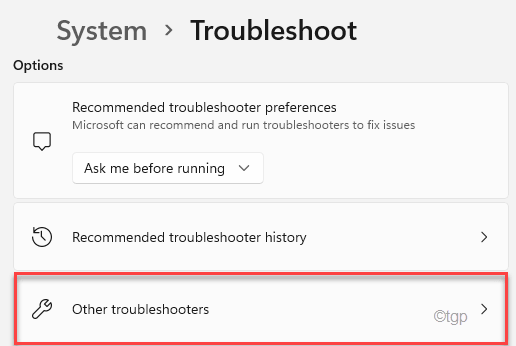
5. В списке средств устранения неполадок прокрутите вниз и найдите средство устранения неполадок «Принтер».
6. Затем нажмите «Выполнить», чтобы запустить средство устранения неполадок принтера в вашей системе.
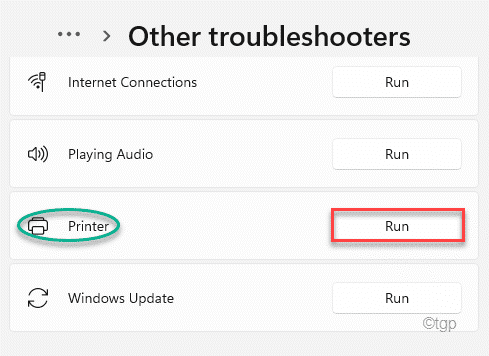
Теперь следуйте инструкциям на экране, чтобы устранить проблему с принтером, с которой вы столкнулись.
Исправление 4 — перезапустите службу диспетчера очереди печати.
1. Сначала нажмите клавишу Windows на клавиатуре и введите «Службы».
2. Затем нажмите «Услуги» в результатах поиска.
3. На экране «Службы» перейдите к службе «Диспетчер очереди печати».
4. После этого щелкните правой кнопкой мыши службу «Диспетчер очереди печати» и нажмите «Стоп», чтобы остановить службу.
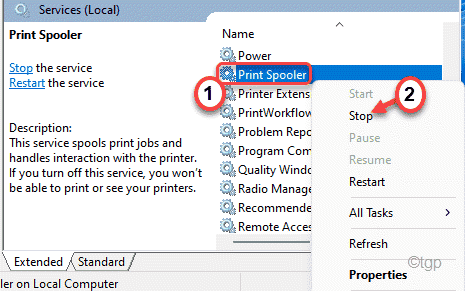
5. Снова щелкните правой кнопкой мыши службу «Диспетчер очереди печати» и нажмите «Пуск», чтобы немедленно запустить службу.
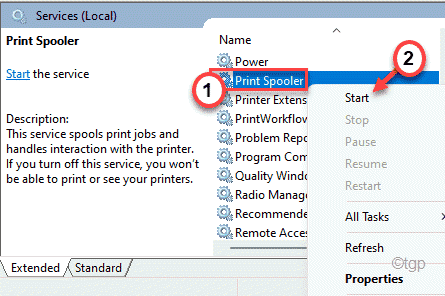
Таким образом, перезапуск службы диспетчера очереди печати должен решить проблему паузы / возобновления, с которой вы сталкиваетесь с вашим собственным принтером.
Исправление 5 — Обновите драйвер принтера Canon
Если вы недавно обновились до Windows 11, вам может потребоваться обновить драйвер принтера.
1. Одновременно нажмите клавиши Windows + R.
2. Затем введите «devmgmt.msc» и нажмите «ОК».
3. Теперь разверните раздел «Очередь печати».
4. После этого щелкните правой кнопкой мыши драйвер принтера Canon и выберите «Обновить драйвер».
5. Теперь выберите «Автоматический поиск драйверов».
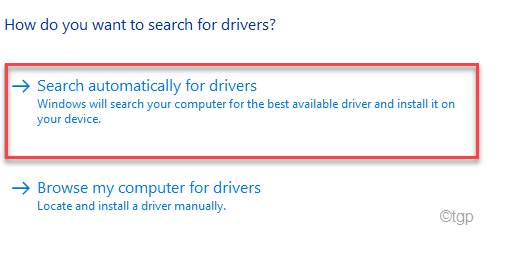
Windows теперь будет автоматически искать драйверы в Интернете. Он загрузит и установит драйвер принтера Canon.
Если это не сработает, сделайте это —
1. Вам нужно перейти на Поддержка драйвера принтера страница.
2. Введите имя вашего принтера и нажмите кнопку поиска.
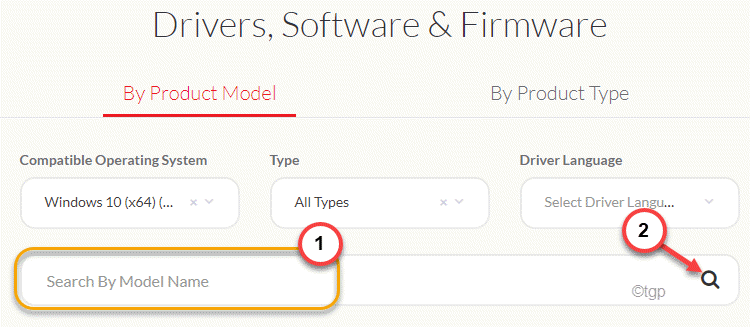
3. Теперь загрузите последнюю версию драйвера принтера Canon и установите ее на свой компьютер.
После установки драйвера перезагрузите компьютер.
Ваш принтер Canon начнет работать нормально.
Программы для Windows, мобильные приложения, игры — ВСЁ БЕСПЛАТНО, в нашем закрытом телеграмм канале — Подписывайтесь:)
Источник
Canon lbp 2900 windows 10 communication error
Дорогие пользователи! У нас появился новый форум на платформе tp-link.community (Сообщество)
Если при регистрации в Сообществе Вы укажете адрес электронный почты, который используете на данном форуме, то Ваши данные будут перенесены на форум Сообщества автоматически.
Также, если на форуме Сообщества Ваш никнейм будет занят, то Вам предложат сменить его или оставить, но с приставкой «_RU».
Убедительная просьба не дублировать темы на старом/новом форуме.
Проблема с принтером Canon LBP2900
Проблема с принтером Canon LBP2900
Сообщение james77 » 29 мар 2013, 17:46
Аппаратная версия устройства : WR842ND v1 00000000
Версия прошивки : 3.12.22 Build 120424 Rel.39632n
Ваша страна : Украина
Название провайдера : Maximum.net
Тип подключения : Static IP
Скорость по тарифу : 5 Mb/c
Подключение с ПК по wifi или по кабелю? : кабель
Ваша операционная система : Windows 7
Антивирусные программы и фаерволы : Avast
После посылки документа на печать (принтер Canon LBP2900) вначале печатаются два (иногда одно) предыдущих задания на печать.
Манипуляции с настройками очереди печати результата не дают.
Аналогичная проблема описана здесь http://forum.tp-linkru.ru/viewtopic.php?p=17876#p17876 и здесь http://forum.tp-linkru.ru/viewtopic.php?p=3131#p3131
В процессе манипуляций заметил, что если после печати документа отключить принтер от маршрутизатора и подключить его к компьютеру напрямую, то сразу после подключения принтер печатает снова последний отправленный документ.
Источник
Canon lbp 2900 windows 10 communication error
Сообщения: 2
Благодарности: 0
| Конфигурация компьютера | |
| Материнская плата: Чипсет: Intel® 945PM Express | |
| HDD: Hitachi HTS541616J9SA00 149,05 ГБ | |
| Звук: Realtek High Definition Audio | |
| Монитор: Диагональ (дюймы): 15.4 Разрешение: 1280 x 800 Тип: WXGA | |















