Средство устранения неполадок Windows не работает Вот как это исправить!

Программа устранения неполадок Windows не работает? Не волнуйтесь! Вы можете легко исправить работу средства устранения неполадок, сделав несколько быстрых изменений в настройках вашего устройства.

1 Проверьте переменные окружения
Чтобы убедиться, что переменные TEMP и TMP правильно установлены для диска C:, вот что вам нужно сделать.
Запустите поисковую строку меню Пуск, введите «Панель управления» и нажмите Enter.
В окне «Панель управления» введите «Среда» в строке поиска, расположенной в правом верхнем углу экрана.

Вы увидите на экране желаемые результаты. Нажмите на опцию «Редактировать переменные окружения системы».
Здесь вам нужно проверить, установлено ли значение для TEMP и TMP или нет. Если вы не видите, что какая-либо переменная установлена, дважды нажмите на нее. Нажмите кнопку «Изменить».

В текстовом поле Значение переменной введите «C:\Temp» и нажмите кнопку OK.

Повторите тот же набор шагов, чтобы присвоить значение и для TMP.
Нажмите кнопку OK, чтобы сохранить последние изменения. Выйдите из всех окон и попробуйте снова запустить средство устранения неполадок, чтобы проверить, была ли устранена проблема.
2 Переключитесь в безопасный режим
Загрузка устройства в безопасном режиме является одним из самых безопасных способов внесения изменений в системные настройки, поскольку при этом устройство загружается с минимальным набором драйверов и ресурсов. Чтобы устранить проблему «Windows Troubleshooter not working» на вашем устройстве, сейчас мы попробуем загрузить устройство в Безопасном режиме с поддержкой сети.
Нажмите на значок Windows, расположенный на панели задач, выберите значок в виде шестеренки, чтобы открыть » Параметры». Нажмите на пункт «Обновление и безопасность».
Переключитесь на пункт «Восстановление» в левой панели меню. Нажмите кнопку «Перезапустить сейчас», расположенную в разделе «Расширенный запуск».
Перейдите в раздел «Устранение неполадок> Дополнительные параметры> Настройки запуска».

На странице «Параметры запуска» вы увидите множество опций, перечисленных цифрами. Нажмите кнопку Restart, расположенную внизу, и когда устройство перезагрузится, нажмите F5, чтобы выбрать Safe Mode with Networking.

После включения безопасного режима попробуйте снова запустить средство устранения неполадок Windows, чтобы проверить, сохраняется ли проблема.
3 Включение криптографической службы
Чтобы убедиться, что средство устранения неполадок Windows работает нормально, необходимо убедиться, что криптографические службы включены в системных настройках. Выполните следующие быстрые действия:
Нажмите сочетание клавиш Windows + R, чтобы открыть диалоговое окно «Выполнить».
Введите «Services.msc» в текстовое поле и нажмите Enter.

В списке служб Windows прокрутите вниз и найдите «Cryptographic Services». Дважды нажмите на нее, чтобы открыть Свойства.

Выберите значение «Автоматически» в качестве типа запуска. Также, если служба отключена по умолчанию, нажмите кнопку «Запустить», чтобы активировать ее. Нажмите кнопку OK и «Применить», чтобы сохранить последние изменения.

4 Промывка кэша DNS
Следующим способом решения проблемы «Windows Troubleshooter не работает» является очистка кэша DNS через Командную строку.
Запустите поисковую строку меню Пуск, введите «Command Prompt», щелкните правой кнопкой мыши на ее значке и выберите «Запуск от имени администратора».
В терминале командной строки введите следующую команду и нажмите Enter.

ipconfig /flushdns
Выйдите из всех окон, перезагрузите компьютер и проверьте, устранил ли он неполадки.
5 Сброс настроек Windows
Попробовали вышеупомянутые решения, но все еще безрезультатно? В крайнем случае, можно попробовать сбросить настройки ПК с Windows. И да, вам не придется беспокоиться о потере данных. Windows предлагает вам два варианта при сбросе устройства. В первом случае вы можете сохранить все данные, а во втором — стереть все файлы и начать все заново.
Чтобы сбросить настройки Windows 10, выполните следующие действия:
Откройте » Параметры Windows 10″. Нажмите на «Обновление и безопасность».

Перейдите в раздел «Восстановление» в левой панели меню. Нажмите кнопку «Сбросить этот ПК» в разделе «Начать работу».
Выберите вариант, хотите ли вы сохранить свои файлы или стереть все. Следуйте инструкциям на экране, чтобы сбросить настройки устройства.

Заключение
Вот несколько хаков по устранению неполадок, которые могут помочь вам решить проблему «Windows Troubleshooter не работает». Средство устранения неполадок Windows — это важная встроенная функция безопасности, которая позволяет легко сканировать и исправлять распространенные ошибки и неполадки Windows. Мы надеемся, что вышеупомянутые шаги помогут вам вернуть «Устранение неполадок» в рабочее состояние. Удачи!
Для устранения типичных неполадок в Windows 10 предусмотрен набор утилит, который так и называется — «Устранение неполадок». Если у вас пропал звук, перестал работать Центр обновлений или возникли проблемы с принтером, вы можете запустить соответствующий модуль, который выполнит автоматическую диагностику и предложит решение. Но может статься и так, что в помощи будет нуждаться сам набор «Устранение неполадок».

Например, вы запускаете средство для устранения проблем с интернетом, но вскоре получаете сообщение «Для диагностики сети требуется, чтобы была запущена служба политики диагностики». Очевидно, «Устранение неполадок» находится в прямой зависимости от этой службы, если не будет работать она, не будет работать и «Устранение неполадок». Причиной проблемы может быть сбой в работе службы, но чаще всего это следствие бездумного применения разного рода оптимизаторов, отключающих службы пачками.
К счастью, исправить ситуацию не представляет особого труда даже для начинающего пользователя. Нужно просто восстановить исходные настройки службы политики диагностики.
Для этого командой services.msc в диалоговом окошке «Выполнить»,

запустите оснастку управления службами и отыщите указанную службу в списке (в Windows 10 она находится ближе к концу).

Кликните по ней дважды, чтобы открыть ее свойства.
Тип запуска выставьте «Автоматически» и нажмите «Применить».

После этого у вас станет доступна кнопка запуска, нажмите ее. Затем переключитесь на вкладку «Восстановление» и убедитесь, что в выпадающем меню первого и второго сбоя выставлено «Перезапуск службы».

Сохраните настройки службы и попробуйте запустить «Устранение неполадок».
Прямых зависимостей служба не имеет, поэтому всё должно заработать сразу же.
Содержание
- Стандартное средство устранения неполадок в Windows 10
- Средство устранения неполадок Виндовс 10
- Вариант 1: «Параметры»
- Вариант 2: «Панель управления»
- Заключение
- Средство устранения неполадок Windows не работает – при устранении неполадок произошла ошибка
- Средство устранения неполадок Windows не работает
- Произошла ошибка при устранении неполадок
- Устранение неполадок Windows 10
- Устранение неполадок в параметрах Windows 10
- Средства устранения неполадок в панели управления Windows 10
- Дополнительная информация
Стандартное средство устранения неполадок в Windows 10

Несмотря на то что десятая версия Windows регулярно получает обновления, в ее работе все еще возникают ошибки и сбои. Их устранение зачастую возможно одним из двух способов – с применением программных инструментов от сторонних разработчиков или стандартными средствами. Об одном из важнейших представителей последних мы расскажем сегодня.
Средство устранения неполадок Виндовс 10
Рассматриваемое нами в рамках данной статьи средство предоставляет возможность поиска и устранения разного рода неполадок в работе следующих компонентов операционной системы:
- Воспроизведение звука;
- Сеть и интернет;
- Периферийное оборудование;
- Безопасность;
- Обновление.
Это лишь основные категории, проблемы в которых могут быть найдены и решены базовым инструментарием Windows 10. Мы же далее расскажем о том, как вызвать стандартное средство устранения неполадок и какие утилиты входят в его состав.
Вариант 1: «Параметры»
С каждым апдейтом «десятки» разработчики Майкрософт переносят все больше элементов управления и стандартных инструментов из «Панели управления» в «Параметры» операционной системы. Интересующее нас средство устранения неполадок тоже можно отыскать в данном разделе.
- Запустите «Параметры» нажатием клавиш «WIN+I» на клавиатуре или через его ярлык в меню «Пуск».

В открывшемся окне перейдите к разделу «Обновление и безопасность».


- Пример: У вас наблюдаются проблемы с микрофоном. В блоке «Поиск и устранение других проблем» находите пункт «Голосовые функции» и запускаете процесс.

Ожидаете завершения предварительной проверки,

после чего выбираете проблемное устройство из списка обнаруженных или более конкретную проблему (зависит от типа потенциальной ошибки и выбранной утилиты) и запускаете повторный поиск.

Дальнейшие события могут развиваться по одному из двух сценариев – проблема в работе устройства (или компонента ОС, смотря что вы выбирали) будет найдена и устранена автоматически или потребуется ваше вмешательство.

Несмотря на то что в «Параметры» операционной системы постепенно переезжают различные элементы «Панели управления», многие все еще остаются «эксклюзивом» последней. Есть в их числе и некоторые средства устранения неполадок, а потому перейдем к их непосредственному запуску.
Вариант 2: «Панель управления»
Данный раздел присутствует во всех версиях операционных систем семейства Виндовс, и «десятка» не стала исключением. Содержащиеся в ней элементы полностью соответствуют названию «Панели», поэтому неудивительно, что запустить с ее помощью можно и стандартное средство устранения неполадок, причем количество и наименования содержащихся здесь утилит несколько отличаются от такового в «Параметрах», и это весьма странно.
- Любым удобным способом запустите «Панель управления», например, вызвав окно «Выполнить» клавишами «WIN+R» и указав в его поле команду control . Для ее выполнения нажмите «ОК» или «ENTER».

Измените режим отображения по умолчанию на «Крупные значки», если изначально был включен другой, и среди представленных в данном разделе пунктов найдите «Устранение неполадок».

Как видите, основных категорий здесь четыре. На представленных ниже скриншотах можно увидеть, какие утилиты содержатся внутри каждой из них.

- Программы;

Оборудование и звук;

Сеть и интернет;

Система и безопасность.


Помимо этого, вы можете перейти к просмотру сразу всех доступных категорий, выбрав одноименный пункт в боковом меню раздела «Устранение неполадок».

Как мы и сказали выше, представленный в «Панели управления» «ассортимент» утилит для поиска и устранения неполадок в работе операционной системы немного отличается от своего аналога в «Параметрах», а потому в некоторых случаях следует заглянуть в каждый из них. Кроме того, выше представлены ссылки на наши подробные материалы о поиске причин возникновения и устранении наиболее распространенных проблем, с которыми можно столкнуться в процессе использования ПК или ноутбука.
Заключение
В этой небольшой статье мы рассказали о двух различных вариантах запуска стандартного средства устранения неполадок в Windows 10, а также ознакомили вас с перечнем утилит, входящих в его состав. Искренне надеемся, что вам не потребуется часто обращаться к данному разделу операционной системы и каждый такой «визит» будет иметь положительный результат. Мы же на этом закончим.
Средство устранения неполадок Windows не работает – при устранении неполадок произошла ошибка
Хотя очень эффективные и эффективные встроенные средства устранения неполадок Windows в Windows призваны упростить вашу жизнь, что если они сами откажутся работать должным образом, когда-нибудь по какой-то причине !? Если ваши Средства устранения неполадок Windows не работают , и вы получаете сообщение об ошибке – Произошла ошибка при устранении неполадок. Проблема не позволяет запустить средство устранения неполадок , тогда это сообщение поможет вам исправить мастера устранения неполадок в Windows 10/8/7.
Средство устранения неполадок Windows не работает
Вы знаете, что вы можете увидеть все встроенные средства устранения неполадок Windows в следующем месте:
Панель управления \ Все элементы панели управления \ Устранение неполадок \ Все категории
В Windows 10 вы можете получить к ним доступ через страницу устранения неполадок с настройками:
Произошла ошибка при устранении неполадок
Если при попытке запустить средство устранения неполадок вы получите следующее сообщение об ошибке: Произошла ошибка при устранении неполадок. Проблема не позволяет запустить средство устранения неполадок , тогда это сообщение поможет вам.
Если они не могут работать или никогда не работают, хорошо, вот несколько общих шагов, которые вы можете попробовать решить для устранения неполадок Windows в Windows 8 или Windows 7.
1] Посмотрите, поможет ли вам восстановление системы.
2] Нажмите Пуск> Строка меню поиска> cmd> Нажмите на результат> Запуск от имени администратора> Введите sfc/scannow > Нажмите Enter. Это запустит проверку системных файлов. Это проверит все ваши системные файлы и заменит их, если обнаружится, что они были повреждены. Перезагрузите, когда спросят. В качестве альтернативы просто скачайте FixWin и нажмите кнопку Запустить проверку системных файлов .
3] Откройте диспетчер служб и убедитесь, что Криптографическая служба запущена и для нее установлено значение Автоматически.
4] Попробуйте использовать средства устранения неполадок при входе в систему в качестве нового пользователя-администратора.
5] Если неисправны средства устранения неполадок в Интернете, попробуйте локальное средство устранения неполадок. Возможно, что при подключении к сайту, на котором вы загружаете онлайн-средства устранения неполадок, могут возникнуть проблемы.
6] Может даже быть проблема с файлами, которые хранятся в папке % temp% . Запустите утилиту Очистка диска , чтобы очистить временные и ненужные файлы.
7] См. это сообщение, если вы получили непредвиденную ошибку. Мастер устранения неполадок не может продолжить сообщение.
8] Отчеты об устранении неполадок, журналы и другие данные сохраняются в следующих местах:
- % LocalAppData% \ Diagnostics . Содержит папки для ранее запущенного средства устранения неполадок.
- % LocalAppData% \ ElevatedDiagnostics . Содержит папки для каждого средства устранения неполадок, которое запускалось от имени администратора.
- Журналы Windows/Приложение
- Журналы приложений и служб/Microsoft/Windows/Сценарий диагностики/Администратор
- Журналы приложений и услуг/Microsoft/Windows/Диагностика-Диагностика, диагностика, поставщик/Оперативный
- Журналы приложений и услуг/Microsoft/Windows/Сценарий диагностики/Оперативный
Посмотрите, поможет ли здесь что-нибудь здесь.
Хотя такая возможность может и не возникнуть, надеюсь, некоторые из этих общих советов когда-нибудь кому-нибудь пригодятся.
Эта публикация поможет вам решить проблему с Microsoft Fix It или пакетом автоматического устранения неполадок на вашем компьютере с Windows.
Устранение неполадок Windows 10
В Windows 10 предусмотрено значительное количество инструментов для автоматического устранения неполадок, многие из которых уже рассматривались в инструкциях на этом сайте в контексте решения конкретных проблем с системой.
В этом материале — обзор встроенных возможностей устранения неполадок Windows 10 и о том, в каких расположениях ОС их можно найти (поскольку таких мест более одного). На эту же тему может быть полезной статья: Программы для автоматического исправления ошибок Windows (включая средства устранения неполадок от Майкрософт).
Устранение неполадок в параметрах Windows 10
Начиная с Windows 10 версии 1703 (Creators Update), запуск устранения неполадок стал доступен не только в панели управления (о чем также написано далее в статье), но и в интерфейсе параметров системы.
При этом, средства устранения неполадок, представленные в параметрах — те же, что и в панели управления (т.е. дублируют их), однако более полный набор утилит доступен именно в панели управления.
Для использования устранение неполадок в «Параметры» Windows 10 выполните следующие шаги:
- Зайдите в Пуск — Параметры (значок шестеренки, или просто нажмите клавиши Win+I) — Обновление и безопасность и в списке слева выберите пункт «Устранение неполадок».
- Выберите пункт, соответствующий имеющейся проблеме с Windows 10 из списка и нажмите «Запустить средство устранения неполадок».
- Далее следуйте указаниям в конкретном средстве (они могут отличаться, но обычно почти все выполняется автоматически.
Проблемы и ошибки, для которых предусмотрен запуск устранения неполадок из параметров Windows 10 включают в себя (по типу проблемы, в скобках приведена отдельная подробная инструкция по ручному исправлению таких проблем):
- Воспроизведение звука (отдельная инструкция — Не работает звук Windows 10)
- Подключение к Интернету (см. Не работает Интернет в Windows 10). При недоступности Интернета, запуск этого же средства устранения неполадок доступен в «Параметры» — «Сеть и интернет» — «Состояние» — «Устранение неполадок).
- Работа принтера (Не работает принтер в Windows 10)
- Центр обновления Windows (Не скачиваются обновления Windows 10)
- Bluetooth (Не работает Bluetooth на ноутбуке)
- Воспроизведение видео
- Питание (Не заряжается ноутбук, Windows 10 не выключается)
- Приложения из Магазина Windows 10 (Не запускаются приложения Windows 10, Не скачиваются приложения Windows 10)
- Синий экран
- Устранение проблем с совместимостью (Режим совместимости Windows 10)
Отдельно отмечу, что при проблемах с Интернетом и при других неполадках сети, в параметрах Windows 10, но в ином расположении вы можете использовать инструмент для сброса сетевых настроек и параметров сетевых адаптеров, подробнее об этом — Как сбросить сетевые настройки Windows 10.
Средства устранения неполадок в панели управления Windows 10
Второе расположение утилит для исправления ошибок в работе Windows 10 и оборудования — панель управления (там же они располагаются и в предыдущих версиях Windows).
- Начните набирать «Панель управления» в поиске на панели задач и откройте нужный элемент, когда он найдется.
- В панели управления вверху справа в поле «Просмотр» установите крупные или мелкие значки и откройте пункт «Устранение неполадок».
- По умолчанию отображаются не все средства устранения неполадок, если требуется полный список — нажмите «Просмотр всех категорий» в меню слева.
- Вы получите доступ ко всем имеющимся средствам устранения неполадок Windows 10.
Использование утилит ничем не отличается от их использования в первом случае (почти все действия по исправлению выполняются автоматически).
Дополнительная информация
Средства устранения неполадок доступны для загрузки и на сайте Майкрософт, в виде отдельных утилит в разделах справки с описанием возникших проблем или как средства Microsoft Easy Fix, которые можно скачать здесь https://support.microsoft.com/ru-ru/help/2970908/how-to-use-microsoft-easy-fix-solutions
Также, Майкрософт выпустила отдельную программу для исправления проблем с самой Windows 10 и запуском программ в ней — Software Repair Tool для Windows 10.
А вдруг и это будет интересно:
Почему бы не подписаться?
Рассылка новых, иногда интересных и полезных, материалов сайта remontka.pro. Никакой рекламы и бесплатная компьютерная помощь подписчикам от автора. Другие способы подписки (ВК, Одноклассники, Телеграм, Facebook, Twitter, Youtube, Яндекс.Дзен)
08.04.2017 в 11:34
Устранение неполадок Windows 10-эта классная помощь для любителей интернета. Жаль, что мы не знаем в лицо тех кто скромно себя называют «РЕМОНТКА»
05.02.2020 в 13:39
Всегда рад помочь с этим)
09.04.2017 в 00:01
на 10-ке 1607 с последней обновой, так и не смог «восстановить в исходное состояние», что с сохр файлов, что без, пишет типа «ОШИБКА» в самом конце получасового якобы восстановления, ну без файлов, она же типа перезаливает свой же дистрибутив, на свободное место, странно, на ноуте асер дело было, за 18-20 мин с флешки с iso можно установить все по новой, м- даааа!
09.04.2017 в 07:20
На крайний случай есть способ восстановления с дистрибутивом с сохранением данных, см. https://remontka.pro/reset-windows-10/ (последний способ)
09.04.2017 в 17:31
Выход 10v1703 самый большой провал разработчиков
1. Убрать из контекстного меню панель управления это надо было какую нездоровую фантазию иметь (понятно, что можно закрепить на панель задач или на плитки), но это такой идиотизм, принципиально позже найду или сам сделаю свой твик для возвращения этого пункта в контекстное меню. Достала дурость Microsoft
2. Начудить в свойствах экрана, где темы и выбор обоев для рабочего стола — жутко не удобно, я обои батником ставил в одно касание
3. Дополнительные параметры брандмауэра (режим повышенной безопасности) не работают через ихний неудобный интерфейс — первая ошибочка в 1703
4. Додумались Power Shell засунуть вместо командной строки. Да никто не знает, что это, и он никому не нужен, кроме самих разработчиков, они делают систему под себя, а не для пользователя, видимо думая, что раз им удобно, то и людям тоже.
5. Ни дня не пользовался встроенным просмотрщиком фото Windows 10, всегда пользуюсь тем, что от Windows 7.
6. Защитник windows это маниакальная программа, реагирующая чуть ли не на пустой текстовый документ, все мои твики, скомпилированные в exe он считает вирусами, поэтому всегда отключаю его навсегда (в безопасном режиме через реестр) или через групповую политику.
10.04.2017 в 10:39
По пункту 4 — переключается в параметры — персонализация — панель задач. Причем там этот пункт был и в 1607, только теперь другое положение по умолчанию.
09.04.2017 в 20:06
За несколько часов удалось сделать твик реестра, возвращающий в контекстное меню пуск Windows 10.1703 пункт панель управления, хотел выложить здесь, но раз вы удаляете комментарии, то извините, не буду мешать, туда еще много чего можно добавить кроме панели управления!
10.04.2017 в 10:24
Комментариев тут никто не удаляет. Просто они не появляются без проверки, чтобы спам и мат не появились, а проверяю я их не круглые сутки. На тему панели управления в контекстном меню пуск — это и без реестра делается и статья у меня на эту тему уже готова.
12.04.2017 в 17:07
Здравствуйте. Как узнать хеш 1703 64, для сравнения?
13.04.2017 в 08:48
Можно посмотреть здесь msdn.microsoft.com/en-us/subscriptions/downloads/
А свой посчитать https://remontka.pro/get-file-hash-windows-powershell/
13.04.2017 в 12:51
Не разобрался, да и нет там оказывается. Ответ нашел: если через средство создания загрузочного носителя, то хеш у всех будет разный.
23.05.2017 в 12:30
Большое спасибо за помощь, читаю, потихоньку следую Вашим советам. Проблема, на 10-ке — 1607 19.05.2017 сам обновился Mail.Ru Агент и ДЕД остался без связи с одноклассниками и без сообщений в Панели задач. Новый Агент «пустой». Установил версию 6.5.9316 все прописал, добавил учетную запись. Все отлично, работает. Утром включаю комп. Агент не работает, прога не включается, хотя все стоит на своих местах. И так «играем» 3-ий день. Помогите, если можно подробно.
24.05.2017 в 07:50
По описанию похоже, что либо антивирус, либо дополнительный софт для борьбы с вредоносными программами удаляет куски mail.ru (с точки зрения многих программ такого рода, продукты типа Агента — потенциально нежелательные).
30.07.2017 в 20:39
здравствуйте смотрела ваш сайт но не нашла статью может есть у вас такая просто не заметила как прошить андроид. Мне просто нужен совет у меня нетбук виндус 10. Я скачала со своего сайта официального 4Good прошивку мне нужно прошить андроид в инструкций по картинкам все ясно. Но скажите может ли слететь виндус 10. во время прошивки андроида телефона? Мне сказали в одноклассниках что может. А в сервис не хочу обращаться т..к нас и так обманывали не раз хочу прошить сама но мне сказали что может слететь виндус это так очень жду вашего совета. В инструкций все понятно по картинкам.
31.07.2017 в 09:15
По идее, не должно ничего слетать. Если там действительно прошивка на андроид и официальная при этом.
24.08.2017 в 03:10
Враньё, этот с манией величия часто удаляет комментарии. Причём самые обычные
24.08.2017 в 08:27
Я удаляю комментарии только:
1. с бранью, в том числе в адрес других комментаторов. Т.е. если, например, кто-то кого-то называет тупым (даже если в этом логика есть), я такое удаляю. Сейчас вот ваш пропустил, но тоже вынужден был убрать брань из комментария.
2. со спамом.
3. с использованием мата (даже если не в адрес других людей, а просто так).
Ничего другого никогда не удалял. Ну разве что штук 5 совсем неадекватных (и это на 40 тысяч комментов, которые есть на этом сайте).
4. иногда удаляю комментарии, где просто «спасибо» написано, чтобы тема не превращалась в одни такие комменты (в тех темах, где слишком много такого находится).
В остальных случаях комменты просто сразу не появляются на сайте: т.е. вы оставили коммент, закрыли браузер, снова зашли — коммента нет. Это не я удалил, просто он пока еще не просмотрен, а я где-то раз в сутки могу только их смотреть.
Ну или приведите пример того, что я удалил.
14.09.2017 в 09:16
Дмитрий ты умница, спасибо тебе, ты мне много помог, я как начинающий пользователь уже немножко стал соображать.
10.12.2017 в 07:51
Добрый день! У меня такая проблема skype отлично работает от сети wi-fi, но стоит мне отключить Wi-Fi и подключиться через 3g модем — пишет «нет подключения к сети». Хотя интернет работает нормально. В качестве основного примера беру скайп, такая же проблема есть и на другой программе использующей интернет. В настройках 3g модема, во вкладке безопасность выскакивает 615 ошибка, возможно она и является причиной. Подскажите как быть, так как основным доступом в интернет является 3g модем. Спасибо
11.12.2017 в 12:00
Здравствуйте.
Я бы заглянул в свойства подключения 3G и подключения Wi-Fi (в центр управления сетями — изменение параметров адаптера — правый клик по значку соединения — свойства) и сравнил бы их. Возможно, установщик программы модема при настройке подключения что-то из компонентов необходимых отключает. Но это лишь догадка, могу ошибаться.
31.05.2018 в 10:18
Вот при загрузке выскакивает устранение неполадок, как это убрать , открывается Только биос или загружается минут 15, потом подготовка автоматического восстановления, и дальше ужн жду 2 дня и всеравно пишет: устранение неполадок, как убрать эту штуку и загрузить винду нормально (у меня 10ка)
31.05.2018 в 17:02
Тут бы знать, что послужило причиной предположительно, чтобы дать совет.
12.03.2019 в 00:28
О, прямо один в один. Подготовка к восстановлению и Восстановление системы, которое длится от 8 часов и до бесконечности (увы, дальше ждать терпелки не хватило) в моем случае образовалось после последней обновы мелкомягких. Десятка самостоятельно его подтянула. А предыдущая обнова сломала мне драйвера графического планшета и есть переустанавливаемый драйвер отказалась. В смысле поставился, но работал неадекватно. По поводу конфликта обновления с драйвером планшета есть информация в тырнете. Так вот, назад к нашим баранам, при завершении работы десятка попросила поставить обнову и выключиться, ок. На утро при включении получил шляпу с бесконечным и безрезультатным восстановлением. На данный момент винда переустановлена и обновления для нее остановлены на месяц. Синю на криворукость микрософта и жду фиксов по этим обновам, тогда только рискну пустить их к себе на машину. Десятка — про версия купленная за деньги официозом, не крякнутая.
31.01.2019 в 08:13
Доброго Дмитрий! наушники denn не видят блютуз windows 10. Есть статья какая по этому поводу? Спасибо!
31.01.2019 в 10:57
Здравствуйте. Чего-то конкретно по наушникам — нет, но вообще: https://remontka.pro/bluetooth-not-working-laptop/
Также по возможности проверьте:
1. Эти же наушники успешно цепляются к разным телефонам?
2. А к этому же компьютеру что-то другое по BT прицепляется?
(чтобы было понятнее, со стороны какого устройства проблема)
01.03.2019 в 16:08
Здравствуйте, Дмитрий! Нечаянно нажал «поиск обновлений», но обновиться с версии 1803 на 1809 не получилось (ну,и не надо), только полностью перестал работать «Мастер диагностики». При попытке любого устранения пишет «Произошла непредвид. ошибка (0x8007007E). Работа маст. диагн. приостановлена». Как можно исправить? Пока комп. работает норм.,но вдруг понадобится. Пользуюсь встроенным защитником.
01.03.2019 в 16:47
Здравствуйте. А не осталось ли случаем точек восстановления? (панель управления — восстановление системы).
01.03.2019 в 19:22
Спасибо за быстрый ответ) В «Запуске восстановления системы» — «На сист. диске компа нет точек восстановления. Чтобы создать их откройте защиту системы». Если нажму «восстановить», то вернусь к пред. версии и пропадут все обновы? На лок. диске «С » была отключена защита, включил (надо-не надо). Может, пока ничего не надо трогать, само устранится?
01.03.2019 в 19:57
Так а если нету, то как вы восстановите? Там по идее тогда нет у вас такой возможности.
А насчет включать-не-включать — смотрите сами, вообще они бывают полезны.
01.03.2019 в 22:13
Спасибо вам, что отвечаете. Эта ошибка висит с декабря, перелопатил много статей, включая тех. поддержку. Наткнулся на форум, где продвинутый пользователь пытался устранить всеми предлагаемыми способами — не помогло. Значит, будь, что будет. Пробовал зайти в «просмотр событий», тоже не работает, что-то с консолью управления ММС, а так радовался 10-ке. На канал YouTube подписался, и здесь у вас много интересных статей. Спасибо, что проделываете такую работу и стараетесь помочь) Теперь знаю, куда обращаться (но, лучше обойтись таких поводов). Удачи вам!
22.08.2019 в 06:20
Здравствуйте Дмитрий. Доброго времени суток. У меня вопрос про мультимедиа. Я диагностировал в (панели управления — устранение неполадок), были обнаружены проблемы — библиотека мультимедиа повреждена и предложение отправить отзыв на устранение этой неполадки, что я и сделал. Не знаю пока поможет или нет. Буду ждать. А вопрос у меня такой, в программе Word 2016 не работает мультимедиа (рисунки, видео из интернета и сам поиск), как это можно исправить? Подскажите, пожалуйста, если знаете.
22.08.2019 в 11:59
Боюсь, что не знаю. Но можно попробовать выполнить проверку целостности системных файлов командой sfc /scannow
09.02.2020 в 17:23
Хаха! А если вот не работает панель параметров? ну то есть панель устранения неполадок тоже не работает вообще
10.02.2020 в 10:22
А панель управления, которая «старая»? Win+R — control и там уже устранение неполадок?
04.07.2020 в 20:29
Здравствуйте, Дмитрий. У меня в Вин.10-2004 в устранении неполадок такая картинка. В журнале устранения неполадок. В дополнительные средства устранения неполадок. Можно ли настроить этот раздел? Не заметил, когда и по какой причине раздел устранения неполадок так настроился.
05.07.2020 в 10:02
Здравствуйте.
Нет, настроить не получится, в 2004 это теперь стандартный вид устранения неполадок. Соответственно, если что-то вручную нужно запустить, то в дополнительных средствах запускаем.
05.07.2020 в 14:45
Понял. Спасибо. Пусть будет так.
08.02.2021 в 16:27
Здравствуйте. На старом ноуте(emachines e 725) стоит вин 10 20Н1 работает, только с выключенным драйвером встроенной видеокарты. Если драйвер включить то появляется синий экран. Имя проблемного события:
BlueScreen
Код: 1e
Проверял все, что можно (sfc /scannow, Dism /Online /Cleanup-Image /Checkhealth, Dism /Online /Cleanup-Image /Scanhealth, Restorehealth.
Решается эта проблема или нет?
09.02.2021 в 09:46
Здравствуйте.
А другие версии драйвера пробовали скачивать и устанавливать?
10.02.2021 в 15:47
Пробовал. Все то же самое, очередная ошибка ExtraString \??\GLOBALROOT\Device\HarddiskVolumeShadowCopy3\WINDOWS\System32\config\DRIVERS
TmId
RmId
Status 0xc00000a2
InternalCode 7
Хорошо работала только первая версия и 1607.
21.02.2021 в 09:32
Доброе утро!
Не знаю куда надо было обратится-поэтому прошу прощения что не в тему!
При запуске WIN 8,1 Pro 64 и появления рабочего стола, на английском говорит фразы типо net work connection failed и толбко при запуске — голосовой помощник отключен.
21.02.2021 в 16:46
Здравствуйте. Ну первое сообщение говорит о том, что не удалось подключиться к сети. А вот о причинах сходу, не видя ситуации, сказать не могу.
Ошибка 0x803c0103 возникает при запуске средства устранения неполадок Центра обновления Windows 10. Как правило, пользователи сталкиваются с этой ошибкой в том случае, если у них не получается установить новые (или отложенные) обновления для своей системы и они решаются запустить уже упомянутое средство устранения неполадок.
Что вызывает появление ошибки 0x803c0103
Ошибка 0x803c0103 — крайне тревожная проблема, а все из-за того, что она появляется в средстве, которое должно как раз устранять эти самые проблемы. Завидев такой код перед собой и потеряв возможность обновлять свою ОС, многие пользователи впадают в панику — не нужно этого делать! Для начала нам с вами нужно понять, почему вообще возникает 0x803c0103.
- Повреждения системных файлов. Средство устранения неполадок и Центр обновления для своей работы задействуют безумное количество всевозможных системных файлов Windows 10. Если с этими файлами что-то произойдет, то есть шанс, что ни средство, ни Центр обновления не смогут корректно выполнять возложенные на них задачи. К счастью, Майкрософт не дураки — они оснастили свои ОСы специальными инструментами, которые способны восстанавливать целостность системных файлов.
- Компоненты Центра обновления находятся в «мертвой петле». В некоторых случаях службы и компоненты Центра обновления могут наглухо зависнуть, так сказать, в своеобразной мертвой петле. Открывая Центр обновления или средство устранения неполадок, система пытается получить доступ к повисшим элементам, однако ей это не удается — пользователь получает соответствующую ошибку, например, 0x803c0103.
- Банальный баг операционной системы. Бывает и такое, что средство устранения неполадок показывает вам ту или иную ошибку просто из-за того, что в Windows 10 возник какой-то странный баг, который препятствует нормальной работе некоторых компонентов ОС. Как правило, избавиться от такого бага можно с помощью элементарной перезагрузки.
Как избавиться от ошибки 0x803c0103
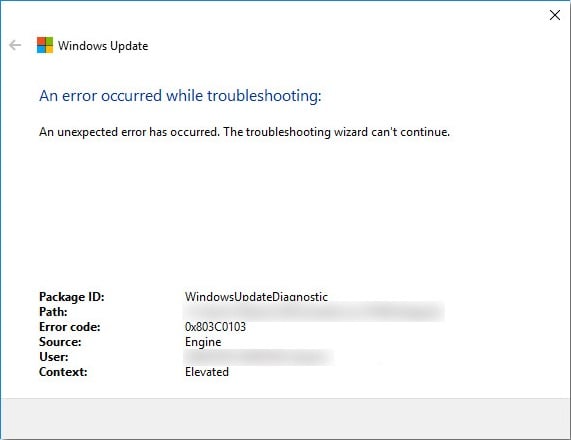
Мы настоятельно рекомендуем выполнять методы в том порядке, в котором мы указали их ниже. Поверьте, вам действительно не нужно переустанавливать свою ОС всякий раз, когда у вас не получается установить то или иное обновление для Windows 10.
Метод №1 Перезагрузка ПК
Самый простой и, на удивление, эффективный метод устранения ошибки 0x803c0103 — элементарная перезагрузка компьютера. Попробуйте перезапустить свой ПК, после чего снова запустите средство устранения неполадок и проверьте наличие ошибки. Кроме того, после перезагрузки можете сразу запустить обновление ОС: проблемы с установкой апдейтов могли разрешиться сами собой.
Метод №2 SFC и DISM — средства восстановления Windows
Средство устранения неполадок и Центр обновления могут перестать работать, если некоторые из системных файлов Windows 10 были повреждены, изменены, перемещены или удалены. Кстати, последние четыре пункта могут произойти по вине вирусов и вредоносного программного обеспечение — мы рекомендуем вам прямо сейчас запустить сканирование антивирусом. Так или иначе повреждение системных файлов необходимо как-то исправлять, верно? Тут на выручку идут такие полезные утилиты, как SFC и DISM.
Первая утилита сканирует системные файлы на наличие повреждений и устраняет последние, если это возможно, вторая — ищет повреждения в хранилище компонентов и образе системы, после чего точно также пытается их устранить. Пользоваться обеими утилитами очень и очень просто — мы покажем вам, как это сделать.
SFC для восстановления системных файлов
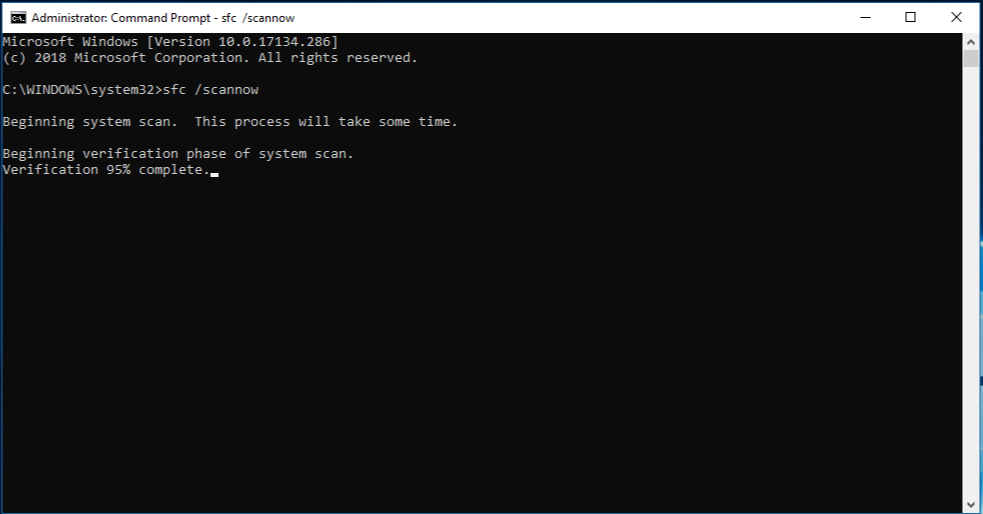
- Нажмите на клавиатуре комбинацию Win+R, чтобы открыть окошко «Выполнить».
- Вставьте в пустую поисковую строчку окна значение «CMD» (без кавычек) и нажмите комбинацию CTRL+SHIFT+ENTER.
- Открыв перед собой системную консоль (от имени администратора), вставьте в нее команду «sfc /scannow» (без кавычек) и нажмите ENTER.
- Подождите несколько минут (или дольше), ознакомьтесь с результатами работы утилиты и перезагрузите компьютер.
DISM для восстановления хранилища компонентов и образа системы

- Нажмите на клавиатуре комбинацию Win+R, чтобы открыть окошко «Выполнить».
- Вставьте в пустую поисковую строчку окна значение «CMD» (без кавычек) и нажмите комбинацию CTRL+SHIFT+ENTER.
- Открыв перед собой системную консоль (от имени администратора), вставьте в нее команду «Dism /Online /Cleanup-Image /CheckHealth» и нажмите ENTER.
- Ознакомьтесь с результатами проверки, после чего вставьте в консоль команду «Dism /Online /Cleanup-Image /ScanHealth» и нажмите ENTER.
- Снова ознакомьтесь с результатами сканирования, затем вставьте команду «Dism /Online /Cleanup-Image /RestoreHealth» и нажмите ENTER.
- Подождите завершения восстановления и перезагрузите ПК.
Важно отметить, что для выполнения некоторых из указанных выше команд может потребоваться достаточно большое количество времени. Проще говоря, вам, возможно, придется набраться терпения. Как только закончите работать с SFC и DISM, проверьте, была ли устранена ошибка 0x803c0103 в средстве устранения неполадок и исчезли ли проблемы в Центре обновления Windows 10.
Метод №3 Запуск точки восстановления системы
Раньше ни со средством устранения неполадок, ни с Центром обновления не возникало никаких проблем? Тогда, возможно, вы имеете дело с конфликтом, который возник между системными компонентами Windows 10 и сторонним программным обеспечением. Рекомендуем воспользоваться точкой восстановления, чтобы вернуть свою систему к более стабильному состоянию.

- Нажмите Win+R для вызова окошка «Выполнить».
- Пропишите в пустой строке значение «control» и нажмите ENTER.
- Измените режим просмотра на «Крупные значки».
- Перейдите в Панели управлении в раздел «Восстановление».
- Кликните на пункт «Запуск восстановления системы».
- Теперь нажмите на кнопку «Далее», выберите подходящую точку восстановления и нажмите еще раз «Далее».
- И наконец-то, нажмите на кнопку «Готово», чтобы начать восстановления системы.
Важно отметить, что во время восстановления ОС ваш компьютер автоматически перезагрузится. Как только зайдете в систему, проверьте наличие ошибки 0x803c0103.
Метод №4 Починка компонентов Центра обновления
Неполадки в средстве устранения неполадок и самом Центре обновления могли быть вызваны некорректной работой тех или иных компонентов этого самого Центра обновления. Решается такая проблема с помощью сброса компонентов ЦО. Сброс компонентов ЦО Windows 10 — это достаточно простой процесс, несмотря на заявления некоторых пользователей в сети.
Осуществить подобный сброс можно как вручную, так и в полуавтоматическом режиме. Мы рекомендуем вам не тратить свое время, и воспользоваться вторым вариантом.
Полуавтоматический сброс компонентов Центра обновления
- Создайте на своей Рабочем столе (или любом другом удобном вам месте) самый обычный текстовый файл. Не знаете, как это сделать? Нажмите ПКМ на пустое место и выберите пункты «Создать→Текстовый документ».
- Откройте созданный файл и вставьте в него следующий скрипт:
:: Run the reset Windows Update components.
:: void components();
:: /*************************************************************************************/
:components
:: —— Stopping the Windows Update services ——
call :print Stopping the Windows Update services.
net stop bitscall :print Stopping the Windows Update services.
net stop wuauservcall :print Stopping the Windows Update services.
net stop appidsvccall :print Stopping the Windows Update services.
net stop cryptsvccall :print Canceling the Windows Update process.
taskkill /im wuauclt.exe /f
:: —— Checking the services status ——
call :print Checking the services status.sc query bits | findstr /I /C:»STOPPED»
if %errorlevel% NEQ 0 (
echo. Failed to stop the BITS service.
echo.
echo.Press any key to continue . . .
pause>nul
goto :eof
)call :print Checking the services status.sc query wuauserv | findstr /I /C:»STOPPED»
if %errorlevel% NEQ 0 (
echo. Failed to stop the Windows Update service.
echo.
echo.Press any key to continue . . .
pause>nul
goto :eof
)call :print Checking the services status.sc query appidsvc | findstr /I /C:»STOPPED»
if %errorlevel% NEQ 0 (
sc query appidsvc | findstr /I /C:»OpenService FAILED 1060″
if %errorlevel% NEQ 0 (
echo. Failed to stop the Application Identity service.
echo.
echo.Press any key to continue . . .
pause>nul
if %family% NEQ 6 goto :eof
)
)
call :print Checking the services status.sc query cryptsvc | findstr /I /C:»STOPPED»
if %errorlevel% NEQ 0 (
echo. Failed to stop the Cryptographic Services service.
echo.
echo.Press any key to continue . . .
pause>nul
goto :eof
):: —— Delete the qmgr*.dat files ——
call :print Deleting the qmgr*.dat files.
del /s /q /f «%ALLUSERSPROFILE%\Microsoft\Network\Downloader\qmgr*.dat»
call :print Deleting the old software distribution backup copies.
del /s /q /f «%SYSTEMROOT%\winsxs\pending.xml.bak»
)
if exist «%SYSTEMROOT%\SoftwareDistribution.bak» (
rmdir /s /q «%SYSTEMROOT%\SoftwareDistribution.bak»
)
if exist «%SYSTEMROOT%\system32\Catroot2.bak» (
rmdir /s /q «%SYSTEMROOT%\system32\Catroot2.bak»
)
if exist «%SYSTEMROOT%\WindowsUpdate.log.bak» (
del /s /q /f «%SYSTEMROOT%\WindowsUpdate.log.bak»
)
takeown /f «%SYSTEMROOT%\winsxs\pending.xml»
attrib -r -s -h /s /d «%SYSTEMROOT%\winsxs\pending.xml»
ren «%SYSTEMROOT%\winsxs\pending.xml» pending.xml.bak
)
if exist «%SYSTEMROOT%\SoftwareDistribution» (
attrib -r -s -h /s /d «%SYSTEMROOT%\SoftwareDistribution»
ren «%SYSTEMROOT%\SoftwareDistribution» SoftwareDistribution.bak
if exist «%SYSTEMROOT%\SoftwareDistribution» (
echo.
echo. Failed to rename the SoftwareDistribution folder.
echo.
echo.Press any key to continue . . .
pause>nul
goto :eof
)
)
if exist «%SYSTEMROOT%\system32\Catroot2» (
attrib -r -s -h /s /d «%SYSTEMROOT%\system32\Catroot2»
ren «%SYSTEMROOT%\system32\Catroot2» Catroot2.bak
)
if exist «%SYSTEMROOT%\WindowsUpdate.log» (
attrib -r -s -h /s /d «%SYSTEMROOT%\WindowsUpdate.log»
ren «%SYSTEMROOT%\WindowsUpdate.log» WindowsUpdate.log.bak
)
call :print Reset the BITS service and the Windows Update service to the default security descriptor.
sc.exe sdset bits D:(A;;CCLCSWLOCRRC;;;AU)(A;;CCDCLCSWRPWPDTLOCRSDRCWDWO;;;BA)(A;;CCDCLCSWRPWPDTLCRSDRCWDWO;;;SO)(A;;CCLCSWRPWPDTLOCRRC;;;SY)S:(AU;FA;CCDCLCSWRPWPDTLOCRSDRCWDWO;;WD)
sc.exe sdset cryptsvc D:(A;;CCLCSWLOCRRC;;;AU)(A;;CCDCLCSWRPWPDTLOCRSDRCWDWO;;;BA)(A;;CCDCLCSWRPWPDTLCRSDRCWDWO;;;SO)(A;;CCLCSWRPWPDTLOCRRC;;;SY)S:(AU;FA;CCDCLCSWRPWPDTLOCRSDRCWDWO;;WD)
sc.exe sdset trustedinstaller D:(A;;CCLCSWLOCRRC;;;AU)(A;;CCDCLCSWRPWPDTLOCRSDRCWDWO;;;BA)(A;;CCDCLCSWRPWPDTLCRSDRCWDWO;;;SO)(A;;CCLCSWRPWPDTLOCRRC;;;SY)S:(AU;FA;CCDCLCSWRPWPDTLOCRSDRCWDWO;;WD)
call :print Reregister the BITS files and the Windows Update files.
regsvr32.exe /s atl.dll
regsvr32.exe /s urlmon.dll
regsvr32.exe /s mshtml.dll
regsvr32.exe /s shdocvw.dll
regsvr32.exe /s browseui.dll
regsvr32.exe /s jscript.dll
regsvr32.exe /s vbscript.dll
regsvr32.exe /s scrrun.dll
regsvr32.exe /s msxml.dll
regsvr32.exe /s msxml3.dll
regsvr32.exe /s msxml6.dll
regsvr32.exe /s actxprxy.dll
regsvr32.exe /s softpub.dll
regsvr32.exe /s wintrust.dll
regsvr32.exe /s dssenh.dll
regsvr32.exe /s rsaenh.dll
regsvr32.exe /s gpkcsp.dll
regsvr32.exe /s sccbase.dll
regsvr32.exe /s slbcsp.dll
regsvr32.exe /s cryptdlg.dll
regsvr32.exe /s oleaut32.dll
regsvr32.exe /s ole32.dll
regsvr32.exe /s shell32.dll
regsvr32.exe /s initpki.dll
regsvr32.exe /s wuapi.dll
regsvr32.exe /s wuaueng.dll
regsvr32.exe /s wuaueng1.dll
regsvr32.exe /s wucltui.dll
regsvr32.exe /s wups.dll
regsvr32.exe /s wups2.dll
regsvr32.exe /s wuweb.dll
regsvr32.exe /s qmgr.dll
regsvr32.exe /s qmgrprxy.dll
regsvr32.exe /s wucltux.dll
regsvr32.exe /s muweb.dll
regsvr32.exe /s wuwebv.dll
call :print Resetting Winsock.
netsh winsock reset
call :print Resetting WinHTTP Proxy.
proxycfg.exe -d
) else (
netsh winhttp reset proxy
)
call :print Resetting the services as automatics.
sc.exe config wuauserv start= auto
sc.exe config bits start= delayed-auto
sc.exe config cryptsvc start= auto
sc.exe config TrustedInstaller start= demand
sc.exe config DcomLaunch start= auto
call :print Starting the Windows Update services.
net start bits
net start wuauserv
net start appidsvc
net start cryptsvc
net start DcomLaunch
call :print The operation completed successfully.
pause>nul
goto :eof
:: /*************************************************************************************/ - Нажмите на пункт «Файл» в строке меню окна Блокнота и выберите «Сохранить как…».
- Выберите удобное для вас расположение, например, Рабочий стол или системный раздел диска.
- Задайте файлу имя «Сброс_компонентов_Центра_обновления» и расширение «.bat».
Заметка: активируйте параметр «Расширения имен файлов» в настройках Проводника Windows 10 (вкладка «Вид»).
- Кликните кнопку «Сохранить», когда все будет готово.
- Нажмите на созданный файл «Сброс_компонентов_Центра_обновления.bat» ПКМ и выберите «Запуск от имени администратора».
- Подождите завершения процесса сброса компонентов Центра обновления, после чего ваш ПК будет перезагружен автоматически.
Ручной сброс компонентов Центра обновления
Если по какой-то причине скрипт выше не сработал на вашем компьютере, то вы всегда можете сбросить компоненты ЦО своими силами. Данный процесс может занять у вас какое-то время, а поэтому убедитесь, что вам никто и ничто не будет мешать.
- Нажмите ПКМ на Пуск и выберите «Командная строка (администратор)».
- Поочередно вводите все нижеуказанные команды, нажимая ENTER после каждой из них:
- net stop bits
- net stop wuauserv
- net stop cryptsvc
- Del «%ALLUSERSPROFILE%\Application Data\Microsoft\Network\Downloader\qmgr*.dat»
- Ren %Systemroot%\SoftwareDistribution\DataStore DataStore.bak
- Ren %Systemroot%\SoftwareDistribution\Download Download.bak
- Ren %Systemroot%\System32\catroot2 catroot2.bak
- sc.exe sdset bits D:(A;;CCLCSWRPWPDTLOCRRC;;;SY)(A;;CCDCLCSWRPWPDTLOCRSDRCWDWO;;;BA)(A;;CCLCSWLOCRRC;;;AU)(A;;CCLCSWRPWPDTLOCRRC;;;PU)
- sc.exe sdset wuauserv D:(A;;CCLCSWRPWPDTLOCRRC;;;SY)(A;;CCDCLCSWRPWPDTLOCRSDRCWDWO;;;BA)(A;;CCLCSWLOCRRC;;;AU)(A;;CCLCSWRPWPDTLOCRRC;;;PU)
- cd /d %windir%\system32
- regsvr32.exe atl.dll
- regsvr32.exe urlmon.dll
- regsvr32.exe mshtml.dll
- regsvr32.exe shdocvw.dll
- regsvr32.exe browseui.dll
- regsvr32.exe jscript.dll
- regsvr32.exe vbscript.dll
- regsvr32.exe scrrun.dll
- regsvr32.exe msxml.dll
- regsvr32.exe msxml3.dll
- regsvr32.exe msxml6.dll
- regsvr32.exe actxprxy.dll
- regsvr32.exe softpub.dll
- regsvr32.exe wintrust.dll
- regsvr32.exe dssenh.dll
- regsvr32.exe rsaenh.dll
- regsvr32.exe gpkcsp.dll
- regsvr32.exe sccbase.dll
- regsvr32.exe slbcsp.dll
- regsvr32.exe cryptdlg.dll
- regsvr32.exe oleaut32.dll
- regsvr32.exe ole32.dll
- regsvr32.exe shell32.dll
- regsvr32.exe initpki.dll
- regsvr32.exe wuapi.dll
- regsvr32.exe wuaueng.dll
- regsvr32.exe wuaueng1.dll
- regsvr32.exe wucltui.dll
- regsvr32.exe wups.dll
- regsvr32.exe wups2.dll
- regsvr32.exe wuweb.dll
- regsvr32.exe qmgr.dll
- regsvr32.exe qmgrprxy.dll
- regsvr32.exe wucltux.dll
- regsvr32.exe muweb.dll
- regsvr32.exe wuwebv.dll
- netsh winsock reset
- net start bits
- net start wuauserv
- net start cryptsvc
- Закончив вводить команды, перезагрузите ПК.
Войдя в систему, попробуйте обновить свою Windows 10. Если у вас снова возникли проблемы, то откройте средство устранения неполадок и проверьте наличие ошибки 0x803c0103.
Метод №5 Возвращение ПК в исходное состояние (+ альтернативные решения)
Бывает и такое, что все вышеуказанные методы окажутся бесполезными — что же делать в таком случае? По правде говоря, у вас осталось не то что бы много вариантов. Во-первых, вы можете собственноручно установить проблемное обновление, воспользовавшись услугами каталога Центра обновления Майкрософт. Во-вторых, вы можете пропустить установку определенного обновления в Центре обновления.
Ну и в третьих, вы можете запустить возвращение ПК к исходному состоянию, что, по сути, является своеобразной переустановкой Windows 10 без потери личных данных (тут по выбору). Итак, вот что вам нужно сделать:
- Нажмите на клавиатуре комбинацию Win+I, чтобы открыть окошко «Параметры».
- Перейдите в раздел «Обновление и безопасность», потом — в подраздел «Восстановление».
- Кликните на кнопку «Начать» под пунктом «Вернуть компьютер в исходное состояние».
- Выберите пункт «Сохранить мои файлы» и следуйте дальнейшим инструкциям на экране.
Внимание: ваш ПК будет автоматически перезагружен в процессе восстановления. Как только войдете в систему, проверьте, были ли решены проблемы с Центром обновления, а также исчезла ли ошибка 0x803c0103 из средства устранения неполадок.
Распознавание голоса и речи на C#
UnmanagedCoder 05.05.2025
Интеграция голосового управления в приложения на C# стала намного доступнее благодаря развитию специализированных библиотек и API. При этом многие разработчики до сих пор считают голосовое управление. . .
Реализация своих итераторов в C++
NullReferenced 05.05.2025
Итераторы в C++ — это абстракция, которая связывает весь экосистему Стандартной Библиотеки Шаблонов (STL) в единое целое, позволяя алгоритмам работать с разнородными структурами данных без знания их. . .
Разработка собственного фреймворка для тестирования в C#
UnmanagedCoder 04.05.2025
C# довольно богат готовыми решениями – NUnit, xUnit, MSTest уже давно стали своеобразными динозаврами индустрии. Однако, как и любой динозавр, они не всегда могут протиснуться в узкие коридоры. . .
Распределенная трассировка в Java с помощью OpenTelemetry
Javaican 04.05.2025
Микросервисная архитектура стала краеугольным камнем современной разработки, но вместе с ней пришла и головная боль, знакомая многим — отслеживание прохождения запросов через лабиринт взаимосвязанных. . .
Шаблоны обнаружения сервисов в Kubernetes
Mr. Docker 04.05.2025
Современные Kubernetes-инфраструктуры сталкиваются с серьёзными вызовами. Развертывание в нескольких регионах и облаках одновременно, необходимость обеспечения низкой задержки для глобально. . .
Создаем SPA на C# и Blazor
stackOverflow 04.05.2025
Мир веб-разработки за последние десять лет претерпел коллосальные изменения. Переход от традиционных многостраничных сайтов к одностраничным приложениям (Single Page Applications, SPA) — это. . .
Реализация шаблонов проектирования GoF на C++
NullReferenced 04.05.2025
«Банда четырёх» (Gang of Four или GoF) — Эрих Гамма, Ричард Хелм, Ральф Джонсон и Джон Влиссидес — в 1994 году сформировали канон шаблонов, который выдержал проверку временем. И хотя C++ претерпел. . .
C# и сети: Сокеты, gRPC и SignalR
UnmanagedCoder 04.05.2025
Сетевые технологии не стоят на месте, а вместе с ними эволюционируют и инструменты разработки. В . NET появилось множество решений — от низкоуровневых сокетов, позволяющих управлять каждым байтом. . .
Создание микросервисов с Domain-Driven Design
ArchitectMsa 04.05.2025
Архитектура микросервисов за последние годы превратилась в мощный архитектурный подход, который позволяет разрабатывать гибкие, масштабируемые и устойчивые системы. А если добавить сюда ещё и. . .
Многопоточность в C++: Современные техники C++26
bytestream 04.05.2025
C++ долго жил по принципу «один поток — одна задача» — как старательный солдатик, выполняющий команды одну за другой. В то время, когда процессоры уже обзавелись несколькими ядрами, этот подход стал. . .





