Все способы:
- Способ 1: Общие варианты решения проблемы с запуском Скайпа
- Способ 2: Сброс настроек
- Сброс настроек в Skype 8 и выше
- Сброс настроек в Skype 7 и ниже
- Способ 3: Переустановка Скайпа
- Вопросы и ответы: 6
Скайп сам по себе достаточно вредная программа, и как только появляется минимальный фактор, влияющий на его работу, он сразу же перестает запускаться. В статье будут приведены самые распространенные ошибки, которые возникают при его работе, и разобраны методы их устранения.
Способ 1: Общие варианты решения проблемы с запуском Скайпа
Начнем, пожалуй, с самых распространенных вариантов действий, которые решают 80% случаев проблем с работой Скайпа.
- Современные версии программы уже перестали поддерживать очень старые операционные системы. Пользователи, которые пользуются ОС Windows младше XP не смогут запустить программу. Для наиболее стабильного запуска и работы Скайпа рекомендуется иметь «на борту» систему не младше XP, обновленную до третьего SP. Такой набор гарантирует наличие вспомогательных файлов, необходимых для работы Скайпа.
- Большинство пользователей перед запуском и авторизацией банально забывают проверить наличие интернета, из-за чего Скайп не заходит. Подключитесь к модему или ближайшей точке Wi-Fi, после чего попробуйте повторить запуск снова.
- Проверьте правильность ввода пароля и логина. Если пароль забыт — его всегда можно восстановить через официальный сайт, в кратчайшие сроки вновь получив доступ к своему аккаунту.
- Бывает такое, что после длительного простоя программы пользователь пропускает релиз новой версии. Политика взаимодействия разработчиков с пользователем такова, что достаточно устаревшие версии совершенно не хотят запускаться, сообщая, что программу нужно обновить. Никуда не денешься — зато после обновления программа начинает работать в привычном режиме.
Урок: Как обновить Скайп
Способ 2: Сброс настроек
Проблемы посерьезнее возникают при повреждении профиля пользователя вследствие неудавшегося обновления или работы нежелательного ПО. Если Скайп совершенно не открывается или же вылетает при запуске на новых операционных системах, необходимо сбросить его настройки. Процедура сброса параметров отличается в зависимости от версии программы.
Сброс настроек в Skype 8 и выше
Прежде всего, изучим процесс сброса параметров в Скайп 8.
- Для начала следует убедиться, что процессы Скайп не запущены в фоновом режиме. Для этого вызовите «Диспетчер задач» (комбинация клавиш Ctrl+Shift+Esc). Перейдите во вкладку, где отображаются запущенные процессы. Найдите все элементы с названием «Skype», последовательно выделите каждый из них и нажмите кнопку «Завершить процесс».
- Каждый раз вам придется подтверждать свои действия по остановке процесса в диалоговом окне, нажав кнопку «Завершить процесс».
- Настройки Скайп располагаются в папке «Skype for Desktop». Чтобы получить к ней доступ наберите Win+R. Далее в отобразившееся поле введите:
%appdata%\Microsoft\Произведите щелчок по кнопке «OK».
- Откроется «Проводник» в директории «Microsoft». Отыщите папку «Skype for Desktop». Произведите по ней щелчок правой кнопкой мышки и в списке опций выберите вариант «Переименовать».
- Присвойте папке любое произвольное имя. Можно, например, использовать такое наименование: «Skype for Desktop old». Но подойдет и любое другое, если оно является уникальным в текущей директории.
- После переименования папки попробуйте запустить Skype. Если проблема заключалась в повреждении профиля, на этот раз программа должна активироваться без проблем. После этого основные данные (контакты, последняя переписка и т.д.) подтянутся из сервера Скайп в новую папку профиля на вашем компьютере, которая будет создана автоматически. Но некоторая информация, например переписка месячной давности и ранее, станет недоступной. Её при желании можно будет извлечь из папки переименованного профиля.






Сброс настроек в Skype 7 и ниже
Алгоритм действий по сбросу настроек в Скайп 7 и в более ранних версиях приложения отличается от вышеописанного сценария.
- Необходимо удалить конфигурационный файл, который отвечает за текущего пользователя программы. Для того, чтобы его найти, нужно сперва включить отображение скрытых папок и файлов. Для этого открываем меню «Пуск», внизу окошка в поиске наберите слово «скрытых» и выберите первый пункт «Показ скрытых файлов и папок». Откроется окно, в котором нужно перейти в самый низ списка и включить отображение скрытых папок.
- Далее снова открываем меню «Пуск», и все в том же поиске набираем %appdata%\skype. Откроется окно «Проводника», в котором нужно найти файл shared.xml и удалить его (перед удалением нужно полностью закрыть Скайп). После повторного запуска файл shared.xml будет создан заново — это нормально.

Способ 3: Переустановка Скайпа
Если предыдущие варианты не помогли — нужно переустановить программу. Для этого в меню «Пуск» набираем «Программы и компоненты» и открываем первый пункт. В списке программ находим Скайп, нажимаем на нем правой кнопкой мыши и выбираем «Удалить», следуем инструкциям деинсталлятора. После того, как программа будет удалена, необходимо перейти на официальный сайт и скачать новый установщик, после чего установить Скайп заново.

Если простая переустановка не помогла, то кроме деинсталляции программы требуется одновременно удалить и профиль. В Skype 8 это делается так, как описано в Способе 2. В седьмой и более ранних версиях Скайпа необходимо полностью удалить программу вместе с профилем пользователя, который находится по адресам C:\Users\имя_пользователя\AppData\Local и C:\Users\имя_пользователя\AppData\Roaming (при условии включенного отображения скрытых файлов и папок из вышеуказанного пункта). По обоим адресам нужно найти и удалить папки Skype (делать это следует после удаления самой программы).
Урок: Как полностью удалить Скайп с компьютера
После такой чистки мы «убьем двух зайцев» — исключим наличие и программных, и профильных ошибок. Останется только одна — на стороне поставщиков услуги, то есть разработчиков. Порой выпускают не совсем стабильные версии, возникают серверные и прочие неполадки, которые исправляются в течении нескольких дней выпуском новой версии.
В данной статье были описаны самые распространенные ошибки, возникающие при загрузке Skype, которые можно решить на стороне пользователя. Если решить проблему самостоятельно нет возможности — рекомендуется обратиться в официальную службу поддержки Скайпа.
Наша группа в TelegramПолезные советы и помощь
Если не открывается скайп
В этом уроке я расскажу, как быстро запустить скайп на компьютере. Мы научимся открывать Skype без программы и поговорим, как восстановить ее работу.
Содержание:
- Как быстро запустить скайп
- Как восстановить программу
- Windows 7, 8, 10
- Windows XP
- Если не открывается после обновления
- Другие проблемы с запуском
Как быстро запустить скайп
Сначала расскажу о самом простом способе запуска. Это как раз для тех, у кого нет времени или желания разбираться.
Переходим вот по этой ссылке web.skype.com и печатаем свои данные для входа в программу.
Если все введено верно, то откроется полноценный скайп. Здесь можно переписываться, созваниваться, отправлять видеосообщения. Это будет происходить через вашу учетную запись – так же, как в обычной программе. Те, с кем вы общаетесь, не почувствуют разницы.

Это официальная веб-версия Skype: та же самая программа, только в браузере. Через нее можно открыть свои контакты в Google Chrome, Yandex или другом приложении для интернета.
Как восстановить программу
Только что я показал, как зайти в скайп, если он не открывается на компьютере. В принципе, на этом можно и остановиться, но многим всё-таки удобнее пользоваться обычной программой. Поэтому далее я покажу, как восстановить ее работу.
Вход через браузер больше подходит для временного использования – когда нужно срочно открыть программу, и нет времени разбираться что к чему.
Windows 7, 8, 10
Чаще всего скайп не открывается из-за того, что версия программы на компьютере устарела. Решается это ее обновлением.
1. Открываем официальный сайт skype.com
2. Нажимаем «Скачать Скайп» и ждем, пока загрузится файл.
Для Windows 8 и 10 установка происходит через Магазин приложений (Microsoft Store).

3. Открываем полученный файл. Обычно он находится в папке «Загрузки».

4. Устанавливаем программу.

По окончании на Рабочем столе и в Пуске появится ярлык.
Попробуйте запустить приложение через этот значок. Если оно работает, значит, проблема решена. В противном случае читайте главу Если не открывается после обновления.
Windows XP
На компьютере с Windows XP программа скайп не работает вообще. Ее невозможно ни установить, ни обновить. Это связано с тем, что XP – устаревшая система и не поддерживается разработчиками.
Единственный вариант – использовать веб-версию. То есть открывать скайп в браузере, так, как я показывал в начале статьи.
Но и в этом случае программа может не запуститься. Тогда нужно сделать специальный ярлык и открывать приложение только через него. Способ работает, если у вас Google Chrome или Opera.
1. Щелкните правой кнопкой мыши по Рабочему столу → Создать → Ярлык.
2. Вставьте следующий текст, если у вас Google Chrome:
«C:\Program Files\Google\Chrome\Application\chrome.exe» -user-agent=»Mozilla/5.0 (Windows NT 6.1) AppleWebKit/537.36 (KHTML, like Gecko) Chrome/73.0.3683.103 Safari/537.36″ https://web.skype.com/
Или такой текст, если у вас Opera:
«C:\Program Files\Opera\launcher.exe» -user-agent=»Mozilla/5.0 (Windows NT 6.1) AppleWebKit/537.36 (KHTML, like Gecko) Chrome/73.0.3683.103 Safari/537.36″ https://web.skype.com/
3. Далее → напечатайте название для ярлыка → Готово.
На рабочем столе появится новый значок. Вот через него и нужно открывать программу. Только перед запуском закройте окно браузера.
Если не открывается после обновления
Если вы обновили скайп, а он по-прежнему не запускается, первое, что следует сделать, это перезагрузить компьютер. Не помогло? Тогда следуйте дальнейшим инструкциям до тех пор, пока программа не заработает.
Эти инструкции помогут восстановить работу компьютерной версии, если она вообще не открывается – виснет, вылетает. Если ваши проблемы связаны с чем-то другим, поищите ответ в конце статьи.
Решение 1: удаление папки
1. Завершаем работу программы. Для этого нажимаем правой кнопкой мыши на панели задач и выбираем «Диспетчер задач».

Во вкладке «Процессы», находим в списке Skype, и снимаем задачу (завершаем процесс).
Если такого процесса нет, закройте окошко и приступайте к следующему шагу.
2. Нажимаем на клавишу клавиатуры Windows () и, не отпуская ее, на клавишу с буквой R. Откроется окно, куда вставляем %appdata% и нажимаем «ОК».

3. Удаляем папку Skype и пробуем запустить приложение.
На заметку. Все ваши контакты и сообщения останутся, так как они хранятся на серверах Microsoft. Так что не волнуйтесь – ничего не удалится!
Решение 2: удаление программы
- Для начала завершите процесс через Диспетчер задач (см. п.1).
- Затем перейдите на официальный сайт CCleaner и скачайте бесплатную версию.
- Откройте скачанный файл, установите программу и запустите ее.
- Инструменты → Удаление программ → Skype → Деинсталляция.

Таким образом вы полностью удалите программу с компьютера. Теперь чистим реестр в CCleaner: Реестр → Поиск проблем → Исправить выбранное. Резервную копию перед этим желательно создать.
После этого удаляем папку (см. Решение 1) и заново устанавливаем Skype (см. инструкцию).
Все ваши контакты и сообщения при удалении программы не стираются, так как они хранятся в интернете – на серверах Microsoft.
Решение 3: сброс настроек Internet Explorer
Программа скайп связана с браузером Internet Explorer. И иногда она начинает глючить именно из-за него. Решение – сбросить настройки браузера.
- Windows 7: Пуск → Панель управления → вверху справа установить «Крупные значки» → Свойства браузера → Дополнительно → Сброс.
- Windows 10: правой кнопкой мыши по Пуск → Параметры → в строке поиска напечатать Свойства браузера → Дополнительно → Сброс.
Решение 4: отключение антивируса и брандмауэра
Попробуйте отключить антивирус и запустить приложение. Если оно откроется, значит, антивирус блокирует его работу. Чтобы это исправить, добавьте Skype в исключения.
То же самое касается брандмауэра: отключаем и пробуем запустить программу. Если заработает, значит, нужно добавить в исключения.
Как отключить брандмауэр:
- Windows 7: Пуск → Панель управления → вверху справа поставить «Крупные значки» → Брандмауэр Windows → Включение и отключение брандмауэра Windows (слева) → отключаем оба.
- Windows 10: правой кнопкой мыши по Пуск → Параметры → Сеть и Интернет → Брандмауэр Windows → выключить в «Сеть домена» и «Частная сеть».
Решение 5: модификация ярлыка
Это временное исправление. Оно не решает проблему, а просто помогает разово запустить программу.
1. Завершаем работу приложения (см. п.1).
2. Выносим ярлык на Рабочий стол: Пуск → Программы → правой кнопкой мыши по Skype → Закрепить на начальном экране или Отправить → Рабочий стол – создать ярлык.

3. Нажимаем правой кнопкой мыши по появившемуся ярлыку и выбираем «Свойства».

4. В поле «Объект» на вкладке «Ярлык» добавляем в конце строки пробел и текст /legacylogin и нажимаем ОК.
Теперь программу можно будет открыть на компьютере, но только через этот ярлык.
Другие причины, по которым скайп может не работать:
- Вирусы
- Нестабильный интернет
- Версия DirectX ниже 9.0
- Процессор до 1 ГГц, оперативная память до 512 МБ
- Проблемная версия программы
Например, пару лет назад новая версия приложения отказывалась работать на некоторых ноутбуках. Со временем разработчики решили проблему, но произошло это лишь спустя несколько месяцев.
Другие проблемы с запуском
Исчез значок на Рабочем столе.
Пуск → Программы → Skype → правой кнопкой мыши по значку → Закрепить на начальном экране или Отправить → Рабочий стол – создать ярлык.
Программа перестала запускаться автоматически при включении компьютера.
- Откройте приложение.
- Нажмите на три точки в верхнем левом углу программы (там, где имя пользователя) и выберите «Настройки».
- Общие → Запускать Скайп автоматически.
Как получить ответ на свой вопрос от официального представителя.
Через справочную службу или обратившись в службу поддержки.
Не работает скайп под Windows 8.1 x64. Как заставить?
☑
0
xaozai
07.10.13
✎
10:14
Кто нибудь пробовал установить скайп под 8.1 х64?
Ставлю последнюю версию скайпа — не работает передача видео, при этом камера включается. Ставил и полным инсталлятором и тем, что скачивает часть с сервера — одно и то же.
Ставлю 6.1 и ранние версии — вообще завершается с ошибкой.
Под Win 7 x64 всё работает нормально.
Как заставить работать под 8.1?
Переход обратно на семерку нежелателен. 8.1 грузится и работает заметно быстрее 7-ки.
1
jsmith82
07.10.13
✎
10:21
Метрошный скайп работает? Он там, вроде, встроен должен быть
2
Fish
07.10.13
✎
10:23
(0) На восьмёрке работает нормально. Попробуй поставить скайп из магазина.
3
xaozai
07.10.13
✎
10:30
(1)(2) Метрошниый работает, но он мне не нравится. Хочу Skype desktop.
4
Fish
07.10.13
✎
10:34
(3) Попробуй задать параметры совместимости.
5
xaozai
07.10.13
✎
10:35
(4) Пробовал ставить совместимость с 7, с XP — всё равно не работает.
6
jsmith82
07.10.13
✎
10:38
может, стоит подождать до 18 октября
касперский, например, до официального начала продаж свои продукты не совместирует
7
Armando
07.10.13
✎
10:39
У меня на 8.1 работет
8
jsmith82
07.10.13
✎
10:39
есть люди, у кого kis на 8.1 работает
9
xaozai
07.10.13
✎
10:42
Проблема, как я понимаю, именно с x64…
Google выдает ссылки на аналогичные проблемы, но решения пока не нашел…
10
Blade Runner
07.10.13
✎
10:46
ну я б попробовал в настройках установить флаг «использовать видео». он на планшетах у меня был всегда снят по умолчанию
потом обновил драйвера.
потом поставил как в ссылке и ждал, когда ж станет стабильной эти Форточка.
https://support.skype.com/ru/faq/FA12162/kak-polucit-versiu-skype-dla-windows-8-desktop
11
Blade Runner
07.10.13
✎
10:48
(9) да нет. на каких компах это разрабатывается и потом тестится? на 64х, а ты думаешь на 32х или вообще на 8-разрядных индийскими программистами? 
12
Нуф-Нуф
07.10.13
✎
10:51
плюнул на 8.1 превью. жду официального релиза
13
jsmith82
07.10.13
✎
10:56
ставил на днях 8.1
прикольная
что удивительно, 8-ка ловит разрешение монитора, а 8.1 только после установки дров — косяк
кис не встал, дефендером пользоваться не хочу
в общем, надо подождать ещё месяцок
14
xaozai
07.10.13
✎
11:03
(13) У меня все дрова установились сами и разрешение выставилось нормальное. Для камеры только обновлял драйверы — думал поможет, а нифига.
15
sdv2000
07.10.13
✎
11:27
да вроде нормально всё работает
16
sdv2000
07.10.13
✎
11:28
прикол с якобы вернувшейся кнопкой пуск, это да 
17
sdv2000
07.10.13
✎
11:29
и недопереведены некоторые метрошные приложения, в частности, календарь
18
xaozai
07.10.13
✎
11:36
(16) Я довольно быстро освоился работать без старого Пуск’а. Удобно там на самом деле всё сделано.
Вот в этом видео неплохо рассказывается, как настроить плитки: http://youtu.be/luU850Hm1YA
Там так же говорится, как старый пуск вернуть, но имхо и без него вполне удобно.
19
sdv2000
07.10.13
✎
19:05
(18) Да речь то не о том, быстро ли освоиться, просто народ просил вернуть фичу в том виде, к которому привык
20
vix_molotov
07.10.13
✎
19:43
(0) а почему не просто 8-ка, а 8.1?
21
Jump
07.10.13
✎
20:01
(0)А при чем тут скайп?
Проблема явно не в скайпе, а в дровах на твою вебкамеру.
Обнови дрова или поставь другую камеру.
22
xaozai
08.10.13
✎
10:06
(21) Камера в ноутбуке. Дрова ставил последние с офиц. сайта.
Проблема в скайпе версии desktop, который не работает корректно под Windows 8.1 x64. И эта проблема возникает на разном оборудовании довольно у многих, судя по темам в комьюнити скайпа и на других форумах.
Работающего решения не нашел, вчера вечером вернул Win 7, установил последнюю версию скайпа с оф. сайта — работает нормально.
23
Jump
08.10.13
✎
10:10
(22)Скайп и виндовс это продукты одной компании. И практически невероятно чтобы они не работали вместе.
А вот драйвера на всякие камеры пишутся под конкретную ОС и не факт что самые свежие драйвера на сайте производителя камеры заточены под 8.1.
Поэтому жди выхода нормальных драйверов. На ноутбуке кстати не факт что дождешься.
24
xaozai
08.10.13
✎
10:28
(23) Неверноятно, но факт. Драйверы камеры с сайта качал для win 8. И камера работала в приложении «Камера» и в метрошном skype.
У ноутбука, кстати, гарантийный срок еще не прошел.
25
Armando
08.10.13
✎
14:26
У меня на старом ноуте тоже проблемы были с win 8.1. Например, микрофон не работал. Точнее работал через раз без какой либо закономерности.
На новом ноуте все работает, но там 8 была предустановлена.
26
vix_molotov
09.10.13
✎
10:18
Разъясните, господа, 8.1 это обновление, которое уже можно скачать, так сказать открытый бета-тест. Просто 8-ка уже состоявшийся продукт, так?
27
xaozai
09.10.13
✎
10:25
28
vix_molotov
09.10.13
✎
14:38
(27) Понимания не возникло. У меня 8-ка 64, скайп работает.
29
vix_molotov
09.10.13
✎
14:40
(0) Насчет грузится быстрее. На самом деле Windows 8 использует гибернацию ядра, и поэтому выключение и включении быстрое, а рестарт такой же, как и в Windows 7.
30
Jump
10.10.13
✎
01:05
(28)8.1 это не обновление для 8. Это ОС новой версии.
31
sdv2000
10.10.13
✎
01:22
(25) не надо на старые ноуты 8.1 ставить
32
sdv2000
10.10.13
✎
01:25
(29) ой
33
sdv2000
10.10.13
✎
01:27
а шо такое «гибернация ядра»??
34
Jump
10.10.13
✎
09:39
(33)Как? ты не знаешь что такое гибернация ядра? Позор!
Я правда тоже не в курсе что это за хрень…
35
xaozai
10.10.13
✎
10:07
(28) Skype Desktop?
36
User_Agronom
10.10.13
✎
10:11
MicroSoft купил Skype. Значит, тому Skype хана. 
37
Jump
10.10.13
✎
10:47
(36)Это почему?
38
vix_molotov
10.10.13
✎
11:17
(33) (34) Просто гибернация, названная по умному) То есть в 8-ке кнопка «Завершение работы» выполняет функцию «Гибернация», но несколько иначе. В 7-ке при гибернации все активные программы сохранялись в файл подкачки с текущим состоянием, при выходе из гибернации все проги восстанавливались. 8-ка же при нажатии на кпопку «Завершение работы» убивает все активные программы, а систему переводит в гибернацию. Отсюда и ускорение включения-выключения.
39
vix_molotov
10.10.13
✎
11:17
(35) Обе версии работают, пользуюсь десктопной, ибо метрошная страшная.
40
Jump
10.10.13
✎
12:03
(38)Ну не знаю я ни разу не проводил экспериментов по включению и выключению.
Обычно выключение связано с заменой железа, установкой софта, либо сбоем питания, в любом случае это полная перезагрузка, без всяких гибернаций.
После установки Skype на недавно вышедшую Windows 8 Release Preview столкнулся с неожиданной проблемой — во время запуска второго экземпляра Skype он намертво зависал на экране логина и помогало только убийство процесса. Не работала как Business-версия Skype, так и обычная. Также существенно снизилась скорость работы системы. Оказалось, что во время логина Skype отъедает до 30% CPU во время логина и продолжает оставаться в таком состоянии.
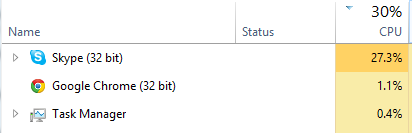
После перезагрузки Skype и вовсе перестал логиниться даже в единичном экземпляре и зависает ещё на экране логина. В интернете советовали почистить папку AppData или воспользоваться старой версией скайпа.
Чистка AppData действительно помогла оживить Skype, но проблема с необоснованным потреблением CPU не ушла. Более того, через некоторое время запустился второй экземпляр Skype и вместе они отъели уже больше 50%!
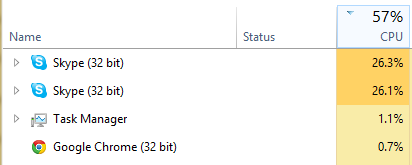
В Skype подтвердили существование данной проблемы и работают над её устранением. Тем не менее, сроки исправления ошибки не были названы.
Также пользователи обнаружили, что старые версии Skype не имеют такой проблемы, в частности, Skype 4.2 отличается нормальным потреблением CPU на Windows 8 Release Preview, в т.ч. если запускать их в нескольких экземплярах.
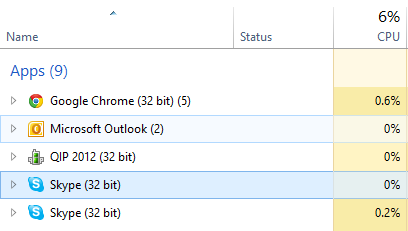
Будьте внимательны при использовании Skype на Windows 8 Release Preview. Если вы обнаружите потребление CPU в большом количестве, лучше откатитесь на старую версию Skype, пока команда Skype не выпустит обновление, исправляющее данную ошибку.
Выполняем любые вида ремонта ноутбуков и телефонов.
Обращайтесь в сервисный центр GarantPro.by
Наши преимущества:
- Лучшие цены в Бресте;
- Быстро;
- Гарантия на запчасти и выполненные работы.
Контактный телефон: +375 (29) 88-88-949
Один из самых частых вопросов пользователей Skype: почему не запускается скайп?
Вчера запускался, а сегодня уже нет. Проблема не редкая, и не всегда получается ее решить переустановкой программы, хотя иногда просто вышла новая версия и ее нужно обновить. Что же делать если скайп не запускается
Причины могут быть разные. Стоит отметить, что кампания Майкрософт постоянно совершенствует скайп, вносит изменения, старается улучшить и добавить новые функции в программу, исправить проблемы итд. Но во многих случаях допускают ошибки, и получается, так что после выхода новой версии и обновления на нее в самый нужный момент не запускается скайп в виндовс.
Вот несколько способов решения данной проблемы.
1. Переустановка скайпа с полным удалением из системы.
Если все из выше перечисленного не помогло, то этот способ помогает в 90% случаев. Скачивайте программу Revouinstaller Pro или любую другую программу для удаления программ.
Рассмотрим полное удаление Scype из системы на примере Revouinstaller. Запускаем, выбираем скайп и нажимаем удалить.

Подтверждаем и удаляем скайп, через стандартную программу удаления как на рисунках.



После удаления появится следующее окно, выбираем режим сканирования – Умеренный, и нажимаем сканировать.

Далее нажимаем выбрать все, удалить и далее.

Еще раз проделываем туже процедуру.

2. Периодически выходит новая версия скайпа, и просто банально нужно скачать и установить свежую версию. Скачать Skype можно для компьютера или ноутбука, по этой ссылке: https://www.skype.com/ru/get-skype/ с официального сайта.

После завершения, закрываем программу и скачиваем скайп с официального сайта по этой ссылке и устанавливаем.
3. Бывает по каким-то причинам в свойствах скайпа стоит совместимость с windows xp, а у вас 7,8 или 10 ка.
Нужно убрать галочку и применить. И снова запустить скайп

4. Как запустить скайп если не запускается? Если на Windows XP не запускается скайп, то уже ничего не поделаешь. Прекращена поддержка виндовс и scype для windows xp. Единственное можно попробовать воспользоваться web версией приложения через браузер по этой ссылке.

4. Также бывают случаи, когда блокирует запуск антивирус и нужно в настройках выставить исключение.
Проверяется это следующим образом: отключаем полностью защиту антивируса. Если скайп заработал, значит, добавляем его в исключение в настройках.
В, моей практике это был Avast premier. Как говорится хотел, как лучше, а получилось, как всегда. Клиент просил Avast, а я решил поставить самую лучшую его версию. По факту худшую. Она блокирует принтеры в сети, бухгалтерские программы само собой и скайп к удивлению. Далее, выставил я все в исключение в настройках, но надолго не помогло. Через день Avast premier продолжил блокировать, хотя в настройках исключения было выставлено. В итоге удалил эту версию, и поставил бесплатную Avast Free и скайп стал запускаться.
5. Почистить от вирусов.
Редко, но вирусы могут блокировать соединение с интернетом в скайпе. Для удаления вирусов с вашего компьютера или ноутбука, рекомендую воспользоваться утилитой Cureit от Доктор Веб либо любой другой антивирусной программой.

6. Сбросить настройки internet explorer.
Так как программа скайп запускается через internet explorer и работает в связки с ним. То блокировка скайпа, обычно является последствием действия вирусов, которые установили поддельный прокси в нем. И даже если он запускается, то у вас не будет в нем соединения с интернетом. Для этого вам нужно зайти в настройки и выбрать вкладку дополнительно и в ней нажать сброс и применить по завершению. После этого перезагрузить компьютер.

