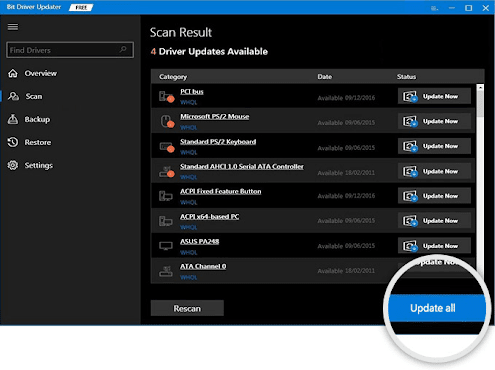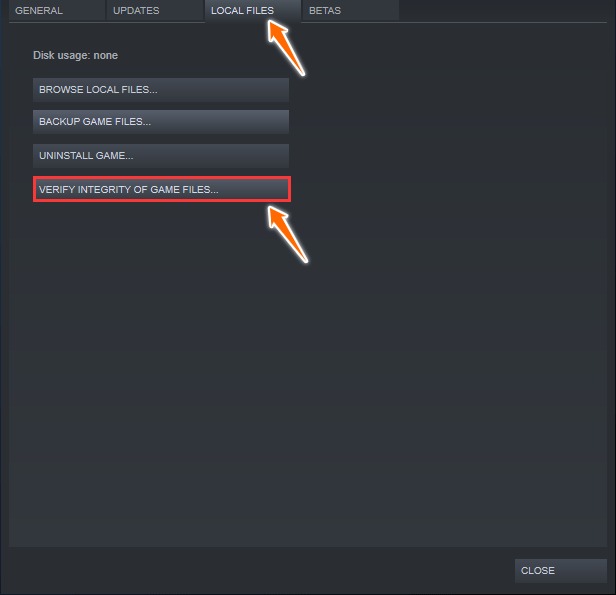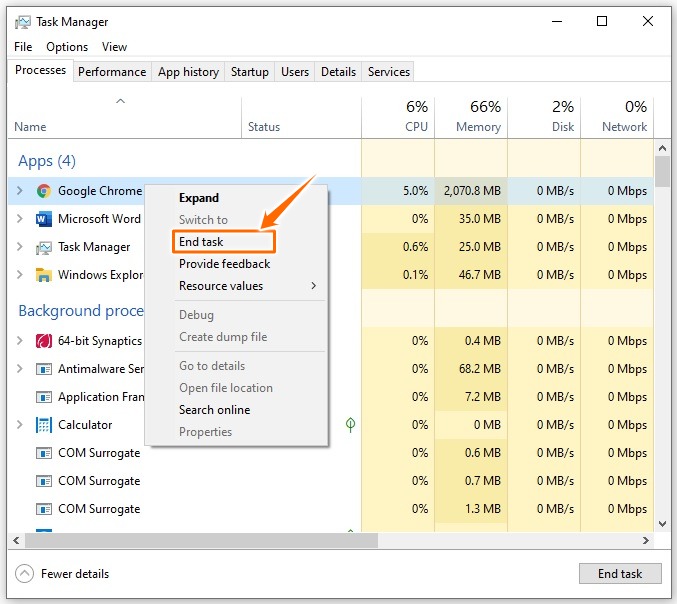Looking for some potential solutions to fix Rocket League not launching on Windows PC. Then, you have come to the right place. Here’s everything you need to know regarding the same.
It’s really frustrating when you want to enjoy your favorite sports video game but it won’t launch. This can be very annoying. It is even worse than having a poor gaming experience because there is no chance to play the game at all.
Recently, many Rocket League has undergone the same issue. Don’t worry, if you are also one of them. This can be fixed easily by using the solutions below and you can get your game back on the right track.
Before We Start
Well, there is one thing that you should always do first, ensuring that your Windows PC meets all minimum system requirements of the game. If you have no idea what are the Rocket League’s minimum requirements, then look no further, just check out the table shared below.
| System Requirements | Minimum | Recommended |
|---|---|---|
| Supported Operating System | Windows 7 or higher | Windows 7 or higher |
| Processor | 2.4 GHz Dual-core | 2.5+ GHz Quad-core |
| RAM | 2 GB | 4 GB |
| Video Card | ATI 4850 or NVIDIA GTX 260 | NVIDIA GTX 660 or ATI 7950 |
| Hard Drive | 7 GB | 7 GB |
Try These Solutions to Fix Rocket League Not Launching on Windows PC
The below-discussed resolutions have helped numerous gamers to fix their issues with the game. So, these might work for you too. Go through each solution and choose the one that works best for you.
Solution 1: Try to Rename your Rocket League Folder
As per numerous users, this simple tactic does tricks and resolves the problem. Here is how to do that:
Step 1: Launch File Explorer and head to the Documents.
Step 2: Then, invoke the My Games folder.
Step 3: Locate your Rocket League game file to rename it.
After that, re-launch the game. This will make a new folder and launch the game normally as expected. But, if this easy fix doesn’t work for you, then move on to another solution.
Also Read: How to Fix Dread Hunger Keeps Crashing on Windows 11/10/8/7
Solution 2: Run Rocket League as Administrator
In order to ensure that the game functions smoothly, try to launch it under special administrative privileges. Because, sometimes, the privilege issue can be the reason for Rocket League not launching on Windows PC. To do so, follow the steps shared below:
Step 1: Locate the game installation folder. (If in case you are unable to find it then, launch Steam and make a right-click on the game. Then, click on Properties and Local Files. Lastly, click on Browse local files.)
Step 2: Click right on the executable file of Rocket League and click on Properties.
Step 3: After that, switch to the Compatibility tab and check the box shown before the Run this program as an administrator.
Step 4: At last, click on Apply and then OK to save the changes.
Now, try to launch the game to test the issue. If the Rocket League keeps crashing on PC, then proceed with other solutions.
Solution 3: Verify the Game Files
Corrupted and faulty game files are another reason for this issue. To resolve it, you can check for the game files and repair the required ones. Follow the steps outlined below:
Step 1: Launch Steam client on your PC.
Step 2: Go to the LIBRARY tab and click right on the Rocket League.
Step 3: Then, choose Properties.
Step 4: Next, click on the LOCAL FILES tab, then make a click on VERIFY INTEGRITY OF GAME CACHE…
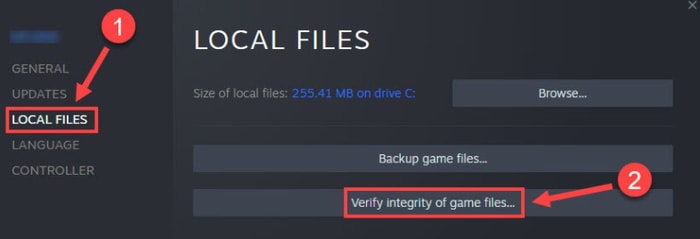
Step 5: Click on CLOSE.
To check the issue, try to play Rocket League. If it still persists, then use the next solution.
Also Read: How to Fix Starcraft 2 Crashing on Windows 10/11/8/7 PC
Solution 4: Update Graphics Drivers
Outdated graphics drivers may be the prominent reason for Rocket League not launching. Therefore, you should update your GPU drivers to fix the problem. However, you can get the correct version of drivers from the official website of your graphics card manufacturer. But this process requires a lot of time, patience, and computer skills. So, we suggest using any third-party driver updating tool like Bit Driver Updater to update drivers automatically.
Bit Driver Updater is a more effortless way to update drivers on Windows operating systems. Not only for updating the outdated PC drivers, but the software is an ideal solution to fix numerous Windows-related errors. The driver updater only provides reliable and WHQL tested drivers.
Follow the steps shared below to use Bit Driver Updater:
Step 1: Download the setup file of Bit Driver Updater from the button below.
Step 2: Double the .exe file and comply with the on-screen instructions to install the software.
Step 3: Run the driver updater on your system and click Scan.

Step 4: Scanning may take a while. Wait and let it be finished.
Step 5: After that, locate the outdated graphics drivers from the scan results and click on the Update Now button.
Step 6: If you are using a Bit Driver Updater’s pro version, then click on Update All. This will update all outdated system drivers in one click.

Note: The support team of Bit Driver Updater provides round-the-clock technical assistance. With the pro version, you get a 60-days complete money-back guarantee.
Also Read: How to Fix Valorant ‘Graphics Driver Crashed’ Error {Quick Tips}
Rocket League Not Launching on Windows PC: FIXED
Hopefully, the above-explained resolutions will help you in the best way possible to fix the “Rocket League not launching” on PC. If you have any better suggestions regarding the same, then please drop us a comment below.
For more tech-related troubleshooting tips, do subscribe to our Newsletter and follow us on Facebook, Twitter, Instagram, and Pinterest.
Все способы:
- Способ 1: Удаление сторонних модов и фоновых приложений
- Способ 2: Проверка целостности файлов игры
- Способ 3: Переустановка Epic Online Services
- Способ 4: Очистка игрового кеша
- Способ 5: Обновление .NET Framework
- Способ 6: «Чистая» загрузка Windows
- Способ 7: Исправление или установка Visual C++
- Способ 8: Проверка целостности системных файлов
- Вопросы и ответы: 0
Способ 1: Удаление сторонних модов и фоновых приложений
Для Rocket League существуют различные моды, трейнеры, утилиты и другие приложения, которые пользователи могут установить на свой компьютер. Не все из них одобряются самой игрой, но некоторые точно разрешены. Однако после установки подобных модификаций часто наблюдается проблема, что игра просто перестает запускаться через Epic Games. Решение тут одно — удалить все моды и дополнительный софт, который вы используете вместе с Rocket League.

Четких инструкций по удалению мы предоставить не можем, поскольку все зависит непосредственно от того, какой мод и откуда вы скачивали. Удаляйте как сами программы, так и все файлы, которые вы подменяли или добавляли в папку с игрой. Иногда придется даже полностью переустановить Rocket League, но делайте это только когда уже вообще ничего не помогает.
Способ 2: Проверка целостности файлов игры
Проблемы с запуском любой игры рекомендуют начать решать с проверки целостности локальных файлов. Это осуществляется непосредственно через тот лаунчер, через который и запускается игра. В случае с Rocket League это будет Epic Games. Метод простой и не требует от пользователя выполнения сложных действий, поэтому тоже рекомендуем обязательно рассмотреть его.
- Запустите Epic Games и на панели слева выберите раздел «Библиотека».
- Отыщите в списке игр «Rocket League» или выставьте сортировку по установленным, чтобы проще ориентироваться в библиотеке.
- Щелкните по кнопке с тремя точками справа от названия игры и из отобразившегося меню выберите «Управление».
- Возле пункта «Проверить файлы» нажмите кнопку «Проверить», запуская тем самым нужную задачу. Rocket League весит не много, поэтому сканирование всех файлов займет всего несколько минут. Если отсутствующие или поврежденные найдены, они будут заменены автоматически.




Способ 3: Переустановка Epic Online Services
Для корректного функционирования онлайн-игр и синхронизации с серверами Epic Games устанавливает на компьютер дополнительную утилиту, которая работает фоном. Сбои в ее функционировании могут привести к тому, что некоторые игры, особенно если речь идет о сетевых, перестанут запускаться. Не исключено, что именно это послужило причиной проблем с Rocket League. Поэтому советуем самостоятельно переустановить этот компонент, чтобы проверить, как это скажется на дальнейшей работе игры.
- Откройте «Пуск» и перейдите в «Параметры».
- Выберите раздел «Приложения», в котором щелкните по первой же плитке с названием «Установленные приложения».
- В списке отыщите «Epic Online Services», справа от названия программы кликните по трем точкам и используйте действие «Удалить». Подтвердите решение, затем двигайтесь к следующему шагу.
- Откройте Epic Games и через меню зайдите в «Настройки».
- Где-то в начале списка будет информация о том, что Epic Online Services не найдены и отобразится кнопка, предназначенная для повторной установки утилиты. Нажмите ее и ожидайте окончания инсталляции.





Способ 4: Очистка игрового кеша
Случается так, что сохраняемый во время игры в Rocket League кеш мешает дальнейшим запускам игры и решается это только путем ее переустановки или удаления папки с временными файлами. С такой ситуацией сталкиваются многие пользователи, и окончательное решение найдено до сих пор не было, даже после выхода многих патчей и обновлений. Вы можете попробовать самостоятельно очистить кеш и проверить, как это скажется на запуске игры. Если поможет, то в дальнейшем вы будете знать, что при повторном появлении такой проблемы стоит снова повторить эти же действия.
- Для начала вызовите «Проводник» и в списке слева выберите расположение «Документы». В нем должна быть папка «My Games», в которую и следует перейти.
- В этой папке откройте директорию «Rocket League».
- В ней среди остальных файлов найдите «TAGame».
- Выделите папку «Cache» и удалите ее через контекстное меню или панель инструментов сверху. Перезапустите Epic Games и попробуйте снова открыть Rocket League.




Способ 5: Обновление .NET Framework
Разработчики заявляют, что для корректного функционирования Rocket League на компьютере должна быть установлена последняя версия .NET Framework. Это связано с тем, что игра требует подключение к интернету и постоянно связывается с сетевыми службами. По умолчанию в Windows этот компонент уже установлен, если речь идет о Windows 10 или 11. Однако может произойти так, что он не обновился автоматически или файлы были повреждены, из-за чего требуется установка исправления. Специально для решения этой ситуации на нашем сайте есть отдельная статья, которой мы и предлагаем воспользоваться.
Подробнее: Как обновить .NET Framework

Способ 6: «Чистая» загрузка Windows
Различные программы и утилиты, работающие в фоновом режиме, могут негативно сказаться на запуске Rocket League. Иногда даже пользователь сам не знает, сколько всего сейчас запущено на компьютере, поэтому сразу найти виновника и не получится. Мы советуем выполнить «чистый» запуск операционной системы, когда будут отключены все сторонние службы, проверить открытие игры и, если это поможет, по очереди запускать каждый процесс, смотря, как они влияют на работу игры.
- Щелкните правой кнопкой мыши по «Пуску» и из появившегося контекстного меню выберите пункт «Выполнить».
- Понадобится ввести команду
msconfigи нажать клавишу Enter, чтобы активировать переход к требуемому окну. - В нем переключитесь на вкладку «Службы» и поставьте галочку возле пункта «Не отображать службы Майкрософт». Данное действие позволит скрыть системные службы из списка, чтобы далее вы случайно не отключили их.
- Теперь используйте кнопку «Отключить все», но дополнительно в списке найдите службы, связанные с вашей видеокартой, и активируйте их. Это пригодится для корректного запуска игр.



Отправьте компьютер на перезагрузку и в следующем сеансе попробуйте снова запустить Rocket League. Если теперь все работает как должно, значит, какое-то установленное пользовательское ПО точно мешает вашей игре. Попробуйте по очереди включать все отключенные ранее службы и смотреть, что будет меняться в плане функционирования игры. Отыскав виновника проблемы, удалите его, переустановите или отключайте на время игровой сессии.
Способ 7: Исправление или установка Visual C++
Компоненты последних версий Visual C++ должны быть установлены в операционной системе по умолчанию. Однако если это не произошло или библиотеки повреждены, могут возникнуть проблемы с запуском Rocket League и других игр. Решение в этом случае одно: необходимо скачать установщик с официального сайта и запустить его для исправления или полной инсталляции.
Скачать Visual C++ с официального сайта
- Для корректной работы Rocket League требуется Visual C++ последних версий, поэтому в содержании статьи, которую вы видите после перехода по ссылке выше, выберите первый пункт.
- В таблице присутствуют архитектуры X86 и X64. Исполняемые файлы для каждой из них нужно скачать и установить по очереди.
- После загрузки запустите полученный EXE-файл.
- Примите условия лицензии и подтвердите инсталляцию.




Способ 8: Проверка целостности системных файлов
Редко, но случается, что даже после выполнения абсолютно всех рекомендаций, проблема с запуском Rocket League в Epic Games сохраняется. В такой ситуации можно предположить, что ситуация связана с системными сбоями в Windows и может провоцировать ошибки запуска и других игр. Рекомендуется запустить консоль и использовать стандартные утилиты для сканирования целостности системных файлов. Процесс не займет слишком много времени, но нужно знать некоторые нюансы правильного взаимодействия с командами, о чем более детально читайте далее.
Подробнее: Как проверить целостность системных файлов в Windows

Наша группа в TelegramПолезные советы и помощь
Problem – “Rocket League won’t launch on Steam (all other games launch) after the new PC is an issue that is bugging me for quite a while now. Is there a fix for it?”
Rocket League is one of the most popular games of all time! Users from across the globe are aware of it and love the idea of playing around soccer with cars. The idea of the game caught much attention when it was released. It was hyped by almost every gaming community, and there were several praises and discussions about it on forums to create the buzz. The game has again caught up in the forum discussion, but this time, it is about the issues and errors! Over the years, the game has become a bit rusty regarding Windows support, as thousands of users have complained about Rocket League not launching properly.
Video Credit: Reddit
There are several reasons why Rocket League won’t launch on Windows. In this post, let us address all of them and identify a few ways you can use to fix the issues.
Why Won’t Rocket League Launch? Causes!
There are several issues for any game not working on your PC, and Rocket League is no exception. After analyzing the situation and facing the issue firsthand, we have curated a list of issues that may be causing the Rocket League not launching error on Windows.
Issues that cause Rocket League crashing/not launching errors are as follows –
- Your PC Does not meet the game’s minimum requirements to run seamlessly.
- Your PC has outdated graphics drivers.
- Rocket League is not getting the required permissions on your PC.
- The game user files have gone corrupt.
- There are issues with game local files on your PC.
One of these issues is stopping Rocket League from launching on your PC. If you are aware of your PC and know which one of these issues may be causing the impact on your system, you can try to fix that particular issue using the fixes we will discuss in the next section.
However, if you have no clue about what is causing the error and all you want is to fix the issue, simply try all the fixes one after the other and check if the issue is resolved.
Solution: Rocket League Won’t Launch on Windows
Before we begin with the issue-specific fixes, let us get the basic ones out of the way. The first one is meeting the system requirements. The following are the specifications required to run the game seamlessly. Kindly ensure that your PC has these or higher configurations to support it.
Recommended Requirements for Rocket League:-
| Supported OS | Windows 7 and higher versions |
| Processor | 2.5+ GHz Quad-core |
| RAM | 4 GB |
| Video Card | NVIDIA GTX 660 or better, ATI 7950 or better |
| Hard Drive | 7 GB |
Ensure your PC has these resources to play Rocket League without stuttering or launching issues. Compare your current PC specifications with the list; you may know if it is compatible.
Let’s move to the core fixes with that out of the way.
Fix 1 – Change the Folder Name for Rocket League Game Files
Every software you use on your PC creates a user file in your system’s Documents folder to keep a log of your operations. Specifically in games where you save your progress. Several users have shared that changing the folder for these files in Rocket League fixes the launching issue.
Here’s what you need to do –
Step 1 – Go to the Documents folder on your PC. It can be found in the Library.
Step 2 – In the folder, spot the Rocket League folder.
Step 3 – Right-click on the folder and choose the Rename option from the context menu.

Step 4 – Name the folder as Rocket League Old.
Step 5 – No, when you launch the game, it will look for the game file, but since it will not find the file due to a change of path name, it will create another folder with a fresh game file.
If it succeeds in launching the game, you can eliminate the old game file folder. However, if it did not work for you, you can rename the folder to its original name and move to the next fix.
Fix 2 – Update the Drivers on Your PC
To run a game smoothly, you require multiple drivers to work in sync. Most popularly, it is the graphics driver that makes the difference. If, by chance, your driver is outdated or not working properly, you may face the Rocket League not launching situation. The easiest way to handle this is to keep a regular eye on the health of your existing drivers.
But how? The best way to do so is by using the Advanced Driver Updater. It is a tool that can be used to schedule a scan regularly, identifying updates available for the drivers and updating them on your PC.
It works in three easy steps –
Step 1 – Use the Start Scan Now button in the tool to search for outdated drivers.

Step 2 – Examine the list of drivers shown in the results and reflect on the PC’s performance to identify if you are facing issues related to them.

Step 3 – Click on Update All to finish the update process.
Download and install the tool today to check if this is causing the game to crash before it launches. After updating the drivers, the tool automatically restarts the PC to eliminate any remaining errors.
Read Also: Why Is It Important for Gamers to Keep Their PC Drivers Updated and How Do They Do So
Fix 3 – Allow Administrator Permissions to the Game
You must provide dedicated permissions to launch a game that overtakes all your screen and controls. Using the game as an admin will clear the issue for you. Here are the steps that will help you do so –
Step 1 – Go to the game launcher on your PC screen and right-click.
Step 2 – Open properties from the context menu.
Step 3 – In Properties, navigate to the compatibility tab and enable the Run as administrator option.

Tip : If the above fix did not work, you can also try changing the game’s compatibility mode by using the Run this program in compatibility mode and select Windows 8 from the drop-down.
After making the change, click on Apply and try launching the game. It should work fine.
Fix 4 – Verify Game Files (Steam Users)
Other than these fixes, you can always try to verify the integrity of your game (if you are using Steam to run the game on your PC).
All you have to do is –
Step 1 – Open the Game properties from the Steam Library.
Step 2 – Go to the Local Files section.

Step 3 – Click on Verify Integrity of game files.
Steam will automatically check if the game files are corrupt or require changes. The client can also replace the file, so it should take care of the issue for you.
Fix 5 – Delete the d3d9.dll File from Game Files
Last but not least, you can try deleting the d3d9.dll from the game folder. It is a tried and tested method by several users. All you need to do is open the game files folder on your PC, spot the d3d9.dll file, and remove it from your files.
Try these fixes out, and let us know which one helped you the best. If anything else gets the ball rolling for you and allows you to fix the Rocket League won’t launch issue, share it in the comments, as we would love to try them out and add them to this list. Thanks for reading, good luck!
Recommended :
Fixed – High Ping and Latency Issues While Playing Online Games
Read on to find the answer to the question “why is my Rocket League not working” and the easiest ways to fix the Rocket League won’t launch problems on Windows 10.
Arcade games have a charm of their own. And, when the arcade charisma combines with the soccer energy and vehicular mayhem, the fun and excitement of a game reach another level. If you are wondering about which game we are referring to, it is none other than Rocket League, a high-powered game that millions love to play.
Do you also enjoy playing it but are depressed as Rocket League won’t launch on Windows 10? If yes, then you are reading the right article. Through this typewritten note cum friendly guide, we teach you how to solve the Rocket League not launching problem easily.
We know you cannot wait for long to play this fascinating game. Hence, let’s not waste time and jump straight to how to fix the Rocket League won’t launch issue.
Quick and Easy Ways to Fix Rocket League won’t Launch Problem
Below we share some tried and tested ways to solve the issues because of which Rocket League won’t launch on your Windows 10 computer.
Method 1: Ensure your PC’s specs and Rocket League’s requirements match
To play any game without any errors, matching its requirements with the computer specifications is the most important prerequisite. If they do not match, you may often encounter problems like Rocket League not launching on Windows 10 PC. Therefore, you need to check your computer’s specs and compare them with the game’s conditions to make necessary adjustments wherever required. Below we share the system requirements of the game and steps to check the PC’s details.
System Requirements of Rocket League
Supported OS: Windows 7 or newer
Processor: 2.4 GHz Dual-core
RAM: 2 GB or more
Video Card: NVIDIA GTX 260 or ATI 4850
Hard Drive: 7 GB or more
Steps to check the specifications of the computer
Also Read: How to Solve Call of Duty: Warzone Connection Failed in Windows
Method 2: Change the name of the Rocket League folder
Renaming the folder has helped many users fix the Rocket League won’t launch problem. Hence, you can also try this hack. Below is how to change the Rocket League folder’s name.
Method 3: Launch the game as an administrator
Running the game as an administrator gives it the ability to use all the features to the fullest. And, often fixes many problems, such as Rocket League not launching on Windows 10. Thus, below we share how to run the game with administrative privileges.
- Follow the path Steam> game (right-click)> Properties> Local Files> Browse local files to open the game’s installation folder.
- Make a right-click on the Rocket League Launcher.exe to open its Properties.
- Navigate to the Compatibility tab and select the Run as administrator option.
- Select OK and Apply to save the changed launch settings.
- Run the game to see whether the problem is resolved or Rocket League is still not launching on Windows 10.
Method 4: Check the game file integrity
Corrupted or missing game files may be a reason Rocket League won’t launch on Steam. Therefore, you need to check the integrity of game files to fix the launching issue. Below are the directions to do it.
- Open Steam and navigate to its LIBRARY.
- Perform a right-click on Rocket League to open its Properties.
- Go to the LOCAL FILES to VERIFY INTEGRITY OF GAME CACHE.
- Click on the Close button.
- After the verification completes, check whether the issue is fixed or still Rocket League won’t launch on Windows 10.
Also Read: Skyrim won’t Launch on Windows 10 [FIXED]
Method 5: Execute the update of the graphics card (Recommended)
Outdated graphics card drivers weaken the gaming performance of a computer. The reason is, without an updated driver, your PC cannot communicate with the hardware for the perfect execution of your instructions. And, this lack of communication leads to annoying gaming problems like Rocket League not launching.
Therefore, we suggest updating the graphics card driver to fix the Rocket League won’t launch issue on Windows 10. You can perform this action manually (with Device Manager) or hassle-free with just a few clicks using a program (like Bit Driver Updater).
Bit Driver Updater allows you to download and install driver updates automatically with one click. Furthermore, it also lets you perform driver backups and restoration, scheduled scans for out-of-date drivers, along with providing many high-end features (such as increasing the driver download pace).
Below is the link from where you can download and install Bit Driver Updater to get a feel of its incredible features.
Once you have downloaded the program and completed its installation, here are the steps you are required to follow to update the drivers.
- Let the software perform a comprehensive computer scan for some seconds (generally, not more than two to three seconds).
- Update All drivers to their most recent version.
If you wish, you can update the graphics card driver alone using the Update Now feature.
However, in the opinion of tech experts, updating all drivers is more beneficial for the computer’s performance than performing the update for just one driver.
Method 6: Turn off the game overlay on Steam
Overlays make it easy to perform various tasks like chatting while playing the game. However, they often conflict with the game’s normal functioning, causing issues because of which Rocket League won’t launch on Steam. Thus, below is how to turn off the Steam overlay.
Method 7: Run the game in compatibility mode for older Windows version
Rocket League won’t launch on Windows 10 if there are system compatibility issues. Therefore, you need to run the game in compatibility mode to fix this problem. Below are the steps to do it.
- Go to Rocket League’s folder.
- Make a right-click on the Rocket League’s launcher to view its Properties.
- Travel to the Compatibility mode and Run this program in compatibility mode for an operating system present in the drop-down menu.
- Select Apply and OK.
- Check whether the issue is solved or Rocket League is still not launching.
Above was how to fix the Rocket League won’t launch issue. Now, we are going to answer some frequently asked questions related to it to help you troubleshoot better.
Also Read: Minecraft Won’t Launch on Windows 10 – Know How to Fix!
Frequently asked questions
Below we answer some questions our readers and other users often ask about the Rocket League not launching issue on Windows 10.
Q1. Why is my Rocket League not working?
Here are all the most probable reasons your Rocket League is not launching or has stopped working.
- A mismatch between PC’s specifications and Rocket League’s requirements
- Crucial game files are corrupted or missing
- Out-of-date graphics card
- The conflict between the game and Steam overlays
Q2. How to launch Rocket League on Steam?
You can implement these steps to run Rocket League on Steam.
- Launch Steam
- Go to the Library and right-click on Rocket League
- Open Local Files and Browse Local Files
- Make two clicks on the Binaries folder
- Click twice on the Win64 folder
- Perform a right-click on the RocketLeague file.
- Go to the Properties and select the Compatibility tab.
- Choose to Run this program as an administrator.
- Select the Apply and OK options.
Q3. Why does Rocket League open then close?
Here are the top reasons Rocket League is opening then closing all of a sudden.
- Out-of-date graphics card driver
- Your PC does not meet the game requirements
- Game files are corrupted or missing
Q4. Why does Rocket League show it is running even when it is not?
Rocket League may show that it is running even when it is not launching due to a buggy Steam launcher. Restarting Steam completely can fix this issue.
Q5. Why is my Rocket League showing only a black screen?
An outdated graphics driver is the core reason you get a black screen on Rocket League. Therefore, we suggest updating drivers for error-free gaming performance. You can perform the update automatically and effortlessly with Bit Driver Updater.
Q6. Why is my Epic games launcher not opening?
Your Epic games launcher may not be opening due to any of these reasons.
- Servers are not operational
- Outdated launcher
- Conflicts with fullscreen optimization
- Presence of web cache
- Outdated graphics card drivers
Rocket League won’t launch: Fixed
Through this article, we learned how to fix the Rocket League not launching problem on Windows 10. You can use the solutions shared above to get it fixed.
However, if you cannot try all the fixes, we recommend you update all your outdated drivers via Bit Driver Updater to solve the problem instantly.
For more articles like this, keep yourself connected with this blog.

Rocket League won’t launch on PC? Don’t worry, you are not the only one facing this issue. Many players are reporting that the game fails to open on Steam when they try to play. This can be incredibly frustrating, but the good news is that you can fix the problem pretty easily.
Check your computer specs first. We’ve compiled a list of fixes but before moving to those, make sure your computer is up for the task of running Rocket League.
Rocket League Minimum System Requirements
| Operating System | Windows 7 (64 bit) or Newer (64 bit) Windows OS |
| Processor | 2.5 GHz Dual core |
| Graphics | NVIDIA GeForce 760, AMD Radeon R7 270X, or better |
| Memory | 4 GB RAM |
| Storage | 20 GB available space |
| Network | Broadband Internet connection |
Rocket League Recommended System Requirements
| Operating System | Windows 7 (64 bit) or Newer (64 bit) Windows OS |
| Processor | 3.0+ GHz Quad core |
| Graphics | NVIDIA GeForce GTX 1060, AMD Radeon RX 470, or better |
| Memory | 8 GB RAM |
| Storage | 20 GB available space |
| Network | Broadband Internet connection |
Rocket League won’t launch in your Windows 10 PC for various reasons. It may happen due to a software conflict, a missing or outdated driver, or a corrupted game file. No matter what the cause is, you can try the solutions below to make your game work again.
- Run Rocket League as Administrator
- Verify your game files
- Update your device drivers
- Close unnecessary programs
- Temporarily disable antivirus
- Delete d3d9.dll file
Fix 1: Run Rocket League as Administrator
Rocket League may not be able to access certain game files and folders on your computer under a standard user account. Although it’s rare that this leads to the launching issue, you should better rule out the possibility. Here’s how you can run your game as an administrator:
- Open the Steam Library folder and navigate to the path: \steamapps\common\rocketleague\Binaries\Win32.
- Right click on RocketLeague .exe and select Properties.
- Click the Compatibility tab and check Run this program as an administrator.
- Click Apply > OK to save your changes.
Relaunch Rocket League to see if it works. If the problem persists, move down to the next fix.
Fix 2: Verify your game files
You may experience Rocket League not launching issue if there is one or more corrupted game files on your system. You can try verifying the integrity of your game files to fix this issue. To do so, follow these instructions:
- Run Steam and click LIBRARY.
- Right-click Rocket League and select Properties.
- Click on LOCAL FILES tab, then click VERIFY INTEGRITY OF GAME FILES…
- Wait until the game cache verification finishes, then exit Steam.
Now relaunch Rocket League to see if it runs smoothly.
Fix 3: Update your device drivers
Another common reason why Rocket League fails to launch is due to the missing or outdated device drivers – especially the graphics card driver. Make sure to keep your drivers updated in order to get a better gaming experience and prevent many such issues.
To update your device driver:
- Press Win+X keys and select Device Manager.
- Select a category to check the devices on your PC.
- Right-click the device that you’d like to update and select Update driver.
- Let Windows Search automatically for updated driver software.
- If Windows couldn’t update it, then download and install the latest driver version from its manufacturer’s website.
Restart your computer and check to see if you are able to launch the game.
Fix 4: Close unnecessary programs
Some programs on your computer might conflict with Rocket League preventing it from launching. To fix this issue, you should close all those programs before you run your game. To turn off a program:
- Press Ctrl-Shift-Esc to open the Task Manager.
- On the Processes tab, check your current CPU and memory usage to see what processes are consuming your resources most.
- Right-click the resource consuming process and select End task.
Be cautious with this step. If you mistakenly end any processes that are essential for running Windows, your computer may fail to work properly.
Fix 5: Temporarily disable antivirus
Antivirus software aims to protect your computer from cyber threats, but sometimes, it can block part of the game feature and cause problems. Rocket League not launching issue may be caused by interference from your antivirus software. You can temporarily disable your antivirus to see if it helps.
Alternatively, you can add Rocket League to your antivirus software’s exception list. Please refer to your antivirus documentation for instructions if you don’t know how to do it.
Fix 6: Delete d3d9.dll file
Sometimes Rocket League may not work because the d3d9.dll file was wrongly put in the game folder. In that case, you’ll need to delete this file to make your game run again.
- Open Steam, then right-click on Rocket League and select Properties.
- Go to Local Files > Browse local files.
- Double click Binaries > Win 32.
- Locate d3d9.dll in this folder, right-click on it and click Delete.
- Run Rocket League to check.
We hope the solution in this post helped you solve the Rocket League not launching issue on PC. If you have any questions or suggestions, feel free to post them in the comments section below.
READ NEXT
- Fixed: Rocket League Keeps Crashing on PC [2020]
- Fix: Rocket League Packet Loss [2020 Guide]